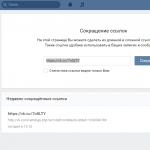Приветствую всех читателей блога. Если вы большую часть работы делаете на компьютере, за которым работаете не вы один, то в некоторых случаях личную информацию лучше защитить от нежелательного просмотра.
Как поставить пароль на папку или файл тема нашей сегодняшней статьи. К сожалению разработчики Windows не позаботились о такой простой функции как возможность установки пароля для доступа к данным. Максимум что вам могут предложить, это ограничить доступ к данным определенным пользователям. Но так как мы привыкли работать за компьютером через одного пользователя, то данный способ нам ничего не даст. Как поставить пароль на папку?
2 Поставить пароль на папку 2-й способ
Скачиваем программу Password Protect.
Как поставить пароль на папку с помощью — Password Protect . Распаковываем архив и запускаем программу. Это Portable версия, поэтому установка не потребуется.
Распаковываем один из архивов 600кб . Переходим в распакованную папку и запускаем программу Password Protect перед нами откроется такое окошко:

Нажимаем запереть папки . И выбираем из списка ту на которую вы хотите поставить пароль.

Вводим два раза один пароль и по желанию оставляем подсказку на случай, если вы забудете пароль.


Все пароль установлен. Теперь при обращении к папке необходимо будет ввести пароль. Таким образом вы можете устанавливать пароли на любые папки. Ну а чтобы скрыть файлы от лишних глаз, поместите их в папку с паролем.
3 Пароль на папку — 3-й способ
Ставим пароль при помощи популярной программ архиватора — WinRar. Так как у многих данных архиватор установлен то давать ссылку на программу не буду. Если вдруг у вас этой программы не оказалось, то просто введите в любом поисковике скачать WinRar и скачайте программу по первой ссылке.
Данным способом мы ставим пароль на архив, в которым вы можете хранить файлы и другие данные вместе. Добавляем данные в архив

К сожалению, чтобы поставить пароль на папку в Windows 7 приходится прибегать к использованию внешнего софта, который специализируется на безопасности информации.
Сама система только дает возможность открыть или закрыть доступ к файлам и папкам тем или иным пользователям, а также другим пользователям в сети.
Но не все так плохо, уже давно разработано огромное количества платного и бесплатного программного обеспечения, с помощью которого можно запоролить не только любую папку в Windows 7, но и архив.
Встроенные возможности Windows 7
Хотя неправильно было бы так плохо отзываться об Windows 7 ведь в ней все же предусмотрены средства безопасности доступа к файлам помимо тех, про которые упоминалось выше.
Речь идет про защиту данных на физическом уровне благодаря встроенной файловой системе EFS.
В данному случае доступ к данным осуществляется через специальный созданный файл-ключ с расширением pfx.
К примеру, Вы назвали его dok.pfx .
Как он выглядит.
Он может храниться у Вас на флешки или в другом известном только Вам месте. Без этого ключа ни один пользователь компьютера не сможет получить доступ к информации, и пароль тут уже переходит на второстепенное место.
Для использования такой возможности, нажмите правой кнопкой мышки на выбранную папку.

Перейдите в раздел «свойства» — «общие» и нажмите кнопку «другие».









Если другой пользователь захочет воспользоваться зашифрованными данным, ему будет нужен данный ключ и пароль к нему. Здесь очень ВАЖНО не потерять ключ.

Недостатком данного метода является то, что :
- Файловая система Windows 7 должна быть NTFS;
- Для многих пользователей данный способ может показаться очень сложным.
Безусловно есть и другие способы, как защитить свою информацию. Давайте поговорим про них.
WinRaR
Многим известна данная программа, но не многие знают все ее возможности. Создавая архив с важными данными Вы легко сможете поставить на него сложный пароль и обезопасить себя от доступа к информации других пользователей.
WinRaR распространяется бесплатно и его можно легко найти в Интернет в свободном доступе.
После установки программы, активизируйте нужную папку нажатием по ней левой кнопкой мыши.
В дальнейшем, при нажатии правой кнопкой мыши вы вызовите дополнительное меню.

В появившемся меню найдите программу WinRaR и наведите на нее мышку.
Такие действия вызовут дополнительное меню, с помощь которого можно вызвать разные действия программы.




Заполните два поля введя нужный пароль. При необходимости можно включить визуализацию введения символов и зашифровать имена файлов.
Если Вы не хотите больше ничего менять, нажмите «ОК», затем снова «ОК». Если хотите изменить степень сжатия, то перейдите в раздел «Общие» и выберите метод сжатия.
Нажмите «ОК».
После архивации папки, при попытке открыть документ находящийся там, WinRaR затребует ввести пароль.

7-zip
Тоже довольно популярный бесплатный архиватор.
Выполняем действия, что и в предыдущем случае.
Нажимаем «Добавить к архиву» и вызываем раздел управления архивированием.

Выставив необходимые настройки, введите пароль в две специальные области. Нажмите «ОК». Пройдет архивирование и запароливание папки.


Программа Hide Folders для Windows 7 является условно бесплатной. Разработчик FSPro Labs. Время бесплатной работы 30 дней.
Но как сами понимаете в Интернете можно найти и полностью рабочую версию.
Основное назначение программы, это полное скрытие нужных файлов и папок от других пользователей компьютера.
Предусмотрено 4 метода защиты: Скрывать и блокировать доступ, скрывать, только чтение, блокировать доступ.
Программа «весит» чуть более 3 Мб, устанавливается в два клика.
После запуска программы появляется вот такое окно.

Нажимает «Добавить», выбираем нужный режим защиты. А затем указываем путь к файлу или папке.

К примеру, Вы нажали «Блокировать».


Чтобы другой пользователь с помощью этой же программы не смог снять защиту, запуск программы блокируется с помощью пароля.

Теперь только Вы можете работать с Hide Folders.
В отличии от предыдущей программы, эта полностью бесплатная. Инсталляционный файл «весит» всего 2,6 мб. Установка занимает 5 секунд.
После завершения установки программа сразу предлагает приступить к работе.
Принцип работы чем-то схож с программой Hide Folders, только меньший функционал.
Она только блокирует доступ к файлам и папкам путем их скрытия с установкой пароля.
После запуска Anvide Lock Folder появляется вот такое окно.

В программе предусмотрены вот такие настройки.


Нажав плюс добавляем файл или папку, которую необходимо добавить. Можно сразу добавить несколько файлов и папок.
Выбрав папку нажмите F5 или замок, как показано ниже.

Папка скроется и доступ к ней будет не возможен.
Также можно использовать подсказку к созданному паролю.

Для того что запретить другим пользователям доступ к программе необходимо поставить пароль.

Все просто и эффективно, а главное бесплатно.
Это условно-бесплатная программа, которая может работать со всеми накопителями, несмотря на то, что в названии софта прописано слово «USB».
Разработчик программы — Password Protect Software.
Через 30 дней у Вас попросят купить ее за $39,95. В течении этого периода можно защищать данные объемом не более 50 Мб.
Но не огорчайтесь, если понравиться программа, в Интернете куча бесплатных рабочих версий.
Программа «весит» всего 1 Мб, устанавливается в 2 клика, после установки и запуска сразу предложит купить ее или использовать триал версию на 30 дней.
После запуска программы появиться вот такое окно.

Нажимаем «Lock folders» и выбираем папку. Но можно поступить по-другому.
Сразу выбрать нужную папку и нажать правой кнопкой мыши. В появившемся окне выбрать программу, а затем снова выбрать папку.


Нажимаем «Lock folders».
Будет проведена архивация папки в расширение «.___ppp».


Чтобы снять защиту, нужно два раза кликнуть по папке, программа автоматически запуститься, и откроется вот такое окно.

В поле нужно ввести пароль и нажать «Unlock folders».
Итог
Если на вашем компьютере работает много пользователей, которые имеют разный запароленный доступ, то, чтобы поставить пароль на папки в Windows 7, целесообразно будет не покупать или скачивать отдельный софт, а воспользоваться встроенными возможностями системы.
Это полное закрытие доступа к файлам и папкам другим пользователям, или ограничение их к доступу.


Или попробовать использовать шифрование данных через EFS.
В других случаях для быстрой защиты своей информации вполне подойдет описанный выше софт, это будет самый несложный вариант поставить пароль на папки в Windows 7.
Если есть другие предложения по данной теме, будем рады прочесть их в комментариях. Удачи.
Производители операционных систем серьезно беспокоятся о безопасности данных пользователей, и компания Microsoft из их числа. Многие крупные корпорации используют систему Windows, которая становится все надежнее с новыми версиями. Несмотря на это, в ней не предусмотрена функция установки пароля на отдельную папку или файл. Отсутствие подобной возможности корпорация Microsoft объясняет наличием варианта с активацией пароля для отдельного пользователя компьютера, но это не всегда удобно.
Распространенная ситуация, когда в офисе сотрудник отошел от компьютера на пару минут – сделать кофе или поговорить по телефону. В этот момент его личные файлы не защищены, если он не вышел из своего профиля. Любой желающий может не только посмотреть файлы на компьютере, но и скачать их, что чревато проблемами. Однако имеется несколько способов, которые позволяют поставить пароль на папку в Windows любой версии, при этом используя или не используя сторонние программы.
Рекомендуем прочитать:Как поставить пароль на папку в Windows без программ?
Способ, который будет описан ниже, не предусматривает полную защиту данных в папке от действий злоумышленников.
 cls
@ECHO OFF
title Folder Private
if EXIST "Compconfig Locker" goto UNLOCK
if NOT EXIST Private goto MDLOCKER
:CONFIRM
echo Are you sure you want to lock the folder(Y/N)
set/p "cho=>"
if %cho%==Y goto LOCK
if %cho%==y goto LOCK
if %cho%==n goto END
if %cho%==N goto END
echo Invalid choice.
goto CONFIRM
:LOCK
ren Private "Compconfig Locker"
attrib +h +s "Compconfig Locker"
echo Folder locked
goto End
:UNLOCK
echo Enter password to unlock folder
set/p "pass=>"
if NOT %pass%== PASSWORD_GOES_HERE goto FAIL
attrib -h -s "Compconfig Locker"
ren "Compconfig Locker" Private
echo Folder Unlocked successfully
goto End
:FAIL
echo Invalid password
goto end
:MDLOCKER
md Private
echo Private created successfully
goto End
:End
cls
@ECHO OFF
title Folder Private
if EXIST "Compconfig Locker" goto UNLOCK
if NOT EXIST Private goto MDLOCKER
:CONFIRM
echo Are you sure you want to lock the folder(Y/N)
set/p "cho=>"
if %cho%==Y goto LOCK
if %cho%==y goto LOCK
if %cho%==n goto END
if %cho%==N goto END
echo Invalid choice.
goto CONFIRM
:LOCK
ren Private "Compconfig Locker"
attrib +h +s "Compconfig Locker"
echo Folder locked
goto End
:UNLOCK
echo Enter password to unlock folder
set/p "pass=>"
if NOT %pass%== PASSWORD_GOES_HERE goto FAIL
attrib -h -s "Compconfig Locker"
ren "Compconfig Locker" Private
echo Folder Unlocked successfully
goto End
:FAIL
echo Invalid password
goto end
:MDLOCKER
md Private
echo Private created successfully
goto End
:End
Данный код является скриптом, который позволит поставить пароль на папку в Windows без программ.

Статистика показывает, что многие люди беззаботно относятся к своим паролям, выбирая в качестве секретного кода свою дату рождения или свое имя. Сайт OkeyGeek советуем вам более тщательно подходить к выбору пароля, в частности, добавляя в него буквы различного регистра, знаки препинания и цифры, что позволяет запутать программы для автоматического подбора пароля.

Внимание: Данный файл будет оставаться видимым для пользователей, и через него надо будет заходить в личную папку, на которой установлен пароль. Мы рекомендуем выбрать для файла имя, которое бы «отпугивало» злоумышленников. К примеру, файлу можно дать имя «Win.bat » или «splwow64.bat ».

Как мы уже говорили выше, данный способ не идеален, и от опытных пользователей компьютера, которые желают получить доступ к вашей папке, подобным образом установленный пароль не спасет.
Как узнать пароль, установленный на папке Windows?
Если вы знаете, какой именно из файлов отвечает за скрытие/открытие приватной папки на компьютере, то довольно просто узнать пароль, который приводит в действие работу скрипта. Никаких специализированных инструментов или программ для этого не понадобится.
Пароль можно получить следующим образом:

Кажется, что необходимо выполнить всего 2 действия для открытия папки под паролем, и это действительно так. Но рядовому пользователю, ребенку или человеку, который практически ничего не понимает в принципах функционирования компьютера, будет сложно догадаться, как открыть папку, скрытую под паролем.
Несмотря на всю серьезность, с которой Microsoft подходит к вопросу безопасности Windows, в этой операционной системе до сих пор нет возможности защиты отдельных папок и файлов посредством установки пароля. В самой компании реализация подобной функции считается излишней, так как ничто не мешает пользователю установить пароль на всю учетную запись, только вот как показывает практика, это не всегда удобно. Тем не менее, альтернативные способы защитить свои данные существуют, и сегодня мы как раз узнаем, как поставить пароль на папку в Windows 7/10.
Установка пароля на папку средствами Windows
Если в Windows отсутствует функция защиты отдельных объектов паролем, можно ли запаролить папку средствами одной системы? Вполне, только придется немного повозиться. Вам нужно будет создать специальный скрипт, который позволит устанавливать пароль на папку без программ или других сторонних инструментов. Чтобы избавить вас от необходимости проделывать первую часть работы вручную, мы предлагаем загрузить уже готовый CMD-файл.
Откройте файл Блокнотом или любым другим текстовым редактором, отыщите в коде текст PASSWORD_GOES_HERE и замените его вашим паролем.

Запустите скрипт двойным кликом. При этом в текущем каталоге у вас будет создана папка с именем Private.

Переместите в нее все файлы, которые хотите скрыть и еще раз запустите скрипт. На этот раз откроется окно командной строки, в которой вам нужно подтвердить блокировку доступа, введя Y и нажав ввод.

Как только вы это сделаете, папка будет скрыта, и ее нельзя будет увидеть, даже включив показ скрытых файлов.
Чтобы показать папку, снова запустите скрипт и на этот раз введите в командной строке ваш пароль.

После нажатия Enter каталог вновь станет доступным. Учтите только, что этот способ установки пароля на папку не является стопроцентно надежным, поэтому скрипт желательно хранить на съемном носителе и копировать его в расположение со скрытой папкой только в случае необходимости получения доступа к последней.
Установка пароля с помощью архиваторов
Описанный выше способ вполне эффективный, но и довольно хлопотный. Есть и куда более простые варианты. Вы можете поставить пароль на папку в компьютере, используя самые обычные архиваторы, тот же WinRAR или 7-Zip . Суть метода очень проста. Папка или ее содержимое сжимается в архив, на который ставится пароль. После создания архива папка полностью удаляется. Рассмотрим это на примере работы с WinRAR. Откройте главное окно архиватора, выделите во встроенном файловом менеджере папку, которую хотите запаролить и выберите в меню опцию «Добавить».

В открывшемся окошке метод сжатия выберите «Без сжатия» (будет быстрее), в параметрах архивации установите птичку «Удалить файлы после упаковки» и нажмите кнопку «Установить пароль».

В следующем окошке введите в поля пароль, нажмите «OK» и еще раз OK».

При этом будет создан защищенный паролем архив, а исходные данные по завершении процесса архивации удалены. Теперь, чтобы просмотреть содержимое такого архива, вам нужно будет каждый раз вводить ранее придуманный пароль.

Похожим образом создается архив из папки с помощью 7-Zip. Так же выделяем директорию во встроенном файловом менеджере, жмем «Добавить».

Вводим пароль и задаем необходимые параметры архивации.

После нажатия кнопки «ОК» папка будет преобразована в запароленный архив формата 7z, а исходные данные удалены с диска.
Сторонние программы
Итак, мы рассмотрели, как установить пароль на папку в Windows 7/10 средствами системы, а также как приспособить для этого дела архиваторы. Теперь давайте посмотрим, как запаролить папку на компьютере с помощью сторонних программ.
Anvide Seal Folder
Простая бесплатная программа для скрытия папок на жестких дисках и съемных носителях. Утилитой поддерживается скрытие папок как с использованием пароля, так и без него, имеется встроенная функция шифрования. Anvide Seal Folder укомплектована интуитивно понятным пользовательским интерфейсом с поддержкой русского языка и лишена каких-либо сложных настроек.

Чтобы заблокировать папку, достаточно перетащить ее на окно программы, нажать кнопку в виде закрытого замка и ввести пароль. Снятие блокировки производится нажатием кнопки в виде открытого замка с последующим вводом пароля.
IObit Protected Folder
Быстро установить пароль на папку Windows 7/10 может программа IObit Protected Folder. В отличие от Anvide Seal Folder, пароль на защищаемые объекты устанавливается при первом запуске и настройке приложения. Пользоваться ею еще проще.

Чтобы заблокировать доступ к папке, просто перетащите ее на окно приложения, и она тут же исчезнет из Проводника. Пароль для разблокировки конкретной папки вводить не нужно, он вводится один раз при запуске самой программы. IObit Protected Folder дополнительно поддерживается запрет на чтение, запуск и копирование, создание списка исключений для дисков, каталогов и файлов.
Wise Folder Hider
Если вы ищите, как запаролить папку, можете попробовать также программу Wise Folder Hider. Принципом работы она схожа с Protected Folder. При первом запуске вам так же необходимо будет установить пароль, кроме того, в ней имеется возможность установки второго пароля на конкретную папку.

Программой поддерживается шифрование файлов, каталогов и съемных носителей, просмотр объектов в Проводнике, а также интеграция в его контекстное меню. Wise Folder Hider имеет простой приятный интерфейс, в настройках есть русский язык.
Hide Folders
Еще одна программа для защиты папок от несанкционированного просмотра. Утилитой поддерживается экспорт списка защищенных объектов, установка пароля на запуск самой программы, флешки и съемные жесткие диски.

Вариантов защиты папок в Hide Folders несколько – простое скрытие, скрытие и блокирование, установка атрибута «только чтение» и так далее. От вышеописанных приложений программа отличается широким набором настроек.
WinMend Folder Hidden
Последней в нашем списке идет бесплатная программа WinMend Folder Hidden. Она также позволяет запаролить папку в Windows 7/10. Пароль устанавливается один для всех защищаемых объектов при первом запуске программы, далее пользователь просто добавляет папки или файлы в список блокируемых объектов нажатием кнопки «Hide folder» или «Hide file(s)». Настройки в программе практически отсутствуют.

Программа проста и удобна в использовании, но, как и все подобные приложения, она не способна обеспечить стопроцентную защиту конфиденциальных данных. Загрузившись с любого LiveCD, опытный пользователь без труда сможет получить полный доступ к файловой системе компьютера, в том числе к скрытым подобными программами папкам.
Буквально через 5 минут Вы уже будете знать 3 способа, как можно поставить пароль на папку или файл. Ведь не секрет, что в наше время есть что скрыть от посторонних глаз на своём компьютере и если вы пришли на эту страницу, то уверен ответ на данный вопрос вам крайне необходим.
К сожалению, в Windows встроенной функции установить пароль на папку не существует. Но это ещё ничего не значит. Знатоки давно уже придумали специальные программы, которые помогут вам поставить пароль на файл или папку и закрыть доступ к определенной информации.
Ну что, поехали?
На большинстве компьютеров уже установлена программа WinRAR, так вот она умеет устанавливать пароли. Этот способ подойдет для тех, кто хочет запаролить папку, которую сам редко открывает.
Для этого нажимаем правой кнопкой мыши по той папке, которой хотим установить пароль. Выбираем пункт «Добавить в архив ».

В открывшемся окне сразу переходим на вкладку «Дополнительно » и выбираем функцию «Установить пароль ». Этот параметр также может находится на вкладке «Общие », как например у меня.

Вводим его два раза и сохраняем. ОК , ОК !


Готово! Мы поставили на папку пароль и теперь, чтобы получить доступ к файлам нам нужно будет распаковать архив.

Но главный минус этого способа очевиден – нам нужно постоянно распаковывать архив для работы с файлами, а потом обратно паковать. Как я уже выше сказал, если вы редко трогаете эти данные, то способ идеальный , но для ежедневного использования – отвратительный ! Поэтому мы рассмотрим более продвинутые методы.
Установить пароль на папку
Есть одна программка под названием Password Protect USB , так вот с помощью неё очень просто поставить пароль на папку и не нужно будет возиться ни с какими архивами. Она довольно-таки неплохо справляется со своей главной задачей.
Найдите эту программу, скачайте, установите и запустите.

Если у вас русифицированная версия как у меня, то нужно будет нажать на кнопку Заблокировать (в английской версии Lock Folders ).

В открывшемся окне указать папку, пароль на которую хотим поставить.

Там на вкладке FreeWare можно скачать последнюю версию утилиты. Обратите внимание, что в списке программ она вторая.

Только суть её работы немного другая. В данном случае устанавливается пароль не на файлы и папки, а на саму программу. А нужные нам данные просто становятся невидимыми для посторонних глаз. В общем читайте дальше, так как на примере будет проще объяснить.
Скачиваем, устанавливаем и открываем WinMend Folder Hidden
При первом запуске нас сразу просят установить пароль для программы. Вводим его два раза и сохраняем.


Теперь можно работать.
Через кнопку «Скрыть папку », либо «Скрыть файл» укажите, где на компьютере лежат данные, которые не должны никому быть видны. Таким образом указав каталоги в главном окне мы увидим все скрытые файлы и папки.

Отлично. Теперь доступ к этой информации никто не сможет получить, так как её просто на просто не видно. А если вам нужно будет поработать с данными, то запустите программу и введите главный пароль.

Выделите нужные вам папки и нажмите кнопку «Показать ».

Положение будет изменено на «Видимый» .

Поработали с файлами (папками) и снова меняем статут на «Скрыть » и закрываем программу.

Думаю, данной информации Вам хватит чтобы успешно поставить пароль на папку, либо файл . А если вы знаете ещё какие-нибудь похожие программы, то прошу делиться названиями в комментариях.
P.S. На последок хочется сказать, что установленный пароль на определенные папки будет действовать до тех пор, пока вы не удалите саму программу. Так что будьте внимательны!