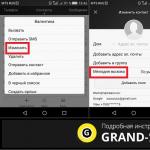Как установить вторую Windows на другой раздел диска из работающей первой Windows? Чтобы не томиться в ожидании, пока загрузится установочный носитель, пока с него скопируются на жесткий диск системные файлы, установку второй Windows можно упростить с помощью бесплатной программы WinNTSetup.
1. О программе WinNTSetup
WinNTSetup – небольшая программка, предназначенная для узкого спектра задач: она позволяет в упрощенном режиме устанавливать Windows на другие разделы и жесткие диски компьютера, а также на виртуальные VHD-диски. В качестве дополнительных возможностей программы – небольшая подборка твиков для устанавливаемой системы и возможность интеграции своих драйверов. Если в обычном случае WinNTSetup всего лишь экономит время на установку второй операционной системы, то для случаев, когда нет ни DVD-привода, ни флешки, это еще и оптимальное решение проблемы.
Все, что потребуется для установки Windows на другой раздел диска из работающей текущей системы – это скачанный ISO-образ дистрибутива Windows и, собственно, сама программа WinNTSetup. Работает WinNTSetup по такому принципу: в ее окне задаются определенные параметры, после чего запускается процесс установки системы в фоновом режиме. При этом с компьютером можно продолжать дальше работать, как если бы фоновые задачи выполнялись любой иной свернутой программой. По завершении процесса установки Windows на второй раздел диска, все, что останется сделать в обычном режиме, загрузившись с только что установленной Windows – пройти завершающие этапы процесса установки: дождаться завершения инсталляции драйверов, задать регион, раскладку клавиатуры и прочие параметры, создать локальный профиль или подключить учетную запись Microsoft. Рассмотрим все это детальнее.
Прежде всего, конечно же, необходимо сделать бэкап текущей Windows. Не столько ради непосредственно нее самой, сколько ради загрузочного сектора, куда, естественно, в ходе установки второй системы на другой раздел диска будут внесены изменения. Наличие аварийного загрузочного носителя диска с программой-бэкапером приветствуется.
2. Скачивание WinNTSetup
Скачать WinNTSetup можно с ее официального сайта . Это портативная программа, не требующая установки в систему. После запуска сразу нужно дать согласие на загрузку некоторых данных.
3. Подключение ISO-образа дистрибутива Windows
Файлы установки второй Windows WinNTSetup берет либо из установочного DVD-диска в приводе, либо из скачанного с Интернета ISO-образа. Скачанный ISO-образ необходимо смонтировать в виртуальный привод. В системах Windows 8.1 и 10 это делается штатно с помощью опции «Подключить» в контекстном меню на ISO-образе.

В Windows 7 для монтирования ISO-образов необходимо использовать сторонние программы типа Daemon Tools.
4. Установка Windows на другой раздел диска
WinNTSetup запустится с активной вкладкой установки версий Windows, начиная с Vista. В первом пункте окна программы нужно указать путь либо к файлу instal.wim, либо к install.esd в составе дистрибутива Windows. В зависимости от сборки Windows ее дистрибутив будет содержать файл «install» либо с одним, либо с другим расширением. Жмем кнопку «Выбрать».

И указываем путь к файлу, он находится на установочном диске в папке «sources».

Во втором пункте окна WinNTSetup указывается раздел диска, который будет служить загрузочным сектором устанавливаемой Windows. В Windows 8.1 и 10 по умолчанию указан некий раздел Z. Как раздел Z WinNTSetup определяет небольшой технический раздел (350-500 Мб) этих версий Windows с названием «Зарезервировано системой» (System Reserved).

Здесь ничего менять не нужно.

В Windows 7 в этом пункте по умолчанию будет стоять диск С, поскольку в этой версии загрузочный сектор размещается на одном разделе вместе с самой операционной системой. И в этом случае также предустановки не меняем, оставляем диск С.

Опускаемся к следующему пункту и с помощью кнопки «Выбрать» указываем тот самый второй раздел жесткого диска, куда собираемся устанавливать вторую Windows.


Если выбранный для второй Windows раздел диска предварительно не форматировался, это можно сделать, не выходя из окна WinNTSetup. При нажатии кнопки «F» запустится штатная функция форматирования разделов диска.

Основные сведения об устанавливаемой системе внесены, теперь можно приступать к запуску процесса установки. Но прежде чем жать кнопку внизу окна «Установка», можно покопаться в настройках программы. В нижнем блоке окна указывается путь к своим драйверам и применяются к устанавливаемой системе твики.


После нажатия кнопки «Установка» запуск процесса установки Windows на второй раздел диска дополнительно подтверждаем нажатием «Ок».

После чего окно программы можно свернуть и заняться своими делами. О завершении операции WinNTSetup оповестит таким вот уведомлением.

Это значит, что запуск только установленной Windows начнется на этапе подготовки операционной системы к развертыванию. После перезагрузки компьютера нас будет встречать меню загрузчика с выбором операционных систем для запуска. Выбираем, соответственно, только что установленную Windows. И проходим шаги развертывания Windows – указываем региональные данные, раскладку клавиатуры, настройки сети, создаем учетную запись и т.д.

5. Установка Windows на другой жесткий диск
Процесс установки второй Windows на другой жесткий диск чуть сложнее, поскольку для систем Windows 8.1 и 10 придется вручную формировать отдельный раздел для загрузчика. Для Windows 7 достаточно просто сделать активным раздел другого диска, на который планируется установка системы. Запускаем штатную утилиту управления дисками нажатием клавиш +R и вводим:
Если другой жесткий диск неразмечен, формируем на нем разделы. На первом разделе вызываем контекстное меню и кликаем «Сделать раздел активным».

Убеждаемся, что раздел активен, запоминаем его букву.

В окне WinNTSetup указываем путь к установочному файлу, как показано в предыдущем пункте статьи. А в качестве раздела загрузчика и раздела самой Windows 7 указываем подготовленный активный раздел. И запускаем процесс установки.

Для Windows 8.1 и 10 нужно подготовить и системный раздел, и раздел загрузчика – тот самый технический раздел, который не отображается в системном проводнике, но в менеджерах дискового пространства значится как раздел «Зарезервировано системой» (System Reserved). Если первый раздел другого жесткого диска уже сформирован, его нужно удалить, а на его месте создать новый. В контекстном меню на нераспределенном пространстве удаленного раздела выбираем «Создать простой том».

Проходим шаги мастера, указав на этапе определения размера раздела для устанавливаемой Windows 8.1 – 350 Мб, а для Windows 10 – 500 Мб.


Из оставшегося нераспределенного пространства формируем раздел для системы.

Внимательно проверяем, чтобы первый маленький раздел был активным, и запоминаем буквы обоих разделов.

В окне WinNTSetup указываем только что подготовленные разделы: во втором пункте – маленький раздел, в третьем – раздел самой системы. И запускаем процесс установки.

После того, как WinNTSetup завершит свою работу, необходимо перезагрузить компьютер, войти в BIOS, выставить приоритет загрузки, соответственно, с другого жесткого диска и пройти этапы развертывания Windows.
Отличного Вам дня!
WinNTSetup portable - понятная даже мартышке программа, которая создаст загрузочную или установочную флешку, чтоб установить Windows или загрузить любую операционную систему через USB интерфейс. Процесс winntsetup установка windows проходит автоматически, после указания пути к вашей флешке и пути к образу iso, wim или любому другому образу предназначенному для установки операционной системы. Лучшее решение на 2017 год WinNTSetup portable - для создания загрузочной флешки, и winntsetup инструкция как пользоваться не нужна, так как всё интуитивно понятно. Если у кого то всё таки возникли трудности, то спрашиваем в комментариях, буду рад всем помочь.
Устанавливать windows через флешку и разъём USB теперь не составляет труда даже чайнику, с русской winntsetup 3.8 7 final portable версией актуальной на 2017 год. Для особо мнительных есть winntsetup официальный сайт - http://www.msfn.org, где достоверная информация, ссылка на оригинал winntsetup и понятная инструкция как пользоваться этой программой.
WinNTSetup скачать и инструкция как пользоваться WinNTSetup portable торрент
Дополнительное информацияВерсия: 3.8.7.3 portable
Язык интерфейса: Русский и другие
Официальный сайт: http://www.msfn.org
Формат файла: .EXE
Лечение: не нужно
Размер: 2.13 Mb
Программа работает со следующими операционными системами
winntsetup - установка windows XP
winntsetup - windows 7 на 64 bit и на 32 bit
winntsetup - windows 8.1 на 64 bit и на 32 bit
winntsetup - windows Vista на 64 bit и на 32 bit
winntsetup - windows 10 на 64 bit и на 32 bit
Скриншоты установленного оригинального WinNTSetup portable




winntsetup инструкция как пользоваться
На рисунке описаны основные моменты при создании загрузочной флешки
WinNTSetup – бесплатная программа, позволяющая быстро создать установочный диск или флешку. Данная версия программы WinNTSetup - портативная, по этому не требует установки на компьютер. Эта утилита позволит создать специальный USB инсталлятор, с помощью которой возможна легкая установка Windows - операционной системы на компьютере.
Пользователю WinNTSetup достаточно указать путь к установочным файлам Windows: .wim, .swm или.esd, которые можно извлечь из ISO-образа установочного диска, выбрать диск, на который будет установлен загрузчик операционной системы (по возможности утилита предложит подходящий сама), а также диск, на который будет установлена будущая система. Программа распакует и подготовит файлы операционной системы, а пользователю останется лишь загрузиться в неё и пройти этапы начальной настройки, обычно предлагаемые после установки.
Создателями программы предусмотрена возможность выбора нужной редакции Windows и буквы для системного диска. Опытным пользователям и системным администраторам наверняка понравится возможность использования файлов ответов и автоматической интеграции в систему нужных драйверов. Кроме того WinNTSetup поддерживает работу с виртуальными жёсткими дисками и содержит все инструменты, необходимые для их создания.

Сэкономить дисковое пространство и не отказываться от функции простого восстановления системы поможет поддержка технологии . Упростить настройку системы уже готовой системы позволяет возможность автоматического применения популярных твиков, вроде отключения стрелок у ярлыков или блокировки экрана, а также собственного набора твиков реестра пользователя.

Распространяется WinNTSetup на бесплатной основе, установки не требует. Интерфейс программы полностью русифицирован, практически для каждой доступной функции имеется текстовая подсказка, упрощающая освоение её возможностей.
1. Здравствуйте! Читал у вас статьи о программе WinNTSetup и появилась мысль установить с помощью этой программы Windows XP на свой компьютер с уже установленной Windows 10, но почему-то процесс установки XP прерывается синим экраном. Что делать ?
2. Здравствуйте админ, установил Windows XP второй системой на компьютер с Windows 8.1 с помощью программы WinNTSetup , но после установки загружается одна Windows XP. Как создать меню загрузки операционных систем?
Как установить Windows XP с помощью программы WinNTSetup на компьютер с уже установленной Windows 8.1, 10
Привет всем! WinNTSetup является очень полезной программой, с помощью неё можно установить Windows XP, 7, 8.1, 10 практически на любой накопитель, будь-то обычный жёсткий диск и даже переносной винчестер USB. Для установки не нужно никакого установочного диска Windows или загрузочной флешки, нужен только ISO-образ самой системы. Процесс работы с программой несложен и понятен даже начинающему пользователю ПК. Единственное, с чем могут возникнуть вопросы, так это с загрузкой системы, в случае, если вы устанавливаете на компьютер с Windows 7, 8.1, 10 более старшую Windows XP, но и с загрузкой мы разберёмся в сегодняшней статье.
- Примечание : Друзья, если вы устанавливаете Windows XP на новый компьютер, то в ISO-образ операционной системы нужно обязательно . Если драйвера SATA вы не интегрировали в образ, то в этом случае в БИОСе после первой перезагрузки нужно переключить опцию AHCI в IDE, иначе загрузка XP прервётся синим экраном (в статье помечен этот момент).
Итак, начнём процесс установки.
Во-первых, откройте ISO-образ Windows XP
и скопируйте все файлы из него в какую-нибудь папку и назовите её, например, Windows XP.

Управление дисками моего компьютера

В главном окне WinNTSetup выбираем пункт Windows 2000/XP/2003 и в пункте « Путь к установочным файлам Windows » жмём на кнопку «Выбрать».

В появившемся окне проводника выбираем (предварительно созданную нами в начале статьи) папку с файлами Windows XP, выделяем её левой мышью и жмем « Выбор папки ».

Средний пункт «Д иск, на который будет установлен загрузчик» оставляем без изменений.

Выбираем раздел (D:) и жмём на кнопку « Выбор папки» .

« Установка»


Начинается начальный этап установки Windows XP на раздел (D:).

«ОК».

Перезагружаем компьютер.
Примечание : Если в образ Windows XP вы не интегрировали драйвера SATA, то входим в БИОС и переключаем опцию AHCI в IDE, иначе загрузка XP прервётся синим экраном.

Сохраняем настройки БИОСа и перезагружаемся, процесс установки Windows XP продолжается.



Принимаем условия лицензионного соглашения.



Вводим имя.

Вводим ключ.






Отложить решение.

Вводим имя нашей учётной записи.


Загружается Windows XP.
К сожалению XP-ишка загружается по умолчанию и без меню выбора операционных систем, то есть загрузиться сейчас в Windows 8.1 невозможно.

В начальной фазе установки Windows XP программа WinNTSetup внесла в файл конфигурации хранилища загрузки (BCD) нужную запись о Windows XP и по идее, сейчас при загрузке должно выходить меню выбора операционных систем:

Но никакого меню при загрузке компьютера нет и вот почему. Дело в том, что загрузчик Windows XP - NTLDR не знаком с загрузчиком более новой операционной системы Windows 8.1 - BOOTMGR и после установки второй системой Win XP просто перезаписывает активный раздел PBR (Partition Boot Record) указывая на свой загрузчик NTLDR, после этого на компьютере загружается одна Win XP. Всё, что нужно сделать для загрузки обоих систем, это перезаписать загрузчик на BOOTMGR, в этом случае будут загружаться обе системы, так как загрузчик Windows 8.1 - BOOTMGR прекрасно знает загрузчик Windows XP - NTLDR и при необходимости сможет передать ему загрузку.
Скачиваем программу Bootice и запускаем её

В главном окне программы выбираем наш жёсткий диск, жмём на кнопку Обработка PBR .

Видим, что наш жёсткий диск имеет загрузочную запись NTLDR .

Отмечаем пункт Загрузочная запись BOOTMGR и жмём на кнопку Инсталляция/Конфигурация.
Таким образом мы передали загрузчик более новой операционной системе Windows 8.1.




Перезагружаемся.

Теперь при загрузке компьютера будет выходить меню выбора операционных систем:
Windows 8.1

Не забудьте, если вы переключали в БИОСе опцию AHCI в IDE, то перед загрузкой в Windows 8.1 переключитесь обратно в AHCI, иначе Win 8.1 не загрузится.