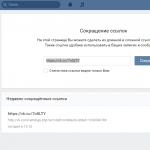Как нумеровать страницы в Ворде и как быстро и легко поставить нумерацию страниц в Word мы разберем в сегодняшней статье.
Как поставить нумерацию страниц в Ворде
Для того, чтобы пронумеровать страницы в Word, откройте свой документ и перейдите на вкладку «Вставка». После этого справа в конце панели найдите пункт Номер страницы в разделе Колонтитулов:
Нажмите на эту команду. Перед Вами откроется выпадающее меню, которое предложит Вам, как именно Вы хотите включить нумерацию страниц в Ворде. Например, сверху или снизу. После этого программа уточнит, где именно должен будет стоять номер страницы: по краям или в центре.

Нажмите на нужный Вам вариант и подождите, пока программа в автоматическом режиме проставит нумерацию страниц в Ворде . Не переживайте, если это произойдет не моментально, а займет несколько секунд. Проявите терпение:)
Как проставить нумерацию страниц в Ворде
Если Вы все сделали правильно, на каждой страницы появится свой порядковый номер. Допустим, я хочу получить номера страниц в правом верхнем углу. Вот что в таком случае должно получиться:

Как видите, пронумеровать листы в Ворде очень легко. Они нумеруются автоматически, и если Вы удалите какие-то страницы, другие автоматически сменят свой номер. Поэтому никаких проблем со «съехавшей» нумерацией не возникнет.
Как пронумеровать страницы в Word
К слову, при необходимости Вы можете сначала нумеровать страницы в Ворде , а затем редактировать сами номера – их шрифт, размер, отступы. Просто нажмите на номер страницы дважды – и редактируйте ее как обычный текст.
А если Вам нужно , прочтите соответствующую статью на нашей сайте. Успехов!
Похожие новости:
 Офисное ПО
Офисное ПО
Нумерацией страниц в Ворде (Word) мы пользуемся не так уж и часто. И, может быть, мне бы это никогда не пригодилось, если бы я не начала писать свою книгу. А тут нумерация просто необходима. Необходима она и при написании дипломной или курсовой работы.
Да и в простом реферате она тоже не помешает. Давайте же не откладывая дело в долгий ящик попробуем пронумеровать страницы прямо сейчас. Первое, что необходимо сделать, это в самом Ворде (Word) найти строку «Вставка» и кликнуть по ней.
После этого действия перед нами откроется вот такая панелька, где нам просто необходимо найти вот этот ряд, под которым идёт подпись «Колонтитулы». В этом ряду из трёх строчек нас интересует самая последняя «Номер страницы».  После этого мышкой необходимо кликнуть именно на этой строчке. Когда это действие будет выполнено, перед нами снова появится новая панелька.
После этого мышкой необходимо кликнуть именно на этой строчке. Когда это действие будет выполнено, перед нами снова появится новая панелька.  Здесь мы видим как именно будут располагаться цифры. Давайте выберем какой-нибудь пример и посмотрим на результат.
Здесь мы видим как именно будут располагаться цифры. Давайте выберем какой-нибудь пример и посмотрим на результат.  И вот что у нас получилось на самом листе Ворда (Word)
И вот что у нас получилось на самом листе Ворда (Word)  Всё, лист пронумерован. Точно также будут пронумерованы и все остальные страницы вашего документа от самой первой до самой последней. Но здесь тоже есть одно «но».Где вы видели, чтобы документ начинался со страницы под цифрой 1? Правильно, такого практически нет нигде. Потому что под номером 1 – это титульный лист. И мы его не нумеруем. И как же быть тогда? Всё просто. Для того, чтобы решить эту проблему, нужно нажать вот на такую строчку «Формат номеров страницы»
Всё, лист пронумерован. Точно также будут пронумерованы и все остальные страницы вашего документа от самой первой до самой последней. Но здесь тоже есть одно «но».Где вы видели, чтобы документ начинался со страницы под цифрой 1? Правильно, такого практически нет нигде. Потому что под номером 1 – это титульный лист. И мы его не нумеруем. И как же быть тогда? Всё просто. Для того, чтобы решить эту проблему, нужно нажать вот на такую строчку «Формат номеров страницы»  И перед нами появляется вот такое изображение:
И перед нами появляется вот такое изображение:  Что нам здесь нужно? Всего лишь одно – «Нумерация страниц» и «Начать с».
Что нам здесь нужно? Всего лишь одно – «Нумерация страниц» и «Начать с».  Здесь стоит всего лишь поставить тот номер, с которого и начинается книга, диссертация или реферат.
Здесь стоит всего лишь поставить тот номер, с которого и начинается книга, диссертация или реферат.  Всё, нумерация у нас проставлена как положено. Теперь попробуем разобрать такой вопрос. Когда мы проводим все эти действия, у нас получается вот такая вот полоска.
Всё, нумерация у нас проставлена как положено. Теперь попробуем разобрать такой вопрос. Когда мы проводим все эти действия, у нас получается вот такая вот полоска.  Как же её убрать? Всё очень просто. Для этого стоит нажать на окошечко «Закрыть окно колонтитулов» Где его искать? А вот здесь.
Как же её убрать? Всё очень просто. Для этого стоит нажать на окошечко «Закрыть окно колонтитулов» Где его искать? А вот здесь.  После этого действия у нас останется только одна нумерация.
После этого действия у нас останется только одна нумерация.
Как пронумеровать страницы в Word, например, римскими цифрами или даже буквами? О, и это не проблема! Пронумеровать страницы в Word таким образом очень просто. Снова выводим это окошечко «Формат номера страниц» и в строке «формат номера» выбираем римские циферки.  И вот что у нас получилось:
И вот что у нас получилось:  Ну, а как же можно совсем удалить всю нумерацию? И эту проблему решить очень просто. Для этого стоит нажать в колонке колонтитулов «Удалить номера».
Ну, а как же можно совсем удалить всю нумерацию? И эту проблему решить очень просто. Для этого стоит нажать в колонке колонтитулов «Удалить номера».  Вот так вот, легко и просто, а самое главное, понятно для каждого, мы с вами решили одну из основных проблем пользователей Ворда (Word) – как пронумеровать страницы. Думаю, теперь затруднений с этим у вас точно не возникнет!
Вот так вот, легко и просто, а самое главное, понятно для каждого, мы с вами решили одну из основных проблем пользователей Ворда (Word) – как пронумеровать страницы. Думаю, теперь затруднений с этим у вас точно не возникнет!
Инструкция
Текстовый редактор Microsoft Word предоставляет своим пользователям максимум возможностей. В данном редакторе можно набирать тексты, подбирать к его оформлению наиболее подходящие шрифты, размеры. Отдельные опции позволяют создавать рамки , выделять текст, добавлять в документ изображения, менять стили, подбирать и многое другое. Для больших документов есть возможность нумерации страниц. Данный процесс довольно прост и будет доступен даже новичку, только познающему азы Microsoft Word.
Текстовый редактор Microsoft Word предоставляет своим пользователям максимум возможностей. В данном редакторе можно набирать тексты, подбирать к его оформлению наиболее подходящие шрифты, размеры. Отдельные опции позволяют создавать рамки для текста, выделять текст, добавлять в документ изображения, менять стили, подбирать синонимы и многое другое. Для больших документов есть возможность нумерации страниц. Данный процесс довольно прост и будет доступен даже новичку, только познающему азы Microsoft Word.
Загрузите на свой компьютер текстовый редактор Microsoft Word. Данную программу можно (и безопаснее всего) с официального сайта компании Microsoft, располагающегося по адресу http://microsoft-office.biz/. Скачайте одну из предложенных на сайте версий программы и установите на свой компьютер, следуя подсказкам мастера установки.
Для работы подойдет любая версия программы, начиная с 2003 года выпуска. В верхней строке меню на рабочей панели найдите вкладку «Вставка». Перед вашими глазами появится список с многочисленными функциями вставки различных объектов. Найдите и кликните мышкой «Номера страниц». Возникнет маленькое окошко, которое так и называется «Номера страниц».
Определитесь, в какой части страницы будет располагаться будущий номер. Для этого выберите стрелкой нужный пункт в графах «Положение» и «Выравнивание». Также поставьте галочку рядом с надписью «Номер на первой странице», если хотите, чтобы он присутствовал там. Если не требует нумерации первой страницы, оставьте пустым соответствующее поле.
Внизу окошка нажмите кнопку «Формат». Откроется новое окно «Формат номера страницы», где вы сможете воспользоваться дополнительными функциями по тому, нумерацию страниц в Word . Формат номера можно выбрать самый разнообразный, начиная от стандартных арабских цифр, и заканчивая латинскими буквами и римскими цифрами. Если вы хотите дополнительно включить номер главы, то отметьте галочкой нужный пункт и настройте стрелками стиль заголовка. Самая последняя идет графа «Нумерация страниц», где необходимо указать, с какой страницы будут пронумерованы листы документа.
Также в версиях Microsoft Office Word 2003 и 2007 нумерацию страниц также можно включить через колонтитулы. Колонтитулами называются области страницы, расположенные на ее полях. Колонтитулы располагаются по бокам, а также внизу и вверху страницы. Их нередко используют для логотипов или других изображений, названий, штампов, «шапок» документов, сносок, названий документов, размещения даты. В колонтитулах также можно устанавливать нумерацию страниц. При этом страницы документы будут определяться автоматически, увеличиваясь с каждой страницей на единицу.
Чтобы установить нумерацию страниц через колонтитулы, на верхней панели инструментов открытого документа Microsoft Office Word найдите меню «Вид». Нажмите данную кнопку и в выпадающем меню нажмите «Колонтитулы». После этого на рабочем поле программы откроется панель колонтитулов, а в верхней части страницы область для ввода текста. Из меню «Колонтитулы» перейдите к нижней части страницы, для этого щелкните кнопку «Верхний/Нижний колонтитул», если требуется расставить нумерацию страниц внизу. На этой же панели есть кнопка «Номер страницы». Нажмите данную кнопку, и на странице появится ее порядковый номер.
Открыть меню «Колонтитулы» можно и другим, более простым, способом. Для этого щелкните дважды по нижней части страницы – на ее нижнем поле. После чего на поле поставьте номер строки. Здесь же вы можете выбрать и другие значения для колонтитула и нумерации строк. При открытии колонтитула на рабочей панели документа откроется дополнительное окно. В левой части панели найдите раздел «Номер страницы», нажмите кнопку и в выпадающем окне укажите нужное вам значение для размещения номера страницы (вверху страницы, внизу, на полях страницы) и формата нумерации страницы. Это может быть числовое значение, буквенное, буквенно-символьное, числовое – символьное. Кроме этого из меню, которое появляется при открытии колонтитулов можно указать и другие значения для колонтитула, выбрав и отметив галочкой один из пунктов настроек: особый колонтитул для первой страницы или разные колонтитулы для четных и нечетных страниц.
Открыть панель с колонтитулами также можно, открыв меню «Конструктор». Дальнейшие действия проводятся в соответствии с вышеописанными шагами.
В пакете Microsoft Office Word 2010 нумерация страниц в документе проставляется следующим образом. В верхней панели выберите «Вставка» и в подразделе «Колонтитулы» найдите иконку «Номер страницы». Нажмите на нее и выберите положение нумерации (вверху, внизу, на полях, текущее положение), после чего программа предложит вам целый список примеров оформления нумерации. Выберите тот, который вам понравится, и щелкните по нему левой кнопкой мыши. Нумерация будет проставлена на всех страницах документа в колонтитуле.
Чтобы пронумеровать страницы в Microsoft Office Word 2013, откройте документ, который нужно пронумеровать, на рабочей панели инструментов найдите вкладку «Вставка». Щелкните мышкой данную кнопку и откройте расширенное полное меню «Вставки». Найдите пункт «Номер страницы», подведите к этой надписи мышку, щелкните кнопку и в выпадающем окне выберите формат нумерации. То есть вам нужно указать, как будут располагаться номера на страницах документа: вверху страницы, внизу страницы, на полях страницы, текущее положение. Выберите формат оформления номера и формат нумерации (числовой, буквенный и т.д.).
Нумерация в Microsoft Office Word намного богаче, чем в других версиях программы. Так, если вы откроете полное меню «Вставка» и кликните кнопку «Номер страницы», вы увидите типовые вариации размещения сигнатур на листах. Кликните еще раз по строчкам со стрелками и выберите шаблон, который поможет проставить номера страниц автоматически. При клике на цифру открывается маленькая панель, в которой можно поменять шрифт и цвет цифры.
В процессе написания реферата, диплома или книги, все мы используем текстовый редактор документов Microsoft Word. Правильное оформление, как правило, должно включать в себя нумерацию страниц в документе. Многие, испытывают сложности и не знают, как пронумеровать страницы в Word, хотя сделать это довольно просто.
В этой статье подробно описывается, как нумеровать страницы в Ворде, выбрать расположение нумерации, формат, а также исключить нумерацию любой страницы документа.
Нумерация страниц в Word 2007, 2010, 2013 и 2016
Во всех версиях старше Word 2003, нумерация осуществляется одинаково. Скриншоты ниже представлены на примере Word 2017, но они подойдут и для более старых версий.
Для добавления нумерации в открытом документе перейдите на закладку «Вставка». В разделе «Колонтитулы» кликните пункт «Номер страницы» и выберите позицию нумерации. На скриншоте ниже я выбрал расположение в нижнем колонтитуле с размещением по центру.
После этого действия в конце каждой страницы появится нумерация, а также отображение верхнего и нижнего колонтитула. Для того, чтобы закрыть отображение колонтитулов нажмите кнопку «Закрыть окно колонтитулов».
При желании, можно изменить формат нумерации, например, сделав цифры не арабскими, а римскими. Для этого опять зайдите в закладку «Вставка» и в пункте «Номера страниц» откройте «Формат номеров страниц».
Здесь вы можете выбрать внешний вид, а также с какой цифры начнётся нумерация. Зачем это может потребоваться вы узнаете в следующем абзаце.

Убираем нумерацию с титульного листа
В большинстве учебных заведений одним из требований к оформлению документа значится отсутствие нумерации на титульном (первом) листе. Если просто включить нумерацию страниц, как было показано выше, то нумерация будет и на первом листе. Чтобы начинать нумерацию с первой страницы, но при этом не отображать её на титульном листе, необходимо сделать следующее.
Перейдите на закладку «Макет» и перейдите по ссылке «Параметры страницы», как представлено на картинке ниже.
Перейдите на закладку «Источники бумаги» и поставьте галку «Различать колонтитулы первой страницы». После этого нажмите ОК.

Теперь нумерация осуществляется, как и раньше, но на первой странице не отображается её номер, в нашем случае номер 1.
Когда требуется, чтобы нумерация не отображалась на первой странице (титульный лист), а на второй, чтобы она начиналась с цифры 1, необходимо в меню «Вставка» — «Номер страницы» — «Формат номера страницы» поставить нумерацию с 0. Таким образом первая страница будет с номером 0 без отображения, а вторая страница будет начинаться с номером 1, третья страница с цифрой 2 и так далее.
Нумерация с третьей страницы
Немного усложним задачу. Нам необходимо, чтобы нумерация была, но не отображалась на первой и второй странице. Ведь первая страница обычно является титульным листом, вторая может быть оглавлением, где также не требуется нумерация.
Для нумерации с третьей страницы потребуется сделать операцию под названием «Разрыв страницы». Для начала верните все настройки нумерации по умолчанию, если вы скрыли отображение нумерации на титульном листе. Предположим, что на данный момент у вас включена нумерация с первой страницы и на титульном листе отображается цифра 1, на второй странице цифра 2 и так далее.
Для удобства, включите отображение всех знаков в Word. Для этого на закладке «Главная» кликните по кнопке «Отображать все знаки».
Теперь, когда у вас отображены все знаки в документы, включая пробелы и пустые строки, кликните левой кнопкой мыши на последний символ на первой странице документа. Потом на закладе «Макет» щёлкните «Разрывы» — «Следующая страница».
Проделайте такие же действия со второй страницей документа. Если вы всё сделали правильно, то включенная функция отображения всех символов покажет вам в конце первой и второй страницы линии разрывов. На картинке ниже они показаны красными стрелочками.
Сейчас третья страница пронумерована цифрой 1. Если хотите, чтобы она была пронумерована цифрой 3, то в меню «Вставка» — «Номер страницы» — «Формат номера страницы» установите значение «Начинать с 3».
Осталось только одна проблема, на первых двух страницах у нас отображаются номера страниц. Чтобы их убрать, выберите первую страницу, перейдите в закладку «Макет» — «Параметры страницы». Далее в закладке «Источник бумаги» проставьте галки рядом с пунктом «Различать колонтитулы первой страницы».
Проделайте такие же действия и на следующей странице вашего документа.
Таким образом мы смогли сделать так, чтобы на первых двух страницах нумерация не отображалась и начиналась с третьей, при чём с той цифры, которую мы захотим.
Кстати, данный способ с разрывом, позволяет начать нумерацию не только с третьей страницы, а абсолютно с любой.
Для удаления нумерации, два раза кликните на какой-нибудь номер страницы и нажмите клавишу DEL. Все номера будут удалены из документа.
Нумерация страниц в Word 2003
Остаётся ещё не мало людей, который используют устаревший Word 2003. В нём нумерация страниц делается немного в другом порядке, чем для более новых версий программы.
В открытом файле Word 2003 кликните в верхнем меню «Вставка» — «Номера страниц».

Задайте положение цифр (например, внизу страницы) и выравнивание (например справа). Убрав галку с пункта «Номер на первой странице» вы можете отключить нумерацию на титульном листе документа.

Нажмите на кнопку «Формат». Укажите формат нумерации (например, римские цифры), а также укажите, с какой цифры начинать нумерацию страниц.

После внесения изменений нажмите ОК и все страницы станут пронумерованными.

Для нумерации с третьей или любой другой страницы в Word 2003 для начала включите отображение всех символов. После этого наведите курсор на последний символ на первой странице и нажмите в горизонтальном меню «Вставка» — «Разрыв страницы». Сделайте то же самое и на второй. Отныне нумерация будет начинаться с третьей страницы.
Правильная нумерация страниц позволит не запутаться в последовательности листов вашего документа при печати. Средства Word позволяют сделать различные типы пагинации, например, можно отразить не просто последовательность страниц, но и добавить имя автора, название документа и даже номер главы.
Расставлять номера на страницах вручную – неблагодарная работа. При малейшем изменении придется переделывать всю нумерацию заново. Поэтому наиболее простой способ настроить последовательную пагинацию – использовать автоматическую расстановку номеров страниц.
Для этого в ленточном меню надо:
Шаг 1. Выбрать пункт «Вставка».

Шаг 2. Нажать на «Номер страницы» в разделе «Колонтитулы».

Шаг 3 . В выпавшем меню выбрать нужный тип расстановки номеров и просто кликнуть на нем. В результате вы получите нумерацию по заданному шаблону в любом диапазоне на колонтитуле:

На заметку! В каждом типе расстановки есть список подтипов, которые открываются при наведении курсора мышки на тип.

По умолчанию вы сможете выводить номера страниц по центру колонтитула, в углах или же настроить особое отображение, например, в квадратике или в изображении закладки. Выбор шаблонов достаточно большой, так что для большинства пользователей этих функций хватит.
Настройка отдельных параметров
Специальное обозначение первой страницы
Но в некоторых случаях требуется специальный дизайн. Например, при сдаче научных работ на первой странице не должен отображаться номер. Чтобы задать особый колонтитул для титульной страницы, необходимо:

Продолженная нумерация
В некоторых ситуациях требуется продолжить страниц с определенного значения. Например, когда первая часть статьи, книги или научной работы находится в другом документе.
Это действие также производится через меню «Конструктор». Необходимо:

Таким способом вы можете создать сложную пагинацию, задав, например, в одном месте нумерацию с 10-й страницы, а в другом – с 50-й. Это бывает полезным при совместной подготовке одного документа, который необходимо распечатать на разных устройствах.
Разные колонтитулы для четных и нечетных страниц
В некоторых ситуациях требуется задать разный внешний вид нумерации для расположенных рядом страниц. По умолчанию встроен функционал зеркального отображения нумерации, когда цифры находятся на противоположных углах страницы или, напротив, рядом.
Но если нужен какой-нибудь изыск, например, чтобы на четных страницах нумерация была внизу, а на нечетных – вверху, можно применить соответствующий пункт в меню «Конструктор».

Настройка разных видов колонтитулов производится вручную. Помимо отображения нумерации, можно настроить показ различных дополнительных элементов, например, имени автора на четной странице и названия произведения – на нечетной.

Включение дополнительных элементов
После того, как нумерация будет настроена, в колонтитул можно вписывать различные дополнительные элементы. Например, можно вручную прописать перед цифрой: «Страница №». Теперь эта фраза будет дублироваться на каждой странице, а номер будет изменяться в зависимости от настроек пагинации.

Кроме того, в колонтитул можно включить дополнительные элементы, которые послужат источником дополнительной информации. Например: дата и время. Вы можете настроить их отображение в произвольном виде, в том числе подключить автообновление.

Также можно подключить отображение информации о документе, добавив:
- имя автора или руководителя;
- наименование документа;
- путь к документу на вашем жестком диске;
- название организации, адрес, телефон, факс;
- ключевые слова и т.д.
Эта информация берется из свойств файла, естественно, если их предварительно задать.

Вы можете даже использовать экспресс-поля с уже готовым дизайном, чтобы отображать основную информацию рядом с номером страницы.

Также можно добавить в колонтитул:
- гиперссылки;
- рисунки и иллюстрации;
- автоматический текст.

Использование дополнительных элементов позволяет разнообразить внешний вид страницы и избежать ручного ввода одних и тех же данных.
Визуальная настройка нумерации
Настройки внешнего вида нумерации представлены по умолчанию: шрифт Calibri и кегль 11. Естественно, такие настройки могут не соответствовать корпоративному стилю или требованиям к оформлению научной работы. Из меню «Конструктор» настроить дизайн пагинации нельзя. Для этого нужно переключиться на вкладку «Главная» и произвести необходимые изменения во внешнем виде оттуда.

Вы сможете изменить:
- позицию номера (справа, слева, по центру, с отступом);
- размер шрифта (кегль);
- сам шрифт;
- цвет букв;
- жирность / наклонность / подчеркивание и т.д.

Словом, можно производить стандартные манипуляции, которые можно совершать с текстом. Также допускается применять экспресс-стили для автоматического форматирования.
Внимание! Нельзя закрывать меню «Конструктор» (нажимать на большую красную кнопку с крестиком) – в таком случае вас перенесет в тело документа, и колонтитул редактировать вы не сможете. Если это произошло, дважды кликните на номере страницы – вернетесь в нужное меню.

Заключение
Таким образом, настроить нумерацию страниц в Word несложно. Вы можете воспользоваться как готовыми шаблонами, встроенными в стандартный пакет, так и расширенными, скачанными с сайта Microsoft. В то же время через меню «Конструктор» и «Главное» вы можете изменять содержимое колонтитула: настраивать точную пагинацию, менять дизайн навигации, добавлять необходимые элементы.
Видео — Как пронумеровать страницы в Word 2007, 2013