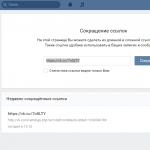Вам нужно подготовить бизнес-презентацию и на это у Вас есть пара дней. Но это может быть весьма непростой задачей даже для опытного пользователя, особенно когда данные находятся в нескольких источниках, в облачных и локальных, и Ваш ИТ отдел занят совершенно другими задачами и не может Вам помочь в подготовке презентации.
Было бы замечательно иметь под рукой доступные и понятные инструменты, которые помогли бы преобразовать и визуализировать Ваши данные для создания наглядной презентации, чтобы посмотреть на ситуацию «свежим взглядом».
Вам повезло. Power BI - это облачная бизнес-аналитика, которая помогает пользователям визуализировать и анализировать данные с большей скоростью, эффективностью и простотой. Вы можете зарегистрироваться на сайте Power BI и начать использование сервиса совершенно бесплатно.
1. Получите данные в несколько кликов
Подключитесь к источнику данных за считанные минуты. Нажмите кнопку Получение данных на панели навигации.
Затем выберите источник данных: пакет содержимого, файл, базу данных или примеры. Источник данных может располагаться в Вашей организации, локально или в облаке, или в онлайн-службах, например, Microsoft Dynamics, Salesforce.com, QuickBooks Online или Google Analytics. Соединять данные вместе очень просто.


2. Создание информационных панелей.
Информационные панели позволяют следить за важной информацией о деятельности организации. Информационная панель в Power BI является подобием панели приборов в автомобиле, на которой выводится важная информация о нем: скорость, уровень топлива и исправность двигателя, только в этом случае приводится информация о вашей компании.
Информационная панель показывает локальные и облачные данные в одном месте. Каждая плитка на информационной панели является визуализацией, созданной из данных одного или более набора данных.
Посмотреть, как устроена информационная панель, Вы можете на готовом примере данных по розничной торговле, который доступен в сервисе Power BI.

Как создаются информационные панели? Все просто!
Нажмите на иконку Плюс рядом с заголовком «Информационные панели » и введите название.

Подключитесь к источнику данных, используя данные из Ваших отчетов или наборов данных, которые уже доступны в Power BI, или добавьте новый источник данных. Закрепите плитку на информационной панели, измените ее размер и название. Плитки также можно перемещать по экрану и удалять в случае необходимости. Поэкспериментируйте с плитками и выберите подходящие для Вас параметры.
3. Общий доступ к информационным панелям

Ваши коллеги получат по электронной почте приглашение со ссылкой на информационную панель. При нажатии на ссылку, информационная панель добавляется к Вашим информационным панелям Power BI.
4. Просмотр информационных панелей на мобильных устройствах
Коллега прислал вам ссылку на информационную панель? Теперь Вы можете просмотреть ее на своем мобильном устройстве. Вы можете исследовать данные, комментировать плитки и делиться ими с другими из любой точки мира. Power BI доступен на устройствах под управление iOS и Android, работает на всех версиях Windows 8.1 и Windows 10 устройств, таких как планшет Surface Pro.

Вы слышали выражение: «Пусть факты говорят сами за себя»? Но иногда самый быстрый способ получить данные, это задать вопрос. В Power BI Вы можете запрашивать данные с использованием естественного языка.
Введите свой запрос в поле на информационной панели. Например: 2014 sales by month and territory as stacked bar.
В процессе набора своего запроса, Power BI выбирает лучшие визуализации для отображения данных по Вашему запросу и при этом визуализация динамически изменяется при изменении запроса. Потрясающе!
6. Создание впечатляющих отчетов
Используйте инструменты Power BI, чтобы впечатлить Ваших коллег интуитивно понятным представлением Ваших данных. Разные варианты визуализаций предоставляют возможность по-новому взглянуть на Ваши данные и оценить их в нужном разрезе.

Чтобы создать новый отчет, выберите набор данных, чтобы открыть, или щелкните правой кнопкой мыши и выберите Просмотреть .
Приветствую Вас, дорогие друзья, с Вами Будуев Антон. мы подробно рассмотрели все различия бесплатной версии PowerBI с платными версиями Pro и Premium. Напомню, что в основном различия кроются в масштабировании системы сквозной аналитики по пользователям или по вычислительным мощностям.
Радостная новость в том, что создать полноценную систему сквозной аналитики для индивидуального использования или для небольших бизнесов и предпринимателей со штатом сотрудников в несколько человек, можно полностью в бесплатной версии PowerBI. Что очень и очень хорошо. И в продолжении этой темы, в данной статье мы рассмотрим процесс бесплатной регистрации и входа в . Так как, чтобы там зарегистрироваться, нужно учесть некоторые нюансы и тонкости, о которых мы и поговорим.
Если же в Ваших формулах имеются какие-то ошибки, проблемы, а результаты работы формул постоянно не те, что Вы ожидаете и Вам необходима помощь, то в бесплатный экспресс-курс «Быстрый старт в языке функций и формул DAX для Power BI и Power Pivot».
Итак, как же зарегистрироваться в PowerBI?
Для начала Вам нужно перейти на страницу самой регистрации. И тут кроется первый нюанс… Если Вы перейдете на главный сайт и нажмете на кнопку «Бесплатная регистрация», то скорее всего зарегистрироваться Вы не сможете, а перед Вами откроется новая страница с загрузкой программы .
Загрузка этой программы, это конечно, хорошо. Но сейчас нам она не нужна и мы ее будем рассматривать в другой статье, да и загружать мы программу будем из другого места. Нам же, сейчас нужна именно регистрация… А как зарегистрироваться, если на самом сайте powerbi.com под кнопкой регистрация выходит совсем другое (по крайней мере, на момент написания этой статьи)?
На самом деле для регистрации Вам нужно перейти немного по другой ссылке, нежели заходить на главный сайт PowerBI. Итак, для регистрации перейдите по ссылке https://powerbi.microsoft.com/ru-ru/landing/signin и спуститесь практически в самый низ страницы до черного баннера с надписью «Зарегистрируйтесь и начните работу»:

Далее, в поле «Введите адрес рабочей эл. почты» Вам нужно будет ввести Ваш емейл адрес. И тут кроется второй и самый важный нюанс
! Power BI НЕ поддерживает емейл адреса стандартных емейл служб, таких как: mail.ru, list.ru, inbox.ru, yandex.ru, gmail.com, outlook.com, hotmail.com. При вводе этих емейлов Вам выдастся ошибка: 
Какой емейл адрес тогда подойдет? Подойдут все почты от Ваших собственных доменов или сайтов Ваших компаний, в которых Вы работаете..ru в поле регистрации, то все пойдет как нужно.
Что же тогда делать, если у Вас или в Вашем окружении нет никакого сайта и, соответственно, нет никакой почты на стороннем домене? Выход есть! На момент написания этой статьи, регистрация в Power BI отлично проходит с почтами rambler.ru и bk.ru. Зарегистрируйте себе там отдельные емейл почты и используйте их для регистрации в Power BI.
Есть еще один вариант, использовать почту от каких-либо других сайтов. Например, можно взять региональный сайт Челябинской области 74.ru или другие какие-то сайты… их на самом деле много… и на этом сайте также можно создать себе почту, вида [email protected]. Такой электронный адрес Вам точно уже подойдет для регистрации в Power BI.
Итак, остался последний шаг — на странице Power BI, ссылку на которую я Вам давал выше, вводите в поле регистрации Ваш емейл адрес и нажимаете кнопку «Получить бесплатно». Через пару минут Вам придет первое письмо от Microsoft с кодом проверки, а также, перед Вами откроется новая страница с формой.

В этой форме на странице Вам нужно будет написать свои данные: имя, фамилию, пароль (от 8 до 16 символов с обязательным использованием больших и малых букв латинского алфавита, цифр и других символов), страну и код проверки, который Вам придет на емейл почту. Нажимаете кнопку «Начать». И перед Вами откроется последнее диалоговое окно, в нем Вы можете пригласить в службу Power BI других пользователей, емейлы которых размещены на том же домене, что и Ваша почта. В данном окне проще всего нажать в левом нижнем углу ссылку «Пропустить»:

Все, регистрация в Power BI пройдена, перед Вами откроется внутренний кабинет бесплатной версии службы Power BI Service, о котором мы поговорим в следующей статье.
Вход в Power BI
По идее, здесь писать нечего. Войти в Power BI можно разными способами… С главного сайта, или второстепенных, просто нажав в верхнем правом углу на ссылку «Войти» или «Вход».
Но, все же, я решил пару строк об этом написать для Вашего удобства, возможно кому-то будет полезно. Проще всего совершать вход в Power BI непосредственно по прямой ссылке самой службы: app.powerbi.com . Запишите себе этот адрес или скопируйте его в закладки Вашего браузера.
Перейдя по этой прямой ссылке, Вы либо сразу зайдете в личный кабинет службы (если Вы ранее уже авторизовались), либо перед Вами откроется форма логина с паролем, после ввода которых, Вы сразу же совершите вход в личный кабинет Power BI.
вы слышали про инструмент Power BI от Microsoft ? Среди интернет-маркетологов сейчас это самая горячая тема. Все хотят работать с этим сервисом, но мало кто умеет. Наш эксперт Рустам Гизатуллин познакомит вас с Power BI, покажет его возможности и варианты применения для решения повседневных задач.
Что такое Power BI от Microsoft?
Безусловно, в одной статье невозможно описать все возможности Power BI. Но после прочтения вы сможете понять, интересен вам этот продукт или нет. Итак, Power BI — это решение от Microsoft состоящее из десктопного приложения Power BI Desktop, мобильного приложения Power BI Mobile, WEB-сервиса Power BI Service. Power BI позволяет:- подключаться к разнообразным источникам данных,
- обрабатывать эти данные,
- представлять данные в виде удобных интерактивных отчётов.
Как работает Power BI?
Для примера рассмотрим создание отчёта на основании данных из Google Analytics и Яндекс. Метрики. Для подключения к источникам данных, обработки данных и создания отчётов нам потребуется приложение Power BI desktop. Скачать его вы можете Power BI по умолчанию умеет подключаться ко всем самым распространённым источникам данных: файлам, базам данных, сервисам веб-аналитики, социальным сетям, CRM-системам и т.д. При этом вы можете воспользоваться сторонними коннекторами, написанными под Power BI. Для примера я воспользуюсь коннекторами для подключения к Яндекс. Метрике и Google Analytics от Максима Уварова.


3. А теперь самое интересное, ради чего все это затевалось, — создание визуализаций для анализа данных.
Используя встроенный набор визуализаций, вы можете создать различные интерактивные отчеты. При этом вы можете отобразить как данные, полученные при импорте, так и новые метрики, подсчитанные на основе исходных данных.


Выводы и комментарии
1. Если вы постоянно работаете с данными, сводите данные из различных источников, при этом данные операции никак не автоматизированы, то Power BI — это то, что доктор прописал. 2. Освоить работу в Power BI можно самостоятельно. Вам в помощь следующие ссылки:- отличное
Чтобы создавать понятные отчеты и обновлять их в режиме реального времени современному бизнесу необходим мощный сервис для обработки информации. В комментариях к моим предыдущим читатели неоднократно просили написать мануал по работе с Microsoft Power BI. В этой статье я расскажу, как начать работу с данной платформой.
Кратко о возможностях Microsoft Power BI
Power BI — достаточно мощная и при этом бесплатная BI-платформа. Microsoft вкладывает много средств в развитие этого продукта, в связи с чем часто выходят обновления, расширяющие ее возможности. Вы можете использовать такие версии программы:
- Power BI Desktop предназначен для разработки модели данных и отчетов;
- Power BI Service — онлайн-аналог, который специализируется на мониторинге и анализе готовых отчетов, поэтому возможности конструирования и работы с данными там очень ограничены.
Как правило, декстопная версия используется в качестве конструктора, после чего разработанный файл публикуется в Power BI Service . Для дальнейшей работы скачайте Power BI Desktop по этой ссылке .
Для пользователей Microsoft Windows 10 есть отдельная версия Power BI Desktop, которую вы можете найти, перейдя по этой ссылке.
Мы используем все возможности Power BI с целью создания аналитических инструментов для бизнеса. Если хотите сэкономить на построении собственной бизнес-аналитики, обращайтесь:
Откуда можно загружать данные?
Power BI имеет множество встроенных коннекторов к различным сервисам и базам данных, с помощью которых вы в считанные минуты можете загрузить в программу нужный набор данных из различных источников, связать их между собой и построить консолидированные отчеты и диаграммы. На момент написания статьи все доступные коннекторы распределены на четыре группы:
1. Группа «Файл»:
Как видите, в Power BI можно импортировать данные из наиболее известных баз данных и сервисов, используя различные форматы файлов. После загрузки информации из доступных источников в Power BI, перед вами открываются большие возможности по очистке и преобразованию данных, в связи с тем, что в платформе присутствует достаточно мощный ETL функционал. Загружаемые таблицы можно редактировать, а на основе их столбцов создавать расчетные столбцы и меры — таким образом вы можете преобразовать массивы информации в наборы данных со структурой, необходимой для построения визуализации.
Сформировав набор данных, загруженных из различных источников, вам станут доступны множество встроенных элементов визуализации:
- линейчатая диаграмма с накоплением;
- гистограмма с накоплением;
- линейчатая диаграмма с группировкой;
- гистограмма с группировкой;
- нормированная линейчатая диаграмма;
- нормированная гистограмма;
- график;
- диаграмма с областями;
- диаграмма с областями с накоплением;
- линейная гистограмма и гистограмма с накоплением;
- линейная гистограмма и гистограмма с группировкой;
- каскадная диаграмма;
- точечная диаграмма;
- круговая диаграмма;
- диаграмма дерева;
- карта;
- таблица;
- матрица;
- заполненная карта;
- воронка;
- датчик;
- многострочная карточка;
- карточка;
- ключевой показатель эффективности;
- срез;
- кольцевой график;
- визуальный элемент r-script (на данный момент включается в параметрах программы).
Все элементы имеют достаточно широкий спектр настроек, направленных на изменение нужных параметров: цвет, фон, название, границы и так далее. Если вам будет недостаточно стандартного набора, можно загрузить пользовательские визуальные элементы.