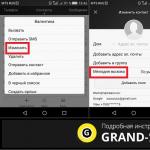Время от времени обновления Windows планируют перезапуск как раз на тот период, когда мы нуждаемся в рабочем ПК. Нам некогда перезагружаться и терять драгоценное время. Нужно сразу сказать, что на этот счёт нет никаких утешительных сведений. Запланировать после обновления перезагрузку в Windows 10 можно, но инструментарий достаточно убогий. Любой счётчик электроэнергии на одной микросхеме имеет более гибкую программу. Поэтому придётся все время быть начеку. И не ломайте голову над отключением автоматической перезагрузки в Windows 10 вовсе. Это невозможно сделать в принципе.
Имеется две настройки. Но одна из них задаёт единый интервал (так что не надейтесь покончить со всем в период ланча), а вторая доступна только после скачивания свежих обновлений (видите, что ПК хочет перегрузиться, идёте в меню и говорите когда). Логика Билли Гейтса понятна. Если человек один раз запланирует обновление, то не факт, что в следующий раз захочет ставить его в точности таким же образом. Поскольку даже у прожжённых клерков расписание понемногу меняется.
Где искать
Нужные нам параметры находятся в разделе обновлений. Можно запретить ПК отключаться в заданный промежуток времени суток следующим образом:
Вторая настройка находится рядом, и она более удобная и точная. Но становится доступной лишь после обновлений.


Переключатель неактивен.
Через редактор групповых политик
Нужно признать, что на домашней версии придётся действовать через реестр. Либо установите оснастку редактора групповых политик. Мы рассказывали, как это сделать.
Вы, конечно же, заметили, что лазить по настройкам очень утомительно. Так что можно попросить местного администратора сделать нам одолжение следующего рода:
- Win + R.
- Ввести msc.
- Пройти по адресу: Конфигурация ПК - Административные шаблоны - Компоненты винды - Центр обновления.
- Собственно, нужный ключ показан на скрине. Это как раз то, что нужно.

При установке этого параметра будет появляться уведомление о необходимости перезагрузки, но без обычного жёсткого лимита в 5 минут. Увидели эту дрянь, прошли в настройки, выставили день и час, получили профит. А не так, что ушёл попить чай, пришёл на обновление винды до юбилейной версии на полдня. Таким образом, можно отключить перезагрузку немедленную, принудительную и взять кормило в свои руки. Запланированный акт не застанет нас врасплох, и автоматическая перезагрузка произойдёт в тот момент, когда это уже никому не помешает.
Реестр
Вы помните, конечно, как мы качали с сайта компании Майкрософт таблицу Excel, где проведено соответствие между ключами реестра и групповых политик. Вот на скрине как раз то, что нам нужно.

Адрес ключа: HKLM\Software\Policies\Microsoft\Windows\WindowsUpdate\AU!NoAutoRebootWithLoggedOnUsers. В данный момент на этом месте ничего нет. Попробуем создать ключ через редактор политик и проследим, что из этого выйдет. Вхождение быстро отыскалось, хотя находится в немыслимой папке. Судите сами.

Скорее всего, это строка редактора политик. К нашему удивлению при нажатии F3 следующий параметр появился на том месте, где ему и должно было быть.

Хотя мы видели, что перед этим на указанном месте – пустота. Следовательно, методика может быть использована для ручного управления настройками. Создавайте папки WindowsUpdate и AU с нужным параметром типа DEG_DWORD. Эта методика отлично подходит для домашних версий операционной системы. Изменение вступает в силу после перезагрузки.
Что произойдёт?
Помните, что настройки реестра и групповых политик будут только тогда работать, когда имеется хотя бы один залогинный пользователь. Если же комп станет проставить, на Windows начнётся процесс обновления. Следовательно, нужно применять комбинацию указанных выше методов:
- Начало рабочего дня плотно охвачено диапазоном из настроек периода активности. Что не позволяет ОС выключать ПК.
- При залогинных пользователях работает реестр (групповая политика).
- В случае обнаружения необходимости ставить обновления, выставляем день и час, когда произойдёт отключение.
Если убрать хотя бы 1 из этих шагов, то установку с вероятностью 100% не отменить. Попробуйте удалить из реестра ключик и ждите сюрприза. С другой стороны, не все могут обновляться по окончании рабочего дня. Разве что это сделает тётя Маня, когда будет убирать в помещении.
Не пользователь должен томиться в ожидании, пока операционная система решит все свои технические вопросы, наблюдая безжизненный экран с порой так медленно продвигающимся прогрессом применения обновлений Windows, а операционная система должна подстроиться под человека и покорно ждать уместного момента для выполнения задач в поддержку собственной жизнедеятельности. Особенно, если речь идет не о фоновых процессах, а об операциях в предзагрузочном режиме, целиком и полностью парализующих работу пользователя. К такому выводу компания Microsoft, возможно, пришла давно, но доработки в функционал системных обновлений, которые должны сделать Windows и безопасной, и по-настоящему гибкой, внедрила совсем недавно. Они уже доступны в обновлении .
Присутствующая в Windows 10 возможность настройки уведомления о планировании перезагрузки (в качестве альтернативы варварскому методу перезагрузки системы после скачивания и установки обновлений без спроса пользователя) в Anniversary Update расширена и адаптирована под потребности пользователя. В Windows 10 Anniversary Update, пройдя в приложении «Параметры» по пути «Обновление и безопасность» – «Центр обновления Windows» – «Дополнительные параметры», вы не обнаружите опцию «Уведомлять о планировании перезагрузки». Зато вместо нее в окне основных настроек Центра обновления увидите две новые опции – «Параметры перезапуска» и «Изменить период активности».
Период активности
Опция «Изменить период активности» – это таблица задания значений времени, когда пользователь активно использует устройство. Например, рабочее время для корпоративных устройств или вечернее время для домашних компьютеров. Для периода активности можно установить любое время суток от 1 до 12 часов.

Заданный период активности – зона приоритета выполнения пользовательских задач и табу для перезагрузки Windows с целью доустановки обновлений. Заданный период активности – это еще и точка опоры второй опции-новинки – параметров перезапуска Windows 10.
Параметры перезапуска
Опция Центра обновлений «Параметры перезапуска» – это возможность временной коррекции периода активности для случаев продления рабочего дня, активного использования компьютера по выходным, а также для прочих обстоятельств, нарушающих привычный уклад пользователя. Параметры перезапуска будут доступны, если недавно были установлены обновления и система планирует перезагрузку для их доустановки в предзагрузочном режиме. Опция обустроена таблицей задания конкретного времени, на которое необходимо отложить запланированную перезагрузку и доустановку обновлений. Если перезагрузка компьютера и ожидание процесса завершения обновлений никак не вписываются в день текущий, все это дело можно отложить на другой день в течение недели.

Параметры перезапуска не обязательно настраивать заранее. Как только время запланированной для доустановки обновлений перезагрузки будет на подходе, Windows сама даст об этом знать в системном уведомлении. В этом уведомлении будут 3 возможных варианта дальнейших действий:
- кнопка «Перезагрузить сейчас»;
- кнопка «Изменить расписание», ведущая в окно параметров перезапуска, где можно установить другое время для перезагрузки и доустановки обновлений;
- кнопка «Подтвердить», которая оставит все так, как есть, и перезагрузка осуществится в запланированное системой время.
Отличного Вам дня!
Одна из самых неприятных вещей в Windows 10 - автоматическая перезагрузка для установки обновлений. Несмотря на то, что она не происходит непосредственно в то время, когда вы работаете за компьютером, он может перезагрузиться для установки обновлений, если, к примеру, вы отправились на обед.
В этой инструкции - несколько способов настроить или полностью отключить перезагрузку Windows 10 для установки обновлений, оставив при этом возможность самостоятельного перезапуска ПК или ноутбука для этого.
Настройка перезапуска Windows 10
Первый из способов не предполагает полного отключения автоматической перезагрузки, а позволяет лишь настроить то, когда она происходит, стандартными средствами системы.
Зайдите в параметры Windows 10 (клавиши Win+I или через меню «Пуск»), перейдите к разделу «Обновления и безопасность».

В подразделе «Центр обновления Windows» вы можете настроить параметры обновления и перезапуска следующим образом:
Как видите, полностью отключить эту «функцию» простыми настройками не получится. Тем не менее, для многих пользователей описанной возможности может оказаться достаточно.
С помощью редактора локальной групповой политики и редактора реестра
Этот способ позволяет полностью отключить автоматическую перезагрузку Windows 10 - с помощью редактора локальной групповой политики в версиях Pro и Enterprise или в редакторе реестра, если у вас домашняя версия системы.
Для начала шаги для отключения с помощью gpedit.msc
Можно закрыть редактор - Windows 10 не будет автоматически перезагружаться, если есть пользователи, которые вошли в систему.
В Windows 10 домашняя то же самое можно выполнить в редакторе реестра
Сделанные изменения должны вступить в силу без перезагрузки компьютера, но на всякий случай можно и перезапустить его (так как не всегда изменения в реестре сразу вступают в силу, хоть и должны).
Отключение перезагрузки с помощью планировщика заданий
Еще один способ выключить перезапуск Windows 10 после установки обновлений - использовать планировщик заданий. Для этого запустите планировщик заданий (используйте поиск в панели задач или клавиши Win+R, и ввод control schedtasks в окно «Выполнить»).
В планировщике заданий перейдите к папке Библиотека планировщика заданий - Microsoft - Windows - UpdateOrchestrator . После этого кликните правой кнопкой мыши по задаче с именем Reboot в списке задач и выберите «Отключить» в контекстном меню.

В дальнейшем автоматическая перезагрузка для установки обновлений происходить не будет. При этом, обновления будут устанавливаться при перезагрузке компьютера или ноутбука вручную.
На данный момент времени - это все способы отключения автоматической перезагрузки при обновлениях Windows 10, которые я могу предложить, но, думаю, их окажется достаточно, если такое поведение системы доставляет вам неудобства.
К сожалению, Windows 10 до сих пор славится большим количеством недоработок и багов (траблов, ошибок). Так, некоторые пользователи жалуются на баг, приводящий к перезагрузке компьютера вместо его выключения. Сегодня мы попытаемся разобраться в причинах и попробуем три простых способа решить проблему.

Обычно сие происходит при выключении ПК (ноутбука) через меню "Пуск". Основных причин две: из-за аппаратной особенности устройства ("железа") либо из-за конфигурации настроек ОС. К неучтенным факторам надо отнести системные ошибки, вызванные, например, применением обновлений "десятки" и работу проникших вирусов.
После проверки системы антивирусом (!), начнем с этого метода решения проблемы, т.к. "Окна" настроены на перезапуск при сбоях в работе. Чтобы в будущем спокойно прочитать код ошибки на синем экране смерти (BSOD или Blue Screen Of Death), всегда полезно заранее блокировать дефолтную автоперезагрузку "операционки".

- Через "горячую" комбинацию "Win + Pause " откройте элемент панели управления "Система" и выберите "Дополнительные параметры системы " (либо через " " запустите окно "Выполнить" и наберите sysdm.cpl → "ОК ").
- В свойствах ОС перейдите на вкладку "Дополнительно " → в разделе "Загрузка и восстановление" нажмите кнопку "Параметры ".
- В новом окне уберите галочку с пункта "Выполнить автоматическую перезагрузку " и кликните по "ОК " → еще одним "ОК " закройте свойства системы.
Отключаем службы в Windows 10
Если причина трабла кроется в некорректной работе служб "Окон", чистая загрузка поможет нам диагностировать и устранить "непорядок".

- Посредством комбинации "Win + R " откройте окошко "Выполнить", скопируйте в него команду msconfig → "Enter ".
- В настройках конфигурации деактивируйте опцию "Загружать системные службы " → "ОК " и перезагрузите компьютер.

- Если баг исчез ("десятка" перестала перезагружаться при выключении), значит, причиной была неправильная работа одного из компонентов. Какого именно – легко выяснить, последовательно включая службы на одноименной вкладке и проверяя работу устройства. Если же метод не помог, активируйте режим "Загружать системные службы " и читайте заключительную часть статьи.
Отключаем быстрый запуск Windows 10
К обозреваемой ошибке также может привести сбой в работе драйверов или несовместимость "железа" с функцией быстрой загрузки, по умолчанию включенной в Windows 8(8.1) / 10. Быстрый (гибридный) запуск позволяет вашему десктопу (ноутбуку) существенно сократить время загрузки операционной системы. Дело в том, что при выключении ядро "операционки" и пул драйверов сохраняются в файл hiberfil.sys , а при включении загружаются в память, т.е. процесс похож на выход из гибернации. Поэтому, если ничто другое не помогло, пробуем отключить режим "резвого" старта компьютера.

- Через правый клик по кнопке "Пуск " найдите в меню "Управление электропитанием " → в разделе Параметров "Питание и спящий режим" откройте ссылку "Дополнительные параметры питания " (либо наберите в окне "Выполнить" powercfg.cpl → "ОК ").
- Щелкните сначала по ссылке "Действия кнопок питания ", затем – по "Изменение параметров, которые сейчас недоступны ".
- Уберите чекбокс (флажок) с пункта "Включить быстрый запуск... " → финальное "Сохранить изменения ".
В случае тщетности всех ваших усилий придется посетить ближайший сервис по ремонту компьютерной техники.
Дмитрий dmitry_spb Евдокимов
Одна из самых неприятных вещей в Windows 10 - автоматическая перезагрузка для установки обновлений. Несмотря на то, что она не происходит непосредственно в то время, когда вы работаете за компьютером, он может перезагрузиться для установки обновлений, если, к примеру, вы отправились на обед.В этой инструкции - несколько способов настроить или полностью отключить перезагрузку Windows 10 для установки обновлений, оставив при этом возможность самостоятельного перезапуска ПК или ноутбука для этого. См. также: .Примечание: если ваш компьютер перезагружается при установке обновлений, при этом пишет, что Нам не удалось завершить (настроить) обновления. Отмена изменений, то используйте данную инструкцию: .
Решение проблемы сетевых протоколов в Windows 10
Настройка перезапуска Windows 10
Первый из способов не предполагает полного отключения автоматической перезагрузки, а позволяет лишь настроить то, когда она происходит, стандартными средствами системы.
Зайдите в параметры Windows 10 (клавиши Win+I или через меню «Пуск»), перейдите к разделу «Обновления и безопасность».
В подразделе «Центр обновления Windows» вы можете настроить параметры обновления и перезапуска следующим образом:

Через HDMI компьютера отсутствует звук и с ноутбука
Как видите, полностью отключить эту «функцию» простыми настройками не получится. Тем не менее, для многих пользователей описанной возможности может оказаться достаточно.
С помощью редактора локальной групповой политики и редактора реестра
Этот способ позволяет полностью отключить автоматическую перезагрузку Windows 10 - с помощью редактора локальной групповой политики в версиях Pro и Enterprise или в редакторе реестра, если у вас домашняя версия системы.
Для начала шаги для отключения с помощью gpedit.msc

Кастомный вид обновленной версии Проводника
Можно закрыть редактор - Windows 10 не будет автоматически перезагружаться, если есть пользователи, которые вошли в систему.
В Windows 10 домашняя то же самое можно выполнить в редакторе реестра

Восстановление на рабочем столе значка мой компьютер в Windows10
Сделанные изменения должны вступить в силу без перезагрузки компьютера, но на всякий случай можно и перезапустить его (так как не всегда изменения в реестре сразу вступают в силу, хоть и должны).
Отключение перезагрузки с помощью планировщика заданий
Еще один способ выключить перезапуск Windows 10 после установки обновлений - использовать планировщик заданий. Для этого запустите планировщик заданий (используйте поиск в панели задач или клавиши Win+R, и ввод control schedtasks в окно «Выполнить»).
Как восстановить хранилище компонентов в Windwows 10
В планировщике заданий перейдите к папке Библиотека планировщика заданий - Microsoft - Windows - UpdateOrchestrator . После этого кликните правой кнопкой мыши по задаче с именем Reboot в списке задач и выберите «Отключить» в контекстном меню.