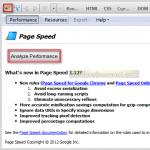После скачивания игр или ПО из интернета Вы обратили внимание на файлы типа iso. В материале рассмотрим, что такое образ, как открыть iso файл на Windows 7, 8, 10 штатными средствами, и сторонними программами.
Что представляет собой iso образ и как его запустить
Образ iso – это одиночный файл, являющийся виртуальной копией CD/DVD или BD. Эти файлы идентифицируются в ОС по расширению «.iso». Много ПО распространяется в виде образа и в основном это объемные программные продукты. Такими приложениями могут быть, ОС, игры и иные программы-установщики.
Данные образы используются в качестве замены физических дисковых накопителей. Кроме папок и файлов образы содержат дополнительную загрузочную информацию, если для его создания использовалась программа, которая поддерживает сохранение такой информации. Чтобы запустить файл iso на компьютере, используются стандартные средства ОС или сторонние программы. В свою очередь приложения можно подразделить на специальные и архиваторы.
К специальному ПО, предназначенному для работы с образом относятся:
- WinCDEmu;
- Pismo File Mount Audit Package;
- DAEMON Tools;
- IsoBuster;
- ImgBurn;
- Ultraiso;
- Alcohol 120;
- другие.
Iso файл похож на архив. Его содержимое могут открыть такие архиваторы:
- 7-Zip;
- PeaZip;
- Winrar;
- WinZip;
- Другие.
Конечно, список еще можно продолжать, но перечисленных программ вполне достаточно. Есть из чего выбрать. Может какое ПО Вам уже знакомо. Ниже подробнее рассмотрим, для примера, открытие файла iso специальными приложениями и архиваторами.
Открытие файла образа стандартными средствами Windows
В Windows 8, 10 разработали встроенный инструмент для работы с iso. Если Вы пользователь Windows 7, то данный способ не подойдет, здесь необходимо устанавливать стороннюю программу. Открыть iso файл на Windows 10, 8 можно одним из способов, который покажется для Вас удобнее:

После того, как Вы подключите образ, в проводнике появится новый виртуальный диск. Вы можете открыть его и произвести задуманные действия. Не забудьте, потом закрыть файл образа, щелкните правой кнопкой по виртуальному диску и выберите «извлечь».
Запускаем iso через специальные программы
Процесс открытия iso файла на Windows 7 (подойдет и для 8, 10) рассмотрим на примере удобных, простых и бесплатных версий программ WinCDEmu и Daemon tools lite. Для WinCDEmu проделайте такие шаги:

Вы наверняка слышали про инструмент Daemon tools. Чтобы открыть iso файл через Daemon tools проделайте такие действия:

Открываем файл образа программами-архиваторами
Дело с архивами пользователь имеет всегда. Архиваторы тоже умеют открывать iso. Рассмотрим данный процесс подробнее, на примере программ-архиваторов PeaZip и WinRar. Проделайте следующие действия с архиватором PeaZip:
Загрузите установочные файлы программы отсюда. Во время установки выставите русский язык.
Рекомендуем также в процессе установки приложения поставить флажок на isoдля ассоциирования этого типа с PeaZip.
Чтобы открыть iso файл на Windows через PeaZip дважды кликните по образу, и обработайте его. Советуем также извлечь содержимое образа, кликнув по кнопке «извлечь», указав путь и нажав на OK.
Конечно, стоит внимания архиватор WinRar. Проделайте такие шаги:
Скачайте русскую версию с этого сайта. Далее в процессе установки в настройках программы поставьте флажок на isoдля ассоциирования файлов данного типа с WinRar.
Дважды кликните по образу, чтобы открыть его. Для удобной работы с образом советуем извлечь его, нажав кнопку «извлечь» и указав необходимый путь распаковки архива формата iso.
Такими способами можно открыть iso файл на Windows 7, 8, 10. Если Вы владелец семерки, то без установки стороннего ПО не обойтись. Пользователи восьмерки, десятки могут запускать образы своими средствами, но установка дополнительных утилит (например, WinCDEmu) может дополнить удобство в использовании. В процессе эксплуатации ПК, Вам придется столкнуться с архивами, поэтому установки архиватора не избежать, которые еще и дополнительно помогут открыть isoобразы на ПК. Делайте выбор на основе своих предпочтений.
Многие пользователи уже давно не нарезают диски из образов, скачанных из интернета или загруженных на компьютер с флешки, тем самым экономя драгоценные болванки для более важных дел. Например, для записи на них установочного диска с операционной системой Windows, ведь виндовс не получится переустановить без реального компакт-диска. А вот запустить установку игры или любого другого программного продукта из имеющегося у вас образа, без записи на диск у вас очень даже получится. ISO , MDF и MDS – форматы, которые чаще всего встречаются. Решать проблему с монтированием образа призвано множество программ, но я в этой статье остановлюсь на утилите Daemon Tools. Она очень эффективна, удобна в повседневном использовании и способна монтировать все известные форматы образов.
Загрузить Daemon Tools вы можете .
Программа устанавливается в автоматическом режиме, поэтому проблем здесь возникнуть у вас не должно, а если возникнут, оставляйте свои вопросы в комментариях ниже, постараюсь быстренько ответить. Кстати после ее установки в некоторых случаях может потребоваться перезагрузка системы.
Перейдем к процессу открытия образа
через программу Daemon Tools
. В меню Пуск - программы, находим DAEMON Tools Lite. Откроется основное окно программы. Здесь нажимаем на кнопку – настройка, для того, что бы сделать процесс монтирования образа более удобным.

Все, что от вас требуется сделать в следующем окне, это отметить пару галочек, а именно «Использовать агент в области уведомлений» и «Автоматическое монтирование».

В панели задач видим круглый значок с синей молнией, на него вам и нужно нажать левой кнопкой мыши, что бы выбрать образ диска
и смонтировать его в виртуальный привод Daemon Tools.

Находим место на вашем компьютере, где находится образ, который вы хотите открыть.

И вот уже непосредственно происходит установка вашего образа в виртуальный привод.

Осталось всего лишь открыть «Мой компьютер» в Windows XP или «Компьютер» в Windows 7. Под жесткими дисками появится «Устройство со съемными носителями» - Дисковод BD-ROM с именем вашего образа.

И вот, вам осталось всего лишь открыть образ диска двукратным щелчком. И вашему взору предстанет окно автозапуска с вашего файла образа.

Теперь вы можете вставлять и извлекать загруженные на компьютер образы за пару секунд. И не придется каждый раз при скачивании игр и программ в ISO формате, записывать их на компакт диск.
Предположим, вы скачали с Интернета фильм, игру или видео. Все прошло успешно, процесс скачивания завершен и вы в предвкушении предстоящего отдыха пробуете открыть файл. Но он не открывается и, помимо этого, имеет не привычный для игр формат.exe или формат видео.avi, а вместо этого имеет расширение.iso, которое непонятно, чем открыть.
Итак, как открыть файлы iso, которые по-другому называются виртуальными образами дисков?
Файл.iso - это цифровой образ оптического диска (либо копия реального CD/DVD-диска, либо искусственно созданный образ диска).
Учитывая все количество программного обеспечения, которое на данный момент существует в Интернет-пространстве, достаточно сложно выбрать простую, удобную и наиболее подходящую для поставленных целей программу. Аналогичная ситуация наблюдается и с программами для запуска и открытия.iso-файлов. Мы выбрали пять программ, которые, по нашему мнению, будут более всего подходить для решения поставленных задач. Рассмотрим, как открыть файл формата iso с помощью каждой из этих программ.
WinRAR
Одной из самых простых программ, открывающих файлы iso, является всем известный архиватор WinRAR. Практически все версии операционной системы Windows предусматривают наличие этой программы в стандартном наборе программного обеспечения. Не будем описывать все свойства архиватора, рассмотрим только необходимое нам свойство - открытие файлов, которые представляют собой образы диска.
Пользоваться программой достаточно просто: правой кнопкой мыши нужно нажать на.iso-файл. Перед вами откроется контекстное меню, в котором нужно найти вкладку "Извлечь".

Файл автоматически открывается через WinRAR, в котором предлагается выбор места для извлечения всего содержимого с образа диска. После этого остается только ожидать, пока вся информация, содержащаяся в.iso-файле, будет скачана в указанное вами место.

Daemon Tools
По поводу Daemon Tools у нас есть - там более подробно расписан порядок работы с этой популярной программой.
Еще одна программа, позволяющая открывать и считывать образы диска. Она представляет собой эмулятор, создающий виртуальные приводы на компьютере, посредством которых открываются виртуальные образы дисков, имеющие разрешение.iso. Другими словами, программа "обманывает" компьютер, из-за чего он распознает.iso-файл как диск, который находится в CD/DVD-приводе.
Не будем описывать все тонкости работы с Daemon Tools, рассмотрим только, как открыть образ диска iso с помощью этой утилиты:

Как видно из названия программы, она специально предназначена для работы с файлами, которые представляют собой образы дисков. Работать с ней достаточно просто. Рассмотрим процесс открытия и воспроизведения.iso-файла в несколько шагов:

Alkohol 120%
Довольно популярная и известная программа для открытия iso образов. С ее помощью можно запускать или воспроизводить содержимое.iso-файлов. Сразу стоит отметить, что программа более сложна в обращении для неопытных пользователей и для воспроизведения файлов необходимо выполнить на порядок больше действий, нежели в предыдущих программах. Кроме того, программа платная, и для постоянного пользования необходимо купить лицензионную версию.
Рассмотрим, как использовать Alkohol 120% для открытия образов дисков:

Power ISO
Power ISO - это небольшая и простая в использовании программа-эмулятор для воспроизведения образов дисков. Является расширенной версией программы Ultra ISO, позволяющая воспроизводить не только.iso-файлы, но и другие файлы-образы, которые имеют разрешения.bin, .mdf, .mdl, .md2-5 и т.д. Принцип действия программы точно такой же, как и у Ultra ISO, поэтому не будем повторно рассматривать действия, необходимые для открытия нужного файла. Просто повторяем те же действия и в том же порядке, как и в программе Ultra ISO.
Другие программы для открытия.iso-файлов
Помимо вышеперечисленных программ, можно использовать и другие. Как правило, другие программы не настолько удобны для неопытных пользователей, или нет русифицированной версии программы, или бесплатная версия распространяется только на определенное время. Однако если нет доступа в Интернет, но софт позволяет выбирать несколько вариантов для открытия.iso-файлов, можно использовать такие программы, как ISOBuster, Roxio Easy Media Studio, WinISO или Gilles Vollant WinImage.
Файл с расширением ISO обычно вызывает недоумение у новичков. Что это вообще за формат такой? Как его открыть? Что делать с файлом ISO?
Без паники. Открытие файлов ISO выполняется довольно просто. И все, что для этого нужно – установить программу, которая осуществляет чтение файлов ISO. После этого Вы легко сможете открыть любой из них двойным щелчком мыши.
Файл формата ISO – образ виртуального диска, созданный с помощью специального софта. Проще говоря, что-то вроде архива. В нем может храниться что угодно: музыка, фильмы и т.д.
Существует очень много программ для распаковки ISO файлов:
- Alcohol 120%;
- PowerISO;
- Nero и др.
В данном случае необходимо учитывать то, что находится внутри образа. И уже отталкиваясь от этого выбирать подходящий софт.
Если же это дистрибутив Windows, то его не нужно ни открывать, ни устанавливать. В данном случае можно скопировать лицензионный образ на загрузочную флешку, а затем выполнить перезагрузку и запустить ПК (или ноутбук) через BIOS. После этого начнется установка операционной системы.
Если же это книга, разбитая на главы, музыка (например, все альбомы любимого исполнителя) или определенные документы, то в данном случае можно воспроизвести файл ISO в прямом смысле этого слова.
- бесплатный (только версия Lite);
- занимает мало места;
- простой и понятный в использовании.
Чтение файла ISO на Windows 7?
Для начала рассмотрим чтение файла ISO на Windows 7 (также работает и для XP ). О Windows 8 и 10 написано чуть ниже.
Итак, Daemon Tools – бесплатная программа для открытия и распаковки ISO файлов. Загрузить ее можно с оф. сайта разработчиков (ссылка).
Пользоваться этой программой очень просто. Когда Вы ее установите, все файлы формата ISO будут автоматически открываться через нее. Дважды нажимаете на нем левой кнопкой мышки, после чего тут же появится окно автозапуска. Выбираете пункт «Открыть папку», а дальше смотрите по ситуации.
Если такое окно не появилось, возможно, у Вас отключен автозапуск. В таком случае откройте «Мой компьютер» и вручную запустите виртуальный диск (ПКМ – Открыть).

Если это игра – запускаете установочный файл setup.exe. Если же это фильм, музыка или что-то еще, тогда просто открываете их. Или скопируйте в любую другую папку на компьютере (для удобства).
Также Вы можете открыть Daemon Tools и добавить образ, указав путь к нему. Или просто перетащите файлик в окно программы. А после этого дважды щелкните на нем (или нажмите ПКМ и выберите пункт «Монтировать»).

После окончания установки игры или просмотра фильма, необходимо удалить ISO файл. А точнее – размонтировать его. Сделать это можно 2 способами:

После этого виртуальный образ будет удален.
Также есть еще один способ разархивировать файл ISO без Daemon Tools.
Как распаковать файл ISO?
Daemon Tools – специфическая программа, которая установлена не у всех пользователей. А вот WinRAR или 7-Zip наверняка есть у каждого. Поэтому, если Вам лень устанавливать еще одну программу, можете просто извлечь файлы из ISO с помощью архиватора.
Сделать это очень просто:

Примечание: если архиватора нет в списке, тогда нажимаете «Выбрать программу» и ищете его в расширенном списке.

Если и там его нет, тогда нажимаете кнопку «Обзор», находите папку архиватора и выбираете установочный файлик WinRAR.exe.

Вот таким образом можно распаковать файл ISO без стороннего софта.
Как распаковать ISO файл на Windows 10 и 8?
Какой программой открыть файл с игрой ISO на Windows 8 или 10? В данном случае ничего устанавливать не придется. Ведь запустить его можно и без постороннего софта. Все, что нужно – выбрать файл и дважды кликнуть на нем левой кнопкой мыши. После этого образ смонтируется и запустится окно автозапуска. В конце не забудьте размонтировать его. Для этого откройте «Мой компьютер», выделите виртуальный дисковод, нажмите ПКМ и выберите пункт «Извлечь».
На этом все. Теперь Вы знаете, как можно запустить расширение ISO на Windows 7, 8 и 10. И если опять скачаете фильмы или игры с таким расширением, то легко сможете их открыть.
Образ диска - это виртуальный файл - копия, содержащий в себе всю информацию с любого физического носителя. Без программы для монтирования образов дисков никак не обойтись, если на компьютере имеется контент, представленный в формате виртуального клона CD/DVD-диска. Ниже рассмотрим пять способов, как в системе Windows смонтировать образ диска, чтобы его содержимое было доступно в виртуальном приводе.
Как сделать образ диска штатными средствами Windows
Сначала рассмотрим штатный функционал монтирования образов CD/DVD-дисков в версии системы Windows 8.1.
Время создания версии Windows 8, из которой штатный функционал по работе с образами дисков перекочевал во все версии-преемницы – Windows 8.1 и 10 - пришлось на массовое явление отказа производителей компьютерных устройств от комплекции их приводами. CD/DVD-диски отживали свое, а отсутствие привода удешевляло конечную стоимость отдельных моделей ноутбуков и сборок ПК. Microsoft, по сути, ничего иного и не оставалось сделать, как реализовать штатную возможность подключения образов дисков, хотя бы только в популярном формате ISO, чтобы уж совсем не отбирать хлеб у разработчиков стороннего софта. Так, если в версии Windows 7 монтирование образов дисков возможно только посредством стороннего софта, то пользователи cмогут просмотреть содержимое самого диска в формате ISO средствами системы.
Так как в Windows 8.x и Windows 10 смонтировать ISO-образ диска? В проводнике выделите ISO-файл, вызовите контекстное меню и выберите команду «Подключить».

Все – образ смонтирован и виднеется в виртуальном приводе. Можно приступать к просмотру его содержимого в проводнике системы.
Программы для создания образа диска
Монтирование образов в программе Deamon Tools
Deamon Tools – это лидер на рынке программного обеспечения для создания образа диска. Первая версия Deamon Tools появилась в 2000 году, и, несмотря на то, что ее аналоги были выпущены на рынок софта ранее, она сразу же стремительно набрала популярность из-за дружелюбного пользовательского интерфейса и бесплатной редакции Lite, которой с лихвой хватало для домашнего непрофессионального применения. Daemon Tools работает практически со всеми форматами образов дисков. Работа программы незаметна даже для маломощных устройств, поскольку она использует минимум системных ресурсов. Бесплатная версия Lite содержит ограничения - в частности, это возможность одновременно смонтировать только 4 виртуальных привода. Тогда как в платной версии Pro Advanced на компьютере может быть смонтировано 32 привода.
Относительно недавно Daemon Tools кардинально изменился, и на смену классическому интерфейсу пришла серость и убогость, зато с предельно понятным описанием функций и четкой внутренней организацией разделов. Функционал программы пополнился, но не все доступно в версии Lite. Голая демонстрация отдельных функций без возможности их использования – это маркетинговый ход, чтобы побудить пользователей приобрести платную версию.
Daemon Tools Lite 10 доступен для бесплатного скачивания на сайте разработчика .

Важный момент при установке – выбор опции бесплатной лицензии.

В числе новшеств версии Daemon Tools – опция сканирования компьютера на предмет обнаружения образов дисков и отображение их во внутренней библиотеке. Что же, воспользуемся этой возможностью.

После сканирования в окне программы будут виднеться все возможные виртуальные CD/DVD- и жесткие диски. Выберите нужный тип, откройте контекстное меню и выполните команду «Монтировать».


Как и прежде, образы дисков в интерфейс Daemon Tools можно добавлять по одному кнопкой быстрого монтирования.

Чтобы размонтировать виртуальный привод, на значке его подключения внизу окна программы вызовите контекстное меню и выберите соответствующую команду.

Как смонтировать образ в программе UltraISO
UltraISO – это мега-программа, рассчитанная на профессиональное применение. В числе ее возможностей такие как: создание образов CD/DVD-дисков, их запись на болванку и редактирование без распаковки, оптимизация структуры с целью экономии занимаемого места, конвертирование из одного формата в другой и т.п. Эта программа также надежный и проверенный инструмент для создания загрузочных флешек.
UltraISO – платный программный продукт. От бесплатной триал-версии проку немного, если речь идет о полноценном использовании большей части возможностей. Так, триал-версия имеет ограничения, в силу которых создать или записать ISO - файл, вес которого составляет больше 300 Мб, не удастся. На наш случай, когда речь идет сугубо о монтировании образа диска в виртуальный привод, это ограничение не распространяется. Потому можете смело скачивать триал-версию с русскоязычным интерфейсом с сайта разработчика UltraISO .

После запуска UltraISO вы увидите небольшое окошко, рассказывающее нам об ограничениях триал-версии и стимулирующее к покупке платной версии. Жмем кнопку «Пробный период».

В окне программы раскрываем меню «Файл» и жмем кнопку «Открыть».

Добавляем файл образа.

Раскрываем меню «Инструменты» и в числе присутствующих команд выбираем «Монтировать в виртуальный привод».

Появится небольшое окошко, где необходимо выбрать кнопку монтирования. Кнопку рядом - «Размонтировать» - нужно использовать, соответственно, для извлечения образа CD/DVD-диска из виртуального привода.

Как записать образ на диск в Alcohol 52%
Alcohol 52% Free Edition – это бесплатная урезанная версия известной программы для эмуляции CD/DVD Alcohol 120%. В отличие от последней платный Alcohol 52% позволяет монтировать одновременно ограниченное количество виртуальных приводов – до 6 штук. В бесплатной версии Alcohol 52% Free Edition это число и вовсе сведено к минимуму – только 2 параллельно работающих виртуальных привода. Также бесплатная версия не предусматривает запись дисков на болванки.
Бесплатную триал-версию утилиты можно скачать по ссылке с официального сайта разработчика .

Во время написания данной статьи скачать инсталлятор программы загрузчиком браузера не удалось, но проблема успешно была решена с помощью менеджера закачек Download Master.

Хитростям разработчиков, желающих, чтобы у них приобрели платные версии программных продуктов, нет границ. В случае с триал-версией Alcohol 52% будем не просто смотреть на демонстрационное окошко с предложением купить полную версию программы, но придется даже подождать несколько секунд, пока станет активной кнопка запуска программы «Ок».

В окне программы Alcohol 52% раскройте меню «Файл» и выберите «Открыть».

Добавьте необходимый файл в окно программы, вызовите на нем контекстное меню и выберите команду «Смонтировать на устройство».

Для извлечения образа из виртуального привода снова откройте контекстное меню и выберите, соответственно, команду «Демонтировать...».

Самый быстрый способ монтировать и размонтировать виртуальный привод
Выше рассмотрены способы работы с виртуальными приводами внутри программ. Но есть и более удобный, более быстрый способ смонтировать и размонтировать виртуальный привод. Если Daemon Tools Lite при установке пропишется программой, открывающей файлы ISO по умолчанию, смонтировать привод можно открытием образа как обычного файла двойным кликом мышки из проводника системы. В случае с программой UltraISO образ диска будет мгновенно добавлен в окно программы для проведения дальнейших действий. А вот Alcohol 52% просто откроется, как и при обычном запуске, тем не менее, тоже удобно.
Если назначение программы по умолчанию во время инсталляции не произошло, это можно сделать в любой момент вручную. Чтобы назначить программу, по умолчанию открывающую тот или иной тип ISO файлов, найдите любой из них в проводнике Windows и в контекстном меню выберите «Свойства».

Нажмите кнопку изменения приложения.

Если нужной программы в перечне нет, выберите «Дополнительно», опуститесь в конец списка и нажмите опцию поиска другого приложения.

Укажите файл запуска программы в папке установки.

Примените изменения.

Теперь в системном проводнике файл образа CD/DVD-диска будет отображаться иконкой программы по умолчанию и при запуске откроется уже в этой программе.

Размонтировать виртуальный привод проще всего в системном проводнике. В числе команд контекстного меню, вызываемом на смонтированном приводе, имеется функция извлечения диска.

После этого виртуальный привод исчезнет.
Отличного Вам дня!