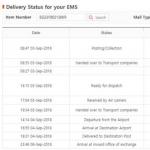Приветствую Вас, уважаемый посетитель блога «Пенсермен».
Многие пользователи, особенно те, которые не уделяют должного времени уходу за компьютером сталкиваются с тем что он начинает “глючить” или медленно работать. Итак, тормозит компьютер что делать ?
Проблема эта очень обширна, и причин может быть множество. Основные же из них на которые приходиться 80% всех случаев, таковы:
- В системе завёлся вирус.
- Стало очень много программ запускаться автоматически.
- Стало много запускаться ненужных процессов.
- Вы давно не перезагружали компьютер, оставляя его постоянно включенным.
- Система стала очень замусорена множеством настроек, установок и т.д.
- Виновата недавно установленная программа.
- На логическом диске, на который установлена Windows, осталось мало свободного места.
В системе завёлся вирус
Этот пункт стоит под номером один, потому что это основное подозрение при “глюках” и прочих “тормозах”. Поэтому не откладывая в долгий ящик приступаем к полной (именно полной и никакой другой) проверки системы на вирусы.
Процесс этот обычно очень долгий занимает до нескольких часов, поэтому лучше его запускать на ночь, когда все домочадцы спят. Здесь, я думаю, особо расписывать нечего – двойной щелчок мыши по значку антивирусника и из основного окна запустить проверку.
Много программ в автозапуске
Многие программы, устанавливаемые на компьютер прописывают себя в автозапуске, то есть запускаются вместе с операционной системой при включении и тем самым увеличивают это время, то есть тормозит при запуске. И потом, всё время находятся в рабочем состоянии, опять таки оказывая дополнительную нагрузку на систему.
А это нам совсем ни к чему, поэтому вызываем меню “Пуск”, выбираем “Выполнить”, если такой команды у Вас там нет, то это окно можно вызвать комбинацией клавиш Win+R, а там набираем “msconfig”:
После этого в следующем нажимаем на “Автозагрузка”, смотрим какие нам нужны при запуске. Мне, например, хватает четырёх, остальные запускаю по мере необходимости. Потом “Применить” и “ОК”:

После этого обычно требуется перезагрузка. Если Вы сюда не разу не заглядывали, то наверняка с десяток программ запросто сможете выбросить из автозапуска и тем самым оказать посильную помощь своему “интеллектуальному другу”. По крайней мере, запуск системы однозначно ускориться.
Запуск ненужных процессов
Этот пункт тоже важен, так как процессы могут быть не только ненужные, но и вредоносные. Но для того чтобы исключить “плохие” процессы нужно ясно себе представлять какой процесс за что отвечает. Описание системных процессов, в том числе и вредоносных при необходимости можно найти в интернете или в специальной литературе.
В одной моей книге этот список занимает 8 листов, так что здесь я не буду его выкладывать и описывать действия тоже не буду, а позже посвящу этому отдельную тему. Посмотреть эти процессы можно вызвав диспетчер задач windows. Нажимаем Ctrl+Alt+Del, затем “Диспетчер задач” и в появившемся окне “Процессы”:

О необходимости периодической перезагрузки компьютера писать, думаю нет необходимости, здесь и так всё понятно что делать. Переходим к следующему пункту.
Система замусорена
Вот это одна из основных причин того, почему тормозит компьютер и чистка это именно, то, что нужно делать не в последнюю очередь. Поможет нам в этом программа CClener. Я пользуюсь именно ей и считаю её одной из лучших для этой цели. Если она у вас не установлена, то скачать бесплатную версию Вы можете с официального сайта:


В этой же программе проделайте поиск ошибок в реестре. Бывает, что из за этих ошибок система и тормозит. Теперь уже нужно выбрать “Реестр”, потом “Поиск проблем” и “Исправить”:


Кстати, CСleaner позволяет управлять и автозагрузкой. Для этого необходимо выбрать “Сервис”, нажать “Автозагрузка”, “Windows”. Выбрать нужную и “Включить” или наоборот “Выключить” то что Вы считаете необходимым:

Но мне как-то удобней автозагрузкой управлять из окна конфигурации системы, которую я описывал выше в ”проверке автозапуска”. Ну а Вам уж как понравиться.
Если Вы обратили внимание в сервисе программы присутствуют ещё такие пункты как “Удаление программ”, “Стирание диска” и “Восстановление системы”. Вот последний пункт как раз мы и рассмотрим поподробней.
Виновата недавно установленная программа
Иногда случается так, что установка программ происходит некорректно, либо некоторые из новых по каким то причинам вступают в конфликт с уже имеющимися, что приводит как раз к тому, что тормозит компьютер. Что делать ? Вот тут как раз и нужно воспользоваться возможностью в программе CCleaner, упомянутой перед этим:

Или же можете использовать средства самой операционной системы. Для этого нажимаете “Пуск”, правой кнопкой на “Компьютер” или же на его значок на рабочем столе тоже правой кнопкой мыши. Потом в выпавшем меню щёлкнуть по “Свойства”.
После описанных манипуляций в windows 7 откроется “Панель управления – домашняя страница”. Выбираем “Защита системы”, в следующем “Восстановление”:

Недостаточно места на логическом диске Windows
Тут уж придётся попыхтеть и разобраться – какие файлы оставить а какие можно и удалить. Это дело, конечно, муторное – всё равно, что в кладовке или гараже порядок наводить. Пока не взялся готов всё повыбрасывать, а в процессе уборки оказывается, что всё нужно. И тем не менее, если Ваш «питомец» тормозит, сделать это придётся.
Но для успокоения совести перед этим нелёгким делом можно произвести очистку диска средствами Windows. Правой кнопкой жмём на системный диск, выбираем “Свойства”, “Общие”, “Очистка диска”:

В следующем окне выбираем, что будем удалять и “ОК”. Там ничего сложного нет, думаю разберётесь.
Вот, пожалуй и все основные причины медлительности компьютера. Есть, конечно и другие. Например чисто по “железу”, но мы их разбирать не будем и ограничимся только этими основными. Надеюсь, теперь у Вас не возникнет вопрос: почему тормозит компьютер и что делать ?
Удачи Вам! До скорых встреч на страницах блога «Пенсермен».
Многие пользователи компьютера сталкиваются с проблемой постепенного замедления и торможения работы их операционной системы. Особенности работы Windows таковы, что по прошествии определенного времени, ее нужно оптимизировать.
Самые частые и основные причины почему со временем наблюдается подтормаживание ОС Windows:
1. Постоянная установка/удаления программ.
Вследствие данных действий, пространство на жестком диске обрастает ненужными временным файлами, в реестре остается много ненужных ключей, которые не используются по факту. Файлы неравномерно распределяются по жесткому диску, что негативно влияет на скорость его работы. Винчестеру трудно быстро прочитать данные, которые разбросаны по всему диску. Читать упорядоченную информацию жесткий диск способен намного быстрее. Именно это одна из причин почему со временем компьютер начинает медленнее работать.
Чтобы решить данную проблему, нужно выполнить дефрагментацию винчестера и чистку реестра.
Чистку реестра помогут выполнить такие программы: Advanced SystemCare, Auslogics BoostSpeed, . Последняя является наиболее агрессивным «чистильщиком» – подходит для более опытных пользователей. Поэтому в работе лучше использовать первые две – они имеют простой интерфейс, где можно выполнить очистку в несколько кликов.
Дефрагментацию жесткого диска можно выполнить как встроенным стандартным средством Windows, так и специализированным ПО. Чтобы выполнить дефрагментацию штатными средствами:
- На любом из дисков кликнуть правой кнопкой и выбрать пункт «Свойства».
- Далее идем во вкладку «Сервис» и клацаем кнопку «Выполнить дефрагментацию».
- В открывшемся окне выбираем диск, который для начала нужно проанализировать.
- Если система покажет, что рекомендовано выполнить дефрагментацию – нажимаем одноименную кнопку.
2. Установлено большое количество программ в автозагрузке
При установке ПО различные утилиты прописываются в автозагрузку. Это могут быть программы, как нужные, так и те, что редко используются. Чтобы ускорить загрузку и системы и сэкономить оперативную память компьютера для более быстрой работы, следует . Большое количество иконок возле системных часов свидетельствует о том, что пора оптимизировать выше указанный параметр.
- Запустить командой Win + R окно для выполнения задач.
- В данном окне вводим команду msconfig. После того, как откроется новое окно, переходим на вкладку автозагрузка. Здесь есть список программ, которые запускаются при включении ПК.
- Убрать галочки со всех ненужных программ – нажать ОК.
Теперь компьютер будет загружаться и работать быстрее – оперативная память получит больше свободы, что напрямую отразится на скорости работы всего компьютера.
«Облегчить» автозагрузку можно и с помощью сторонних программ-оптимизаторов, например Your Uninstaller!, Ashampoo WinOptimizer а также тех, что были указаны выше. Оптимизаторы по желанию пользователя могут отключать и некоторые системные программы с подробным объяснениям, зачем это нужно и к чему это приведет. Auslogics BoostSpeed со своим дружественным интерфейсом поможет разобраться с этим вопросом.
3. Перегруженный жесткий диск
Среди других проблем, мешающих быстрой работе Windows: перегруженный жесткий диск, когда он практически полностью заполнен информацией. В связи с этим не хватает места для виртуальной памяти, которая фактически использует часть свободного пространства жесткого диска. Решение:
- пройтись по разделам и удалить ненужные файлы (фильмы, программы).
- загрузить медиафайлы (видео, фотографии) в облачное хранилище данных. Загрузив свои файлы в «облако», их можно удалить с компьютера. Самые надежные облачные сервисы: Dropbox, Onedrive, GoogleDrive.
4. Наличие вирусов
Вирусное ПО может еще более значительно замедлять работу компьютера, чем предыдущие проблемы. На сегодняшний день существуют зловреды, способные использовать для нужд хакеров вычислительную мощность вашей видеокарты, процессора или сделать из вашего ПК почтовую станцию для рассылки спама. Вирусы способны попадать в автозагрузку и часто маскируются под обычные системные процессы. Все это снижает скорость работы ПК. Чтобы не допустить этого:
- Выбираем надежную антивирусную защиту: Антивирус Касперского, Panda Antivirus, AVG, AVZ, Norton, ESET Antivirus и др.
- Периодически, раз в месяц нужно выполнять полное сканирование ПК на предмет наличия вредоносного кода. Если случилось так, что в вашу систему таки попал вирус, меняйте свою антивирусную программу на продукт от другого разработчика.
- В зависимости от пойманного вируса, его можно попробовать удалить вручную. На просторах интернета есть множество подробных инструкций по удалению троянов, с которыми не могут справиться обычные антивирусы.
5. Устаревшая аппаратная часть
Если предыдущие методы не помогли ускорить систему, обратите внимание на свое железо. Возможно, оно устарело. Решить данную проблему можно:
- добавив в компьютер оперативной памяти (для комфортной работы нужно хотя бы 2 ГБ);
- сменить процессор (для плавной работы должен быть установлен любой двухъядерный процессор);
- жесткий диск (на старом или бракованном винчестере могут появиться битые сектора, которые мешают быстрой работе). Решение – замена жесткого диска. Определить количество битых секторов можно с помощью программы Victoria.
6. Устаревшие драйвера
Нужно следить за тем, чтобы на вашем компьютере были установлены свежие версии драйверов. Неправильно установленные или поврежденные драйвера замедляют работу системы. Самые актуальные версии нужно скачивать только с официальных сайтов производителя. Разобраться в перечне собственного оборудования поможет программа Aida64. Она же предложит загрузить новые версии. Чтобы упростить для пользователя процесс установки и обновления драйверов, были созданы сборщики DriverPack, при запуске которых, программа-установщик сама определяет потребность в обновлении и предлагает для каждой единицы оборудования обновления. Сборку DriverPack можно скачать на официальном сайте.
И так всем Привет! Сегодня поговорим о том почему может тормозит компьютер. Если вы стали замечать медленную работу или загрузку вашего ПК. Значит ваша система требует вмешательства. Большинство пользователей не знают, как оживить систему. Поэтому чаще всего делают переустановку операционной система. Но это не всегда удобно потому как со временем у каждого из нас накапливается информация на компьютере. Мы ставим очень много различных программ, да и просто, настраиваем компьютер под свои нужды. А после переустановки все придется делать заново, и времени потраченное на переустановку операционной системы и настройки ПК уйдет не мало.
К тому же это может помочь а может и нет, все зависит от причины по которой начались проблемы. По этому лучше попробовать восстановить работоспособность компьютера, не прибегая к переустановки.
И так начнем, вы стали замечать, что компьютер начал тормозить. Медленно загружается и очень долго запускает различные приложения, а иногда и в обще зависает. Есть несколько нехитрых методов, с помощью которых можно восстановить работоспособность.
Три простых способа ускорить работу компьютера
Первое что нужно сделать если сильно тормозит компьютер, это проверить жесткий диск на наличие ошибок и поврежденных секторов. Для этого идем в Мой компьютер кликаем по жесткому диску правой кнопка и нажимаем Свойства.
В появившемся меню выбираем вкладку сервис и нажимаем Выполнить проверку. В следующем меню нужно отметить галочками пункты Автоматически исправлять системные ошибки и Проверять и восстанавливать поврежденные сектора и нажимаем Запуск. После чего появится сообщение.


Нажимаем Расписание проверки диска и перезагружаем компьютер. В процессе перезагрузки операционная система проверить жесткий диск на наличие ошибок и автоматически исправить их. Это может занять много времени в зависимости от состояния вашего жесткого диска. Очень часто компьютер тормозить именно из-за проблем с жестким диском.

Второе после того как ваш жесткий диск проверился и компьютер включился нужно выполнить дефрагментацию диска. Дефрагментация очень хорошо помогает. Она объединяет разбросанные файлы на жестком диске. Дефрагментацию рекомендуется делать хотя бы раз в месяц. Если ее не делать, то компьютер может сильно тормозить. Для этого также идем в Мой компьютер кликаем правой кнопкой на жестком диске выбираем Свойства. В появившемся идем во вкладку Сервис и нажимаем Выполнить дефрагментацию.

В появившемся окошке нажимаем Дефрагментация диска и ждем завершения процесса. Если кто-то хочет подробней узнать о том может ли компьютер тормозить и зависать из-за этого, и что это такое .

Третье
что можно сделать, это почистить реестр и удалить всяких хлам. Проблемы с компьютером также могут возникнуть из-за того что в системе очень много различных не нужных файлов тормозить компьютер из-за этого сильно не будет но свое негативное влияние на работу эти файлы окажут.
Для этого воспользуемся бесплатной утилитой CCleaner. . После того как вы скачали и установили программу запускаем ее. Жмем на вкладку Очистка и ниже кликаем по кнопке Анализ. После завершения анализа вы увидите список ненужных файлов и размер который они занимают нажимаем очистка.

Теперь переходим во вкладку Реестр. Тут все тоже самое нажимаем Поиск проблем и видим список проблем и далее нажимаем исправить.
CCleaner предложит сделать резервную копию реестра, жмем да, указываем путь где будет храниться резервная копия. В следующем окошке можно исправлять проблемы по очереди но если их у вас накопилось много тогда кликаем Испарить отмеченные.

Четвертое
что нужно сделать, это обновить антивирусные базы и просканировать свой компьютер на наличие вирусов. Если у вас стоит Нод32 то сервер обновлений вы можете .
Такими стандартными способами можно восстановить систему. Этот метод поможет вам в том случае когда на аппаратном уровне проблем нет т.е железо компьютера в рабочем состоянии. Если после всех выше описанных действий компьютер продолжает медленно работать. Значить у вас более серьезные проблемы и нужно попробовать переустановить систему.
Если не следить за своим компьютером то рано или поздно придется отвечать на противный вопрос ?
Отвечая на данный вопрос приведем 6 шагов, следуя которым регулярно, вы забудете, что такое медленный компьютер или компьютер тормозит.
Для исключения перегрева комплектующих необходимо регулярно очищать компьютер от пыли и других загрязнений. В результате перегрева в процессоре и графическом адаптере включается механизм защиты — троттлинг . В результате чего снижается производительность и компьютер начинает долго думать — тормозить.

Это заметно при нагрузке. Допустим вы работаете в «ворде» затем включаете фильм в высоком разрешении или игру и начинаются притормаживания. При этом вы можете слышать сильный шум от систем охлаждения , которые пытаются продуть воздух через забитые пылью ребра радиатора.
Поэтому первое что необходимо сделать это хотя бы раз в год заглядывать в свой системный блок или в систему охлаждения ноутбука и очищать ее.
Перед чисткой обязательно отключите шнур питания от компьютера и выньте аккумулятор из ноутбука.
Так же необходимо продувать блок питания от пыли. Продувать лучше всего старым пылесосом, и не всасывать а именно продувать. Эффект в разы лучше. Как очистить компьютер от пыли можно посмотреть и почитать .
Еще отличным вариантом является подключение накопителя к другому компьютеру с обновленным антивирусом и проверкой всего жесткого диска . Это особенно актуально если не удается зайти даже в безопасный режим . В этом варианте возможно лечение и удаление тех вирусов и троянов , которые не удаляются при загруженной операционной системе, так как в момент лечения зараженные файлы используются и заняты операционной системой.
Очень рекомендую посмотреть рубрику Удаление вирусов . Там серия статей о том как вылечить компьютер разными способами в том числе и как убрать баннер с рабочего стола .
Шагом номер два является удаление вирусов, установка антивируса и ежедневное его обновление.
Восстановление системных файлов
Если коротко, то:
- Запускаем командную строку от имени администратора. и выбираем Командная строка (администратор).
- Пишем sfc /scannow и жмем Enter.
- Ждем завершения.
Если были найдены поврежденные системных файлы и они небыли восстановлены — читайте внимательно.
Очистка компьютера с помощью Glary Utilites
Четвертым шагом является оптимизация компьютера с помощью программы Glary Utilities и подобных. Программа является аналогом CCLeaner , с помощью которой так же можно сделать практически все ниже приведенные действия.
Скачать свежую версию Glary Utilities можно с официального сайта http://www.glarysoft.com/
Если вы хотите быстро почистить систему то переходите на вкладку 1-Кликом . Нажимаем Найти проблемы .
Ждем пока программу обнаружит проблемы и нажимаем Исправить …
Ждем пока Glary Utilities исправит проблемы.
В открывшемся окошке просматриваем весь список программ, находим неиспользуемые, выделяем их и жмем Удалить эту программу .
Что бы было легче найти неиспользуемые программы можно в левой части окошка выбрать Редко используемые.
Ненужные программы удалили теперь почистим автозагрузку . Открываем менеджер автозапуска .
В верхней таблице (Программы, которые запускаются вместе с Windows) просматриваем все элементы и снимаем галочки на тех, которые не должны загружаться. Например µTorrent . Так же можно выключить те, которые не всегда используете. Эти программы можно запустить с ярлыка на рабочем столе или из меню Пуск
И самое интересное. Таблица Программы с задержанным запуском . Мы уже обсуждали как можно ускорить загрузку операционной системы с помощью отложенного запуска. Там мы использовали Планировщик заданий. Здесь, вероятно, он так же используется, но интерфейс гораздо удобнее.
Для того, что бы программа запускалась не сразу выделяем ее в верхней таблице. Нажимаем Вставить (кнопка между таблицами). Дважды кликаем на время задержки (по умолчанию стоит 30 секунд) и задаем нужное. На рисунке выше вы видите как у меня разнесена загрузка по времени. Пожалуй Skype верну. Он нужен сразу. Для того что бы убрать отложенный запуск программы выделяем ее в таблице и жмем Отменить.
Автозагрузку мы оптимизировали (еще про автозагрузку можно прочитать ).
Теперь, если вы делали очистку 1-Кликом то реестр и диск можно не чистить. Если нет, то запускаете а затем Очистка диска . Покажу на примере очистки реестра

В открывшемся окошке слева нажимаем Выполнить поиск ошибок . Ждем пока ошибки будут найдены. Нажимаем Исправить реестр
Теперь хорошо бы обновить оставшиеся программы до последних версий. Будем надеяться, что эти последние версии будут работать быстрее и стабильнее. Нажимаем на значок Обновление программного обеспечения .
Ниже на этой же страничке есть возможность скачать бетта версии программ. Обычно я этого не делаю. Качаю и устанавливаю только нормальные версии.
Для еще более тщательной очистки жесткого диска можно удалить Дубликаты файлов , Пустые папки и Битые ярлыки. Находятся эти пункты на вкладке Модули .
Четвертый шаг получился объемным. Тут мы удаляли программы, оптимизировали автозагрузку, обновляли устаревшие программы и боролись с дубликатами. Основная часть сделана.
Оперативная память и файл подкачки
Пятым шагом является наличие достаточного объема оперативной памяти в компьютере. Если же памяти не хватает, то системе приходится работать с файлом подкачки . Файл подкачки или pagefile.sys , представляет собой место на вашем накопителе в которое помещаются данные из оперативной памяти, не используемые в этот момент.
Не секрет что накопители на жестких магнитных дисках HDD являются самым медленным устройством в наших компьютерах. И при использовании файла подкачки тормозят весь компьютер. Поэтому рекомендация одна увеличьте оперативную память , но файл подкачки оставьте. На системном диске, желательно, что бы был объем файла подкачки 200 МБ. Этого будет достаточно для записи минидампов памяти. Последние необходимы для диагностики синих экранов смерти .
Расскажу как я добиваюсь баланса визуальных эффектов и производительности.
Заключение
В этой статье мы привели 7 шагов для повышения быстродействия компьютера. Основными моментами, как мне кажется, являются чистка компьютера от пыли и профилактика компьютера на вирусы и проверка системных файлов. Старайтесь регулярно следовать хотя бы части этих рекомендаций и ваш компьютер не перестанет вас радовать.
Так же рекомендую статью на похожую тему — Оптимизация системы средствами Windows . Недавно написал статью про Безопасность в интернете . Надеюсь вам будет интересно.
С уважением, Антон Дьяченко
Одна из самых актуальных и наверное вечных проблем всех пользователей ПК – почему тормозит компьютер? Ведь когда вы покупали свой новенький компьютер, он работал быстро и даже не подавал признаков тормоза. Есть очень много причин провоцирующих зависание вашего компьютера, именно об этом сегодня я и напишу. А так же, напишу методы борьбы с наиболее частыми проблемами.Для начала давайте составим рейтинг наиболее частых причин вызывающих зависание и тормоза вашего компьютера:
- Наличие вирусов в вашем ПК
- Отсутствие свободного места на системном диске
- Перегрев компонентов компьютера
- Проблема с жестким диском
- Недостаточное кол-во оперативной памяти
- В автозапуске куча ненужных программ
- Реестр переполнен “мусором”
- Компьютер тормозит при работе в браузере
На самом деле причин по которым может тормозить ваш компьютер еще больше, если возникнет такая необходимость, напишу и вторую часть статьи. А теперь разберем подробнее каждый из этих пунктов.
– Проблема Это одна из основных причин по которой ваш компьютер стал работать заметно медленнее. О существовании вирусов в вашем компьютере, вы можете и не задумываться пока не увидите первые предпосылки их существования. такими предпосылками могут быть:
- Зависание компьютера
- Не удаляются файлы или папки
- Появились сообщения об ошибках
- Во время работы браузера, появляется навязчивая реклама
- Время включения компьютера существенно замедлилось
- Не запускаются отдельные программы и не открываются папки
- Не открывается диспетчер задач (не работает ctrl+alt+del)
- Загрузка процессора до 100% при закрытых приложениях
При первых же симптомах заражения компьютера следует выполнить ряд действий, позволяющих обезопасить себя от вирусов:
– Решение Если вы предполагаете что ваш компьютер заражен вирусами, следует выполнить следующие пункты:
проверить его на вирусы сканером, например Cureit от dr.Web и не забывайте что нужно использовать актуальную версию Cureit. После проверки сканером, он покажет есть ли вредоносное ПО и сканеры на вашем компьютере, если есть – лечим/удалем, после устанавливаем стационарную версию антивируса. Могу посоветовать Avast, довольно хороший и бесплатный антивирус.
Включить встроенный в операционную систему брандмауэр (фаервол) и настроить его на работу только с определенными программами, использующими доступ в интернет. Связка антивируса и фаервола будет достаточно сильной защитой от большинства угроз.
Еще один очень важный совет! Большинство вирусов и троянов, можно подхватить на порно сайтах. Так что, если вы по каким либо причинам посещаете такие сайты, будьте осторожны и не жмите по всем окошкам подряд, которые будут появляться. Например предложение обновить flash плеер, скорее всего спровоцирует установку вредоносной программы.
– Проблема Очень частая ситуация, когда заполнен системный диск вашего компьютера (диск С:\), а при попытке обращения к нужной записи, система ждет освобождения памяти на жестком диске.
Проблема актуальна в тех компьютерах, в которых системный диск и диск с данными разделены (на диск C и D, например). На своем опыте, часто сталкивался с ситуацией, когда для системного диска было отведено слишком мало памяти жесткого диска и по мере заполнения (установка обновлений, установка программ, временные файлы), место на диске С стремилось к нулю.
– Решение Для решения проблемы с объёмами системного диска, следует выполнить следующие действия:
- Очистить диск от временных файлов. С этим заданием хорошо справляется программа CCleaner
- Удалить программы, которыми вы не пользуетесь
- Очистить рабочий стол (многие и не подозревают что рабочий стол хранит информацию на диске С)
- Очистить корзину (сталкивался с ситуацией, когда размер корзины достиг 10 гб. при размере диска С – 50 гб.)
– Проблема К сожалению очень частая и очень опасная для вашего компьютера, проблема. За состоянием температуры компонентов нужно следить! Тем более, если ваш компьютер является хранилищем очень важной информации. Думаю вы не обрадуетесь если ваш компьютер выйдет из строя из-за перегрева и в следствии выхода из строя вы потеряете всю информацию с вашего ПК.
Как определить что компьютер тормозит из-за перегрева? Очень просто! Если при включении компьютера все нормально и шустро загружается, а при запуске программ или игр, компьютер начинает тормозить и перезагружаться, то в 95% случаев, проблема именно с перегревом
– Решение Нужно обратить внимание на температуру процессора, чипсета, видеокарты и жесткого диска. Следить за температурой компонентов можно с помощью специальных программ (например Aida или Everest).
Периодически очищать системный блок от пыли. Да да, его нужно чистить! На моей памяти случались такие экземпляры, в которых не то чтобы цвет материнской платы не было видно, даже радиатора процессора не было видно из-за плотной “корки” пыли. Пыль провоцирует выход из строя кулеров (вентиляторов), в связи с чем нарушается теплообмен и поднимается температура.
Периодически нужно проверять состояние термопасты между активными элементами и их радиаторами. Советую делать это раз в 2-3 года. Но, если датчики показывают что температура ваших элементов (процессор, чипсет, видеокарта) в норме, то с теплообменом все в порядке и следовательно, менять термопасту не нужно.
– Проблема Мало кто знает, что жесткие диски имеют свойство исчерпывать свой ресурс. Речь идет не о размере диска (об этом я писал выше), а именно о его жизненном цикле, который к сожалению не так велик, как нам бы хотелось.
Скорость работы операционной системы и программ на 70% зависит от качества жесткого диска. Сам раньше не понимал как может тормозить компьютер у которого 4 гб. оперативной памяти, 2х ядерный процессор 3.2 ГГц., хорошая видеокарта? А при работе заметны существенные подтормаживания. Только при замене винчестера наблюдался существенный прирост скорости работы.
Все дело в том, что жесткий диск состоит из многих слоев зеркальных дисков, все эти диски разбиты на сектора. Если при обращении к определенному сектору, контроллер жесткого диска не получает ответ, он этот сектор помечает как “битый”. Чем больше битых секторов – тем ближе конец вашего жесткого диска.
– Решение К сожалению ни что не вечно! Но жизнь продлить можно! Так и с жесткими дисками. Если выполнять правила описанные ниже, можно существенно продлить жизнь винчестеру, а следовательно и компьютеру.
- Периодически проводите дефрагментацию дисков (как минимум раз в месяц)
- Если есть подозрения на работу жесткого диска, проведите комплекс мер по проверке и восстановлению жесткого диска (хороший инструментарий есть на HirensBootCd)
- Исключите любые физические воздействия на жесткий диск. Не бейте системный блок, не стучите по столу если на нем стоит системный блок или ноутбук
- При очистке системного блока от пыли, хорошенько очищайте жесткий диск, так как он имеет свойство нагреваться
– Проблема Одна из самых банальных причин почему компьютер сильно тормозит – маленький объем оперативной памяти. Прогресс не стоит на месте и с новым программным обеспечением выходит новое “железо”, обеспечивающее комфортную работу этих программ.
Увидеть загруженность оперативной памяти можно в диспетчере задач (ctrl+alt+del), во вкладках “Быстродействие” и “Процессы”
Однако не все могут позволить себе обновление “железа”, а в частности оперативной памяти. Ведь чтобы найти память для старого компьютера (DDR), вам придется попотеть. Да и цена на планки старой памяти, значительно дороже чем на память того же объема, но нового типа (пример DDR2 или DDR3).
А чтобы установить память новой модификации, вам нужно менять материнскую плату и в большинстве случаев – процессор.
– Решение Самое банальное! Увеличить объем оперативной памяти. Также советую обратить внимание на запущенные процессы, возможно большую часть памяти “отъедают” процессы, которые вами не запускались (например вирусы).
– Проблема Также как и оперативная память, процессор непосредственно влияет на скорость работы компьютера. Сильнее всего недостаточная мощность процессора заметна при работе с браузером и при запуске качественного HD видео.
Загруженность процессора можно увидеть в диспетчере задач (ctrl+alt+del), во вкладках “Быстродействие” и “Процессы”
– Решение Решение – установка нового, более мощного процессора.
– Проблема По ходу работы за компьютером, приходиться часто устанавливать разного рода программы, часть этих программ устанавливаются в автозагрузку, чтобы загружаться при включении компьютера.
Сомневаюсь что вы часто заглядываете в автозагрузку и убираете оттуда ненужные программы. А стоило бы, ведь почистив автозагрузку, можно в разы увеличить скорость включения компьютера и запуска операционной системы.
– Решение Нужно открыть “Конфигурацию системы” и во вкладке “Автозагрузка” поснимать галки с ненужных вам программ.
Чтобы открыть “Конфигурацию системы” нажмите “Пуск” - “Выполнить”, для Windows XP, или для windows 7, “Пуск” - и в строке “Найти программы и файлы” напишите msconfig
и нажмите Enter. После, перейдите во вкладку “Автозагрузка”
После, перейдите во вкладку “Автозагрузка” В моем случае можно спокойно отключать пункты “Intel”, “Adobe Reader”, “Java”. У вас там может быть офис, winamp, разного рода мессенджеры.
В моем случае можно спокойно отключать пункты “Intel”, “Adobe Reader”, “Java”. У вас там может быть офис, winamp, разного рода мессенджеры.
– Проблема Реестр – самая загадочная и малоизученная обычными пользователями, область операционной системы Windows. В реестре прописываются параметры всех устанавливаемых приложений. И в случае некорректного удаления приложений, в реестре остаются записи.
Со временем, из-за таких записей, реестр разростается до неприличных размеров. И при обращении к нему, операционная система затрачивает больше времени чем хотелось бы.
– Решение Очистка реестра специальной утилитой, например CCleaner, других вариантов нет.
– Проблема Тоже очень актуальная проблема. Возникает в основном при открытии сразу нескольких десятков вкладок, или при запуске в браузере видео HD качества.
Так же не стоит забывать, что каждая открытая вкладка – это отдельно запущенный процесс, который “съедает” часть оперативной памяти и часть процессора.
– Решение Если компьютер зависает при работе в браузере, обратите внимание на диспетчер задач, какой именно процесс занимает больше всего ресурсов. Возможно это какое либо приложение запущенное в web странице, либо подвисший скрипт. Не забывайте что зависание браузера может возникнуть и из-за переполненного кэша, который нужно периодически чистить.
Если у вас тормозит компьютер при просмотре видео в интернете, проблема в недостаточном ресурсе процессора, поможет только замена.
Подведем итоги!
Как видите существует огромное количество проблем из-за которых может подвисать и тормозить ваш компьютер. Если вы не нашли ответ на свой вопрос или все перепробовали но ничего не помогает, напишите в комментарии свою проблему, мы постарамеся вам помочь. Кстати вот еще советы по ускорению вашего ПК
А теперь предлагаю посмотреть видео на тему “Что делать, если компьютер тормозит”: