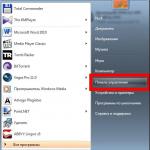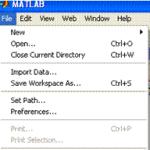Приветствую Вас, дорогие читатели! Сейчас я расскажу, как проходила проверка веб камеры на новом ноутбуке моей подруги.
На прошлой неделе я спешил домой, как по пути мне звонит моя подруга и тревожно сообщает, что новый ноут «сдох». Зная, что с техникой она «на вы», осторожно интересуюсь, что именно не работает. Ответ поднял мне настроение: «Включила камеру и не могу найти себя». О драйверах и утилитах она, конечно, не слышала, а ноутбуком пользуется по принципу – кнопочку нажала и готово. Если вы из таких же чайников, читайте статью.
Перед тем, как узнать, работает ли веб камера, нужно проверить три параметра.
- Есть ли подключение к интернету.
- Подключен ли аксессуар к компьютеру посредством USB.
- При проверке на ноутбуке – установлены ли на нем специальные программы для подключения веб камеры.
Если все пункты соблюдены, приступайте к тестированию девайса на ПК или другом устройстве.
Проверяем веб камеру на ноутбуке
В комплекте с гаджетом всегда идет CD диск с драйверами для подключения камеры. Вначале можете попробовать протестировать аксессуар без установки драйверов – современные операционные системы с технологией Plug-and-Play способны самостоятельно распознавать девайс.
Если камера не заработала сразу, воспользуйтесь инструкцией, которую я сам опробовал для гаджета подруги.

В зависимости от вида устройства – встроенное или подключенное, — оно может располагаться в разных разделах ноутбука. В первом случае это, скорее всего, будут «Устройства обработки изображений»; во втором — «Звуковые, видео и игровые устройства».

Иногда проверить камеру быстрее, чем найти ее. Не только из-за разных мест расположения, но и названий. Мне встречались «веб-камера» или «USB-видеоустройство», также иногда вместо общего обозначения стоит наименование бренда или модели.
После того, как вы нашли аксессуар в системе, включите его и попробуйте кому-нибудь позвонить посредством мессенджера, например, в Skype.
Описанная инструкция проверки подходит для операционки windows 7. Она, как и версия 8/8.1 не оснащена утилитами для тестирования веб камеры – встроенной или внешней. Поэтому можно прибегнуть к какой-либо сторонней программе, например, «Live Webcam». Скачайте ее бесплатно с авторского сайта перед началом тестирования.

Проверка веб камеры на ПК
На стационарном компьютере не бывает встроенной «вебки». Подключив аксессуар посредством разъема 2.0 или 3.0, убедитесь, что ваше устройство видит его. Об обнаружении компьютером web камеры вас оповестит всплывающее окно.

Если такового нет, найдите девайс вручную:

Найдя аксессуар, обратите внимание, какой значок стоит рядом с названием: «?» и «!» указывают на необходимость скачать драйвера для использования камеры; «↓» означает, что девайс отключен. Для подключения «вебки» воспользуйтесь правой кнопкой мыши, выбрав пункт «Задействовать».
На компьютере веб камера проверяется аналогичным с ноутбуком способом: при помощи Скайпа или mail.ru.
Сторонние сервисы
Обычно с тестированием девайсов на компьютере проблем не возникает. А вот встроенные аксессуары на ноутбуках частенько капризничают, не желая работать, если не установлена вспомогательная программа.
| Для Виндовс разработана Windows Movie Maker или «Киностудия» — Google находит ее и по американскому, и по русскому названию. Лучше устанавливать через официальный сайт Microsoft, но подойдет любой поисковик. |
| Чтобы без проблем проверить камеру, воспользуйтесь Webcam Surveyor – программа, объемом всего 2 Гб, совместима с любым ноутом или ПК. Для быстрого доступа в процессе установки отметьте галочкой «Создать ярлык». |
| Видеоплеер Media Player Classic Home Cinema отлично справляется с тестированием «вебки» в онлайн-режиме. Программа входит в комплектацию большинства ПК и ноутбуков, но если ваш гаджет оказался исключением, скачайте ее на mpc-hc.org. Найти видеопроигрыватель можно через пункт «Файл»>«Открыть устройство». Предварительно убедитесь, что актуальны настройки для проверки звука – вы увидите их в меню «Вид» >«Настройки»>«Захват». |
| Наиболее функциональным я бы назвал PotPlayer. Его можно скачать как с неофициальных сайтов, так и с Рутрекера. Последний вариант предпочтительнее – там вы найдете самые последние и полные версии программы. Выбирайте ту, которая совместима с битностью вашей ОС. Для запуска PotPlayer воспользуйтесь комбинацией клавиш «Ctrl + J». Если ничего не вышло, кликните на мышку справа, наведя стрелку на видео. Нажмите «Открыть»>«Веб-камера». Теперь отрегулируйте звук в меню «Настройки» >«Устройства» >«Веб-камера». Проигрыватель PotPlayer умеет делать скриншоты текущих кадров и оснащен разнообразными фильтрами для обработки фото. |
Тем, кто не хочет заморачиваться с установкой драйверов, подойдет проверка работы «вебки» онлайн. В любом поисковике вбиваете соответствующий запрос, переходите по ссылке и запускаете процесс. Перед началом тестирования у вас попросят доступ к камере и микрофону, а также должны уведомить, что идет запись. Вы можете согласиться или отменить проверку.
Я советую потратить время и выбрать наиболее удобную программу для проверки веб камеры. Подписывайтесь на блог и группу В Контакте – будьте в курсе событий в мире техники. Удачи!
Спасибо за внимание! До новых встреч на моём блоге. С уважением, Ростислав Кузьмин.
Проверка работоспособности вебкамеры может потребоваться когда вы приобрели новое устройство, или когда не знаете, включена ли она в данный момент.
Сделать это можно в режиме онлайн или с помощью программ для работы с таким .
В данном материале мы рассмотрим, как проверить вебкамеру разными способами.
Онлайн-сервисы
Работает ли встроенная вебкамера на вашем ?
Ответ на этот вопрос можно получить с помощью разнообразных онлайн-сервисов, оценивающих работоспособность оборудования, подключенного к компьютеру или встроенного в него.
Преимущества такого подхода в простоте, относительной быстроте.
Вам не нужно запускать никаких программ – просто перейти на соответствующий сайт.
Такие сервисы имеют минимум кнопок, и разобраться в их использовании очень просто. Среди негативных черт можно выделить разве что необходимость разрешить сервису доступ к оборудованию – многие пользователи предпочитают этого не делать из-за соображений конфиденциальности.
Webcam&MicTest
Существенное преимущество этого сервиса в том, что помимо проверки собственно вебкамеры, он позволяет также провести проверку и другого подключенного оборудования, в частности, .
Для того чтобы воспользоваться им проделайте следующее:
Toolster
Этот сайт обладает немного более сложным интерфейсом управления, так как оснащен различным функционалом.
Он помогает проверить исправность не только , но и другого оборудования компьютера.
Его удобно использовать для массовой диагностики состояния оборудования.
Для того, чтобы проверить вебкамеру с помощью этого сервиса, проделайте следующее:

- По этой причине в небольшом окне сначала дайте плееру разрешение на доступ к оборудованию ;
- После этого разрешите такой доступ и браузеру ;
- Вместо серого прямоугольника появится изображение с вашей веб-камеры , если она исправно работает;

- Справа от него находится шкала звука – если микрофон работает, то уровень ее заполняемости зеленым цветом будет меняться при разговоре или другом звуке.
Существенный плюс данного сервиса в том, что он позволяет проверить и микрофон, и камеру одновременно. Причем это касается не только встроенного, но и подключенного оборудования.
Online Mic Test
Сайт достаточно удобный и работает полностью на русском языке.
При переходе на главную страницу, вы увидите инструкцию по работе с ним и черный экран сбоку справа.
Для того, чтобы воспользоваться тестирующим сервисом проделайте следующее:

Из минусов данного сервиса можно отметить то, что на данной странице можно проверить только камеру (видеосигнал). Хотя на данном сайте и можно проверить также и аудиосигнал, но для этого нужно перейти на другой, отдельный, сервис.
Любой из этих сервисов автоматически включает вашу камеру.
При закрытии сайта, в большинстве случаев, она автоматически выключается, но лучше это проверить.
Признаком включенной камеры на большинстве устройств является световой индикатор красного или зеленого цвета, мигающий или равномерно светящийся сбоку от объектива.
Проверка на ресурсах компьютера
Проверить работоспособность оборудования можно не только с привлечением внешних онлайн-сервисов.
Также это можно сделать и задействуя собственные ресурсы компьютера и возможности для проверки и настройки подключенных устройств.
Для этого проделайте следующее:
- Перейдите в меню Пуск нажатием кнопки в левом нижнем углу экрана;
- Перейдите в раздел Оборудование и звук ;
- Нажмите на раздел Диспетчер ;
- В списке найдите пункт Устройства обработки изображений ;
- Выберите в списке свою камеру и нажмите на нее правой кнопкой мыши;
- сочетание нажатия кнопок Fn + V (отмечена синим значком фотокамеры) на клавиатуре. Такая комбинация является стандартной для всех мобильных ПК. В результате чего должна отобразиться камера на панели задач. Если это не происходит, то проблема в драйвере или неисправности устройства;
- проверка камеры онлайн. Для этого переходят на страницу любого сайта, выполняющего такую услугу. Запустить приложение и на экране появится кнопка «Разрешить», включаем ее и видим . Это говорит об исправности камеры;
- включить камеру в специализированных приложениях Skype или Movie Maker.
- вебкамера не обнаруживается компьютером. Такое бывает из-за аппаратного сбоя или проблемах с подключением внешней камеры. Устраняем недостаток и обновляем страницу;
- устройство не опознано, но на его месте присутствует неизвестное оборудование, которое требует подключения. Информация об этом может дублироваться на панели задач в правом нижнем углу экрана. Неисправность решают установкой необходимого драйвера или обновлением старого;
- Web-камера распознается, но рядом стоит значок восклицательного знака в желтом треугольнике – сбой в работе. Стрелочка в кружочке означает отключение в операционной системе.
- Зайти через меню «Пуск» во вкладку «Параметры».
- Перейти в рубрику «Конфиденциальность», где откроется меню с реестром приложений, среди которых потребуется отыскать пункт «Камера» и открыть его.
- Проверить, имеется ли разрешение на эксплуатацию устройства системой. Если нет, тогда система автоматически воспринимает камеру как ненужный и несанкционированный элемент, запрещая его использование.
- Решить проблему путём изменения настроек, разрешив доступ к web-камере.
<Рис. 13 Диспетчер устройств>

Почему камера может не работать?
Если при проверке изображение на тестовом экране не появилось, то стоит попробовать использовать и другие сервисы, так как есть вероятность, что какой либо конкретный конфликтует именно с дан6ным типом оборудования.
Но если и после повторных проверок камера не заработала, то, скорее всего, она неисправна.
Произойти это может по нескольким причинам:
Веб-камера является неотъемлемым атрибутом любого современного ноутбука. С ее помощью можно общаться в скайпе, создавать видеоконференции и делать фотографии. Встроенные камеры являются включенными по умолчанию, а проверить ее готовность к работе можно несколькими способами.
Убедитесь, что видеокамера установлена на вашем ноутбуке. Она размещается в верхней части над экраном – это маленький глазок и светодиод рядом. Чаще всего проблемы возникают из-за того, что мобильная камера просто отключена или отсутствует соединение по USB у внешнего устройства. Воспользуемся следующими способами:




Проверка работоспособности в системе
Открыв диспетчер устройств, мы увидим в каком статусе находится вебкамера ноутбука, состояние ее драйвера и возможные неисправности. Доступ к нему открывается так:

В диспетчере устройств находим нашу камеру или закладку «Устройства обработки изображений».

Возможны три варианта дальнейшего развития событий:
Интересно! Установку драйвера производят с официального сайта производителя ноутбука. Для не существует отдельного драйвера для вебкамеры, его установка производится вместе с обновлением Windows.
Типичные ошибки в работе web-камеры
Отключенную камеру в диспетчере устройств активируют нажатием «Задействовать» в меню, которое выпадет после нажатия правой кнопки мыши на выбранной камере.
Ошибку в работе исправляют нажатием «Удалить» и перезагрузкой ноутбука. Если это не помогло, то переустанавливают драйвер.
Если эти меры не помогают, следует обратиться в сервисный центр для ремонта камеры.
Большинство ноутбуков уже на заводе оснащаются специальными программами для . Это могут быть Asus ECam Utility, HP Cyberlink YouCam, Lenovo EasyCapture и другие. Все они имеют понятный интерфейс и рассчитаны на начинающего пользователя. Удаление их не приводит к потере работоспособности камеры устройства.
Видео — Как включить видеокамеру на ноутбуке
Чаще всего причиной неполадок вебки становится конфликт устройства с компьютерным ПО. Она может быть просто деактивирована в диспетчере устройств или заменена на другую в настройках используемой программы. Если есть полная уверенность в том, что все настроено корректно, можно попробовать проверить веб камеру онлайн с помощью специализированных сервисов.
Как было отмечено, проблема появляется после того, как ПО начинает конфликтовать с подключенным девайсом. Это происходит из-за нарушения работы драйверов, устаревания приложения или поломки устройства.
Совсем не обязательно искать еще один компьютер, чтобы сделать проверку камеры со звуком, необходимо просто открыть веб-обозреватель и воспользоваться услугами одного из перечисленных ниже сайтов, причем совершенно бесплатно.
Мы рассмотрим самые популярные и функциональные, работоспособность которых была проверена многими пользователями.
В первую очередь необходимо установить свежее обновление Флеш Плеера.
Здесь вы легко сможете проверить онлайн свою веб камеру со звуком. В открывшемся окошке будет две кнопки – «Видео…», а также «Аудио сигнал». Именно они нам нужны. Под каждой из них имеется небольшая инструкция, позволяющая устранить неисправности, приводящие к некорректному отображению результатов.
Если на мониторе ничего не появилось, то следует в активной области сделать правый клик мышкой и зайти в раздел «Камера» (либо «Микрофон») и найти в списке свое оборудование.

Не забывайте разрешить доступ к устройствам. После проверки на экране появится ваше отображение. Если его нет, следует проверить корректность подключения вебки.
Как проверить свою веб камеру онлайн с помощью Toolster?
Отличный сервис с простым оформлением и достойным функционалом. С правой стороны находится шкала чувствительности микрофона, а снизу все данные об оборудовании. В основной области передается видео сигнал.

Важно обновить Flash Плеер и разрешить доступ к подключениям. После проверки на экране ноутбука или компьютера, если все хорошо, появится надпись «Fine».
Раньше данный сайт был только англоязычным, что отталкивало многих пользователей. В настоящее время открыт русскоязычный ресурс. Протестировать вебку можно на главной страничке сайта. Стоит отметить, что для проверки микрофона нужно нажать по ссылке .

Если сервис запросит доступ к оборудованию, обязательно нужно его дать, в обратном случае ничего не получится.
Через несколько секунд на черном дисплее должно появиться изображение, которое передается с веб камеры. Это означает, что оборудование исправно. В том случае, если вам необходимо определить качество передачи звука, необходимо нажать на ссылку и произнести несколько слов, если соответствующий график меняется, то с аудио устройством все хорошо.
Этот инструмент позволяет быстро проверить онлайн вебку и микрофон . На первом шаге не проверяется Adobe Flash, в отличие от аналогов, результат будет виден сразу.

Оформление простое и понятное, не нужно долго разбираться.
Если вы не хотите пользоваться англоязычными сайтами, выбирайте те, что на русском. Онлайн проверка абсолютно бесплатна, не займет много времени. Вы можете выбрать любой из предложенных вариантов – результат будет одинаковым. Если изображение не появляется, проблема появилась в «железе». Можете попробовать обновить драйвера или использовать встроенные системные возможности.
Для начала попытайтесь проверить веб камеру в режиме онлайн, но на крайний случай при необходимости попробуйте подключить оборудование к другому ПК. Удачи!
Интернет-сети сегодня являются не только источником информации, но и предоставляют масштабные возможности для общения в режиме онлайн . С развитием технологий и появлением web-камер у человечества появилась возможность поддерживать контакты со знакомыми и родными не только в письменном формате, но и путём реального общения, посредством речи и голоса, с поддержкой изображения через специальные приложения и мессенджеры. Современные компьютерные устройства, ноутбуки, даже планшеты и телефоны поддерживают возможность связи в видеоформате, через встроенную или подключаемую камеру. В этой статье расскажем, как проверить, работает ли web-камера на ПК или ноутбуке.
Настройка работы web-камеры на компьютере или ноутбуке.
Современный ассортимент мессенджеров и программ для общения является разнообразным, а популярность контактирования посредством видеосвязи в последние годы находиться на пике популярности. Зачастую потребность проверить работоспособность web-камеры возникает при её первоначальной установке, обновлении системного обеспечения, покупке и инсталляции устройства на компьютер или же после приобретения нового ноутбука. Большинство уверенных пользователей компьютерными устройствами знают, что ноутбуки модифицированы web-камерой с производства, а для общения посредством видеосвязи на компьютере требуется приобретать камеру дополнительно и подключать её к системе. Конечно же, самый простой способ диагностики камеры – осуществление видеозвонка знакомому с целью проверки связи, однако такой вариант не для всех является приемлемым, так как немногим понравится выглядеть «лузером» в глазах приятелей, опозориться в каком-то смысле, если устройство работает нестабильно или не функционирует вообще. Соответственно, вопрос, как проверить web-камеру на ноутбуке или установленный аппарат на компьютере самостоятельно, без сторонней помощи, более чем актуальный для многих пользователей.
Эффективные варианты диагностирования функциональности камеры
Проверка исправности работы web-камеры возможна несколькими методами, которые практически все аналогичны как для ПК, так и для ноутбука. Пользователю только стоит понимать, что в ноутбуке камера является встроенным устройством, и должна изначально быть настроена на работу, при условии эксплуатации нового или абсолютно исправного аппарата. В ноутбуках камера не требует дополнительных настроек, должна автоматически активизироваться при входе в программу, подразумевающую возможность видеосвязи. Ситуация с камерами для компьютера немного другая: потребителю изначально придётся купить видеоустройство и подключить его к ПК посредством специального шнура через отведённый для этих целей разъём. Дальше процедура проверки видеосвязи идентична для любых компьютерных устройств. Рассмотрим самые популярные методы, отвечающие на вопрос, как проверить работу web-камеры.
Программные варианты диагностики
Чаще всего программисты и профессионалы в компьютерных технологиях для проверки работы любых устройств используют программные методы, которые дают стопроцентный результат. Случай с диагностикой работоспособности камеры для видеосвязи не является исключением. Чтобы проверить функциональность устройства достаточно найти среди установленных программ приложение, отвечающее за его работу. Для этого нужно зайти во «Все программы» через «Пуск», отыскать нужную утилиту, открыть её и проверить функциональность устройства. Приложение может иметь разные названия, в зависимости от версификации установленной ОС, однако зачастую её можно распознать визуально по значку камеры. Если устройство работает исправно, при запуске программы пользователь сможет увидеть изображение, которое в момент открытия «видит» камера, а также будет светиться индикатор зелёного цвета, сигнализирующий об активности аппарата.
Когда программа для проверки web-камеры отсутствует в реестре или же пользователь не может её отыскать, можно осуществить диагностику посредством любого приложения, поддерживающего возможность использования видеочатов. Проще всего с этой целью использовать Skype , который считается сегодня наиболее популярным и востребованным мессенджером. Для проверки web-камеры достаточно зайти в «Настройки» утилиты через «Инструменты», перейти во вкладку «Основные», где пользователю откроется доступ к настойкам звука и видео. При открытии вкладки «Настройка видео» пользователь, если устройство работает стабильно, увидит изображение с камеры.

Ещё один эффективный метод, как проверить web-камеру, предоставляет возможность медиаплеер VLC . Это бесплатное и популярное приложение, используемое как проигрыватель на компьютерах и ноутбуках. Проверить камеру посредством VLC можно, зайдя через вкладку «Медиа» в пункт «Открыть устройство захвата». Дальше в строке «Режим захвата» необходимо выбрать название камеры и после нескольких секунд ожидания на экране должно появиться изображение с видеоустройства.
Надёжный, дающий стопроцентный результат способ проверить камеру на компьютере или ноутбуке – её идентификация через драйвер. Для решения задачи необходимо через «Панель управления» зайти в меню «Диспетчер устройств», найти в нём устройство и удостовериться в его функционировании. С этой целью необходимо отыскать пункт «Устройства обработки изображений», в списке которых стоит выбрать видеокамеру и посредством правой кнопки мыши открыть её свойства. В пункте «Общие» должно отображаться состояние камеры, при её стандартной функциональности будет инсталлирована надпись «Устройство работает нормально». Отсутствие такой надписи предопределяет потребность в обновлении драйвера, что можно выполнить в этом же меню, во вкладке «Драйвер».

Решить вопрос, как проверить web-камеру, можно не только посредством программных манипуляций, но и в режиме онлайн, используя специальные сервисы для тестирования.
Диагностика в режиме онлайн
В нынешнее время популярной является проверка web-камеры онлайн, для которой пользователю достаточно всего лишь иметь доступ к интернету и инспектируемое устройство. Популярность такого метода заключается в его простоте и оперативной скорости получения результата без потребности в специальных знаниях. Узнать, работающее ли устройство стоит на компьютере или ноутбуке, можно посредством многих онлайн-сервисов, популярнейшими из которых считаются такие сайты, как http://testcam.ru, http://toolster.ru, http://webcammictest.com. Веб-сервисы являются бесплатными, для диагностики пользователю достаточно зайти на сайт, санкционировать его доступ к инспектируемому элементу и следовать дальше директивам программы. Работа сайтов проверки «web» происходит в режиме теста устройства по технологии Flesh, которая посредством специальных алгоритмов проверяет звуковое и визуальное воспроизведение камеры. Программы позволяют в режиме реального времени проинспектировать работу устройства, а также в короткий временной промежуток получить полный отчёт о его работоспособности или неисправности с описанием имеющихся ошибок.

Специфика инспектирования работоспособности камеры на Windows 10
Зачастую с компьютерами, работающими на ОС Windows, редко возникают проблемы с функциональностью утилит, приложений и съёмных или встроенных устройств, за исключением десятой, самой новой вариации системы, имеющей многоуровневые критерии конфиденциальности. В «Windows 10» имеются специфические настройки, предопределяющие секретность информации на устройстве, которые, соответственно, могут провоцировать проблемы с функциональностью камеры . Проблема, как проверить web-камеру в Windows 10, решается согласно инструктажу, описанному выше, однако, если видеоустройство не воспроизводит изображения, причиной в этом случае может быть не проблема с драйверами или неисправность камеры, а её блокировка системой. Для устранения этой проблемы пользователю необходимо внести правки в настройки конфиденциальности системы согласно следующему алгоритму:
После этих манипуляций камера должна начать функционировать в стандартном режиме.

Подведём итоги
Web-камера – это встроенный или подключаемый элемент, являющийся неотъемлемой компонентой при эксплуатации компьютеров, ноутбуков и современных гаджетов. Её работоспособность обуславливает возможность общения через специальные видеочаты с приятелями, знакомыми и родными. Ещё несколько лет назад такая возможность была просто мифической, сегодня же «видеться» с близкими, независимо от расстояния с ними, можно посредством современных устройств, модифицированных камерами при условии наличия интернета и установленной утилиты. Такие сверхвозможности камеры обуславливают её популярность, а также поиск решения вопросов, которые связаны с подключением и диагностикой работоспособности видеоустройства при возникновении проблем с его функциональностью. В этой статье описаны несложные методы инспектирования работы камеры, с которыми сможет справиться самостоятельно даже «новичок». Выбирайте удобный именно для вас метод проверки, диагностируйте, настраивайте и получайте удовольствие от общения.