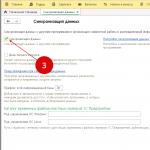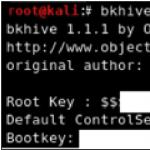Тачпад, или сенсорная мышь, – очень удобное устройство в и . Оно позволяет использовать компьютер там, где было бы неудобно подключать обычную мышь (например, в поезде, самолете или кафе). В таких ситуациях сенсорная панель является отличной заменой мыши.
Однако для быстрого серфинга в сети, для игр или работы предпочтительно использовать традиционную компьютерную мышь. Она быстрее реагирует и, как правило, не имеет привычки самопроизвольно перемещаться по экрану и случайно кликать. К тому же тачпад располагается под клавиатурой и нередко мешает при наборе текста. Поэтому большинство пользователей отключают его, когда есть возможность пользоваться мышью.
Но как это сделать? Девайсы различных моделей предполагают разные способы выключения сенсора. Давайте разберемся в непростом для многих вопросе, как отключить на ноутбуке сенсорную мышь.
Как выключить сенсорную мышь на ноутбуке?
Как известно, в операционной системе Windows любое действие можно выполнить несколькими способами. Пользователь сам выбирает из них наиболее удобный для себя. Это касается и процедуры отключения сенсорной мыши. Итак, существует несколько способов, как это сделать:
- В последних моделях марки HP в углу сенсорной панели имеется небольшая точка. Она может светиться или просто быть нанесенной на поверхность тачпада. Достаточно дважды нажать на эту точку (либо задержать на ней палец), и сенсорная мышь перестанет работать. Чтобы включить ее, следует проделать ту же процедуру.
- Большинство моделей ноутбуков предполагает отключение тачпада с помощью «горячих клавиш». Вам нужно найти такое их сочетание, которое приведет к желаемому результату. Как правило, это функциональная клавиша Fn и одна из клавиш ряда F1 – F12 (обычно F7 или F9). На последней обычно нанесен значок тачпада в форме прямоугольника. Итак, попробуйте нажать одновременно две эти клавиши – и сенсорная мышь отключится, а на экране ноутбука появится соответствующее предупреждение в виде текста или картинки. Чтобы включить тачпад вновь, используйте аналогичный прием.
- Существует и более сложный путь, как отключить сенсорную мышь на ноутбуке Asus или Acer. Эти модели оснащены тачпадом фирмы Synaptics, который можно заставить отключаться автоматически при подключении к ноутбуку мыши. Для этого откройте меню «Свойства мыши» в панели управления компьютером, выберите устройство Synaptics и поставьте галочку в поле «Отключение при подсоединении внешней USB-мыши». Дело сделано! Кстати, данный способ подходит и для некоторых моделей Lenovo. Чтобы проверить, будет ли он работать, просто попробуйте это сделать.
- Отключить сенсорную мышь поможет вам «Диспетчер устройств». Кликните правой кнопкой мыши по ярлыку «Мой компьютер», выберите в контекстном меню пункт «Управление», и перейдите во вкладку «Диспетчер устройств». Затем найдите в списке устройств тачпад (возможно, он будет размещаться во вкладке «Мыши») и отключите его, снова вызвав контекстное меню.
- И, наконец, еще один способ, как отключить на ноуте сенсорную мышь. Ее можно просто-напросто заклеить кусочком бумаги или картона. Можно взять ненужную пластиковую карточку и обрезать ее по размеру тачпада. Закройте этим «трафаретом» сенсорную панель, а края зафиксируйте скотчем. В результате таких манипуляций исключается возможность прикосновений к сенсору, и вы без помех сможете пользоваться обычной мышью.
Как видите, отключение сенсорной мыши не представляет собой большой проблемы, и при желании это можно сделать за считанные секунды.
Встроенная мышка в ноутбуке или как правильно говорить тачпад является очень удобным и несомненно нужным элементом любого ноутбука. Благодаря ему вы всегда можете полноценно пользоваться ноутбуком в случае отсутствия обычной компьютерной мыши. Но порой, особенно в играх, при использовании обычной проводной или беспроводной мыши, встроенная в ноутбук мышь начинает мешать. И возникает потребность в ее отключении. В данной статье мы расскажем вам как отключить тачпад в ноутбуке любой марки и любого производителя.
У некоторых пользователей существует проблема с включением тачпада. Особенно распространенная у владельцев ноутбуков Asus.
Отключение тачпада комбинацией клавиш на клавиатуре
На всех без исключения ноутбуках присутствует клавиша, при помощи которой можно быстро включить и отключить тачпад. Стоит учитывать еще и тот факт, что в большинстве случаев ее нужно нажимать с предварительно зажатой кнопкой «Fn».
Ищите на верхних F кнопках изображение руки и/или тачпада в виде прямоугольника. Именно эта кнопка будет отвечать за его отключение.
Самые распространенные комбинации клавиш включения и отключения тачпада с его изображением -» Fn+F6 » и «Fn+F9″ . Если они не срабатывают, то попробуйте нажимать клавишу F без Fn.
Как отключить тачпад на ноутбуке toshiba?

Как отключить тачпад на ноутбуке lenovo?

Как отключить тачпад на ноутбуке asus?

Как отключить тачпад на ноутбуке acer?
Стоит отметить, что отключение тачпада может не работать из-за .
Отключение тачпада в настройках bios
Для отключения тачпада в BIOS нужно и найти там опцию Internal Pointing Device , которая находится на вкладке advanced .
Довольно часто пользователи задаются вопросом, как отключить тачпад на ноутбуке, таких моделей как: Asus, HP, Dell, Lenovo, Acer, Samsung и т.д. На самом деле нет никакой разницы в какой модели ноутбука вы собираетесь это сделать. Главное понять основные моменты для этой процедуры, после чего вы сможете отключать touchpad во всех ноутбуках, с которыми вы будете работать в дальнейшем.
Многим пользователям работать через данную панель неудобно и намного проще использовать стандартную USB мышь. Даже, скорее всего это дело привычки, так как многие люди любят работать с мышкой и я отношусь к тем пользователям, которые предпочитают стандартную мышку.
Второй минус визуального характера, если долгое время использовать сенсорную панель (тачпад), то могут образоваться заметные потертости, которые по большей части напоминают жирное пятно. На матовой поверхности такой «изыск» смотрится не очень эстетично и некоторые именно из – за данного факта бояться его часто использовать. Ведь мышку можно выкинуть и заменить новой, а с тачпадом такое сделать нельзя.
Ну и конечно тачпад мешает при работе с текстом, часто случается так, что пользователь случайно задевает тачпад ладонью, тем самым выделяет или выбирает ненужный объект.
Итак, я закончил с вводной частью, которую я был обязан написать, для тех, кто задумывался насчет тачпада.
Кнопка возле тачпада и непосредственно на нем
Далеко не все ноутбуки оснащены такой функцией, но все же она может присутствовать на вашем ноутбуке. В верхнем углу панели (тачпада) может быть сенсорная кнопка, которая обычно подсвечивается, это и есть заветный выключатель. Эта кнопка может находиться как на самом тачпаде так и возле него.

Чтобы точно узнать, есть ли у вас такая функция в ноутбуке, прочитайте руководство, которое вручается при покупке ноутбука.
Есть также тачпады, в которых предусмотрена специальная область, нажав на нее 2 раза вы включите или отключите тачпад. Вот пример:

Сразу хочу задать вопрос по теме, мне кажется, если кнопка находится на самом тачпаде, то это будет не очень удобно. Ведь я не смотрю на тачпад при работе, таким образом, я буду отключать тачпад случайно. Или я ошибаюсь, может быть надо нажимать еще какие — то кнопки? Если кто — то пользуется таким тачпадом, то с радостью выслушаю ваше мнение, если у вас нет такой функции, то тоже интересно знать, что вы думаете по данному вопросу.
Функциональные клавиши — Fn
На своем блоге я уже «подымал» тему про клавиши на ноутбуке, вот статья: « », но сейчас мы затрагиваем вопрос, как отключить тачпад на ноутбуке и поэтому обсудим только часть клавиш, которые нам могут сейчас пригодиться.
В ноутбуках есть кнопка «Fn » — функциональная клавиша, в сочетании c Fn и клавишами верхнего ряда: F1, F2, F3 и т.д ., она будет полезна. В каждом ноутбуке свои сочетания клавиш, так как каждый производитель ноутбуков делает так, как ему удобно или как он хочет.
Вот возможные варианты клавиш, которые помогут отключить или включить тачпад на вашем ноутбуке:
- Fn+ F9 или F7 — ASUS
- Fn + F8 или F5 — Lenovo
- Fn + F5 — DELL
- Fn+ F7 – ACER
- Fn + F5 или F6 – Samsung
- Fn + F1 — Sony Vaio
- Fn + F5 — Toshiba
Если выше сказанные клавиши не помогли отключить тачпад, то это не значит, что этой клавиши у вас нет. Возможно, что в вашем ноутбуке назначили другую клавишу, например, F10. Чтобы бы вам хоть как – то помочь, давайте я покажу, как эти клавиши могут выглядеть у вас на клавиатуре.



Думаю, примеров достаточно. Главное понять, что на клавише вы должны найти изображение — зачёркнутый тачпад или мышку. Кстати, эти сочетания клавиш могут у вас не сработать, потому что не установлены специальные драйвера, но об этом я расскажу в другой статье.
Автоматическое отключение тачпада при подключенной мышке
Если вы работаете мышкой и тачпадом, то можно настроить Windows, чтобы он сам автоматически блокировал или активировал устройство, которое вам не нужно. Суть этого способа заключается в следующем: до той поры пока в USB порте не окажется мышки, ноутбук будет понимать, что вам нужен тачпад и он будет работать, но как только мы подсоединяем мышь, сенсорная панель отключается. Возможно, данная настройка сделана на вашем ноутбуке.
Это очень удобно, ведь при работе с ноутбуком на столе, можно случайно задевать мышку при работе с тачпадом, таким образам мышка является ненужным устройством и логично будет ее отсоединить. Чтобы не делать лишних движений вы можете настроить Windows для автоматического отключения ненужного устройства: мышки или тачпада.

Возможно, вам надо будет зайти во вкладку «Параметры устройств», дальше во «Включение/отключение сенсорной панели» задаем значение «Отключить». Посмотрите все вкладки, если не найдете.

Выключение тачпада через BIOS
Такой радикальный способ позволит навсегда забыть о существовании тачпада. Естественно это эффективный способ, но такой вариант, скорее всего, подойдет для системных администраторов, которые замучились объяснять пользователю, что такое touchpad.
Перезагружаем ноутбук, и как только компьютер начинает включаться, нажимаем несколько раз Delete (тем, кто занимается такой операцией впервые, советую нажимать как можно больше раз). Как только перед глазами появился синий экран, перестаем мучить клавишу Del и находим раздел Internal Pointing Device и меняем значение на Disabled. Не забудьте сохранить результат, для этого переходим в Save & Exit и жмем Enter. Или же для сохранения параметров используете клавишу F10.

Напоминаю, для того чтобы перемещаться по BIOS используются только стрелки. Хотя я видел BIOS-ы, в которых работают мышки и тачпады.
Решение самих пользователей
Этот раздел можно отнести к юмору, но он тоже действенный, если вы не разобрались, как отключить тачпад.Неординарным решением может стать использование банковской карточки и любой другой карты (так как по размеру она практически идеально совпадает с сенсорной областью). Признаться честно, я таких людей пока не встречал, но как вариант видел в интернете.

Редактор реестра
Редактор реестра очень полезная штука и здесь этот инструмент может также выручить вас, когда перед вами встала задача, как отключить тачпад в вашем устройстве. Чтобы открыть реестр, откройте «Выполнить» горячими клавиши «Win» + «R» и введите regedit. Далее находите HKEY_LOCAL_MACHINE\Software\Synaptics\SynTPEnh и тут создаете параметр DWORD с названием DisableIntPDFeature. Если такой параметр есть, то в любом случае заходите в него для внесения изменения, нажав на него пару раз левой кнопкой мыши.
Откроется окно, в котором указываете параметр «33» или «51» (шестнадцатеричной или десятичной системе). Сохраняете и перезагружаете компьютер.
Можно также отключить через когда его откроете вам надо найти: «Мыши и иные указывающие устройства» или «Устройства HID». Далее нажимаете правой кнопкой мыши по TouchPad и выбираете «Отключить».

Вот еще один способ:
Пользоваться ноутбуком можно и без мышки, ведь на нем есть тачпад. Тачпад - специальный емкостной детектор, который способен реагировать на прикосновение. Другими словами, если под рукой нет специального манипулятора, то нехитрые операции можно выполнить и с помощью тачпада. Однако если захочется, к примеру, поиграть в компьютерные игры, то придется все же использовать мышь. Кроме того есть существенный минус использования сенсорной панели – ее расположение. Она находится перед клавиатурой и может создавать определенные неудобства в процессе работы. Именно поэтому часто возникает необходимость отключить ее. Это весьма простая операция, но существует сразу несколько методов отключения. Необходимо учесть все детали и выбрать наиболее верный способ. Если же у вас .
Отключить тачпад помощью настроек мышки
На многих современных ноутбуках используются тачпады, изготовленные компанией Synaptics. Если на ноуте установлена подобная сенсорная панель и соответствующее ПО, то можно без труда отключить ее.Можно настроить все так, что когда к ноутбуку будет подключен манипулятор, тачпад автоматически отключится.
Для отключения устройства следует:
1. Открыть панель управления, перейти к пункту «Мышь».
2. Далее нужно переключиться во вкладку Synaptics и задать нужные параметры. В этом же меню можно настроить автоматическое отключение.

Примечание! Данный способ актуален не только для Synaptics, например на моём ноутбуке Lenovo Z5070 также есть вкладка моей тач-панели, где я могу отключить её или же активировать функцию, которая автоматический отключит сенсорную панель при подключении USB-мышки.

Отключение сенсорной панели с помощью диспетчера устройств
Если же на ноутбуке используется тачпад, который был сделан не фирмой Synaptics, то нужно будет пойти немного другим путем.1. Прежде всего, необходимо открыть диспетчер устройств. Попасть в него можно с помощью ярлыка «Мой компьютер». Для этого нужно использовать ПКМ и в меню выбрать пункт «Управление». В открывшемся окне нужно перейти во вкладку «Диспетчер устройств».
2. Если тачпад нормально функционирует, то он будет отображен в списке всех устройств (для того, чтобы увидеть его потребуется открыть вкладку «Мыши…»).
3. Если устройство присутствует, то необходимо кликнуть по нему ПКМ и отключить.

С помощью комбинации клавиш
Вышеперечисленные способы вполне рабочие, однако, в некоторых ситуациях можно решить проблему намного быстрее. На многих ноутбуках присутствует клавиша Fn, которая открывает юзеру доступ к скрытому функционалу клавиатуры.На ноутбуках ASUS сенсорная панель отключается с помощью комбинации клавиш: Fn+F7 и Fn+F9.

Если ноутбук Lenovo, то комбинация – Fn+F5/F8.
На HP придется кликнуть два раза в правый верхний угол сенсорной панели или же удерживать палец в этом месте несколько секунд.

Примечание! Использовать вышеописанные методы можно только если установлены нужные драйвера для тачпада (их можно загрузить на сайте производителя). Сочетания клавиш на разных моделях могут отличаться, поэтому придется поискать подходящую комбинацию.
Вывод: отключить сенсорную панель вполне реально, тем более что можно воспользоваться несколькими методами.
Каждый знает, что более удобного мобильного устройства для работы, чем ноутбук, в мире не существует. По сути, он объединил в себе функционал стационарного компьютера и мобильность переносных гаджетов вроде смартфона и планшета. Правда, на двух последних нельзя работать с техническими иллюстрациями, программным кодом или объемным текстом. А вот на ноутбуке можно.
Единственное, о чем нельзя забывать, это о том, что ноутбук - специфическое устройство в плане управления. Тем, кто только пересел со стационарного ПК, будет непросто привыкнуть к тачпаду и маленькой клавиатуре. Особенно будет неудобно, если не знаете, как отключить сенсорную мышь на ноутбуке и пользуетесь при этом мышкой.
Что такое сенсорная мышь?
Итак, прежде чем говорить об отключении чего-либо, следует раскрыть вопрос о понятии тачпада (или как называется это устройство по-простому). Ведь не каждый пользователь, начинающий работу с ноутбуком, владеет достаточным объемом информации об этом модуле.
Когда вы впервые видите ноутбук, вашему взору открывается экран, расположенный на тыльной стороне крышки, а также верхняя панель самого корпуса. На ней есть клавиатура (такая же, как и те, что идут со стационарными компьютерами), а под ней - небольшое прямоугольное поле, выделенное рамочкой или цветом. Это и есть тачпад. Именно о нем мы будем говорить, а конкретнее, о том, как отключить сенсорную мышь на ноутбуке.
При помощи этого квадратного поля пользователь может осуществлять управление компьютером так же, как он делал бы это обычной мышкой. Под полем тачпада даже есть клавиши, имитирующие левый и правый лепесток портативной мыши. То есть можно сказать, что весь объем операций, которые выполняет обычная мышь, доступен и при работе с сенсорным полем.
Специфика работы тачпада

Правда, не все так просто. Вопрос о том, как отключить сенсорную мышь на ноутбуке, задают те, кто покупает себе физическую мышку и отказывается от управления при помощи квадратного поля. А проблема возникает тогда, когда человек пытается набирать текст и постоянно задевает сенсорную мышь, сбивая при этом курсор. Поверьте, если это происходит во время работы, то может доставлять массу неудобств.
С другой стороны, пользователь может уметь работать с сенсорной мышкой, причем делать это уверенно. Просто необходимость знать, как отключить сенсорную мышь на ноутбуке на краткое время, нужна, к примеру, при просмотре фильма (чтобы, опять же, не задевать это поле случайно) или проведении презентации. В общем, на самом деле ситуаций, когда это знание может пригодиться, довольно много. Поэтому рассмотрим несколько вариантов отключения тачпада для разных моделей ноутбуков.
Отключение «горячими» клавишами

Итак, начнем, пожалуй, с самого распространенного способа. Он же является и самым простым (хоть и сказать, что другие варианты какие-то сложные, нельзя). Владея этой информацией, вы будете знать, как отключить сенсорную мышь на ноутбуке Lenovo (и не только) путем нажатия двух клавиш. Это так называемые Hotkeys - операционные кнопки, которыми можно подавать ноутбуку команды и за секунды совершать те или иные действия.
На каждом устройстве (в Lenovo - в нижнем углу клавиатуры, а в других ноутбуках она может быть расположена возле клавиш F1-F12) существует специальная кнопка, подписанная как Fn. Помимо этого, на самих кнопках, которые обозначены как F1-F12, есть и другие значки. Присмотревшись, вы увидите там символы подсветки, Wi-Fi, клавиши для навигации проигрывателя и другие. Там же есть и символ, обозначающий тачпад (с прямоугольником, двумя секциями внизу и линией, которая все это перечеркивает). Это - «горячие» клавиши, и ими легко, если не знаете как, отключить сенсорную мышь на ноутбуке HP (и большинстве других). Нажимая одновременно символ тачпада и кнопку Fn, вы отключите сенсорную мышь.
Отключаем тачпад при помощи кнопки

В некоторых моделях компьютеров, помимо кнопок Hotkeys, в области тачпада также расположена специальная клавиша, отвечающая за работу сенсорной мыши. Если вы не умеете пользоваться комбинацией «горячих» клавиш и не знаете, как отключить сенсорную мышь на ноутбуке Dell, и такая кнопка присутствует в вашей модели, можете смело воспользоваться ею. Все что нужно - это нажать и дождаться уведомления о том, что тачпад включен. Отключение кстати, осуществляется таким же способом.
Отключение через BIOS
Описанных выше двух вариантов должно хватить для того, чтобы деактивировать интегрированную панель управления в вашем ноутбуке. Правда, могут возникнуть ситуации, когда и они не сработают. Например, это может произойти, когда будет переустановлена операционная система, и при этом не будут загружены драйвера, отвечающие за работу тачпада и клавиш «горячего» реагирования. О том, как отключить сенсорную мышь на ноутбуке Sony Vaio (хоть эта же инструкция применима и для других моделей), пишем сейчас.
Итак, для такого способа нам нужно зайти в меню BIOS. Сделать это можно после перезагрузки компьютера. Надо нажать клавишу выхода в это меню (у разных моделей это иные кнопки, чаще всего - Del, F2 или F12). После нажатия на экране появится меню с различными вкладками и подпунктами. Все что вам нужно - это зайти в Pointing Device (имеется в виду сенсорный указатель) и выбрать его режим работы - On или Off («включено» или «выключено»). Далее необходимо нажать кнопку Save and Exit (скорее всего, это клавиша F10).
После вы покинете меню BIOS, и ваш ноутбук будет успешно перезагружен.

Как организовать работу тачпада правильно?
Разумеется, последний способ включения сенсорной панели на компьютере является чрезвычайно сложным и неудобным по той причине, что предполагает перезагрузку ноутбука и выход в малознакомое большинству пользователей меню BIOS. Согласитесь, гораздо проще нажать одну-две кнопки (по схемам, описанным выше). Однако чтобы настроить работу устройства таким образом, необходимо установить соответствующие драйвера. Это - программное обеспечение, которое будет отвечать за реакцию на команды, поступающие от модулей (в нашем случае это тачпад и драйвер «горячих клавиш»).
Вообще же, для того чтобы постоянно не переключать режим работы своей сенсорной панели, можно просто правильно настроить ее работу. К примеру, если вы постоянно пользуетесь ею и уже свыклись с отсутствием физической мышки, то дискомфорта постоянно включенный тачпад доставлять не будет (за исключением, конечно, ситуаций, описанных выше). Если же речь идет о работе с мышкой, тогда сенсорная панель вам точно не нужна, и ее можно отключить.