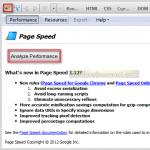Прямые углы изображений нравятся всем. Но все-таки бывают случаи, когда эти самые углы требуется закруглить. Тогда Вам на помощь вновь придет программа фотошоп. В этой статье разберем один из многих способов как это можно сделать. Имейте ввиду, мой способ предполагает также и небольшое отсечение изображения по краям, это, своего рода, жертвоприношение во имя округлых углов.
Для тех кто любит больше наглядности, я записал видеоурок, который можно посмотреть в конце этого урока. Итак, начнем закруглять углы изображения:
Шаг 1
По умолчанию, все изображения, открываемые в фотошопе становятся фоновым изображением. Фотошоп именует такой слой как «Фон», а также блокирует его от лишнего редактирования. Об этом нам сигнализирует маленькая иконка замочка.
Чтобы разблокировать такой слой, нужно дважды кликнуть по нему. Появится диалоговое окно «Новый слой». Ничего не изменяйте, просто нажмите на ОК. Теперь замочек должен исчезнуть.
Шаг 5
На панели слоев кликните на самый первый слой с нашим исходным изображением и нажмите сочетание клавиш Ctrl+Shift+I . В итоге у нас должна выделиться вся область вне границ нашего квадрата. Это называется . Присмотритесь внимательней, что изменилось:

Шаг 6
Теперь нажмите комбинацию клавиш Ctrl+X (редактирование — вырезать ) для удаления выделенной области. Выделение должно исчезнуть, а там, где когда-то было изображение, появится шахматный фон (прозрачность).

Шаг 7
Теперь сделаем невидимым наш слой с фигурой. Для этого на панели со слоями нажмите на значок глаза напротив слоя с квадратом. Вот и появилось исходное изображение с закругленными углами.

Шаг 8
Выполните команду Изображение — , чтобы фотошоп удалил все лишнее пространство вокруг изображения. В итоге режим прозрачности должен быть виден только в углах.
В дальнейшем, чтобы использовать такое изображение, его необходимо сохранить в формате PNG! В этом случае углы так и останутся прозрачными. Иначе, если сохранить, например, в формате JPG, углы автоматически станут с белым фоном.
Итак, все готово. Изображение с закругленными углами будет выглядеть так:

А как сделать только, например, один закругленный угол?
Очень просто. Вернемся на тот этап, когда мы рисовали фигуру. Растяните ее так, чтобы вам был виден только один закругленный угол, а три других были бы скрыты за пределами холста. Вот, а дальше следуйте по вышеописанной инструкции. Все аналогично.
Надеюсь инструкция вам помогла и вы сможете сделать что-нибудь классное! Успехов.
Заметили ошибку в тексте - выделите ее и нажмите Ctrl + Enter . Спасибо!
Все современные браузеры поддерживают стандарты гипертекстовой разметки HTML5 и стили оформления CCS3. И если ваш сайт (шаблон) поддерживает современные стандарты, то вы можете вносить изменения в оформление, такое как скругление углов, тени, градиентная заливка, не прибегая к помощи графических редакторов.
Вебмастера повсеместно используют скругленные углы у блоков и рамок на сайтах. Я в этой статье расскажу как же закруглить углы у картинок и фотографий на сайте без использования сторонних программ, только с помощью CSS.
Чтобы приведенные примеры в статье корректно отображались у вас на экране, вы должны использовать самые свежие версии браузеров, FireFox, Chrome и те что сделаны на основе их: Яндекс.Браузер, Амиго и так далее.
Закругление углов у блоков DIV
По стандарту CSS3 чтобы блок DIV имел скругленные углы, ему необходимо придать стиль border-radius , например так:
Border-radius: 10px;
Для наглядности нарисуем два блока с прямыми и скругленными углами:
Блок с прямыми углами
Блок с закругленными углами
Закругление углов у картинок
По аналогии с примером выше можно закруглить углы и у картинок на сайте, например фотографий. Для наглядности закруглим углы для фотографии со страницы
Вот изображение без CSS обработки
А теперь с загругленными углами:
Border-radius: 10px;
Чтобы стало совсем «красиво» с начала добавим окантовку…
Border-radius: 10px; border: 5px #ccc solid;
а затем и тени:
Border-radius: 10px; border: 5px #ccc solid; box-shadow: 0 0 10px #444;
Вариант ниже (закругленные углы с тенью без бордюра) очень похож на коврик для мыши:
Border-radius: 10px; box-shadow: 0 0 10px #444;
И напоследок полное издевательство над изображением
Border-radius: 50%; border: 5px #cfc solid; box-shadow: 0 0 10px #444;
Если вы откроете изображении в новом окне, то увидите, что оно (изображение) в неизменном виде, а все углы, тени и так далее — всего лишь результат обработки CSS стилей вашим браузером.
Маленькое лирическое отступление
Стиль border увеличивает размер изображения на величину окантовки. Если указано значение border: 5px , то итоговое изображение станет шире и выше на 10 пикселей. Учитывайте это, в некоторых случаях может «поехать» верстка сайта.
А стиль box-shadow не влияет на размер картинки, тень как бы наезжает на соседние элементы. При его использовании верстка сайта не страдает.
Как закруглить углы картинок на WordPress
Во всех приведенных примерах выше я прописывал стили прямо в тегах html кода. Например последний выглядит так:

Это хорошо когда нужно переоформить одну картинку или фотографию. А если вы захотите изменить все? Ну не будете же вы лазить по всему своему сайту, чтобы подредактировать отображение каждой. В большинстве случаев WordPress тегу IMG определяет несколько классов стилей. Один по уникальному имени файла с изображением, другой по размеру, и еще по выравниваю. Вы можете дополнить один из них вышеуказанными параметрами.
Например для всех изображений, для который не указано выравнивание, в файле style.css вашей темы WordPress пропишите следующее:
Alignnone { border-radius: 10px; border: 5px #cfc solid; box-shadow: 0 0 10px #444; }
Либо самый жесткий метод для всех картиной на сайте. Переопределим стиль для всех тегов IMG :
Img { border-radius: 10px; border: 5px #cfc solid; box-shadow: 0 0 10px #444; }
Последний вариант подойдет не только для WordPress, а для любой CMS. И даже для простой HTML странички в том случае когда при выводе изображений тегу IMG не присваеватся никаких классов стилей. Но будьте внимательны. Если вы переопределите параметры отображения тега IMG вы измените внешний вид ВСЕХ картинок на сайте!
Вместо заключения
Все примеры в статье условные и призваны лишь продемонстрировать некоторые возможности CSS по обработки изображений и показать как это просто.
Как закруглить углы фотографии в фотошопе инструментом ПРЯМОУГОЛЬНИК СО СКРУГЛЕННЫМИ УГЛАМИ1. Запускаем фотошоп, открываем нужную фотографию
2. Выбираем инструмент ПРЯМОУГОЛЬНИК СО СКРУГЛЕННЫМИ УГЛАМИ

3. В настройках инструменты можно задать радиус, на сколько сильно закруглить углы в фотошопе. Я выбрала 50 px
4. У нас выбран инструмент ПРЯМОУГОЛЬНИК СО СКРУГЛЕННЫМИ УГЛАМИ.
Теперь мышку подводим к левому верхнему углу, появился крестик он должен быть белого цвета, и тянем мышку в правый нижний угол, так чтоб крестик совпал с углом картинки, в этом случае крестик станет белым.
У нас появится фигура с закругленными углами.
Далее картинку в слоях перетаскиваем в верхний слой, как показано на скрине

5. Выделяем область закругления.
На картинке жмем правой кнопкой мыши выбираем Образовать выделенную область и ничего не меняем, - жмем ОК.

У нас появиться закругленное выделение
6.Заходим ВЫДЕЛЕНИЕ-ИНВЕРСИЯ или просто нажать Shift+Ctrl+I
7. Теперь нужно удалить выделенные углы с помощью кнопки Delete на клавиатуре.
8.Теперь убираем выделение, можно так Ctrl+D и смотрим на результат

Урок от Натальи Петровой: (blogs.mail.ru/mail/petrovanata11/62219DB24CD43D05.html)
Я долго искал как можно закруглить углы при помощи Adobe Photoshop, но везде где-то не дописывают, либо написано неправильно. Как оказалось закруглить углы у любой картинки займёт не более 30 секунд, естественно после того как вы научитесь это делать.
И так чтобы выполнить такую несложную операцию необходимо запустить приложение и закинуть нужную нам картинку внутрь программы, либо воспользоваться Меню->Файл->Открыть->Нужная картинка.jpg.Я буду использовать обычное изображение природы.
Обратите внимание на правый нижний угол, в "Слоях" появилось фоновое изображение, его надо преобразовать в слой. Для этого жмём по фону правой кнопкой мыши и выбираем "Слой из заднего фона".

В результате данного действия, наш фон преобраузется в слой.

Создаём дубликат картинки, для этого жмём правой кнопкой мыши по Слой 0 и выбираем "Создать дубликат слоя".
Рисунок2

Скрываем с рабочей области "Слой 0". Чтобы скрыть слой необходимо нажать иконку ГЛАЗА рядом с названием слоя.


Выделяем нужную часть на изображение.

Как только вы отметили прямоугольником нужную часть картинки, нажмите правой кнопкой мыши внутри выделе и выберите пункт "Образовать выделенную область".

В диалоговом окошке жмём кнопочку ОК, растушёвку не трогаем.


Очень важный момент! Выделяем Слой 0 (Копия), затем нажимаем кнопку DELETE на клавиатуре. Слой 0 (копия) должен быть выделен обычным щелчком мыши.

Если всё сделано правильно, в Фотошопе вы увидите примерно вот такую картину. Теперь можно сохранить изображение например в png формате, и радоваться произведению искусства.

Есть ещё один момент, если вырезанный кусок в два а то и 3 раза меньше оригинального изображения, у него останется большая пустая область, её надо удалить. Для этого выбираем инструмент раскройка, и выделяем область изображения без пустой области.

Затем заходим в меню Редактировать->Скопировать.

Заходим в меню Файл->Создать, и просто нажимаем ОК. Программа автоматически подгонит ширину и высоту холста выделенного участка изображения.

В новом проекте "Без имени 1", а мы автоматически окажемся именно в нём, заходим в меню Редактировать->Вставить.


Сохранять картинку лучше всего с помощью пункта "Сохранить для Web". Во-первых можно вручную выбрать качество изображения в процентах, во-вторых размер изображения будет в несколько раз меньше чем если сохранять обычным способом.

И что у нас получилось на выходе.

Для тех кому не понятно как у меня получилось закруглить углы, я специально записал видео, которое поможет вам в этой не сложной задаче.
Скругленные углы на фотографии выглядят достаточно интересно и привлекательно. Чаще всего такие изображения применяются при составлении коллажей или создании презентаций. Также картинки со скругленными углами можно использовать в качестве миниатюр к постам на сайте. Вариантов использования много, а способ (правильный) получить такое фото всего один. В этом уроке мы покажем, как скруглить углы в Фотошопе.
Скругление углов в Photoshop
Для достижения результата мы используем один из инструментов группы «Фигуры» , а затем просто удалим все лишнее.
- Открываем в Фотошопе фотографию, которую собираемся редактировать.

- Затем создаем копию слоя с водопадом под названием «Фон»
. Для экономии времени воспользуемся горячими клавишами CTRL+J
. Копия создается для того, чтобы оставить нетронутым исходное изображение. Если (вдруг) что-то пойдет не так, можно будет удалить неудачные слои и начать заново.

- Идем дальше. А дальше нам понадобится инструмент «Прямоугольник со скругленными углами»
.

В данном случае из настроек нас интересует только одна – радиус скругления. Значение этого параметра зависит от размера изображения и от потребностей. Мы зададим значение в 30 пикселей, так будет лучше видно результат.

- Далее рисуем на холсте прямоугольник любого размера (мы его потом будем масштабировать).

- Теперь нужно растянуть полученную фигуру на весь холст. Вызываем функцию «Свободное трансформирование»
горячими клавишами CTRL+T
. На фигуре появится рамка, при помощи которой можно перемещать, вращать и изменять размер объекта.

- Нас интересует масштабирование. Растягиваем фигуру при помощи маркеров, указанных на скриншоте. После завершения масштабирования нажимаем ENTER
.

Совет: для того, чтобы совершить масштабирование максимально точно, то есть, не выйдя за пределы холста, необходимо включить так называемую «Привязку» . Посмотрите скриншот, там указано, где данная функция находится. Она заставляет объекты автоматически «прилипать» к вспомогательным элементам и границам холста.

- Далее нам необходимо выделить полученную фигуру. Для этого зажимаем клавишу CTRL
и кликаем по миниатюре слоя с прямоугольником.

- Как видим, вокруг фигуры образовалось выделение. Теперь переходим на слой-копию, а со слоя с фигурой снимаем видимость (см. скриншот).

- Теперь слой с водопадом активен и готов к редактированию. Редактирование заключается в удалении лишнего из углов картинки. Инвертируем выделение горячими клавишами CTRL+SHIFT+I
. Теперь выделение осталось только на углах.