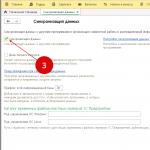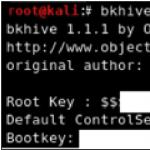Приветствую вас, уважаемые читатели.
Очистить компьютер от старой операционной системы можно несколькими способами. Так, например, новую можно поставить на другой жесткий диск, а прошлую – просто удалить вручную. Или же во время установки просто указать тот же раздел, и позже тоже попробовать расправиться с предыдущей ОС руками. Все это обычно приводит к раннему выходу из строя новой версии.
Но как удалить виндовс xp правильно? По большому счету самым эффективным методом является форматирование HDD. Если вы решились на этот шаг, значит скорее всего хотите установить более новую версию ОС от Microsoft – седьмую. А потому я расскажу, как это сделать из-под установочного процесса именно этой операционки.
Сразу необходимо сказать, что нам нужен пластиковый диск или флешка с дистрибутивом Win 7. Далее придерживаемся простой пошаговой инструкции:
Подключаем переносную память или устанавливаем ее в соответствующее устройство для чтения.
Перезагружаем компьютер и заходим в BIOS. Для этого сразу после появления первых символов на мониторе, нужно нажимать кнопку «Del ». Иногда это может быть «F2, F11 » и некоторые другие – все зависит от производителя материнской платы. В любом случае на экране должна появиться подсказка, что именно нужно сделать.

После находим раздел, отвечающий за очередность загрузки. А если точнее, мы указываем, с какого компонента, подсоединенного к материнской плате, будет первым осуществляться чтение. Обычно в названии данного пункта можно встретить слово «BOOT ». Кстати более подробно о том Как правильно настроить BIOS для загрузки ОС windows с флешки или диска вы можете прочитать в .
Заходим в него и указываем элемент который нам нужен – USB или CD-ROM.


После появится черный экран с надписью, которая сообщает, что для начала установки нужно нажать любую клавишу.

Затем попадаем в меню. С помощью подсказок доходим до пункта, где нам предлагается выбрать раздел для установки ОС. Указываем тот, где стоит старая система.
Ищем внизу строку «». Нажимаем ее и подтверждаем. Через некоторое время диск полностью будет очищен.

После этого можно продолжить установку, либо просто достать устройство с дистрибутивом Win.
Стоит сразу отметить, что вместе с Windows пропадут и другие файлы, которые находились на этом разделе, включая рабочий стол и «Мои документы». В результате вы получите полностью чистый диск.
Удаление Windows 7 ( )
Если не брать версию Vista, следующей удачной ОС после XP можно смело назвать седьмую. Обычно она установлена на компьютере, и по каким-то причинам пользователи хотят с ней распрощаться. В большинстве случаев предлагается поставить более новую модификацию – 8 или 8.1. А потому я расскажу, как удалить старый вариант из-под установочного меню новой операционки.
Кроме того, можно полностью удалить диск на компьютере, а потом создать его заново – суть от этого не поменяется, а система автоматически разобьет его на сектора и дорожки.
Удаление Windows 8 ( )
После того, как корпорация Microsoft выпустила на рынок десятую версию операционки, которая подходит не только на ноутбуки и компьютеры, но и для мобильных устройств, многие начали переходить именно на нее. Другие же скептически отнеслись к новому продукту. Но после нескольких серьезных обновлений Win 10 смогла покорить большую часть пользователей. И при этом не появлялась необходимость покупки нового оборудования – все программное обеспечение прекрасно подходит для устройств, на которых до этого были установлены более ранние версии.
Если же вы все-таки решились удалить виндовс 8, стоит сразу отметить — в целом процесс точно такой же, как и в предыдущих версиях. Единственное отличие – в момент выбора раздела для установки сразу нет кнопки «Форматирование ». Чтобы она появилась, необходимо нажать «». А далее выбираем раздел и форматируем его. Тут даже видео не надо смотреть – и так все понятно.

Важно помнить, что предварительно желательно узнать, где именно находится предыдущая версия системы, чтобы нечаянно не распрощаться с личной информацией. Кстати, если вам интересно, как удалить виндовс 10 – точно так же.
Использование сторонней программы ( )
Еще одним весьма популярным способом, которым пользуются профессионалы, является подключение отдельной утилиты. Существует масса таких программ, но самой качественной и действенной можно смело назвать Acronis Disk Director. Программа обладает широким функционалом, среди которого как раз и присутствует возможность работы с разделами жесткого диска, не загружая операционную систему. Впрочем, касательно работы этой программы я уже рассказывал. Вы сможете найти всю необходимую информацию, перейдя по .

Кроме вышеупомянутой, также можно воспользоваться ERD Commander. Так, в приложении предлагается создать загрузочный диск. В этом нет ничего сложного. Просто пользуйтесь подсказками, которые будут появляться во время работы.

Затем вставляем подготовленный диск или флешку и перезагружаем компьютер. Опять же заходим в БИОС и указываем загрузку с нужного нам места. Сохраняемся и выходим. Далее при старте появится меню, где нам необходимо выбрать «». Откроется новое окно. В нем один за другим будут возникать запросы. Пользователям остается только нажимать постоянно кнопку «Далее ». Это необходимо делать до возникновения меню «Очистка диска ». Здесь выбираем нужную область и подтверждаем действия.

Важно отметить, что без диска или отдельной флешки у вас не получится ничего сделать, так как ОС находится на HDD – она попросту не сможет сама себя удалить. Именно поэтому нужно использовать отдельно подготовленные переносные устройства.
Что ж, как видно в целом удаление Windows разных версий на компьютере сводится к одним и тем же простым принципам. Поэтому выполнить все нужные действия сможет каждый.
Надеюсь, вы нашли нужные ответы на свои вопросы и узнали новую информацию. Подписывайтесь, и вы сможете решать любые проблемы, связанные с компьютером.
Кардинальным, но эффективным методом избавиться от различных торможений и некорректного функционирования Виндовс является ее переустановка. Эта инструкция для пользователей, которые желают снести со своего компьютера или ноутбука (процесс на этих устройствах совершенно одинаков) «глючную» винду и взамен установить новую Windows 7.
Процедура включает в себя 3 следующих стадии:
- Записать загрузочный диск либо флешку;
- Настройка последовательности запуска компьютера или ноутбука через БИОС;
- Полностью снести (методом форматирования системного диска) и потом установить новую Windows 7.
1 стадия: Запись загрузочного диска либо флешки с Windows 7
Без этой стадии установить новую операционную систему не получится, также как и не получается поднять самого себя за волосы и вытащить из ямы.
Требуется создать загрузочный съемный носитель с Windows. Если ПК имеет дисковод, то можно воспользоваться чистым диском DVD, а если нет, то записать загрузочную флешку с ОС. Съемный носитель должен быть с количеством памяти не менее 4 Gb. Рекомендуется для сознания загрузочного съемного носителя с ОС использовать приложение «UltraISO».
Пошаговая инструкция выглядит следующим образом:
- Скачать, установить и запустить программу «UltraISO»;
- В основном меню утилиты открыть вкладку «Самозагрузка»;
- Далее перейти в «Записать образ Жесткого диска»;
- В строке «Disk Drive» набрать обозначение съемного носителя (как он отображается в окне «Мой компьютер);
- В графе «Файл образа» определить расположение образа Виндовс 7;
- Потом нажать на клавишу «Форматировать»;
- Дождавшись окончания процесса щелкнуть на клавишу «Записать».
После завершения записи следует приступить ко второй стадии.
2 стадия: Настройка последовательности запуска компьютера или ноутбука через БИОС
Необходимо обязательно через БИОС установить загрузочный диск или флешку приоритетным загрузочным устройством.
Чтобы попасть в BIOS требуется осуществить следующую последовательность действий:

 После этого сразу приступить к заключительной третьей стадии.
После этого сразу приступить к заключительной третьей стадии.
3 стадия: Полностью снести и установить новую Windows 7
Дождаться окончания процесса загрузки Виндовс. После которого на мониторе появится меню с определением языка. Далее последовательно сделать следующие шаги.
Процесс удаления Windows 7 имеет множество нюансов и особенностей. Также как и дальнейшая установка более новой ОС от Microsoft. Для осуществления этого мероприятия необходимо не только иметь дистрибутив, но обладать возможностью внесения изменения в настройки БИОС.
Что необходимо для удаления?
Для того чтобы удалить с ноутбука полностью ОС, необходимо, в первую очередь сохранить все важные файлы на какой-либо носитель (USB-флешку, портативный жесткий накопитель). Так как для выполнения полного удаления потребуется осуществление процедуры форматирования. Она подразумевает стирание всех данных, присутствующих в постоянной памяти ПК – независимо от их типа.
Также для выполнения удаления потребуется:
- возможность осуществить настройку Bios;
- наличие USB-порта для запуска программного обеспечения с внешней флэш-памяти;
- наличие привода для работы с компакт-дисками для осуществления запуска программ и дальнейшей инсталляции другой ОС;
- программное обеспечение, позволяющее осуществить форматирование жесткого диска.
Когда все выше перечисленное имеется в наличии, можно приступать к «стиранию» седьмой версии с жесткого диска компьютера. Только таким образом можно полностью избавиться от фрагментов старой операционной системы на ноутбуке или обычном компьютере.
Видео: удалить Windows 7
Последовательность действий
Первым этапом деинсталляции ОС является форматирование диска. Для того, чтобы сделать это до установки, необходимо, прежде всего, отредактировать Bios.
Делается это следующим образом:
- сразу после запуска ПК требуется быстро несколько раз нажать на клавишу F8 или Delete (в зависимости от модели Bios и типа ПК);
- на мониторе появится синий экран, содержащий таблицу;
- находим список параметров, выглядящих примерно так:
- 1st boot device;
- 2st boot device;
- 3st boo device;
- редактируем 1st boot devi ceтаким образом, чтобы в правой части строки появилось нужное устройство (CD/DVD-ROMили USB-FDD);
- находим строку «Save and Exit Setup», нажимаем на неё, соглашаемся с внесением изменений и выполнением дальнейшей перезагрузки.

После настройки запуска, необходимо воспользоваться носителем информации с программным обеспечением, предназначенным для работы с жестким диском. В наличии обязательно должна быть функция форматирования.
Оптимальным выбором на сегодняшний день является приложение Acronis Disk Director. Необходима версия, поддерживающая работу вне операционной системы.

Фото: приложение Acronis Disk Director
Форматирование выполняется следующим образом:

После выполнения всех выше перечисленных действий запустится процесс форматирования. По его окончании приложение необходимо закрыть. Все данные с жесткого диска удалены безвозвратно. И можно смело приступать к установке новой версии.
Удаляем Windows 7 с ноутбука в процессе установки Windows 8
Для этого требуются навыки опытного пользователя. А также базовые знания внутреннего устройства ПК. Так как в противном случае удаление может привести к плачевным последствиям, поломке ноутбука и необходимости в вызове мастера по ремонту.
Более безопасным и простым способом удалить Windows 7 через БИОС на ноутбуке является форматирование в процесс установки восьмой версии операционной системы от Microsoft.
Для выполнения данного действия необходимо сделать следующее:

Таким образом выполняется форматирование и удаление старой версии ОС с компьютера с минимальными рисками. Также такой способ дает возможность сэкономить некоторое количество времени – нет необходимости извлекать диск с дополнительным программным обеспечением, выполнять настройку БИОС и осуществлять иные подобные действия.
Установка
Сама инсталляция новой версии операционной системы от компании Microsoftдовольно проста и занимает минимальное количество времени. Особенно если устанавливается с USB-флэшки.
Выполняется инсталляция в следующем порядке:

- обновление;

Настройка ОС
Когда инсталляция завершена, система предоставит возможность осуществить первичную настройку.

Делается это в несколько этапов:


- защиты и конфиденциальности: включить или выключить систему Do Not Track (запрет отслеживания посещаемых страниц) и Smart Screen (защита от потенциально опасных программ, данных).

Также очень важно уделить внимание разделу настройки параметров под названием «отправка данных в Microsoft и другие службы». Так как от этого зависит уровень конфиденциальности использования.
Данная страница позволяет включить или выключить:
- автоматическое использование системы Bing;
- автоматическую загрузку прогнозируемых страницы;
- разрешение на использование персональных личных данных (имени, аватара);
- осуществление запроса сведений о местоположении устройства.
В последнюю очередь осуществляется настройка учетной записи .

Доступно три варианта:

Очень важно выбрать оригинальный дистрибутив – от этого сильно зависит успех последующей инсталляции. Так как различного рода пиратские сборки часто являются попросту нерабочими. Приобрести ОС можно в любом компьютерном магазине.
По возможности необходимо осуществлять «чистую» инсталляцию операционной системы – отформатировать перед началом установки жесткий диск. Так как в противном случае велика вероятность возникновения всевозможных ошибок, а также появления трудноудаляемых файлов.
Установка новой операционной системы – процесс не сложный, важно лишь быть максимально осторожным во время настройки БИОС.
Компания Microsoft в 2014 году прекратила поддержку Windows XP, поэтому пользоваться этой операционной системой теперь небезопасно: никаких официальных обновлений для неё не выходит, новые программы и игры несовместимы, уровень защищенности оставляет желать лучшего.
Понятно, что многие пользователи не спешат отказывать от Виндовс XP, обоснованно считая её одной из лучших систем в линейке продуктов Microsoft, однако жизнь и разработчики программного обеспечения диктуют свои правила, которым приходится следовать. Давайте посмотрим, как удалить Windows XP с компьютера, если вы приняли решение отказаться от использования этой программной среды.
Установка другой системы
Правильнее всего удалять систему, устанавливая более позднюю версию Windows. В случае с XP лучше установить Windows 7, так как она работает намного стабильнее и быстрее, чем Vista.
После перезагрузки компьютер откроется окно установки Windows 7. На одном из этапов инсталляции системы вам будет предложено указать раздел для установки.
Выберите раздел, в котором установлена Windows XP, и нажмите кнопку «Настройка диска». В появившемся окне выберите ссылку «Форматировать». Подтвердите свое желание и дождитесь окончания процедуры очистки диска от содержимого.
Подтвердите свое желание и дождитесь окончания процедуры очистки диска от содержимого.
Помните: после форматирования диска с него пропадет не только установленная система, но и все имеющиеся данные – документы, фотографии, музыка, видеозаписи, игры и т.д.
Удаление лишней операционной системы
Если на вашем компьютере установлено две версии Windows, и вы хотите удалить вторую операционную систему (XP), то сначала необходимо узнать, в каком разделе она находится.
Самый простой способ узнать, где находится рабочая система – открыть «Мой компьютер» и в адресной строке прописать %SystemRoot%. После нажатия на Enter вы попадете в раздел, где находится работающая в данный момент ОС. Следовательно, лишняя Виндовс находится на другом диске, который можно отформатировать.
Нажмите на раздел с лишней системой правой кнопкой и выберите пункт «Форматировать».
Чтобы подтвердить удаление всех файлов, нажмите кнопку «Начать».
Удаление системных файлов
Если вы не можете отформатировать диск, попробуйте удалить вручную все системные файлы Виндовс XP – папки «Windows», «Program Files», «Documents and settings» и т.д. Посмотрим, как это сделать, если вы работаете в среде Windows 7.
Чтобы получить доступ к удалению системных файлов и папок, необходимо установить определенные разрешения.
Нажмите правой кнопкой на файл, который вы хотите стереть, и откройте его свойства. Перейдите на вкладку «Безопасность» и отметьте все галочки в столбце «Разрешить». Нажмите кнопку «Добавить».
Введите имя пользователя (ваша учетная запись) и нажмите «ОК».
Выберите добавленного пользователя, убедитесь, что ему разрешен полный доступ, и нажмите «Дополнительно».
Перейдите на вкладку «Владелец». Отметьте добавленного пользователя, отметьте пункт «Заменить владельца» и нажмите «Применить».
Перейдите на вкладку «Расширения». Выберите свою учетную запись и отметьте галочками оба пункта внизу. Примените внесенные изменения и закройте все окна.
Примените внесенные изменения и закройте все окна.
Теперь вы можете спокойно избавляться от всех ненужных файлов Виндовс, отправляя их в корзину, а затем полностью стирая с жесткого диска.
После удаления системных файлов и папок необходимо убрать Виндовс XP из списка загрузки. В Windows 7 это делается так:

В Виндовс XP эта же процедура производится путем редактирования файла boot.ini, который находится в папке «Windows».
Использование безопасного режима
Избавиться от установленной Виндовс XP можно с помощью безопасного режима. Здесь есть два варианта:
- Удаление через «Панель управления».
- Использование командной строки.
Давайте познакомимся с каждым способом подробнее. Применяются они редко, но для общего развития компьютерной грамотности знать их всё равно будет полезно.
Панель управления

Перезагрузите компьютер и нажимайте клавишу F8, пока не появится окно выбора режима запуска. Выберите безопасный режим и нажмите Enter.

Windows XP будет удалена с вашего компьютера.
Если требуется произвести полное удаление Windows 7 с ноутбука или со стационарного компьютера, чтобы очистить память винчестера от старой «Семерки», то при наличии подробных и пошаговых руководств это выполнить не составит большого труда даже у новичков. Ниже представлены инструкции о том, как грамотно удалить операционную систему Виндовс 7 с компьютера и при этом оставить в сохранности нужные пользователю файлы либо, если в ПК имеются две рабочие ОС, то не нанести вред функциональности другой.
Предварительные мероприятия
Перед тем, как полностью удалить Windows 7 с компьютера, следует сохранить нужные файлы с системного раздела, на котором установлена удаляемая ОС в памяти внешнего носителя, в сетевой папке или на логическом томе жесткого диска ПК, например, на диске «D».
 Рекомендуется кроме файлов из каталогов «Мои документы», «Музыка», «Видеозаписи» и т. п., сохранить и содержимое рабочего стола.
Рекомендуется кроме файлов из каталогов «Мои документы», «Музыка», «Видеозаписи» и т. п., сохранить и содержимое рабочего стола.
Как удалить Windows 7 с компьютера, когда она является единственной ОС?
Напомним, что очень важно предварительно скопировать всю необходимую информацию с системного раздела. Информация пользователя хранится в каталоге «Пользователи» в корневой директории «С».
 Требуется перенести нужные файлы из этой папки на устройство с соответствующим объемом памяти.
Требуется перенести нужные файлы из этой папки на устройство с соответствующим объемом памяти.

Во время функционирования Виндовс 7 нельзя деинсталлировать ее папки с содержимым, поэтому необходимо загрузить ПК с загрузочного внешнего носителя. После запуска компьютера или ноутбука потребуется открыть меню «Управление дисками» и в нем осуществить форматирование раздела, на котором установлена Windows 7.
Отформатированный диск будет целиком чистым от старой системы.
 Существует еще один метод деинсталляции всех каталогов и файлов «Семерки» - это с применением установочного диска с дистрибутивом любой ОС отформатировать диск «С».
Существует еще один метод деинсталляции всех каталогов и файлов «Семерки» - это с применением установочного диска с дистрибутивом любой ОС отформатировать диск «С».
Деинсталляция старой Виндовс 7
Если новая ОС инсталлирована на диск со старой системой, т. е. при установке форматирование не производилось, то при этом появляется директория под названием «Windows.old». В ней хранятся папки и файлы старой «Семерки».
 Необходимо выполнить следующие последовательные действия:
Необходимо выполнить следующие последовательные действия:

Если в ПК установлено одновременно несколько ОС
Чтобы деинсталлировать Виндовс 7 из много-системного компьютера потребуется осуществить лишь несколько действий:
- Произвести форматирование диска, на котором установлена Windows 7, руководствуясь алгоритмом действий, указанных в самой первой части этой инструкции;
- После этого надо ее убрать из перечня запуска ОС.
Даже отформатировав диск с Виндовс 7 - эта операционная система останется в перечне загрузки.
 Для исключения ее из этого списка надо сделать следующие шаги:
Для исключения ее из этого списка надо сделать следующие шаги:

А надо ли удалять «Семерку»?
В случае когда пользователю не подходят некоторые элементы системы, то целесообразнее выполнить настройку параметров Виндовс 7 под конкретные требования пользователя, а не удалять ОС с ПК. На сегодняшний день более оптимальной операционной системы от компании Майкрософт пока нет.
Надежная и удобная ХР уже полностью потеряла поддержку, «Восьмерка» в основном вызывает отрицательные отзывы пользователей во всем мире, а новенькая Windows 10 еще сырая и в ней еще присутствует много недочетов. Рекомендуется периодически производить оптимизацию Виндовс 7 и настраивать ее под себя.
Заключение
Но в случае, когда владелец компьютера или ноутбука все же решился и удалил Виндовс 7, а потом спустя некоторое время после работы в другой системе передумал, то «Семерку» всегда можно инсталлировать вновь.