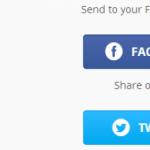У каждого из нас время от времени возникает потребность в скрытии личной информации на ПК. В конфиденциальности могут нуждаться различные файлы или папки, к которым нужно закрыть доступ для других пользователей. Такая потребность не раз возникала у меня, и в этом материале я опишу различные способы — как поставить пароль на папку, перечислю вспомогательные программы, способные легко запаролить необходимый файл, а также опишу их базовый функционал.
Популярные архиваторы WinRAR или 7-Zip стоят на компьютере абсолютного большинства пользователей. Вот их функционал я и предлагаю задействовать в установке пароля на папки для защиты своих файлов. Если у вас не установлены эти программы, скачайте на официальных сайтах одну из них WinRAR или 7-Zip .
Инструкция для WinRAR

Для понимания того, как поставить пароль на папку с помощью WinRAR посмотрите, и как визуально выглядит этот процесс:
Инструкция для 7-zip
- Работа с альтернативным архиватором 7-zip так же проста.
- Выделите нужные файлы или папки, нажмите правую клавишу мыши, а в появившемся меню выберите «7-zip — Добавить к архиву».
- Задайте формат архива 7-zip, поставьте галочку в опциях «Показать пароль» и шифровать имена файлов.
- В графе «Введите пароль» наберите требуемую комбинации букв (цифр).
- А затем подтвердите изменения нажав “Ок”.
Скрываем папку с помощью bat-файла под паролем
Создайте папку, которая будет защищаться паролем. Потом создаём в данной папке текстовый документ с содержанием аналогичным с этому (перейдите и скопируйте в свой файл содержимое файла через copy-paste ):


Хотя этот способ не характеризуется повышенной надёжностью, и опытный пользователь всегда может заглянуть в бат-файл, тем не менее, данный вариант может рассматриваться как одна из альтернатив установки пароля на папку с файлами.
Ставим пароль на директорию с помощью Microsoft Office 10
Инструментарий версии Microsoft Office 2010 (или более новой) позволяет шифровать созданные в данном продукте документы.

Как поставить пароль на папку с использованием средств Windows
Если вы не ретроград, пользуетесь NTFS, а не FAT 32, и пользователи входят на ваш компьютер под своей (а не вашей) учётной записью (не имеющей прав администратора), тогда можно воспользоваться нижеизложенной методикой, установить пароль на каталог.
Её суть заключается в указании в свойствах папок тех учётных записей, которые получат к ней доступ. Если у учётной записи человека будут отсутствовать необходимые права – то он не получит доступ к директории или будет запрошен пароль.
- Чтобы сделать это в проводнике кликаем на папку (файл) правой клавишей мыши и жмём «Свойства», переходим на вкладку «Безопасность», затем жмём «Изменить».
- Жмём на «Добавить» и внести логины людей, которым вы запретите доступ.
- Чтобы проверить правильность введённых логинов жмём «Проверить имена» (правильно введённый логин будет подчёркнут).
- Если нужно запретить всем, то набираем слово «Все» (без кавычек), жмём «Ок», и ставим необходимые галочки в графе «Запретить», жмём «Ок».
- После проведённых действий все пользователи (кроме администраторов) не смогут получить доступ к данной папке.
Как защитить папку паролем используя вспомогательные программы
Ниже я приведу список вспомогательных программ, которые позволяют легко ставить пароли на папки, а также опишу их функционал.
LocK-A-FoLdeR. Данная программа абсолютно бесплатная и является отличным вариантом для новичков. Она обладает минимальным интерфейсом и простой системой паролинга. Опция «Lock a Folder» выбирает папку для пароля, опция «Unlock selected folder» открывает папку с паролей, а опция «Change Master Password» позволяет сменить общий пароль.
Вместо использования методик шифрования программа LocK-A-FoLdeR просто прячет папку от тех, кто мог бы получить к ней доступ. Чтобы вновь использовать папку, необходимо запустить данную программу и нажать на «Unlock selected folder».
Folder Protector. Данная программа использует шифрование для защиты ваших папок. Вам нужно запустить её, указать папку, доступ к которой необходимо закрыть, дважды указать пароль и нажать на «Protect». Папка будет зашифрована. Расшифровать её можно будет с помощью основной программы, а также с помощью маленького исполняемого файл, который будет создан после шифрования.
Программа Folder Protector имеет полукомерционную основу (бесплатный функционал весьма широк) и может быть рекомендована множеству пользователей.
Password Protect USB. Данный продукт весьма популярен, хотя основан на платной версии. Функционал его похож на вышеописанные программы, достаточно нажать на «Lock Folders», указать путь к папке, дважды ввести пароль.
Можно пойти и другим путём, ведь программа Password Protect USB встроена в меню проводника. В проводнике кликаем правой клавишей мыши на нужную папку, выбираем «Lock with Password Protect USB», дважды вводим пароль и жмём на «Lock Folders». Теперь, при попытке зайти в данную папку выскочит окно, где нужно будет набрать пароль.
DirLock. Функционал данной программы похож на предыдущие, после инсталляции в меню проводника появится опция «Lock/Unlock» (закрыть/открыть). Если она не появилась, нужно запустить программу, а в её опциях (options) выбрать Add «Lock/Unlock» Context Menu.
Теперь, чтобы зашифровать файл достаточно будет кликнуть на него правой клавишей мыши, выбрать «Lock/Unlock», дважды ввести пароль, а затем нажать на Lock. Процедура получения доступа к зашифрованному файлу аналогична – после его запуска вам необходимо будет набрать требуемый пароль.
Как это работает можно посмотреть вот здесь:
Anvide Lock Folder. Данная бесплатная программа поможет вам, как поставить пароль на папку http://anvidelabs.org/programms/asf/ .
Запустите софт, нажмите на плюс в главном меню, с помощью проводника найдите папку, на которую нужно поставить пароль и нажмите на изображение замка наверху. Вводим дважды пароль и кликаем на «Закрыть доступ» (можно будет создать подсказку к паролю). Папка станет скрытой, и чтобы получить к ней доступ необходимо будет запустить Anvide Lock Folder, выбрать нашу папку, а затем нажать на изображение открытого замка. Потом необходимо будет ввести пароль и нажать на «Открыть доступ».

IoBit Protected Folder. Платная программа для установки паролей, имеет упрощённый интерфейс. После запуска программы IObit жмём на «Добавить», выбираем требуемую папку, вводим пароль, подтверждаем. Для разблокирования жмём на «Разблокировать», вводим пароль, получаем доступ к файлу. Всё просто.
Заключение
Как видим, существует большое количество различных способов поставить пароль на нужные папки и файлы. Самый простой и доступный позволяет использовать возможности архиватора, а более сложные предполагает применение специализированных программ, обладающим похожим функционалом. Все эти приёмы позволяют существенно ограничить доступ нежелательных личностей к вашим папкам, тем самым вы добьётесь полной конфиденциальности своих данных.
На компьютере, к которому имеет физический доступ несколько человек, в определенной директории может храниться конфиденциальная или служебная информация конкретного пользователя. В этом случае, для того чтобы расположенные там данные не были рассекречены или по ошибке кем-то изменены, есть смысл подумать над тем, как ограничить доступ к этой папке другим лицам. Наиболее простой способ сделать это – установить пароль. Давайте узнаем, какими способами можно поставить пароль на каталог в Windows 7.
Запаролить каталог в указанной операционной системе можно либо при помощи специального софта для наложения пароля, либо используя приложения-архиваторы. К сожалению, собственных средств, специально предназначенных для наложения пароля на каталог в ОС Виндовс 7 нет. Но, в то же время, существует вариант, с помощью которого для решения поставленной задачи можно обойтись без стороннего программного обеспечения. А теперь остановимся на всех этих методах более подробно.
Способ 1: Anvide Seal Folder
Одной из наиболее удобных программ для установки пароля на каталог является Anvide Seal Folder.
- Запустите скачанный установочный файл Anvide Seal Folder. Прежде всего, необходимо выбрать язык установки. Как правило, инсталлятор выбирает его в соответствии с настройками операционной системы, так что тут просто жмите «OK» .
- Затем открывается оболочка «Мастера установки» . Жмите «Далее» .
- Запускается оболочка, где нужно подтвердить свое согласие с текущим лицензионным соглашением разработчика. Ставьте радиокнопку в позицию «Я принимаю условия соглашения» . Щелкните «Далее» .
- В новом окошке требуется выбрать каталог установки. Рекомендуем не изменять данный параметр, то есть произвести инсталляцию в стандартную папку хранения программ. Жмите «Далее» .
- В следующем окне производится настройка создания иконки на «Рабочем столе» . Если вы хотите наблюдать её в данной области, то просто жмите «Далее» . Если же вам не нужен этот ярлык, то вначале снимите пометку у пункта «Создать значок на Рабочем столе» , а уже потом щелкайте по указанной кнопке.
- Выполняется процедура инсталляции приложения, которая отнимет у вас совсем мало времени.
- В последнем окне, если вы тут же желаете активировать приложение, оставьте пометку около пункта «Запустить Anvide Seal Folder» . Если вы хотите произвести запуск позже, снимите эту галочку. Жмите «Завершить» .
- Иногда запуск указанным выше способом через «Мастер установки» не удается и появляется ошибка. Это связано с тем, что исполняемый файл необходимо запустить с административными правами. Это можно сделать, просто кликнув по его ярлыку на «Рабочем столе» .
- Открывается окошко выбора языка интерфейса программы. Щелкните по флагу той страны из представленных вариантов, язык которой желаете использовать при работе с приложением, а далее жмите на галочку зеленого цвета внизу.
- Открывается окошко лицензионного соглашения использования программы. Оно будет на выбранном ранее языке. Ознакомьтесь с ним и если вы согласны, жмите «accept» .
- После этого будет запущен, непосредственно, сам функциональный интерфейс приложения Anvide Seal Folder. Прежде всего, нужно установить пароль на вход в приложение. Это необходимо сделать для того, чтобы посторонний пользователь не смог зайти в программу и снять защиту. Итак, жмите по значку «Пароль для входа в программу» . Он расположен в крайней левой части панели инструментов и имеет вид замка.
- Открывается небольшое окошко, в единственном поле которого нужно ввести желаемый пароль и нажать «OK» . После этого для запуска Anvide Lock Folder постоянно будет требоваться ввести данный ключ.
- Вернувшись в главное окно приложения, чтобы добавить каталог, который следует запаролить, жмите на пиктограмму в виде знака «+» под названием «Добавить папку» на панели инструментов.
- Открывается окно выбора каталогов. Переходя по нему, выделите ту директорию, на которую желаете установить пароль. После этого жмите на зеленую галочку внизу окна.
- Адрес выбранной папки отобразится в основном окне Anvide Lock Folder. Чтобы установить на неё пароль, выделите данный элемент и жмите по иконке «Закрыть доступ» . Она имеет вид значка в форме закрытого замка на панели инструментов.
- Открывается окошко, где в двух полях нужно дважды ввести тот пароль, который вы собираетесь наложить на выбранную директорию. После выполнения данной операции жмите «Закрыть доступ» .
- Далее откроется диалоговое окно, в котором будет спрашиваться, установить ли подсказку к паролю. Установка напоминания позволит вам вспомнить кодовое слово, если вы вдруг его забудете. Если вы хотите ввести подсказку, жмите «Да» .
- В новом окошке введите подсказку и жмите «OK» .
- После этого выбранная папка будет запаролена, о чем свидетельствует наличие значка в виде закрытого замка слева от её адреса в интерфейсе Anvide Lock Folder.
- Для того чтобы зайти в директорию, нужно снова выделить наименование каталога в программе и щелкнуть по кнопке «Открыть доступ» в виде открытого замка на панели инструментов. После этого откроется окошко, в котором следует ввести ранее установленный пароль.




















Способ 2: WinRAR
Ещё одним вариантом запаролить содержимое папки является её архивация и наложение на архив пароля. Это можно сделать при помощи архиватора WinRAR .
- Запустите WinRAR. С помощью встроенного файлового менеджера перейдите в директорию расположения папки, которую собираетесь запаролить. Выделите данный объект. Жмите на кнопку «Добавить» на панели инструментов.
- Открывается окошко создания архива. Жмите в нем по кнопке «Установить пароль…» .
- Открывается оболочка ввода пароля. В двух полях данного окошка нужно поочередно ввести одно и то же ключевое выражение, с помощью которого вы будете открывать папку, помещенную в запароленный архив. Если вы хотите дополнительно защитить каталог, то установите галочку около параметра «Шифровать имена файлов» . Жмите «OK» .
- Вернувшись в окно настроек архивации, жмите «OK» .
- После того как архивация выполнена, вследствие чего сформирован файл с расширением RAR, нужно удалить исходную папку. Выделите указанный каталог и жмите на кнопку «Удалить» на панели инструментов.
- Открывается диалоговое окно, в котором необходимо подтвердить намерение удалить папку, нажав на кнопку «Да» . Каталог будет перемещен в «Корзину» . Для обеспечения полной конфиденциальности обязательно произведите её чистку.
- Теперь, для того чтобы открыть запароленный архив, в котором находится папка с данными, нужно дважды щелкнуть по нему левой кнопкой мыши (ЛКМ ). Откроется форма введения пароля, куда следует внести ключевое выражение и нажать кнопку «OK» .







Способ 3: Создание файла BAT
Запаролить папку в Виндовс 7 можно также без применения каких-либо сторонних программ. Эту задачу можно осуществить путем создания файла с расширением BAT в стандартном Блокноте указанной операционной системы.
- Прежде всего, нужно запустить Блокнот. Щелкайте кнопку «Пуск» . Далее выбирайте «Все программы» .
- Перемещайтесь в папку «Стандартные» .
- Открывается перечень различных программ и утилит. Выберите наименование «Блокнот» .
- Блокнот запущен. Вставьте в окно этого приложения следующий код:
cls
@ECHO OFF
title Secret folder
if EXIST "Secret" goto DOSTUP
if NOT EXIST Papka goto RASBLOK
ren Papka "Secret"
attrib +h +s "Secret"
echo Folder locked
goto End
:DOSTUP
echo Vvedite cod, chtoby otcryt catalog
set/p "pass=>"
if NOT %pass%== secretnyj-cod goto PAROL
attrib -h -s "Secret"
ren "Secret" Papka
echo Catalog uspeshno otkryt
goto End
:PAROL
echo Nevernyj cod
goto end
:RASBLOK
md Papka
echo Catalog uspeshno sozdan
goto End
:EndВместо выражения «secretnyj-cod» введите кодовое выражение, которое собираетесь установить на секретную папку. Важно не использовать при его вводе пробелов.
- Далее жмите в Блокноте по пункту «Файл» и нажимайте «Сохранить как…» .
- Открывается окошко сохранения. Перейдите в ту директорию, где намерены создать запароленную папку. В поле «Тип файлов» вместо варианта «Текстовые файлы» выберите «Все файлы» . В поле «Кодировка» из выпадающего списка выбирайте «ANSI» . В поле «Имя файла» впишите любое наименование. Главное условие, чтобы оно заканчивалось на следующее расширение — «.bat» . Жмите «Сохранить» .
- Теперь с помощью «Проводника» перемещайтесь в ту директорию, где расположили файл с расширением BAT. Щелкайте по нему ЛКМ .
- В той же директории, где находится файл, образуется каталог под названием «Papka» . Щелкайте по объекту BAT ещё раз.
- После этого название ранее созданной папки меняется на имя «Secret» и она через несколько секунд автоматически исчезает. Произведите ещё один щелчок по файлу.
- Открывается консоль, в которой вы можете увидеть запись: «Vvedite cod, chtoby otcryt catalog» . Тут требуется ввести то кодовое слово, которое вы ранее записали в файле BAT. Затем щелкайте Enter .
- Если вы введете неверный пароль, то консоль закроется и для повторного её запуска вам потребуется щелкнуть по файлу BAT снова. Если же код был внесен верно, папка отобразится снова.
- Теперь копируйте в данную директорию тот контент или информацию, которую хотите запаролить, естественно, впоследствии удалив её из первоначального места расположения. Затем скрывайте папку очередным нажатием по файлу BAT. Как отобразить каталог снова, чтобы получить доступ к хранящейся там информации, было уже рассказано выше.











Как видим, существует довольно широкий перечень возможностей запаролить папку в Windows 7. Для этого можно воспользоваться рядом программ, специально предназначенных для указанных целей, применить поддерживающие шифровку данных архиваторы или создать файл BAT с соответствующим кодом.
Существует много способов защиты папки на компьютере с помощью пароля, но большинство из них требуют установки специального программного обеспечения. При этом многие из этих программ являются платными. Есть простой способ поставить пароль на папку при помощи пакетного файла. И хотя это способ не дает 100-процентной защиты, его можно использовать как один из вариантов для защиты ваших данных.
Установка пароля на папку
Для начала создадим обычную папку в любом месте с произвольным именем. Например, Личная .

Потом нужно войти в эту папку и создать в ней текстовый документ с любым именем. Это легко сделать при помощи контекстного меню.
 Открываем текстовый документ и вставляем следующий код:
Открываем текстовый документ и вставляем следующий код:
cls
@ECHO OFF
title Folder Private
if EXIST "Compconfig Locker" goto UNLOCK
if NOT EXIST Private goto MDLOCKER
:CONFIRM
echo Are you sure you want to lock the folder(Y/N)
set/p "cho=>"
if %cho%==Y goto LOCK
if %cho%==y goto LOCK
if %cho%==n goto END
if %cho%==N goto END
echo Invalid choice.
goto CONFIRM
:LOCK
ren Private "Compconfig Locker"
attrib +h +s "Compconfig Locker"
echo Folder locked
goto End
:UNLOCK
echo Enter password to unlock folder
set/p "pass=>"
if NOT %pass%== PASSWORD_GOES_HERE goto FAIL
attrib -h -s "Compconfig Locker"
ren "Compconfig Locker" Private
echo Folder Unlocked successfully
goto End
:FAIL
echo Invalid password
goto end
:MDLOCKER
md Private
echo Private created successfully
goto End
:End
Теперь находим в коде поле PASSWORD _ GOES _ HERE и заменяем его на нужный нам пароль. Сохраняем файл и переименовываем его в locker.bat.
! Если у вас в системе отключено отображение расширений файлов, то могут возникнуть трудности с изменением имени файла. Дело в том, что в файле locker.bat , locker — это название файла, а .bat — расширение. При отключенном отображении расширений файлов, вы видите только название файла и когда переименовываете текстовый файл, то присваиваете ему имя locker.bat , а расширение остается прежним — txt. Поэтому, чтобы не возникало таких проблем, перед тем как переименовывать файл нужно .

Проверка работы кода
Запускаем файл locker.bat, в результате чего должна создаться папка Private, в которую нужно поместить все ваши документы, которые вы ходите защитить. После этого запускаем пакетный файл locker.bat снова.

Теперь вам предложат заблокировать папку. Выбираем Y.

При этом ваша папка Private исчезнет.

Если запустить файл locker.bat еще раз будет выдан запрос на ввод пароля.

При вводе пароля, который вы указали в пакетном файле, отобразится папка Private и с ней снова можно работать.
Заключение
Этот способ установить пароль на папку не является самым безопасным. Дело в том, что опытный пользователь может увидеть ваши документы, если включит в системе отображение скрытых и системных файлов. Также можно узнать ваш пароль, просмотрев содержимое файла locker.bat. Преимуществом этого способа является то, что не используется какое-либо дополнительное программное обеспечение. Поэтому его можно использовать как вариант защиты своих документов от неопытных пользователей или детей.
Если защитить паролем файл Майкрософт возможно за пару кликов, то с папками возникают сложности, так как ОС Windows не имеет встроенной функции для разрешения этой задачи. Но так как тема эта актуальная и в защите своих данных нуждается большинство пользователей, программистами созданы различные сторонние варианты решения. Для их воплощения понадобится установить программу.
Если вы пока не представляете, зачем может понадобиться эта полезная функция, поясню. Например, вы храните любого рода важную для вас информацию, относительно бизнеса, личной жизни и так далее. Или у вас на компьютере имеются альбомы с фотографиями, которые вы не хотели бы никому показывать. Любую личную папку можно надежно защитить не только от любопытных глаз, но и в случае кражи или взлома, вы таким образом обезопасите себя от злоумышленников.
Предлагаю вам ознакомиться с двумя способами установки паролей на папки, каждый из которых имеет свои преимущества.
Архиватор WinRAR
Этот архиватор устанавливается пользователями почти сразу же, как только впервые запускается компьютер, поэтому навряд ли вам понадобится его инсталляция. Если же WinRar не установлен, пройдите по ссылке и загрузите русскоязычную версию. Также вы можете воспользоваться и архиватором 7zip .
Итак, предположим, у вас есть данные, которые нужно запаролить. Сначала зайдите в архиватор и найдите папку. Выделите ее, кликнув по ней один раз курсором и щелкните по функции «Добавить ».

Откроется окно «Имя и параметры архива », в котором вы увидите, что документация будет скопирована и преобразована в архив. Если есть необходимость, переименуйте папку. Во вкладке «Общие » или в некоторых случаях — «Дополнительно », вы найдете кнопку, предлагающую установить пароль, нажмите ее.

Откроется окно, где потребуется дважды ввести одинаковый пароль и нажать потом «Ок ».

Самые ненадежные и популярные пароли – даты и имена. Старайтесь избегать такого шифрования, иначе их при желании его легко смогут взломать. Установите пароль из цифр и букв верхнего и нижнего регистра.

Папка готова и если вы захотите разархивировать ее, будет запрашиваться пароль.
Если вы часто изменяете данные в папке или просматриваете ее, то постоянно проводить разархивирование и архивацию не только утомительно, но и лишено всякого смысла, тем более, если есть альтернативные методы.
Утилита Anvide Lock Folder
Эта небольшая программа бесплатна и позволяет установить пароль прямо на папку. Из ее преимуществ также выделю то, что утилита русскоязычная, не требует инсталляции (запускается из файла) и наделена простым интерфейсом. После установки она прячет папку и та становится невидимой, пока вы не снимете с нее пароль.
Загрузить утилиту можно с сайта производителя . Зайдите в архив и кликните по установочному файлу.

Вы можете создать ярлык для утилиты на рабочем столе, если планируете часто пользоваться программой. А пока следуйте инструкции. Принимайте лицензионное соглашение.

От обновлений, которые будут предложены в следующем шаге, вы можете отказаться.
Вот и все, перед вами открыт интерфейс.

Добавляйте папку, требующую установки пароля, нажимая на желтый плюс.

Когда документация выделена и подтверждена, нажимайте на изображение замка.

Введите пароль.

При желании установить подсказку, если будет вами забыт пароль, на последующий вопрос утилиты ответьте положительно.

Введите текст, что именно у вас будет ассоциироваться с ответом, но не стоит писать то, на что сторонний человек сможет с легкостью дать ответ.

Подтверждая свои действия, вы закрываете доступ к папке. При желании снять с нее пароль, следует нажать рядом стоящий замок. Не удивляйтесь, что папка исчезла, просто она скрыта. Если с ней нужно поработать, зайдите снова в эту программу и щелкните по папке 2 раза, она снова отобразится на прежнем месте.
Подписывайтесь на новости, чтобы быть в курсе путей решения популярных задач, с которыми сталкиваются ежедневно многие компьютерные пользователи.
P/S
С уважением, Александр Сергиенко
Доброго времени суток, уважаемые читатели блога , в данной статье мы рассмотрим как можно поставить пароль на папку на компьютере.
В самом начале достаточно запустить установочный файл и кликать «Далее», пока не система не перейдёт к установке программы. Общая структура окошка программы действительно очень похожа на предыдущий вариант, включая «кнопки с замками». Этапность действий также сохраняется:
- Выбор папки;
- Установка кода на папку;
- Установка кода на всю программу в целом.

Если появляется необходимость, программа открывается, вводится пароль и скрытая ранее информация вновь оказывается в «зоне доступа».
Password Protect
Эту программу даже устанавливать не нужно. Любые файлы можно запаролить с её помощью сразу же после скачивания. В окошке запущенной утилиты Password Protect требуется кликнуть по клавише «Запереть папки», а после выделить те объекты, которые нужно скрыть.

После двукратного введения пароля и повторного нажатия надписи «Запереть папки» данные оказываются под защитой. Общий функционал дополняется возможностью определения подсказки для кодового сочетания.

Завершение процесса отмечается появлением соответствующего сообщения поверх основного окна программы.
Заблокированная папка становится невидимой для системы. Чтобы получить к ней доступ потребуется открыть Password Protect, щёлкнуть по нужному объекту и нажать клавишу «Отпереть папку. Далее откроется окно со специальной графой для ввода пароля.
Не забывайте, что после того, как папка была открыта, всегда требуется производить повторную блокировку.
Hide Folders
Утилита отличается функциональностью. С её помощью можно скрыть и заблокировать не только папки и файлы, но и съёмный жёсткий диск или флешку. Применение Hide Folders – чрезвычайно простой процесс, хотя бы в силу того, что программа имеет русскоязычный интуитивно понятный интерфейс.
Защита папок посредством Hide Folders может заключаться в их скрытии, запароливании, либо комбинировании этих двух методов. Кроме того, предоставляется функция удалённого управления защитой через сеть, ликвидация признаков использования программы, применение горячих клавиш. Hide Folders может интегрироваться (или напротив не делать этого) с проводником Виндоус, экспортировать списки с защищёнными файлами.

Пожалуй, единственный недостаток данной утилиты состоит в том, что она платная. Длительность действия триал-версии составляет 30 дней, а после придётся подтверждать своё право пользования денежным взносом.
Установка пароля на сетевую папку
Основная особенность сетевых папок – это их доступность для всех клиентов сети. По этой причине иногда требуется ограничить возможность их открытия сторонними пользователями. Для данных целей можно воспользоваться утилитами вроде  или (ещё одна программа из этой серии, Folder Lock
, применяется для обычной блокировки объектов на компьютере).
или (ещё одна программа из этой серии, Folder Lock
, применяется для обычной блокировки объектов на компьютере).
Однако нужно понимать, что защитить данные таким образом абсолютно ото всех не выйдет. Люди с определённым навыком и достаточно заинтересованные в результате, смогут добыть необходимые файлы достаточно легко.
Заключение
Приведённые здесь способы запароливания папок эффективны и вполне подходят для решения поставленной задачи. Тем, кто не хочет тратить своё время на поиск и выбор защитных утилит, подойдёт вариант с архиватором.
Все остальные могут выбрать наиболее оптимальный в смысле дизайна и дополнительных функций софт из того обилия, что предлагают сетевые ресурсы. Главное, не забывайте проверять его после скачивания на наличие сопутствующих вирусов, иначе вместо помощника в вашей ОС поселится вредитель.
Обязательно к ознакомлению:
Categories Tags ,