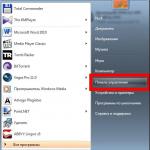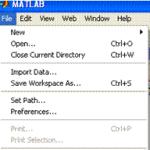Для выхода в сеть Интернет современные мобильные устройства используют WiFi-модуль. Одного подключения к точке доступа достаточно для того, чтобы регулярно её использовать. Однако иногда нужно подключиться к сети повторно с другого устройства, когда пароль уже забыт, либо ранее вводился не владельцем устройства.
Однако функция имеется не в каждом смартфоне, а потому далее будет рассмотрено, как узнать пароль от WiFi на телефоне к которому подключен .
Получение ключа к точке доступа
В случае отсутствия вышеупомянутой функции или настройки маршрутизатора сторонним специалистом, проверить пароль сети с мобильного устройства можно одним из следующих способов:
- установить диспетчер файлов с правами «суперпользователя»;
- использовать специальное приложение, показывающее детальную информацию о сети, к которой подключен девайс;
- попробовать и там пароль от вай фай.
Диспетчер файлов с root-правами
Права «суперпользователя» или root-права открывают доступ к скрытом функционалу мобильного устройства. Для их получения стоит использовать инструкцию, коих много в сети Интернет. За все действия несёт ответственность лишь владелец устройства, поскольку данная процедура зачастую лишает его права обращаться в сервисные центры по гарантии.
Если root-права всё же были получены, то нужно загрузить специальный файловый менеджер (Root Explorer) из магазина приложений. После этого:
- Запустить программу.
- Посредством проводника перейти в директорию data/misc/wifi.
- Открыть файл wpa_supplicat.conf любым текстовым редактором.
- Строки SSID содержат наименования сетей, а строки PSK – ключи к этим сетям.

Просмотр пароля в файле wpa_supplicat.conf
Специальные приложения
«Wi-Fi IP and password Explorer» – одно из приложений, считывающих информацию о сети, к которой подключен телефон. Достаточно его запустить и выбрать нужную сеть. В открывшемся окне будут выведены необходимые сведения.

Просмотр пароля вай фай на андроид через программу «Wi-Fi IP and password Explorer»
Подобные приложения действуют по единому принципу, но не работают без root-доступа, поскольку суть осуществляемой ими процедуры заключается в автоматическом считывании информации из упомянутого файла.
Просмотр пароля в настройках роутера
Чтобы это сделать нужно открыть любой браузер на телефоне, подключенному к тому вай фай, пароль от которого нужно узнать, и пробовать вводить в адресную строку поочередно следующие адреса:
- 192.168.1.1
- 192.168.0.1
- 192.168.0.100
- 192.168.1.100
После ввода одного из них должен появится запрос на ввод логина/пароля.

Обычно это комбинация admin/admin или root/admin.
Аналогичным образом осуществляется с компьютера или ноутбука.
В зависимости от модели роутера просмотр пароля вай фай может находиться в разных местах его настроек. Вот несколько примеров:
Просмотр ключа безопасности сети в настройках роутера tp-link

Просмотр пароля вай фай на роутере asus
Заключение
Описанные выше процедуры помогут оперативно восстановить в памяти забытый пароль. Также стоит знать об альтернативных приложениях, ярким примером которых является – «WiFi Карта». Данный софт синхронизируется с навигационными картами устройства, отображая ближайшие доступные бесплатные точки доступа в сеть Интернет. Зная географию WiFi своего города и других населённых пунктов, пользователь сможет выйти в сеть когда угодно.

Программа «WiFi Карта», показывающая все доступные точки вай фай
Также магазин приложений предложит множество софта для взлома закрытых точек доступа. Важно знать про такое ПО следующее: оно противозаконно и, преимущественно, неработоспособно. Пользуйтесь правильным софтом. Спасибо за внимание!
Лучший способ отблагодарить автора статьи- сделать репост к себе на страничку
Окт 3 2017
Как узнать пароль от своего wifi соединения задаются многие пользователи, которые используют интернет.
Сегодня я покажу основные способы и приемы как можно посмотреть пароль от вай фая на компьютере с операционной системой Windows 10.
Смотрим пароль вайфай соединения
Допустим, к вам приходил мастер, настроил интернет, сказал и записал пароль от интернета на бумажке и отдал вам, а вы его забыли и бумажку потеряли. Что делать в таком случае? Существуют разные способы решения возникшей проблемы, рассмотрим некоторые из них. Данный метод будет работать, если вы уже подключены к сети через вай фай или по кабелю.
Небольшой план нашего обзора:
- Настройки роутера (модема)
- Управление сетями
- Командная строка
- Программы для просмотра
- Сброс настроек
Заходим в настройки роутера
Приведу пример на трех устройствах, которые у меня есть в наличии D-Link DSL-2640U, ZyXEL P-660HTW EE и TP-Link TL-WR741ND(RU). Чтобы зайти на устройство смотрите информацию сзади него, в основном по IP адресам 192.168.0.1 и 192.168.1.1, но есть и другие, например, Billion — 192.168.1.254.
Начну с D-Link. Смотрим на заднюю часть, набираем в адресной строке браузера айпи адрес 192.168.1.1, логин и пароль «admin».

После заходим в настройки Wi-Fi, безопасность и смотрим код от вай фая — ключ шифрования PSK.

В модеме Зюксель такой же IP адрес как у Длинка, только пароль 1234 (по умолчанию заводских установок).

Идем в Advanced Setup, вкладка Wireless Lan, там, где написано Key и есть ваш ключ безопасности.

У Тплинка, так же как у Длинка, только айпи адрес отличается на одну цифру 192.168.0.1, логин и пароль такие же admin.

Зашли на маршрутизатор, переходим в Беспроводной режим > Защита беспроводного режима. Смотрим пароль от wi fi — WEP, WPA/WPA2 — Enterprise или WPA-Personal/WPA2-Personal (Рекомендуется). У меня это последний третий пункт — пароль PSK.

Если вы не можете зайти в настройки маршрутизатора, то можно его сбросить до заводских установок и настроить заново. Подробнее об этом напишу чуть ниже.
Параметры сети и интернет
Второй способ узнать ключ wi fi — это посмотреть его в параметрах сети и интернета. Возле даты и времени в правом нижнем углу рабочего стола нажимаем на антенну — доступ к интернету.

Открывается список беспроводных сетей, которые ловит мой адаптер. Нажимаем на параметры сети и интернет.

Идем вниз, заходим в центр управления сетями и общим доступом.

Находим подключения — идем в беспроводную сеть, у меня это Beeline, у вас может быть своя.

Переходим в свойства нашей беспроводной сети.

Переключаемся на вкладку безопасность, ставим галочку напротив отображать вводимые знаки.

Появляется ключ безопасности беспроводной сети Beeline.
Открыть Центр управления сетями и общим доступом можно альтернативными способами.
Нажимаем правой кнопкой мыши по антенне возле даты и времени, переходим в центр управления.


Вкладка сеть и интернет > Просмотр состояния сети и задач.

Меню пуск > Параметры > Сеть и интернет > Центр управления сетями.

Запускаем окно выполнить, сочетанием клавиш «Win + R» и прописываем команду:
«control /name Microsoft.NetworkAndSharingCenter»

Существуют конечно еще способы открытия центра управления, я перечислил основные.
Запускаем командную строку
Есть возможность посмотреть код от вай фая в командной строке. Открыть её или Windows PowerShell можно по-разному.
Я предпочитаю окно выполнить через «Win + R», написать команду «cmd».

Поиск виндоус (лупа) — командная строка (классическое приложение).

Нажимаем правой кнопкой мыши по Меню Пуск, открываем Windows PowerShell или Windows PowerShell (Администратор).

Запускается оболочка, в которой вводим команду: «netsh wlan show profiles», жмем Enter.

Отображаются профили групповой политики и профили пользователей. У меня это Beeline, у вас будут свои. Выбираем тот, который используется в данный момент (рабочий). Далее пишем текст:
«netsh wlan show profiles name=имя_профиля key=clear»
Вместо имя профиля прописываем название своей беспроводной сети.

Дополнительные программы
Если обычные методы вам не помогли, то предлагаю воспользоваться дополнительных средствами для просмотра паролей wifi, приведу пример на трех.
WiFi Password Decryptor
Это бесплатная программа для отображения ключей вай фая, которые были использованы на вашем компьютере. С сайта в интернете мне пришлось скачать образ, смонтировать его, там была ссылка на программу, скачал архив, разархивировал его, установил программу.

При установке лучше убрать все лишние галочки, кроме соглашения. Она на английском языке, разобраться в ней легко. На рабочем столе появляется ярлычок, заходим по нему, нажимаем Start Recovery, находим нужную сеть и смотрим Password Key.
Wireless Key View
Закачиваем архив под вашу операционную систему windows 32 или 64 бита.

Разархивируем его, запускаем файл WirelessKeyView и смотрим Key (Ascii).
WiFi Password Revealer

Появляется иконка на рабочем столе, запускаем её, указываем свой адаптер беспроводной сети, нажимаем на плюс, возле него. Там, где Password — ключ безопасности вашей сети.
Сброс настроек
Если все вышеперечисленные методы просмотра пароля вам не подошли, то можно сбросить настройки вашего сетевого устройства, то есть вернуть маршрутизатор к заводским установкам.
Перед тем как сбрасывать модем к настройкам по умолчанию, убедитесь, что вы знаете логин и пароль для интернета, выданные вашим провайдером, сможете самостоятельно настроить маршрутизатор для работы в интернете. Все внесенные изменения будут потеряны. Если вы не уверены в своих силах, то есть шанс остаться вообще без интернета.
Чтобы сбросить роутер к заводским настройкам, нужно нажать на кнопку перезагрузка (Reset) и держать её примерно минуту при включенном питании устройства. Потом выключить, включить маршрутизатор и настроить его под свои нужды.
Если есть доступ к устройству, то можно попробовать перезагрузить его изнутри, используя внутренние инструменты. Приведу пример на своём сетевом устройстве Тплинк. Открываем браузер > набираем IP устройства > заходим на него > Системные инструменты > Заводские настройки > Восстановить.

Нажмите на эту кнопку для сброса всех настроек устройства на значения по умолчанию.
Вот справка по заводским настройкам, которую нужно знать перед восстановлением.

Ищем кнопку reset на модеме TP-Link. Она находится сзади слева, возле входа кабеля питания и кнопки включения/выключения.

Кнопка перезагрузки на ZyXEL расположена сзади посередине, между питанием (Power) и сетевыми выходами (Lan).

У D-Link, кнопка reset, находится так же сзади посередине, как у Зюкселя между Lan и Power, только, с другой стороны.

Что делать, если ничего не помогло? Если вся вышеперечисленная информация вам не помогла, то рекомендую вызвать специалиста или обратиться за помощью в компьютерный сервисный центр. Там, вам должны помочь.
Предлагаю посмотреть небольшой видеоурок нашей темы статьи.
В заключении
Сегодня мы с вами разобрали пять методов как узнать пароль от своего wifi, с помощью: настроек модема; центра управления сетями и общим доступом; командной строки или Windows Power Shell; специальных программ и сброса сетевых устройств до заводских установок.
Возможно у вас возникли вопросы, связанные с тем, как можно посмотреть пароль от своего wifi соединения. Можете задавать их ниже в комментариях к этой статье, а также воспользоваться формой со мной.
Так же, можете задавать любые вопросы, связанные с компьютерной тематикой на странице .
Благодарю вас, что читаете меня в Твиттере.
Оставайтесь на связи - мой канал You Tube.
Если приведенная выше информация оказалась для вас полезной, тогда рекомендую подписаться на обновления моего блога , чтобы всегда быть в курсе свежей и актуальной информации по настройке вашего компьютера.
Если вы потеряли или забыли свой пароль от Wi-Fi домашней сети то перед вами встал вопрос, а как узнать свой пароль от wifi? Причем если некоторые устройства дома уже подключены, то новые устройства придется подключать заново введя ключ безопасности. Если вы боитесь самостоятельно настраивать сложное беспроводное оборудование, позвоните по телефону в Вологде — 50-52-64 и наш мастер в кратчайшие сроки подъедет и настроит ваш wifi роутер прямо у Вас дома.
Итак, если у Вас дома есть подключенное устройтво :
- Можно узнать пароль в настройках роутера
- Можно узнать пароль wifi в настройках операционной системы Windows
Узнать пароль в настроках роутера
Каждый роутер или как его еще называют маршрутизатор имеет свой адрес в сети, его называют IP-адрес . Очень часто стандартный адрес для доступа к настройкам роутера напечатан на обратной стороне корпуса и имеет вид 192.168.1.1 или 192.168.0.1. Для доступа к настройкам нам необходимо ввести в адресную строку любого браузера (программы для просмотра интернет-страниц) этот адрес и нажать Enter . Затем ввести логин и пароль для доступа к настройкам. Обычно стандартный логин и пароль тоже напечатан на обратной стороне корпуса роутера. Чаще всего производители современных роутреров создают логин: admin и пароль: admin, но следует учесть что при первой настройке эти данные предлагают сменить на личные для большей безопасности.
В данной статье будут указаны методы решения проблем с забытым паролем от Wi-Fi-сети на вашем компьютере на примере систем Windows и Mac OS. При этом используются либо внутренние настройки вашего компьютера, либо доступ к странице в браузере настроек вашего роутера. Если же эти действия ни к чему не приведут, то полный сброс настроек вашего маршрутизатора приведет к восстановлению заводского пароля по умолчанию.
- Кликните по иконке Wi-Fi.
Эта иконка расположена в небольшом уголке справа в вашей панели задач. После этого появится само меню управления сетями Wi-Fi. Этот метод работает только в тех ситуациях, когда вы в настоящее время подключены к интернету через Wi-Fi, и при этом

- Кликните на «Центр управления сетями и общим доступом».
Этот раздел расположен в самом низу окошка с управлением сетевыми соединениями.


- Обратите внимание на левый фрагмент центра управления сетями и общим доступом.

- Кликните на «Изменение параметров адаптера».
Этот пункт из левой части экрана настроек интернета и является вашим настройщиком Wi-Fi.

- Один раз кликните на свою действующую сеть Wi-Fi.
Вы должны увидеть значок с зелеными полосками рядом с синими мониторами на этой странице. Это ваша действующая сеть.


Кликаем 2 раза по своей действующей сети на Windows 10
- Кликните на «
Просмотр состояния подключения».
Данная панель появится после того, как вы единожды кликните по иконке беспроводного соединения, после этого чуть ниже адресной строки возникнет соответствующее меню с выбором.

На Windows 10 кликаем на «Свойства беспроводной сети»
- Выберите «Свойства беспроводной сети».
Данная опция расположена в середине окна.

- Перейдите к «Безопасности».
Вы найдете эту вкладку на верхней половине окна. При этом открывается страница с полем «Ключ безопасности сети
» рядом с серединой страницы. Здесь хранится ваш пароль.

- Поставьте галочку в квадратике «Отображать вводимые знаки». Если вы хотите увидеть пароль - установите флажок, после чего чёрные точки откроются и ваш пароль отобразится.
Второй способ (работает на Mac OS)
- Откройте программу Finder.
Это синий, похожий на лицо значок на панели Dock. В отличие от Windows, на Маке вам не следует подсоединяться к сети, для того чтобы найти от неё пароль.

- Нажмите «Переход».
Этот значок, как и другие системные функции управления в MacOS, расположен в верхней половине рабочего пространства и его легко обнаружить.

- Нажмите «Утилиты». Этот раздел тоже появится после того, как вы нажмёте на «Перейти ».
- Откройте приложение «Связка ключей».

- Найдите название своей сети и два раза кликните по нему.
Вы можете отсортировать список ключей по алфавиту, нажав на значок «Имя
» в списке опций открытой утилиты «Связка ключей
».

- Поставьте галочку «Показать пароль».
- При появлении запроса введите пароль администратора.
Данный пароль вы используете для входа в ваш Mac OS. Правильный ввод пароля вашей учётной записи заставит пароли для Wi-Fi-сетей всегда отображаться в соответствующем поле.

Третий способ. Использование страницы с настройками роутера

- Windows: открывается «Пуск» , далее идёте в «Панель управления» , выберите в открывшемся каталоге «Сеть и Интернет» , нажмите «Беспроводное соединение» и просмотрите адрес во внутреннем меню «Сведения»;
- MacOs: откройте основное меню Apple , выберите «Системные настройки» , кликните по «Сети» , затем «Дополнительно» , перейдите на вкладку «TCP / IP » и найдите номер справа от «Router» .
На заметку! Общие адреса маршрутизаторов бывают следующими: 192-168-0-1 , 192-168-1-1 и 192-168-2-1 , а также 10-0-0-1 для аппаратов от компании Apple.


Четвёртый способ. Сброс маршрутизатора

На заметку! При этом у вас может быть возможность перед подключением к Интернету.
Видео — Как узнать пароль от WiFi? 2 простых способа
Беспроводные сети Wi-Fi сейчас есть практически везде. В домах обычных пользователей, на работе, в местах скопления людей. И если вы активно пользуетесь различными Wi-Fi сетями, то вы наверняка сталкивались с ситуаций, когда не могли вспомнить пароль, от той или иной беспроводной сети. Также нередки ситуации, когда на одном устройстве (например, на ноутбуке) Wi-Fi работает, а подключить смартфон или планшет к этой же сети не получается, потому что вы . В данном материале мы расскажем о том, как посмотреть пароль от Wi-Fi на компьютере, для того чтобы подключить к сети другие мобильные устройства.
Как посмотреть пароль от Wi-Fi с помощью настроек Windows

С помощью программы WirelessKeyView можно очень быстро просмотреть все сохраненные пароли, которые остались на вашем компьютере. Для этого просто запустите данную программу на своем компьютере и дождитесь пока она найдет сохраненные пароли. После этого в окне программы WirelessKeyView появится список сохраненных Wi-Fi сетей и паролей к ним.