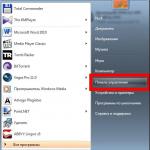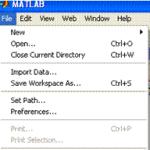В процессе регистрации пользователю предложат заполнить анкету, ответить на некоторые вопросы и попросят указать данные для последующей связи. Далее потребуется задать пароль для входа в систему и подобрать вопросы для восстановления Эпл Айди. Вся процедура регистрации достаточна понятна и сопровождается подсказками на экране. Во время регистрации нужно будет также ввести данные платежной карты. Конечно, карту можно и не привязывать, однако, в таком случае процедура займет немного больше времени. После создания нового ID , компания отправит письмо с подтверждением на тот адрес электронной почты , какой был указан при регистрации. В дальнейшем останется лишь перейти по ссылке, указанной в сообщении, чтобы активировать ID.
Apple ID содержит все пользовательские настройки и личную информацию. При входе в устройство Apple девайс автоматически установит настройки с Apple ID. Так, например, если ввести в новое устройство уже имеющийся идентификатор, компьютер сам заполнит всю имеющуюся информацию из Apple ID в настройки Apple Mail, контактные данные и адресную книгу.
Изменения в Apple ID
Внести изменения в существующий Apple ID можно на страничке «Мой Apple ID», кликнув по ссылке «Управление аккаунтом». Причем, изменения коснутся всех приложений и служб, где используется данный идентификатор.
Ваш идентификатор Apple ID - это учетная запись, используемая для доступа к службам Apple, например App Store, Apple Music, iCloud, iMessage, FaceTime и другим. Кроме того, с помощью одного идентификатора Apple ID и пароля можно входить во все службы Apple.
У вас уже есть идентификатор Apple ID?
Для доступа ко всем службам Apple достаточно одного идентификатора Apple ID. Перед созданием нового идентификатора Apple ID подумайте, не лучше ли продолжить использовать существующий. Не забывайте, что вы не сможете перенести данные и покупки со старого идентификатора Apple ID на новый.
Если вы не уверены, создавался ли идентификатор Apple ID, . Если адрес электронной почты изменился, можно, чтобы продолжить его использование.
Вход с использованием идентификатора Apple ID
Управление идентификатором Apple ID
Так как идентификатор Apple ID используется на всех устройствах и во всех службах, важно постоянно обновлять сведения своей учетной записи. Для этого в любой момент времени войдите на страницу учетной записи Apple ID для управления своей учетной записью:
- , чтобы гарантировать, что это часто используемый вами адрес;
Все мы знаем, что в интернете полно статей на тему, как можно создать Apple ID бесплатно и даже без кредитной карты , при помощи iTunes или App Store, но на домашнем компьютере . В своей статье, я бы хотела рассмотреть интересный вариант – прямо с iPhone и без кредитной карты, уверяю вас это возможно.
Итак, как правильно создать Apple ID на iPhone 5s без кредитной карты?
На примере показан iPhone 5s с iOS 8.1.1. Уверяю вас, что на других моделях айфона и с другими ОС, сделать Apple ID без карты кредитной, т.е. бесплатно, также возможно и действия будут аналогичными.
Чтобы создать Apple ID бесплатно без кредитной карты с iPhone, нужно:
1. Включить айфон и зайти в приложение App Store.

2. Выбираем вкладку «Top Charts» и в ней сверху нажимаем на вкладку «Free». Далее из списка выбираем любое понравившееся приложение.

3. Я выбрала «Viber», открываем его и нажимаем на кнопку «GET», т.е. получить. А после, кнопка «GET» поменяется на «INSTALL», ее тоже следует нажать, если хотите создать бесплатный Apple ID без кредитной карты с iPhone.

4. В результате вам будет предложено диалоговое окно, в котором следует выбрать «Создать Apple ID ».



7. После этого нужно будет ввести вашу электронную почту, на которую вы хотите, создать бесплатный Apple ID (зарегистрировать) и пароли.

8. Пролистав страничку немного ниже видим, что нужно выбрать 3 вопроса (поле «Question») и ответить на них. Запишем ответы в пустые поля «Answer» латиницей.


9. И наконец у нас появляется основная страничка – выбор кредитной карты для оплаты приложений. Но, так как мы заходили через бесплатное приложение , то у нас появился пункт «None», на котором должна стоять галочка, которая даст вам возможность не только создать бесплатный apple id, но и бесплатно скачивать приложения c App Store.

10. Отлистываем чуть ниже и заполняем латинскими буквами такие поля как: First Name (имя), Last Name (фамилия), Address (любой адрес), Town (город) и Postcode (почтовый индекс города). А также Phone (ваш номер телефона без всяких плюсов, семерок, восьмерок и прочих дополнений).

11. После всех действий нажимаем «Next» и если все правильно заполнено, то появится такое окно, в котором нажимаем «Done».

12. Регистрация выполнена, теперь идем в почту на которую был зарегистрирован ID и активируем его.

13. Для этого откроем новое письмо от Apple и нажмем там на ссылку «Verify now».

14. После чего вам откроется окно «My Apple ID», в котором вы должны ввести в свободные поля ваш Apple ID (или почту) и пароль к Apple ID. И нажать кнопку «Verify Address».

15. В результате вы получите ответ об успешной активации.

16. Теперь можете смело скачивать приложения с App Store. При первой инсталляции нужно будет ввести пароль от Apple ID, потом можно будет пользоваться Touch ID.

Теперь вы знаете как правильно создать Apple ID с iPhone, если нет кредитной карты и совершенно бесплатно, затратив при этом не более 10 минут!
Apple ID (эпл айди) - универсальный идентификатор, необходимый для авторизации в программных продуктах и на веб-ресурсах компании Apple (iCloud, App Store, iBooks, iTunes, Game Center и др.).
Система Apple допускает регистрацию нескольких ID на одного пользователя. Но при этом исключает объединение созданных аккаунтов. Кроме того, как показывает практика, применение двух и более идентификаторов на девайсах и компьютере вызывает целый ряд характерных проблем.
8. Под иконкой программы щёлкните «Загрузить».

9. В открывшемся окне нажмите «Создать Apple ID».
10. В анкете «Предоставить сведения» укажите свой действующий email. Придумайте и введите пароль длиной не менее 10-14 знаков; он должен состоять из строчных и прописных английских букв, цифр.

11. Выберите три контрольных вопроса (щёлкните по полю, чтобы открыть перечень вариантов) и придумайте на них ответы.

12. Укажите дату своего рождения (поля число/месяц/год).

13. При необходимости отключите новостную рассылку на почтовый ящик (флажки в разделе «Вы хотели бы получать… ?»).
14. Клацните «Продолжить».

15. В разделе «Способ оплаты» выберите платёжную систему (Visa, MasterCard…), которую планируете использовать в профиле для совершения покупок. Если хотите указать платёжные реквизиты карты позже, выберите в панели «Нет» (кликните один раз левой кнопкой по надписи).
16. Укажите своё имя и фамилия (согласно паспортным данным), адрес проживания (улицу, номер дома, город, индекс), номер телефона.

Внимание! Указывайте точные (реальные) данные о себе, так как система их использует для выставления платёжного счёта.
17. Проверьте анкету на правильность заполнения. Если всё «OK», щёлкните «Создать Apple ID».

18. В новом окне, под текстом сообщения, клацните «OK».
19. Зайдите на указанный email. В сообщении сервиса Apple кликните ссылку активации аккаунта.
Мобильные устройства
1. На рабочем столе девайса тапните App Store.
![]()
2. Выберите в интернет-магазине бесплатную программу, если не хотите сразу, в ходе регистрации, указывать реквизиты банковской карты.

3. В панели выбранного приложения нажмите «Загрузить», а потом «Установить».
4. В появившемся меню выберите «Создать Apple ID».
![]()
5. Выберите в списке страну проживания. Нажмите «Далее».
6. Ознакомьтесь с политикой конфиденциальности и правилами пользования Apple. Тапните «Принять» (в этом и дополнительном окне).
7. Укажите адрес действующей почты. Составьте пароль из больших и маленьких латинских букв, цифр длиной 10-14 знаков.

8. Выберите три вопроса и напечатайте ответы на них.
9. Резервный email указывать не обязательно (можете поле оставить пустым).
10. Укажите дату рождения. Нажмите «Готово» и «Далее».

11. Выберите способ оплаты. Если хотите позже в настройках профиля ввести платёжную информацию, нажмите в списке «Нет».
12. Заполните анкету (имя и фамилия, адрес, номер телефона). Снова нажмите «Далее».
13. Откройте письмо от Apple на указанном почтовом ящике . В тексте сообщения пройдите по ссылке «Подтвердить сейчас».
Вот и всё! Apple ID активирован и его можно использовать.
Всех тех, кто перешел на айфон, наверняка интересует то, как создать Apple ID. Ведь именно это идентификатор позволяет скачивать игры и приложения, а также пользоваться другими услугами сервисов Apple. Фактически, это та же учетная запись в Google, которая используется для тех же целей у пользователей Android.
Полный список возможностей, которые предоставляет Apple ID на iPhone или других «яблочных» устройствах выглядит следующим образом:
- Установка приложений App Store;
- Использование iCloud, облака от Apple, которое дает возможность хранить все данные без риска их потери;
- Использование iMessage, FaceTime и других мессенджеров;
- Поиск устройства Apple, если он будет утерян или украден.
Теперь перейдем непосредственно к созданию этого самого Эпл айди.
Способ №1. App Store
Большинство пользователей используют именно этот способ, так как он самый простой и особых знаний для его выполнения не потребуется.
Итак, чтобы создать учетную запись в Apple на iPhone, необходимо сделать следующее:
- Заходим в App Store через соответствующую кнопку на рабочем столе.

- Выбрать абсолютно любое бесплатное приложение. Лучше выбирать то, что Вам действительно понадобится, так как сначала без Эпл айди система не даст его установить, но потом оно все равно будет установлено. На странице приложения нажимаем на кнопку «Бесплатно».

Подсказка: Чтобы выбрать бесплатные приложения, внизу окна App Store необходимо нажать кнопку «Топ чарты» и выбрать категорию «Бесплатные». Также можно воспользоваться поиском.
- Кнопка «Бесплатно» будет заменена на «Установить». Нажимаем и на нее.

- После этого появится окно, в котором нужно будет выбрать, скачивать ли приложение с имеющимся Эпл айди или же создать новый. В нашем случае нажимаем кнопку «Создать Apple ID».

- В следующем окне нужно будет выбрать свою страну. Если iPhone был куплен в России, по умолчанию будет стоять именно эта страна. То же самое относится и к остальным. Чтобы выбрать другую страну, нужно просто нажать на надпись страны (на рисунке №5 это Россия) и в выпадающем списке нажать на нужную страну. После этого внизу страница нажимаем кнопку «Далее».

- В следующем окне нам будет предложено прочитать лицензионное соглашение. Оно здесь весьма обширное, но желательно прочитать его полностью. После прочтения нужно будет нажать кнопку «Принять» внизу страницы.

- Еще раз нажимаем кнопку «Принять». Если сомневаемся, нажимаем «Отмена». Это простая «проверка на дурака», если говорить терминами программистов.

- В следующем окне потребуется ввести свой адрес электронной почты и придумать пароль, после чего тоже ввести его два раза в соответствующие поля. Здесь можно использовать абсолютно любой имеющийся у Вас e-mail, никаких ограничений Apple не делает.

Важно: Пароль в Apple ID должен соответствовать некоторым требованиям. Так он должен состоять минимум из восьми символов, содержать цифры, одну большую букву и одну маленькую. В противном случае система не примет такой пароль, и попросит придумать новый. Также желательно не использовать одинаковые символы в пароле.
- Теперь нужно будет выбрать три секретных вопроса и записать ответы на них. Это делается на те случаи, когда пользователь забывает свои данные и их требуется восстанавливать.

- После этого предлагается ввести резервный адрес электронной почты. Он, опять же, нужен на случай утери данных. Хотя делать это необязательно, лучше все-таки ввести дополнительный e-mail.

- После этого необходимо указать дату своего рождения путем нажатия на соответствующий пункт и выбора нужного варианта.

- Теперь можно оставить подписку на новости iTunes Store и другие рассылки от Apple. В большинстве случаев пользователи отказываются от таких услуг. Чтобы сделать это, необходимо просто нажать на соответствующий переключатель (на рисунке №12 такие обведены зелеными овалами). После этого следует нажать кнопку «Далее» внизу страницы.

- Далее следует указать свои платежные данные – тип пластиковой карты и ее номер. После выполнения этих действий нужно будет нажать кнопку «Далее» внизу страницы.

Подсказка: Учетную запись можно создать и без кредитной карты. Для этого нужно просто нажать на надпись «Нет» (выделена синим цветом на рисунке №13) на странице указания реквизитов для оплаты. Но без кредитной карты невозможно будет приобрести платные приложения.
- Указываем контактные данные – фамилию, имя, адрес проживания, номер телефона и другую информацию. Все это нужно на случай, если Вам потребуется выставить счет за какие-либо услуги, а данных о нет. После этого следует снова нажать кнопку «Далее» внизу страницы.

- Теперь нужно заглянуть на указанный ранее адрес электронной почты. На него придет письмо с паролем, который нужно будет ввести в окно, показанное на рисунке №15 и нажать кнопку «ОК».

Вот и все. Теперь можно свободно пользоваться всеми функциями Apple ID на айфон. Интересно, что создать новый ID можно даже при наличии уже существующего. Теперь поговорим о втором способе создания Apple ID.
Способ №2. iTunes
После того, как программа будет загружена и установлена, необходимо сделать следующее:
- Запустить программу iTunes и в iTunes Store (это можно выбрать на панели слева) выбрать любое бесплатное приложение и нажать на кнопку «Free» возле него (такие кнопки на рисунке №16 показаны красными линиями). В открывшемся окне необходимо нажать на кнопку «Создать Apple ID».

- В открывшемся окне нажимаем кнопку «Continue». Это страница презентации Apple ID.

- Далее нам предложат прочитать большое лицензионное соглашение. Желательно это сделать, после чего нажать кнопку «I Agree», то есть «Я согласен».

- На следующей странице мы указываем всю ту же информацию, что касалась первого способа, то есть адрес электронной почты, пароль, три секретных вопроса, дополнительный e-mail и дату рождения. Только здесь все это собрано на одной странице, а не на нескольких.

- На следующей странице потребуется указать свои платежные данные. Скорее всего, Вы не находитесь в США, поэтому нужно будет указать это, нажав на надпись «click here» вверху страницы (выделена красной линией на рисунке №20). Сама страница указания платежной информации будет выглядеть точно так же, как показано на этом рисунке, только вместо строк указания штатов будут строки указания страны и региона. После заполнения данной информации нужно нажать кнопку «Create Apple ID».

- На следующей странице указываем свой адрес и снова нажимаем кнопку «Create Apple ID».

- После этого программа покажет сообщение о том, что на почту должно прийти письмо со ссылкой на подтверждение регистрации. Заходим на почту, находим там ссылку и подтверждаем.
На видео ниже можно наглядно видеть, как создается Apple ID в программе iTunes на компьютере.
Apple ID — это учетная запись, которая дает вам доступ ко всем сервисам компании Apple (App Store, iTunes Store, iCloud). С ее помощью Вы получаете возможность использовать все преимущества операционных систем: iOS, macOS и tvOS. Не имея аккаунта Apple ID взаимодействие с iPhone, iPad, Mac или Apple TV будет не полноценно, так как Вы не сможете:
- устанавливать/обновлять приложения и игры из App Store для iOS и macOS;
- синхронизироваться с облачным хранилищем iCloud;
- настроить функцию Найти iPhone/iPad в случае утери или кражи;
- использовать стриминговый музыкальный сервис Apple Music;
- покупать музыку и видео в iTunes Store.
Плюс ко всему Apple ID нужен при обращении в техподдержку Apple или их фирменный магазин Apple Store.
Регистрация Apple ID не является сложной и не требует от вас особых знаний и умений, все очень просто. В данной статье мы рассмотрим 2 способа регистрации аккаунта Apple ID без привязки к кредитной карте:
Способ №1
Создание учетной записи Apple ID на компьютере Mac или PC
Для регистрации Apple ID на компьютере, нам понадобится программа iTunes, если Вы используете компьютер с macOS (OS X) — MacBook Air, MacBook Pro или iMac, она уже установлена. Для компьютеров с операционной системой Windows вам нужно самостоятельно скачать ее и установить.
Но есть одна важная особенность — создать учетную запись сегодня уже возможно, увы, не на всех версиях iTunes. Начиная с версии 12.7, в программе больше нет магазина приложений App Store и поэтому, перед тем как приступить, Вы должны проверить установленную у вас версию:
- для macOS — в строке меню нажмите «iTunes» → «О программе iTunes»
- для Windows — выберите «Справка» → «О программе iTunes»
Если у вас установлен iTunes 12.7 или выше, есть несколько решений:
- Удалить данную версию программы (прочесть об этом можно в следующем материале) и установить версию iTunes 12.6.5 (ссылка на скачивание: macOS , Windows 32-bit и Windows 64-bit)
- Зарегистрировать Apple ID на iPhone или iPad
Регистрация Apple ID в iTunes
Шаг 1 Запускаем программу iTunes

Шаг 2 Переходим в раздел Программы, выбрав его в выпадающем списке, который находится в левом углу панели возле стрелок навигации

Шаг 3 В этой же панели (верхняя часть окна) кликаем по App Store , далее находим в магазине любое бесплатное приложение и нажимаем кнопку Загрузить

Шаг 4 В появившемся окне нажимаем кнопку Создать новый Apple ID

Шаг 5 Вводим свой действующий адрес электронной почты (email), который будет нашим Apple ID, придумываем пароль и указываем его в соответствующих полях
Требования к паролю:
- не менее 8 символов;
- обязательно хотя бы одна заглавная буква и одна цифра;
- нельзя использовать несколько одинаковых символов подряд (111, aaa);
- пароль не должен совпадать с названием учетной записи Apple ID;
- он не должен быть легким (qwerty, password, 1234567890).
После заполнения полей E-mail и пароль, выбираем страну для которой хотите создать Apple ID и устанавливаем галочку в пункте «Положения и условия», для перехода к следующему шагу требуется нажать кнопку Продолжить

Шаг 6 Теперь указываем свои личные данные: имя, фамилия и дата рождения. Среди доступных вопросов выберите которые подходят для вас и дайте на них ответы, лучше запишите их где-то, чтобы не забыть. Подтвердите введенную информацию нажав кнопку Продолжить
Внимание! Важным условием регистрации является обязательное использование секретных вопросов и ответов на них, они нужны для подтверждения, что Apple ID принадлежит именно вам. Например, если Вы забудете пароль от Apple ID или захотите сменить какую-то информацию в своей учетной записи. Поэтому отнеситесь к этому очень серьезно!

Шаг 7 Выбираем «Способ оплаты» — НЕТ , в дальнейшем всегда можно будет привязать карту оплаты к Apple ID
Указываем домашний адрес и телефон. Если Вы регистрируетесь не в украинском App Store, а например, в российском, американском или другом, то вам нужно обязательно указывать адрес и индекс той страны, в которой регистрируетесь: для России - российский, для Америки - американский и т.д! Адрес можно указывать абсолютно любой, Apple это не проверяет
Шаг 8 На указанный в качестве имени Apple ID E-mail придет письмо с подтверждением регистрации, в котором будет указан код проверки, укажите его и нажмите Подтвердить


Вот и все! Теперь можно заходить под своей учетной записью Apple ID в iTunes.
Способ №2
Создание учетной записи Apple ID на iPhone и iPad
Регистрация данным методом производится непосредственно в самой операционной системе iOS на iPhone или iPad в приложении App Store.
Шаг 1 Открываем приложение App Store и для устройств с iOS 10 и ниже , в меню снизу выбираем Топ-чарты . Переходим на вкладку Бесплатно , где выбираем себе по душе приложение и нажимаем на кнопку ЗАГРУЗИТЬ, а потом УСТАНОВИТЬ. Именно только так мы сможем зарегистрировать Apple ID без банковской карты

Для устройств с iOS 11 и выше , на странице Сегодня найдите любое бесплатное приложение и нажмите кнопку Загрузить или Получить

Шаг 2 Появится окно для входа, где выбираем Создать Apple ID

Шаг 3 Заполняем поле e-mail, который будет использоваться как имя Apple ID и придумываем пароль. Требования по созданию пароля Вы можете прочитать немного выше. Выбираем страну для которой хотим создать учетную запись и нажимаем кнопку Далее, не забываем при этом установить переключатель в положение на пункте «Принять положения и условия»

Шаг 4 Также как и при создании Apple ID на компьютере: указываем ФИО, дату рождения и заполняем поля касательно вопросов безопасности (выбираем контрольные вопросы и отвечаем на них). При заполнении всех обязательных полей нажимаем Далее

Шаг 5 В сведениях об оплате указываем НЕТ , ведь мы хотим создать Apple ID без кредитной карты. Указываем домашний адрес и телефон, жмем кнопку Далее

Шаг 6 Теперь осталось только подтвердить нашу учетную запись, после чего регистрация Apple ID будет завершена. Проверяем наш почтовый ящик и из письма, которое нам прислала Apple, указываем код проверки в соответствующем поле. Для завершения нажимаем Подтвердить

Примите поздравления! Теперь Вы имеете собственный Apple ID, который можно использовать в AppStore, iTunes и других сервисах компании Apple.
Как видите регистрация является совершенно простой и Вы можете выбрать наиболее понравившийся для вас способ.
Upd: Статья обновлена 28 октября 2016-го года . Актуальные скриншоты, актуальные советы! :)
Давно хотел описать этот процесс, конечно, он описан во многих местах, но я хочу описать процесс регистрации Apple ID и один очень большой “подводный камень”, который вам может встретиться. Всё дело в том, что русские люди большие любители халявы, а в магазинах Apple много платных программ и игр. Но есть там и множество бесплатных приложений .
Но Apple заставляет регистрироваться и указывать при этом номер банковской карты, чтобы при случае у вас списывались деньги. Да – удобно, но что делать, если банковской карты нет в принципе или просто по каким-то своим (вполне оправданным) соображениям вы не хотите её указывать? Выход есть – инструкция ниже.
Регистрация Apple ID без кредитной карты
1. Заходим в iTunes. Кликаем в левом верхнем углу по кнопке (по умолчанию, там Музыка, но может быть что-то другое).
В выпадающем меняю выбираем Программы.

Таким образом вас перебросит в App Store (магазин приложений Apple).
2. Внимание! самый важный и ответственный шаг. Если мы хотим в дальнейшем зарегистрироваться без карточки, то делаем вот что. Находим любое бесплатное приложение . То есть там, где под иконкой нет цены и тыкаем по нему.


3. Теперь нажимайте на Free App и у вас появится окно для входа/регистрации.

Жмем на “Создать новый Apple ID”.
4. Процесс пошел! :) нажимаем “Продолжить”.



Пояснение:
- e-mail – ваш электронный почтовый ящик (это и будет ваш Apple ID в будущем),
- пароль (не к вашему e-mail, а придумайте новый и сложный для учетной записи)

- безопасность – нужно выбрать 3 связки вопрос-ответ. Ответы нужно придумать самому и запомнить. Может понадобится когда-нибудь при восстановлении пароля.
Когда всё заполните, жмите кнопку “Продолжить”.
6. В новом окне в способах оплаты у вас должна появится кнопка Нет. Если её нет, значит вернитесь к пункту 1 и делайте всё заново внимательно.

Также можно выбрать VISA или MasterCard. Тогда iTunes предложит ввести номер карты, срок действия и CVC код для оплаты покупок. Оплата с помощью мобильного телефона доступна исключительно абонентам Билайн.
Далее ниже заполняем внимательно информацию об адресе. Теоретически можно информацию придумать – никто вам не запрещает, но в будущем при восстановлении пароля или каких-то спорных вопросах она может вам понадобиться. Если уж придумываете – запишите её где-нибудь.
Если вы регистрируете немецкий, американский или какой-нибудь японский аккаунт в iTunes, то тут адрес лучше указать какой-нибудь левый, но реальный. Я например, для американского аккаунта просто нашел в google адрес какого-то магазина.

Дальше должно прийти подтверждение на почту. Пройдя по ссылке из письма, мы активируем нашу учетную запись и уже спокойно можем войти в iTunes. Видите – карту совсем необязательно указывать. По этой учетной записи мы можем скачивать всё что бесплатно в App Store, iTunes Store или iBookStore.
Возможные проблемы при регистрации:
1. У меня нет кнопки Нет.
Если вы всё делали верно и особенно не пропустили пункт 2 из инструкции, а кнопки не появилось – проверьте настройки страны, под которой вы делаете свой аккаунт. Регистрируйте или русский или американский аккаунты – проверено. Также важна версия iTunes. Почитайте на форумах, какая в данный момент рекомендуемая версия (не путать с последней и свежей). Но я тестировал для инструкции самую последнюю версию и всё было ОК.
2. У меня письмо о регистрации не пришло на почту.
В таком случае попробуйте зарегистрироваться ещё раз на другую почту у другого почтового сервиса. Бывали случаи прихода писем через несколько часов. Также проверьте папку “спам” – возможно письмо по ошибке попало туда.
3. Пароль не подходит – не могу подобрать пароль…
Пример пароля Tt123456, который принимается при регистрации. Текущие требования к паролю:
- хотя бы одна заглавная буква
- хотя бы одна прописная
- цифры
- не должно быть больше 3 повторений одного символа
- длина пароля не меньше 8 символов
4. Какая карта нужна для привязки к Apple ID?
Аpple ІD необходим каждому человеку, который является владельцем одного из гаджетов американской компании Аpple. Благодаря Аpple ІD владелец устройства может загружать бесплатно, а также покупать любые программы и приложения в фирменном магазине компании - Аpp Stоre. В этом магазине можно покупать музыку, и пользоваться большим количеством практичных и занимательных сервисов, даже облачных. Однако на сегодняшний день существует один неприятный нюанс, с которым столкнулись владельцы техники Аpple. Это невозможность пользоваться сервисами без привязки к аккаунту кредитки. Однако активировать аpple іd без кредитной карты достаточно просто, если знать маленькую хитрость.
Чтобы начать данный процесс, пользователю необходима программа под названием iTunеs. Без этой утилиты вы не сможете зарегистрироваться, не привязав к аккаунту номер своей кредитной карты. Поэтому для начала скачайте последнее обновление программы с официального интернет ресурса компании. Дальше запустите приложение, перейдите в раздел iTunеs Stоrе. Найти его легко, он находится сбоку (справа). Дальше нужно выбрать необходимый пункт Аpp Storе.
Прокрутите страницу до упора к низу. Внизу справа есть значок с изображением флагов разных стран, выберите нужный вам, чтобы адекватно авторизироваться в сервисе. Однако следует помнить, что по окончанию внесения данных эта процедура усложняется, поскольку система начинает запрашивать у вас номер мобильного телефона, а также индекс местности, в которой вы проживаете.

Регистрация эпл айди без кредитной карты
Дальше вам нужно найти в магазине Аpp Storе любую утилиту, которую компания распространяет бесплатно. Можете, например, выбрать любимую игрушку или skypе. Нажмите на клавишу, показывающую, что приложение можно получить без снятия денег со счета. На экране монитора появится окно, в котором будет сообщение с просьбой ввода точных данных. Здесь необходимо нажать на «Создать Аpple ІD». И начнется непосредственно процесс регистрации. Система спросит, хотите ли вы пройти регистрацию. Нажмите «ок». Дальше нужно принять соглашение пользователя.
Следующим шагом будет указание своих личных данных. Если у вас нет почты, создайте почтовый ящик, он необходим для регистрации. Специальная индивидуальная комбинация цифр и букв должна стать вашим паролем. Наилучшим вариантом является привязка к какому-то имени, важному событию, но это лишь совет, ведь каждый имеет собственные секреты в создании и запоминании паролей. Далее последует ряд особых вопросов с вариантами ответов (3 вопроса), ведь система безопасности компании Аpple действительно защищает своих пользователей. Укажите дату вашего рождения.

Эпл айди без кредитной карты: самый важный этап
На экране появится окно с предложением выбора метода оплаты, посредством которой можно будет рассчитываться за музыку, фильмы, игры и прочую мультимедию. Убедитесь в том, что кнопка «нет» присутствует в поле браузера, ведь нажать нужно будет именно ее. Послее нажатия выскочит поле с пустыми строчками, которые нужно будет заполнить своими данными. После того, как будет нажата кнопка «создать», ваш, аккаунт станет актуальным. Из нового письма в зарегистрированном почтовом ящике перейдите по предлагаемой ссылке. Это финальный шаг.
Эпл айди без кредитной карты: работа над ошибками
Довольно часто, при регистрации своего ІD люди, которые, как уже упоминалось выше, только начинают пользоваться «яблочной» техникой, сталкиваются с разного рода проблемами. Некоторые пользователи не могут ввести правильный пароль, другие утверждают, что в утилите iTunеs отсутствует поле «нет» во время регистрации система предлагает выбрать способ который обязывает привязку к ІD кредитной карты. Первую проблему легко решить, стоит только внимательнее ознакомиться со всеми предлагающимися правилами для создания пароля. А если в программе iTunеs пункт «нет» отсутствует, значит процедуру регистрации вы начали не правильно, и надо начинать все сначала.

Чтобы во время регистрации в системе появился пункт «Нет», вам нужно начать регистрироваться на сайте со скачивания любого бесплатного приложения. То есть если вы регистрируете эпл айди без кредитной карты прямо со смартфона или другого устройства, то перейдите в приложение Аpp Storе, выберите «Топ бесплатные», и нажмите загрузить. После этого на мониторе появится вход в аккаунт. Если окно появилось, регистрация пройдет успешно.
Эпл айди без кредитной карты: привязка карты к Applе ІD
Но если человек все-таки хочет пользоваться Applе ІD с привязанной банковской картой, мы подскажем способ создания и такого аккаунта.
Долгое время после появления на мировом небосклоне массовых высокотехнологичных сервисов iTunеs многим нужна была исключительно как источник ПО для iPhonе или iPаd, то сегодня многие созрели для покупки качественного продукта, который соответственно является платным. Поскольку существуют такие пользователи, которые когда-то создали ІD и не привязали к нему карту, то они задают один и тот же вопрос, как к своему ІD привязать платежную карточку?

Чтобы это сделать, человек должен владеть одной из карт платежной системы Мaster Сard или Visа Сlassic (Мaestro и Visа Electrоn не годятся). Чтобы получить такую карточку, необходимо зарегистрировать личный счет в любом банковском учреждении, и получить карту с зарегистрированным на нее карточным счетом. Виртуальная расчетная карта, например в виртуальной системе Qiwі или Яндекc Дeньги, тоже подходит. Для полноценного функционирования по аналогии с операциями с банковской картой, необходимо связать ее со своим ІD.
Компания Apple предоставляет пользователям их устройств большое количество бесплатных и платных сервисов, которые позволяют упростить доступ к файлам и синхронизировать ваш телефон или планшет с ноутбуком. Но чтобы пользоваться ими, надо завести свой уникальный аккаунт. У многих при этом возникают проблемы. Как создать новый Apple ID и правильно зарегистрироваться в App Store, расскажем далее.
Для чего существует Apple ID
Apple ID - ваш уникальный логин и пароль, который позволяет пользоваться многими возможностями и сервисами. Также владельцы аккаунта имеют возможность прикрепить к нему кредитную карту или воспользоваться другим способом оплаты, после чего у них появится возможность совершать покупки приложений, музыки и игровой валюты всего в пару шагов. Если вы авторизовались в учетной записи с IPhone, то можете скачать специальную программу и настроить функцию «Найти IPhone», чтобы в случае потери и кражи устройства, быстро найти его. Еще один повод завести аккаунт - это возможность создать или вступить в группу «Семейный доступ», чтобы получить некоторые скидки и всегда иметь информацию о том, какие действия совершались на устройстве членов вашей семьи.
Как создать новый Эпл Айди и зарегистрироваться в App Store (без карты)
Существует несколько способ завести себе учетную запись в системе Apple, какой из них выбрать зависит от того, с какого устройства вы захотите проходить процедуру регистрации. Также отдельный пункт будет посвящен тому, как завести Apple ID без ввода номера банковской карты. При регистрации нового аккаунта, стоит помнить, что аккаунт и App Store - одно и то же.
При помощи iPhone, iPod Touch или iPad
Если вам удобней зарегистрироваться через телефон, планшет или плеер, с доступ к ITunes, то выполните следующие шаги:
- Зайдите в приложение «Настройки».
- Откройте пункт «ITunes и App Store».
- Перейдите на вкладку «Создать новый Apple ID».
- Прокрутите открывшийся список и отметьте нужную страну. Помните, что интерфейс приложений, работающих с привязкой к Эпл Айди, переменится на язык страны, которую вы выберите основной.
- Прочтите инструкцию и подтвердите, что согласны с условиями.
- Повторно подтвердите действие.
- Пропишите требуемые данные: почту, пароль, секретные вопросы и дату рождения. Указывайте реальную почту, к которой у вас действительно есть доступ, так как она понадобится для окончания регистрации, а позже, для подтверждения многих операций с аккаунтом. В разделе «Секретные вопросы» выберите вопрос и придумайте ответ к нему, который можете знать только вы. Запишите все данные в такое хранилище, где вы всегда сможете их просмотреть, но доступ к ним должен быть только у вас.
- Выберите один из нескольких способов оплаты и введите реквизиты.
Если по каким-то причинам вы не можете начать процесс регистрации через настройки, то выполните следующие действия:
Также вы можете создать аккаунт через браузер:

Если вы впервые запускаете свое устройство или выполнили сброс настроек, то у вас откроется «Ассистент настройки», в котором вы должны пройти несколько этапов (выбрать регион, активировать устройство, настроить Touch ID, восстановить настройки), а после, на шаге «Вход со своим идентификатором Apple ID», нажать кнопку «Нет Apple ID или забыли его?» и пройти пункты 4–10 из первой инструкции.
Через Mac OS или Windows
В том случае, когда вам удобней завести аккаунт через ваш ноутбук или компьютер, выполните следующие действия:
- Откройте приложение ITunes.
- В левой части строки быстрого доступа нажмите кнопку «Войти».
- Кликнете по кнопке «Создать Apple ID», чтобы перейти к регистрации.
- Прочтите условия и подтвердите, что согласны с ними, поставив галочку и нажав кнопку «Принять».
- Введите всю запрашиваемую информацию. Указывайте реальную почту, к которой у вас действительно есть доступ, так как она понадобится для окончания регистрации, а позже, для подтверждения многих операций с аккаунтом. В разделе «Секретные вопросы» выберите вопрос и придумайте ответ к нему, который можете знать только вы. Запишите все данные в такое хранилище, где вы всегда сможете их просмотреть, но доступ к нему должен быть только у вас.
- Теперь выберите один из способов оплаты и введите свои реквизиты.
- Нажмите кнопку «Создать Apple ID».
- Зайдите в почту, которую указывали при регистрации, и подтвердите, что это именно вы хотите завести на нее аккаунт.
Регистрация без ввода номера банковской карты при помощи iPhone, iPod Touch или iPad
Если вы не собираетесь совершать покупки через сервисы Apple ID или не имеете на данный момент карты, выданной банком той страны, в которую вы хотите выбрать при регистрации.
- Откройте App Store на своем устройстве.
- Перейдите к разделу «Топ-чарты».
- В открывшемся разделе перейдите в подраздел «Бесплатные».
- Из списка выберите любое приложение и напротив него нажмите кнопку «Загрузить».
- В открывшемся окне выберите раздел «Создать Apple ID».
Регистрация без ввода номера банковской карты при помощи Mac OS или Windows
Если вам удобней зарегистрировать аккаунт, при этом не вводя номер кредитной карты, через компьютер или ноутбук, пройдите следующие шаги:
- Откройте приложение ITunes.
- Кликнете по кнопке ITunesStore.
- На открывшейся странице нажмите кнопку AppStore, чтобы перейти в магазин приложений.
- Из списка «Лучшие бесплатные приложения» отберите одно и начните его загрузку.
- В открывшемся окошке кликнете по «Создать AppleID».
- Пройдите стандартный процесс регистрации до раздела «Способ оплаты» и в нем выберите пункт «Нет», который появляется, только если начинать регистрацию с установки бесплатного приложения.
- Кликнете по кнопке «Создать Apple ID», а выполните инструкцию, полученную в письме, для окончания процесса регистрации.
Видеоурок: создание учетной записи Apple ID
Возможные проблемы
При авторизации в сервисе ICloud у вас может появиться уведомление «На этом iPhone активировано предельное количество бесплатных учетных записей». Это обозначает то, что с данного устройства было активировано предельное количество бесплатных аккаунтов - три. Если вы превысили этот лимит, есть только один выход - привязать к своему аккаунту банковскую карту, так как после этого он получит статус «Платный аккаунт».
Если вам не пришло письмо со ссылкой на окончание процесса регистрации, то первым делом стоит зайти в почту и проверить такие разделы, как «Спам», «Удаленные», «Архив» и т. п. В том случае, если вы не найдете в них нужного письма, зайдите в свою учетную запись, откройте раздел Manage your Apple ID и кликнете по кнопке Resend, напротив имени введенной при регистрации почты. После этого на вашу почту будет повторно выслана инструкция для подтверждения аккаунта.
В том случае, когда у вас возникли какие-то уникальные проблемы, не описанные выше, или появились какие-то вопросы, вы можете написать письмо в службу поддержки, перейдя по ссылке https://support.apple.com/ru-ru и нажав кнопку «Обратиться в службу поддержки». Заполните анкету, используя исключительно английский язык, и отправьте запрос, после чего ожидайте ответ в течение нескольких рабочих дней.
После приобретения нового устройства, первым делом нужно зарегистрировать уникальный Apple ID, чтобы пользоваться специальными сервисами. Сделать это можно через планшет, телефон, компьютер или плеер, с поддержкой ITunes. Если вы не хотите изначально прикреплять к своему аккаунту банковскую карту, то придется начать регистрацию с установки бесплатной программы из App Store. До тех пор, пока вы не установите способ оплаты для своего Apple ID, он будет иметь статус бесплатного аккаунту.