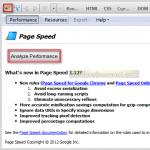Нужен быстрый и простой способ резервного копирования и восстановления Windows без использования инструментов резервного копирования или облачных вычислений для ваших личных данных?
Доступно несколько сторонних инструментов резервного копирования и восстановления Windows, но они могут быть сложными и трудоемкими в использовании. Итак, почему бы не узнать, как создать ISO-образ вашего ПК с Windows?
Почему стоит выбрать резервную копию образа Windows 10?
Мы все знаем, что резервное копирование наших данных важно, особенно при обновлении до новой версии Windows. Но вместо того, чтобы возиться с разделами для конкретных данных или синхронизироваться с облаком, почему бы просто не выполнить резервное копирование всей установки Windows?
Вы можете добавить личные папки в резервную копию образа, но пропустить приложения и игры. Кроме того, вы можете создать образ всего системного диска. Естественно, вам понадобится подходящий объем хранилища для такой резервной копии.
Благодаря формату ISO образ можно создавать резервные копии всего вашего ПК. По сути, это создает точную копию всего вашего диска или выбранных каталогов. Вы сможете восстановить резервную копию образа в случае аварии.
Файлы ISO также могут быть использованы для резервного копирования существующих CD и DVD
Что такое ISO-файлы и как их можно бесплатно создавать, использовать и записывать в Windows 7
Файлы ISO могут быть созданы с любого CD или DVD, который у вас есть. Их называют «образами дисков», потому что они являются точным изображением диска. Файл ISO содержит точное представление …
Прочитайте больше
Создание образа системы Windows 10 ISO с помощью DataNumen
Одним из популярных способов использования образов дисков является создание клона жесткого диска (жесткого диска или твердотельного накопителя), который может оказаться на последнем месте.
Образ диска DataNumen (a.k.a. «DDKI») является одним из таких решений, работает во всех версиях Windows и доступен в качестве бесплатного программного обеспечения.
После загрузки и установки утилиты используйте клон вкладка для выбора диска, с которого вы хотите сделать образ; для клонирования нескольких дисков используйте Пакетный клон Вкладка.
Выберите место назначения и назначьте имя файла в Выходной файл изображения как поле, где вы должны выбрать целевой диск. Это устройство, которое вы используете для сохранения резервной копии. Это может быть существующий внешний диск или жесткий диск, который вы недавно приобрели.
Нажмите Начать клонирование
, Это копирует ваш диск на целевое устройство, готовое к использованию. Наш взгляд на клонирование HDD
Как клонировать ваш жесткий диск
Скопируйте весь один жесткий диск на другой. Это называется клонированием, и это важный процесс, если вы хотите заменить или обновить основной жесткий диск на вашем компьютере. Клонирование не то же самое …
Прочитайте больше
Охватывает эту тему более подробно.
Создание образа диска ISO в Windows 7
Несмотря на то, что резервное копирование в облаке легко, нет причин не готовить образ диска ISO для сценариев аварийного восстановления. Вы можете сделать образ системы в ее текущем состоянии. В качестве альтернативы вы можете создать образ недавно установленной операционной системы. Возможно, это будет включать в себя некоторые приложения и игры, которые вы установили.
Если вы используете Windows 7, резервное копирование на образ диска ISO является частью функции резервного копирования и восстановления Windows 7
Как настроить и использовать функцию резервного копирования и восстановления Windows 7
Не секрет, когда я говорю, что рано или поздно вам понадобится резервная копия ваших личных данных. У вас есть один прямо сейчас? Что мешает большинству людей готовить регулярные резервные копии …
Прочитайте больше
Чтобы создать образ системы в Windows 7, откройте Пуск> Начало работы> Резервное копирование файлов , На левой панели щелкните Создать образ системы и выберите пункт назначения.

Это может быть внешний жесткий диск или другой большой том. Вы также можете записывать на DVD-диски (вам потребуется более одного) или Blu-ray.
У вас есть домашний сервер или какое-то большое хранилище в сети, возможно, в форме купленного NAS? Если это так, вы можете использовать В сети вариант. Если вы хотите использовать USB-устройство флэш-памяти, заранее подключите его к компьютеру и выберите его в качестве пункта назначения.
Также убедитесь, что выбран системный диск (по умолчанию диск C:).
На экране подтверждения будет указано, сколько места будет занято резервной копией. Отметьте это, чтобы убедиться, что рисунок соответствует оставшемуся месту на целевом устройстве. Продолжите резервное копирование и дождитесь его завершения. Продолжительность будет зависеть от размера резервной копии и скорости диска.
Восстановление образа диска Windows 7
После завершения Windows предложит вам создать диск восстановления системы. Это хорошая идея, поэтому найдите чистый диск и следуйте инструкциям. Затем вы можете использовать это для загрузки вашего ПК и выбрать возможность восстановить образ диска ISO вашей установки Windows после сценария бедствия.
Создание образа диска ISO в Windows 8.1
Тот же инструмент для создания образа диска доступен в более поздних версиях Windows. В идеале вам необходимо обновить Windows 8 до Windows 8.1, прежде чем продолжить.
Чтобы найти инструмент создания образа системы, нажмите Начните и введите «история файлов «. Автоматический поиск покажет Восстановить ваши файлы с История файлов запись сначала, так что нажмите эту кнопку, чтобы открыть История файлов инструмент, затем Резервное копирование образа системы в левом нижнем углу.

Затем вы можете продолжить, как описано в разделе Windows 7 выше. После создания резервной копии ISO выполните шаги для Windows 8.1, приведенные ниже, чтобы восстановить образ в Windows 10. В случае аварийного восстановления вам потребуется загрузить Windows 10, эквивалентный безопасному режиму.
Как загрузиться в безопасный режим Windows 10
Безопасный режим — это встроенная функция устранения неполадок, которая позволяет устранять проблемы в корне без вмешательства второстепенных приложений. Вы можете получить доступ к безопасному режиму различными способами, даже если Windows 10 больше не загружается.
Прочитайте больше
Восстановить изображение.
Восстановление образа диска Windows 8.1
Если обновление до Windows 10 не работает для вас (возможно, вы столкнетесь с циклом перезагрузки), наличие образа ISO, к которому можно прибегнуть, является огромным преимуществом. Вы можете восстановить образ диска Windows 8.1 в Windows Расширенные настройки экран, который вы найдете, нажав F8 несколько раз, когда ваш компьютер загружается (или удерживает СДВИГ при нажатии Запустить снова ).
В Дополнительные параметры запуска , Выбрать Ремонт вашего компьютера> Восстановление образа системы и следуйте инструкциям, гарантируя, что Windows сможет найти файл ISO.
Обратите внимание, что даже если у вас есть установочный носитель Windows 8.1, вы все равно можете восстановить образ диска. На Установить сейчас экран, используйте Почини свой компьютер ссылка, а затем Ремонт ,
Отсюда вы будете перенаправлены в меню Advanced Startup, поэтому выберите Устранить неполадки> Дополнительные параметры> Восстановление образа системы, следуя инструкциям по восстановлению образа системы Windows ISO.
Сделайте резервную копию вашего ПК с Windows с помощью ISO-образа
Как видите, создание резервной копии ISO-образа всей вашей системы Windows идеально подходит для резервного копирования перед серьезным обновлением системы. Кроме того, скорость, с которой ISO можно создавать и впоследствии восстанавливать, должна сделать его гораздо более привлекательным вариантом, чем просто резервное копирование ваших данных и надежда на лучшее.
После того, как ваш ISO-образ сделан, вам может понадобиться загрузить с него компьютер после сбоя системы. Попробуйте один из этих инструментов, чтобы создать загрузочный USB из вашего ISO файла
10 инструментов для создания загрузочного USB из файла ISO
Установка операционной системы с USB-накопителя быстрая и портативная. Мы тестируем несколько инструментов ISO-USB, чтобы найти лучший для вас.
Прочитайте больше
Узнайте больше о: резервное копирование данных, восстановление данных, образ диска, ISO.
Как запустить действительно старое программное обеспечение на 64-битном ПК: 6 методов
Создание полностью настроенного образа операционной системы с установленными приложениями часто бывает необходимо в корпоративной среде, да и домашние пользователи не откажутся от установочного диска, в который внедрен любимый набор программ и твиков. В современных ОС Windows создать такой образ значительно проще, чем в Windows XP, при этом можно обойтись средствами пакета автоматической установки.
В этой статье рассказывается, как подготовить полностью настроенный системный образ и осуществить его развертывание, а также затрагиваются вопросы резервного копирования операционной системы в WIM-образ.
На этой странице
Вам понадобятся
- Deployment Tools из пакета Windows Assessment and Deployment Kit (ADK)
Безусловно, вам понадобится компьютер для установки и настройки ОС, а также место для сохранения системного образа. В качестве компьютера для установки может выступать виртуальная машина (например, Hyper-V из состава Windows или VirtualBox). Сохранить настроенный образ можно на несистемном разделе этого компьютера.
Например, во время установки системы можно создать два раздела — на один установить ОС, а на второй впоследствии сохранить образ. Также, в виртуальной машине всегда можно подключить еще один виртуальный диск. Наконец, настроенный образ можно сохранить на сетевом ресурсе или USB-диске. Как видите, вариантов много — есть из чего выбирать.
Преимущества и недостатки использования настроенного образа
На мой взгляд, преимущества полностью настроенного образа выглядят предпочтительнее недостатков.
Преимущества
- Быстрая установка системы с набором приложений, поскольку не затрачивается время на их установку. Тем не менее, по сравнению со стандартным образом распаковка настроенного образа занимает чуть больше времени.
- Имеется возможность дальнейшей настройки операционной системы с помощью файла ответов, используемого в сочетании с настроенным образом.
- Появляется возможность развертывания образа с помощью утилиты ImageX . Стандартный образ можно использовать только в сочетании с программой установки, поскольку не все параметры сконфигурированы (например, языковые).
Недостатки
- Увеличивается размер образа. Конечный размер зависит от количества и объема устанавливаемых приложений. Если планируется дальнейшая установка с DVD-диска, необходимо учитывать ограничение 32-разрядных версий на размер WIM-файла в 4 Гб (2^32 байт).
- Могут устаревать версии приложений, включенных в образ. Чтобы поддерживать актуальные версии приложений, придется собирать образ заново. Регулярно обновляемые приложения, скорее всего, не имеет смысла включать в образ. Их можно устанавливать отдельно, автоматизировав этот процесс.
Этапы создания настроенного образа
Создание собственного WIM-образа можно разделить на следующие этапы:
- Установка приложений и настройка системы
- Подготовка системы с помощью утилиты sysprep
- Загрузка в Windows PE и сохранение образа с помощью утилиты ImageX
Затем полученный образ можно включить в состав установочного диска, устанавливать с сетевого ресурса или развертывать с помощью ImageX .
Замечание о настройке пользовательских параметров
Помимо установки приложений, в режиме аудита можно настраивать пользовательские параметры. Для применения настроек к образу есть два способа.
Вы можете:
- Настроить только системные параметры, а пользовательские импортировать с помощью REG-файлов в настроенный WIM-образ (либо в исходный образ еще до начала описываемой здесь установки).
- Настроить как пользовательские, так и системные параметры, а затем обеспечить с помощью файла ответов копирование профиля встроенной учетной записи Администратор в профиль стандартного пользователя.
Импорт параметров реестра
Сам принцип подробно рассматривается в статье Применение твиков реестра . Я полагаю, что вы ознакомились с ней и составили полное представление об импорте пользовательских и системных параметров.
Копирование профиля с помощью файла ответов
Для копирования профиля настроенной учетной записи в профиль стандартного пользователя можно использовать файл ответов, содержащий параметр
Microsoft-Windows-Shell-Setup | CopyProfile
Если для этого параметра установлено значение true , выполняется копирование профиля.
Использовать эту возможность нужно при установке настроенного образа , включив в файл ответов данный параметр. В этом случае копирование профиля произойдет на проходе 4 Specialize .
Пример универсального файла ответов для 32-разрядной и 64-разрядной ОС
Почему в этой статье рекомендуется копирование профиля при установке вместо того, чтобы указывать на файл ответов утилите sysprep при обобщении образа?
Копирование профиля в любом случае происходит во время установки на этапе Specialize. Если вы используете параметр /unattend утилиты sysprep, файл ответов кэшируется и затем задействуется во время установки. На момент написания первой версии статьи это не работало, несмотря на документацию.
Если вы используете MDT или SCCM, описанный в статье метод обязателен по причинам изложенным в KB973289 :
Теперь обо всем по порядку.
Запуск установки операционной системы с установочного диска и вход в режим аудита
Первым этапом подготовки настроенного образа является запуск ОС с установочного диска. Установку можно выполнять вручную, либо автоматизировать этот процесс при помощи файла ответов.
Ручная установка
Ручная установка не таит в себе никаких хитростей. Если вы планируете сохранить настроенный образ на несистемном разделе диска, используйте программу установки Windows для создания разделов.

Совет . При установке системы на виртуальную машину можно подключить второй виртуальный диск и впоследствии использовать его для сохранения образа. Это упростит копирование образа в вашу рабочую среду, поскольку VHD(X) можно всегда подключить на физической машине.
Продолжайте установку вплоть до этапа OOBE. Его легко узнать по предложению выбрать имя учетной записи и рисунок для нее.

На этом этапе, не выбирая имя учетной записи, нажмите CTRL + SHIFT + F3 . Эта комбинация клавиш переведет систему в режим аудита с правами встроенной учетной записи Администратор .
Автоматическая установка
С помощью файла ответов вы можете автоматизировать все этапы установки Windows, включая управление разделами жесткого диска, вход в режим аудита и даже установку приложений в нем, о чем рассказывается в статье . Вы можете следовать приведенным в ней инструкциям вплоть до раздела «Перевод системы в режим oobe» (в статье рассматривается полная автоматизации установки).
Установка обновлений, приложений и настройка системы
Выполнив вход в режим аудита, вы можете приступать к установке, обновлений, приложений и настройке параметров операционной системы. Не закрывайте окно утилиты sysprep — оно понадобится по окончании этапа настройки.
Если для установки приложения или обновления требуется перезагрузка системы, вы можете это сделать. После перезагрузки система вернется в режим аудита. Как уже говорилось выше, процесс установки приложений можно автоматизировать с помощью файла ответов. Вы можете настроить любые системные и пользовательские параметры в графическом интерфейсе Windows. Также можно импортировать параметры реестра из заранее подготовленных REG-файлов.
В Windows 8 и новее не обновляйте приложения из магазина Windows, поскольку это приведет к проблемам при обобщении образа. Удалять современные приложения тоже нужно по науке. См. предупреждение в библиотеке TechNet и KB2769827 .
Закончив установку приложений и настройку системы, вы должны подготовить ее для дальнейшего использования.
Подготовка системы с помощью утилиты sysprep
По окончании установки приложений и настройки системы выполняется подготовка с помощью утилиты sysprep . В зависимости от того, какой способ установки вы выбрали, действия будут несколько отличаться.
Ручная установка
При ручной установке системы утилита sysprep запускается при входе в режим аудита. Для подготовки системы к дальнейшему использованию (в данном случае — к созданию настроенного образа) необходимо задать утилите параметры, как показано на рисунке ниже.

С указанными параметрами производится (в скобках эквивалентные параметры командной строки sysprep):
- Подготовка системы (/generalize) — удаление уникальных системных параметров, очистка журналов событий, обнуление идентификатора безопасности (SID) и т.д. Этот параметр совершенно необходим для создания настроенного образа.
- Перевод системы в режим OOBE (/oobe) — этот режим будет активирован при следующем запуске системы.
- Выключение системы (/shutdown).
Пример универсального файла ответов для сохранения драйверов 32-и 64-разрядной ОС
Автоматическая установка
Если вы автоматизируете вход в режим аудита и установку приложений с помощью файла ответов, как описано в статье Установка приложений в режиме аудита , вам необходимо добавить следующую синхронную команду с наивысшим порядковым номером. Эту команду можно использовать и при ручной установке, предварительно закрыв окно утилиты sysperp .
%SystemRoot%\system32\sysprep\sysprep.exe /generalize /oobe /shutdown /quiet
Первые три параметра командной строки указаны в том же порядке, что и описанные выше параметры графического интерфейса утилиты. Параметр /quiet — обеспечивает работу в тихом режиме и необходим для автоматизации.
После того, как sysprep завершит работу, система будет выключена. Теперь она полностью настроена, и можно создать ее образ с помощью утилиты ImageX .
Загрузка в Windows PE и сохранение образа с помощью утилиты ImageX
Примечание . Размер образа install.wim , включаемого в состав установочного диска 32-разрядной операционной системы, не должен превышать 4 Гб (2^32 байт). В противном случае установка завершится с ошибкой. Это ограничение не распространяется на развертывание образа с помощью утилиты Imagex .
Если установочные файлы Windows размещены на сетевом ресурсе, можно скопировать туда настроенный образ и файл ответов, а затем, загрузившись в Windows PE и подключившись к сетевому ресурсу, запустить установку из командной строки.
Net use y: \\network_share\distrib y:\setup.exe /unattend:unattend.xml
Развертывание настроенного образа с помощью утилиты ImageX
Используя Windows PE и утилиту ImageX , можно выполнить развертывание настроенного образа на компьютере.
Последовательность действий при этом такая:
Примечание . Развертывание образа с помощью ImageX возможно только на том, имеющий ту же букву диска, которую имел том, сохраненный в образе. Кроме того, с помощью ImageX нельзя развертывать стандартный (исходный) образ Install.wim .
Давайте рассмотрим пример развертывания настроенного образа. Предполагается, что жесткий диск компьютера не отформатирован. Загрузившись в Windows PE, необходимо с помощью утилиты Diskpart создать на жестком диске раздел и отформатировать его. Я продемонстрирую создание одного раздела на диске.
Diskpart select disk 0 create partition primary select partition 1 active format fs=NTFS label="System" quick assign letter=c exit
Дополнительную информацию о командах утилиты Diskpart вы можете получить, запустив ее с ключом /? , либо из статьи Описание программы Diskpart с интерфейсом командной строки . При желании процесс создания раздела можно автоматизировать.
Остается лишь применить образ.
Imagex /apply E:\custom.wim 1 c:
В этой команде:
- /apply — применение образа
- E:\custom.wim — путь к образу. При размещении на сетевом диске предварительно нужно его подключить командой net use E: \\network_share\images .
- 1 — индекс образа, сохраненного в WIM-файле.
- c: — буква тома, к которому применяется образ.
Применив образ, вы можете убедиться (командой dir ), что на разделе C появились файлы, распакованные из образа. Теперь на этом разделе размещена операционная система в том состоянии, в котором она находилась на момент создания образа. Если образ был сохранен после выполнения настроек в режиме аудита, при следующем включении компьютера система войдет в режим OOBE, давая пользователю возможность выполнить первоначальную настройку параметров.

Если при подготовке образа было выполнено копирование профиля настроенной учетной записи, все новые учетные записи будут иметь точно такие же параметры.
Развертывание настроенного образа с помощью WDS
Как и в случае со стандартным образом, для развертывания настроенного образ можно использовать службы развертывания Windows (WDS). Подробный рассказ о об этом способе выходит за рамки статьи, поэтому я ограничусь ссылкой на руководство по WDS, размещеннное на Microsoft Technet.
Резервное копирование операционной системы в WIM-образ
В статье делается акцент на установку приложений и настройку системы в режиме аудита и сохранение образа на этой стадии установки. Преимущество данного подхода в том, что сохраненный образ является нейтральным — он не содержит никаких учетных записей (кроме встроенных), личных файлов и конфиденциальных данных.
Вас, возможно, интересует вопрос, можно ли сохранить образ системы по окончании полной установки, т. е. после этапа OOBE, первого входа в систему и последующей настройки. Такой вопрос актуален, если вы хотите установить систему, поработать в ней какое-то время — установить приложения, настроить различные параметры и т. д., а затем создать образ.
Упоминание о том, что imagex не умеет применять жесткие ссылки (я проверил — умеет).
Итак, после применения образа:
- Теряются расширенные атрибуты файлов. Это атрибуты NTFS, которые нужны только для обратной совместимости с приложениями… OS/2.
- Разреженные файлы (sparse files) захватываются, но после применения уже не являются таковымии.
- Символические ссылки и соедениения автоматически обновляются. В некоторых сценариях (например, SIS) это приводит к тому, что ссылки ведут не туда.
На мой взгляд, в типичных сценариях использования клиентской ОС в домашних условиях этими ограничениями можно пренебречь. Но восстановление такого образа на другом ПК (даже с такой же аппаратной конфигурацией) может привести к серьезным конфликтам оборудования.
При этом есть несколько моментов, на которые я бы хотел обратить ваше внимание.
- Установленные программы и личные файлы могут занимать много места на диске, что отразится на размере резервного WIM-образа. Для хранения образа вам может понадобиться двухслойный DVD-диск или USB-диск большой емкости.
- Можно уменьшить размер WIM-образа, исключив файлы и папки из его состава при захвате тома утилитой ImageX . Для этого используется файл Wimscript.ini , который вкратце рассматривается в статье о создании загрузочного диска Windows PE. Его подробное описание есть в справочном файле «Руководство пользователя Windows PE», входящем в состав ADK.
Восстановление
Восстановление из резервного WIM-образа выполняется так, как описано в разделе статьи . Однако приведенную там последовательность команд утилиты Diskpart необходимо скорректировать.
Например, если на диске несколько разделов, а система установлена на первый, последовательность команд для подготовки этого раздела к восстановлению будет такой:
Diskpart select disk 0 select partition 1 active format fs=NTFS label="System" quick assign letter=c exit
Можно включить настроенный WIM-образ в состав загрузочного диска с Windows PE, создав тем самым универсальное решение по восстановлению системы — среду востановления и резервный образ.
Заключение
Создание и развертывании полностью настроенного системного образа Windows с помощью средств, входящих в ADK, является довольно несложной задачей. Такой образ можно сделать нейтральным (т. е. не содержащим личных файлов и персональных данных), выполнив установку приложений и настройку параметров в режиме аудита.
Этот подход позволяет выполнять дальнейшую настройку образа во время установки с помощью файла ответов, а также сохраняет для конечного пользователя возможность задавать личные параметры на этапе OOBE при первом запуске системы. Кроме того, можно использовать технологию WIM-образов для создания резервной копии операционной системы.
Если с вашей операционной системой что-то внезапно произойдет – это может повлечь за собой огромное количество проблем. В лучшем случае – ее придется переустанавливать, искать в интернете драйвера и инсталляторы нужных вам программ. В худшем случае есть риск и вовсе потерять всю личную информацию, уникальные фотографии, важные документы и проекты. Обычно восстановление ОС в этом случае вряд ли поможет – оно работает только с настройками Виндовс. Поэтому для сохранения своих данных важно знать, как можно создать запасной образ диска с вашей Windows 7.
Виды образов
Сам ДВД-диск для этого иметь необязательно. Существует специализированное программное обеспечение (например, утилита UltraISO), с помощью которого можно сделать все необходимое прямо на компьютере. Вы готовите набор папок и файлов, и с помощью программы формируете образ диска.
Второй вид – резервная копия операционной системы . Ее можно сделать даже стандартными средствами Windows. Она нужна, чтобы восстановить свою ОС в случае непредвиденных аварийных ситуаций.
Фактически, это слепок жесткого диска. Компьютер сканирует все содержимое указанного HDD, и запаковывает его в специальный архив. Если что-то произойдет – вы всегда сможете восстановить все обратно.
Резервная копия Windows
Чтобы создать бекап данных на диске, никакого дополнительного программного обеспечения устанавливать не нужно. Вам нужно просто сделать следующее:

Весь процесс может занять довольно длительное время. Объемы сохраняемых данных, как правило, велики. В целом, продолжительность зависит от количества копируемой информации, поколения USB или SATA/SAS интерфейсов, скорости сети (смотря куда сохраняется бекап) и производительности компьютера.
Диск восстановления
После завершения процесса создания резервной копии система предложит вам создать специальный диск восстановления. Это комплекс полезных программ, которые могут помочь пользователям, если их ОС перестала запускаться. На нем можно найти утилиты для восстановления загрузочного сектора MBR, комплекты системных файлов, необходимых для запуска, и так далее. 
Создание ISO образа
Если вы хотите записать содержимое DVD или CD в цифровом формате ISO, вам потребуется специальная программа. Самый простой и надежный пример такой утилиты – бесплатное приложение ImgBurn. 
Его можно загрузить с официального сайта http://www.imgburn.com/index.php?act=download . Перейдите по ссылке, и выберите одно из предложенных зеркал для закачки. После этого необходимо запустить загруженный инсталлятор и установить OS, следуя инструкциям Мастера (Install Wizard).
Для создания ISO вам нужно запустить приложение и кликнуть по кнопке «Create image file from disk». Выберите привод, укажите, куда разместить образ – и процесс начнется.
Если ранее вами создавался образ основного раздела жесткого диска, то в любое время при возникновении критических сбоев в работе Windows 7 его можно будет развернуть. Никакие данные, записанные в данный раздел после развертывания копии не сохранятся, но зато вам не придется тратить время поиск и установку драйверов и некоторых необходимых программ, инсталлированных в систему сразу после ее установки.
Восстанавливаем Windows 7 из работающей системы
Архивировать нужные разделы диска можно на любом имеющемся носителе — DVD-дисках, дополнительном винчестере или внешнем жестком диске с USB-интерфейсом. Подойдет и отдельный раздел на том же HDD, но в этом случае безопасность данных не гарантируется. При повреждении устройства часть или все данные на нем могут быть утеряны, что в полной мере относится и к созданной резервной копии.
Если ОС пусть с ошибками, медленно, но загружается и работает, никакие способы восстановления не улучшают ситуацию, то развернуть архивный образ можно будет прямо из-под загруженной системы. Для этого:
С диска, на который будет развернуто сохранение, пропадет вся старая информация. Если она имеет ценность, то в следующем окне мастера можно выполнить архивацию пользовательских файлов, нажав на соответствующую кнопку внизу.
Чтобы сразу перейти к архивированию Windows, нажмите «Пропустить», после чего откроется новое окошко, предлагающее продолжить действие после перезапуска компьютера.
Работа со средством восстановления
После перезагрузки последовательно появятся пара диалоговых окон, в которых будет предложено выбрать язык и ввести учетные данные пользователя. Далее работать предстоит уже с основным окном параметров:

Восстанавливаем образ, если систему невозможно загрузить
Если после включения компьютера загрузка не происходит и загрузиться в Windows в нормальном режиме нет возможности, попробуйте нажать F8 и открыть окно дополнительных вариантов загрузки. Отсюда можно попасть в модуль параметров восстановления, если выбрать самый первый пункт устранения неполадок.
Дальнейшие действия уже были описаны в разделе, описывающим работу с этим средством. Но при критических сбоях зачастую нажатие F8 и попытка выйти в варианты загрузки не приносят результата. В этом случае не обойтись без установочного или загрузочного диска Windows 7 и находящейся на нем среды восстановления.
Как извлечь отдельные файлы из образа
Иногда архив системы может пригодиться не только для разворачивания Windows 7 в случае невозможности ее лечения, но и для извлечения случайно удаленных важных файлов, которые были сохранены в архиве. Для этого он должен быть подключен как виртуальный жесткий диск:

Останется лишь снова открыть значок компьютера на рабочем столе и убедиться, что здесь появился новый виртуальный диск. С ним можно работать точно так же, как и с любым разделом, восстанавливая оттуда любую необходимую информацию.
Особенности создания и хранения резервной копии
Прежде чем создавать копию системы, следует определиться с тем, на каком или каких накопителях вы будете его хранить. Пользователи часто используют для этих целей DVD-диски, но нужно понимать, что восстановить Windows 7 тогда можно будет только загрузившись с флешки или другого накопителя, если ОС уже не способна запуститься самостоятельно. Действовать так придется потому, что этот диск не является загрузочным.
Часто неожиданно возникает и другая проблема
. Если после создания полного образа HDD стандартными средствами Windows вы изменяли его разделы, то при попытке восстановления копии может появиться окно с ошибкой. В нем пользователю будет сообщаться о необходимости отформатировать диск, с которого была загружена среда восстановления. Даже возвращение разделов HDD к состоянию до изменения их размеров ситуацию не исправит.