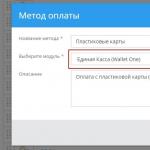На смартфонах с сенсорным экраном для набора текста используется экранная клавиатура. Это виртуальная клавиатура, которая открывается на экране каждый раз, когда у пользователя появляется возможность ввести текст.
Одной из особенностей данной клавиатуры является то, что ее внешний вид, а также набор ее функций можно поменять. Для этого нужно установить другую клавиатуру и активировать ее в настройках Android. Сейчас вы узнаете, как это делается.
Шаг № 1. Откройте Play Marker и найдите там подходящую клавиатуру.
Если вы хотите поменять клавиатуру на Андроид, то первое, что нужно сделать, это найти приложение которое добавит в систему более подходящую для вас клавиатуру. Для этого Play Marker посмотрите, какие клавиатуры там есть. Для этого можно ввести в поиск слово «Keyboard».
Шаг № 2. Откройте интересующую вас клавиатуру и установите ее.

Шаг № 3. Активируйте клавиатуру в настройках Android.
После того как установили приложение с новой клавиатурой на свой смартфон, перейдите в настройки Android и найдите там раздел «Язык и ввод».

В разделе «Язык и ввод» вам нужно поставить галочку напротив клавиатуры, которую вы только что установили.

После этого на экране появится всплывающее окно с предупреждением о том, что использованная вами клавиатура может собирать вводимые данные. Для того чтобы клавиатура заработала здесь нужно согласиться и нажать на кнопку «Да».


Все, после этого установленная вами клавиатура должна заработать. Откройте любое приложение для набора текста, чтобы протестировать новую клавиатуру.
Популярные клавиатуры для Андроид
Если вы не знаете какую клавиатуру выбрать, то можете для начала ознакомиться с нашим списком наиболее популярных клавиатур.
Обновление старой клавиатуры ПК
Помните свой первый компьютер? Независимо от того, когда компьютеры появились в вашей жизни, такие воспоминания сопровождаются множеством ностальгии. Я помню сегодня, когда в 1999 или 2000 году наш первый компьютер был в нашей квартире. В течение этих 18 лет блок несколько раз менялся, монитор в один прекрасный день перестал работать и был заменен монитором lcd, шаровая мышь отошла, но исходный набор сохранился на клавиатуре, которая в течение 18 лет работала интенсивно и без сбоев.
К сожалению, клавиатура стала желтеть, она была грязной, а посредине собралось много пыли. Я решил, что после стольких лет настанет время позаботиться о ней и сделать ее похожей на новую. В статье рассказано, как эффектно обновить клавиатуру компьютера, разобрав ее на детали и используя гель с отбеливателем. 
Прежде чем раздеть клавиатуру, стоит сделать снимок, чтобы каждая клавиша попала на место.

Я начинаю с удаления всех ключей. используя плоскую отвертку, я тщательно удалил все ключи. клавиатура имеет классический механизм без ножа, поэтому нет риска потерять мелкие предметы. Посмотри, сколько грязи я собрал здесь!

Я пылесосил пыль пылесосом. теперь необходимо раздеть клавиатуру и удалить из нее все компоненты. Вы можете видеть, в каком состоянии находится электроника. Как вы видите, это мембранная клавиатура. Я осторожно удалил пластину и мембрану, из нижней части корпуса я снял трибуны, поднимая профиль клавиатуры, я также снял резиновые ножи. Я удалил остальную грязь изнутри.

Когда ключи и детали корпуса были готовы, вы должны их очистить. Каждый ключ промывают теплой водой с жидкостью для посуды с каждой стороны. Сам корпус также промывали теплой водой с жидкостью в посуде. Здесь я предостерегаю от использования растворителей – в моем случае нитрорастворитель заставил пластик «расплавиться» и сделать его липким. Когда все сохнет, я присоединился к самой важной части – отбеливанию.
Используемая техника известна среди энтузиастов старых компьютеров. Для его реализации нам понадобится перекись водорода в геле. Окислитель для волос, который можно купить в парикмахерской, работает очень хорошо. Это действительно не что иное, как раствор перекиси водорода в виде геля. На дискуссионных форумах выяснилось, что 12% -ное решение, в котором я его представил, является лучшим решением. Кроме того, будет кухонная фольга, щетка и солнечный день.

Сама процедура очень проста. Используя кисть, мы распределяем окислитель на фольгу, затем обертываем крышки и помещаем их на солнце. В случае с ключами я подумал, что было бы лучше, если бы каждый ключ был обернут в отдельный фрагмент фольги, что заняло много времени.



Каждые полчаса хорошо поворачивать корпус так, чтобы каждая стена ловила немного солнца. Через несколько часов клавиатура действительно перестала быть желтой. Далее нужно развернуть фольгу и очистить остатки геля.

Для самого провода требовалась небольшая забота. Здесь также вода из жидкости в посуде делала чудеса.
Когда корпус и ключи сухие, время складывания. 

Вставляем последние клавиши и клавиатура готова. На фотографиях до и после ремонта. Хотя корпус был не очень желтым, разница видна.

Клавиатура приобрела новую жизнь. Звук при нажатии может быть более тихим, но этот громкий стук в связи со звуком гибкого диска напоминает старые добрые времена Windows 98. Я сожалею, что он не может быть подключен к ноутбуку, потому что у него немного забытый разъем ps / 2. Пусть он будет работать одинаково хорошо в течение следующих лет (и, возможно, десятилетий).
С наилучшими пожеланиями hubert.
Google очень тщательно работает над собственными приложениями и сервисами, и Клавиатура Google не стала исключением. Компания выпустила , вместе с которым появилось множество нововведений, их мы и попытаемся сегодня рассмотреть.


Первым делом стоит отметить изменившееся окно первого запуска: оно стало более стильным, «материальным» и упрощенным. После настройки вы попадете в меню приложения, где можно настроить тему (реалистичная светлая и темная с текстурой, да, компания решила избавиться от Holo-тем). Теперь в настройках появился тогл для включения или отключения показа границ клавиш. Из новшеств отметим режим закрепления. По стандарту этот параметр установлен на «Не закреплять», однако, если вы часто используете девайс одной рукой, можно выбрать пункт «Закрепить справа» или «Закрепить слева», после чего получим следующий результат:

Нажатие на расходящиеся стрелки вернет режим «Не закреплять», другими словами, клавиатура вернется в обычное состояние на всю ширину экрана. Если же нажать на нижнюю боковую стрелку, клавиатура переместится с правой (левой) стороны в левую (правую).
Появилось и долгое нажатие для подсказок, то есть долгим нажатием на букву можно вызвать какой-либо символ. Теперь можно настроить высоту клавиатуры, чего ждали многие фанаты Fleksy: возможны 5 вариантов высоты.


Понравится любителям Fleksy и возможность управления курсором свайпом по пробелу. Следующим свайп-новшеством стала возможность удаления целых строк с помощью регулируемого свайпа влево от кнопки удаления. В зависимости от длины свайпа можно регулировать длину удаляемого текста.


Теперь долгим нажатием по подсказке можно её быстро удалить. Кроме того, появился быстрый доступ к смайлам и numpad-клавиатуре.
Как можно заметить, обновление достаточно масштабное и понравится многим, впрочем, сейчас мы это и проверим. Понравилось ли вам обновление 5.0?
После приобретения современного смартфона, владельцы открывают для себя новые возможности цифровых устройств. Вместе с тем, наряду с новинками существует и особая категория приложений, которые можно назвать «классическими». Примером известной еще с эры кнопочных телефонов программы является пресловутый Т9 или система автоматической проверки правописания. Предыдущая версия обеспечивала правильную с точки зрения функции замену букв, а также корректировку введенного слова, если были пропущены или неправильно вписаны его отдельные части. Современные настройки позволяют при необходимости заменить все слово сразу, что может стать не только реальной помощью, но и дополнительной головной болью для владельцев телефона. Что собой представляет клавиатура т9 для андроид, необходима ли она на современных устройствах и как ее установить - расскажет приведенная информация.
Клавиатура т9 на андроид доступна в разделе Google Play на русском бесплатно. Выбрав подходящее приложение по отзывам и рейтингу программ, можно смело скачивать и открывать его на телефоне. Этот метод хорошо во всем, кроме того, что нередко такие приложения могут быть несовместимы с некоторыми моделями смартфонов, что вызывает дальнейшие проблемы в работе. Именно поэтому перед тем, как пробовать удачу в магазинах, можно использовать уже встроенные функции автоматической замены и проверки орфографии.
Как настроить Т9 на андроиде
Операционная система Андроид использует стандартные параметры исправлений, которые совершенствуются по мере выхода новых версий и их обновлений. Сейчас подобная программа мало чем напоминает Т9, используемый для облегчения ввода сообщений в кнопочных телефонах. Даже название этой опции сейчас звучит по-другому, а именно Smart type, что в буквальном переводе означает «быстрый набор».
Опции этой программы действительно позволяют вводить текст максимально быстро и при этом не тревожиться за свое правописание. Система самостоятельно проанализирует введенные символы и предложит оптимальный вариант продолжения. Кроме того, при наборе букв вы сможете увидеть сразу полное слово, поэтому скорость набора заметно возрастет. Эта функция просто находка для любителей переписок в чатах и соцсетях, но также в ней имеются и подводные камни.
В каких случаях Т9 станет бесполезным:
- Если часто используются сокращения. В этом случае предложенные варианты автозамены могут быть, мягко говоря, неприемлемыми.
- Применение сложносочиненных слов, фамилий и названий, неизвестных стандартному словарю. Выходом станет самостоятельное добавление в словарь необходимых терминов. Это долго и нудно, но впоследствии заметно облегчит вам жизнь и позволит избежать многих неловких ситуаций.
- Когда настройки системы выдают неожиданные результаты и не дают исправлять текст вручную. Встречаются такие случаи, когда смартфон буквально силой заменяет неизвестные слова на нечто совершенно неприемлемой. Лучшим вариантом в этом случае будет полное отключение функции, либо отдельная программа т9 для андроид.
Отключать или нет режим Т9 - решать исключительно вам. Если вы полностью уверены в грамотности ваших сообщений и не боитесь попасть впросак, лучше всего отказаться от дополнительной помощи. Если же набор текста для вас утомительное и скучное занятие, либо вы можете случайно допустить грамматическую ошибку в письме, лучше перестраховаться и подключить Т9, но только по своим правилам.
Как на андроиде установить Т9

Системные настройки позволяют включить необходимые параметры проверки и замены текста, не используя права суперпользователя и без глубокого вмешательства в операционную систему смартфона. Для этого необходимо найти настройки клавиатуры и выбрать пункт по типу «Язык и ввод». В разделе выбрать настройки виртуальной клавиатуры и посмотреть предложенные варианты автозамены. Обычно современные версии андроид предполагают возможность отказа от некоторых опций, например, фильтровать названия и имена. Установив оптимальный режим пользования можно не переживать о «классических» казусах, в которых обычно винят Т9.
Как обновить Т9 на андроиде
Удобной и востребованной функцией настроек является словарь т9 для андроид. Его можно пополнять самостоятельно, а можно выбрать готовое приложение, в котором использованы многие современные термины и обозначения. Обновления для подобного приложения также можно найти в Google Play, а можно отписаться от ненужного внимания.

Для удобства быстрого обмена сообщениями в ОС Андроид предусмотрена встроенная функция автозамены и исправления введенного текста. Это облегчает набор, а также помогает исправить описки и опечатки. Вместе с тем, существует весьма высокий риск, что настройки могут стать причиной нелепого казуса, благо, в сети есть достаточно подобных доказательств. Чтобы этого не произошло, рекомендуется самостоятельно выбирать настройки ввода параметров автозамены, а также дополнить стандартный словарь всеми часто используемыми терминами. Как настроить Т9 на андроиде, а также возможные недостатки автоматической замены слов рассмотрены в приведенной информации нашей статьи.
Установить необязательные продукты - DriverDoc (Solvusoft) | | | |
На данной странице содержится информация об установке последних загрузок драйверов Клавиатура с использованием средства обновления драйверов Клавиатура .
Драйверы Клавиатура представляют собой небольшие программы, которые позволяют оборудованию Клавиатура взаимодействовать с программным обеспечением операционной системы. Постоянное обновление программного обеспечения Клавиатура предотвращает сбои и максимально повышает производительность оборудования и системы. Использование устаревших или поврежденных драйверов Клавиатура может привести к системным ошибкам, сбоям и отказу оборудования или компьютера. Болеет того, установка неправильных драйверов Клавиатура может сделать эти проблемы серьезнее.
Совет: если вы не знаете, как обновлять драйверы устройств Клавиатура вручную, мы рекомендуем загрузить служебную программу для драйверов Клавиатура . Этот инструмент автоматически загрузит и обновит правильные версии драйверов Клавиатура, оградив вас от установки неправильных драйверов Клавиатура.
Об авторе: Джей Гитер (Jay Geater) является президентом и генеральным директором корпорации Solvusoft - глобальной компании, занимающейся программным обеспечением и уделяющей основное внимание новаторским сервисным программам. Он всю жизнь страстно увлекался компьютерами и любит все, связанное с компьютерами, программным обеспечением и новыми технологиями.