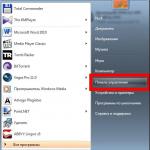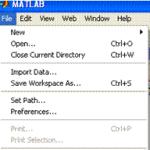Часто бывает, что по тем или иным причинам на нашем компьютере или ноутбуке пропадает звук. Проблема может возникнуть как с устройствами его вывода (динамики, наушники), так и с устройствами ввода (микрофоны). Неопытный пользователь может даже обратиться в сервисную службу и преждевременно заплатить немаленькие деньги за проблему, которую он, вероятно, смог бы решить сам. Во избежание подобных случаев в этой статье мы рассмотрим наиболее распространенные источники исчезновения звука, а также способы их устранения.
Как ни странно, это наиболее частая причина в подобных вопросах. Бывает такое, что рядом с вашим компьютером игрался домашний питомец или маленький ребенок и задел один из проводов. В результате этого не до конца подключенный штекер отключает вам колонки, микрофон, мышку, клавиатуру или любое другое периферийное устройство. Так что прежде всего, когда пропал звук проверьте физическое подключение ваших девайсов.
Еще одна возможная причина — случайное отключение звука в аудио микшере друзьями, родственниками и т. д. Нажимаем правой кнопочкой мыши по значку динамика в правом нижнем углу интерфейса Windows и нажмите на кнопку «Открыть микшер громкости». Посмотрите там, включен ли звук на вашем устройстве и если нет, то включите его.
Это были две наиболее простые причины отсутствия аудио эффектов на компьютере. Теперь рассмотрим более серьезные источники проблемы.
Отсутствие или неисправность драйверов
Различные системные ошибки могут вызвать неисправность драйверов ваших устройств. Если драйверы звуковой карты неисправны или отсутствуют вообще (к примеру, сразу после установки Windows), то это повлечет за собой очевидные проблемы со звуком.
После загрузки файлов драйвера на свой ПК (это можно сделать на официальных сайтах их разработчиков), вам нужно будет их установить или обновить с их помощью уже имеющиеся. Для этого кликните правой кнопочкой мыши по значку «Компьютер» и нажмите по строке «Свойства». В левом верхнем углу появившегося окна будет строка «Диспетчер устройств», именно она нам и нужна. В данном разделе отображены все ваши устройства и отдельные части компьютера, но нас интересует только звуковая карта. Поэтому ищем пункт меню «Звуковые, видео, игр-устройства» и открываем его двойным щелчком мыши. Здесь будет располагаться информация и название вашей звуковой карты, это может и просто «Устройство с поддержкой High Definition Audio», и «NVIDIA High Definition Audio», и «Realtek High Definition Audio» и тп (в зависимости от компании производителя вашей карты). Кликаем по этому подпункту правой кнопочкой мыши и выбираем строку «Обновить драйверы». Далее нажимаем по «Выполнить поиск драйвером на этом компьютере» и указываем папку с заранее скачанными драйверами.
После завершения установки вас попросят перезагрузить компьютер. Соглашаемся и радуемся полноценной работой звуковой карты.
Неактивность службы Windows Audio
В операционной системе Windows есть службы для разнообразных приложений, сервисов и утилит, которые постоянно работают в фоновом режиме. Отключенное состояние службы приведет к отключению и соответствующего процесса. Не исключением являются и аудио средства виндовс, которые и могут стать причиной отсутствия звука.
Для входа в список служб виндовс нам надо попасть строку «Выполнить», путем нажатия клавиши виндовс + R(первая находится между клавишами Alt и Ctrl). В появившейся строке печатаем команду «services.msc» и клацаем «ОК». Появится окно с большим списком служб. Но нам нужна лишь одна, отвечающая за звук — Windows Audio. Находим её, кликаем правой кнопочкой мыши и выбираем пункт контекстного меню «Свойства». В вышедшем окне внимательно смотрим на строку «Тип запуска», она должна быть «Автоматической» и никакой более. Также, если кнопка «Запустить» активна — кликаем по ней.
Проблемы с передней панелью
Если у вас, к примеру, не воспроизводится звук в наушниках, подключенных к разъемам на передней панели, это может быть вызвано неправильной настройкой драйверов. Для устранения этой проблемы зайдите в панель управления Windows и найдите там «Диспетчер Realtek HD» (это может быть и другая утилита, в зависимости от производителя звуковой платы, но чаще всего это именно Realtek). После его открытия в правом верхнем углу будет иконка в виде папки, кликаем по ней и в открывшемся меню ставим галочку рядом с «Откл. определение гнезд передней панели».
Если же звук не появился, то причина может быть в конфликте вашей передней панели, работающей по устаревшему кодеку AC’97 и звуковым устройством на вашей материнской плате, которое работает по современному образцу HD Audio. В решении данного вопроса придется воспользоваться настройками BIOS, в который можно зайти во время перезагрузки системы. В данной статье будет описана методика работы в AMI BIOS, однако схожие действия будут встречаться и в других версиях биоса.
Итак, перезагружаем ПК и клацаем по клавише F2 (это может быть и клавиша Delete, F11 или F12 в зависимости от модели биоса).
Попадаем древне выглядящее меню с кучей англоязычных подпунктов. Однако пугаться не стоит, нам нужен лишь один из них. При помощи клавиши стрелочка вправо попадаем в подменю «Advanced», а там клавишей стрелочка вниз выбираем подпункт «Onboard Devices Configuration» и нажимаем Enter. В глаза сразу же бросается строка с надписью «Front Panel Type», как несложно догадаться именно она и отвечает за нашу переднюю панель. Стандартно в ней выбрана опция «HD Audio», но мы меняем её на «AC’97». Сохраняем настройки и выходим из биоса при помощи клавиши F10 (Save and Exit), что повлечет за собой перезагрузку компьютера. По истечении последней наша передняя панель уже будет успешно функционировать.
На этом все. Надеемся, что методы описанные выше, оказались вам полезны и помогли в полную меру насладиться звуком вашего компьютера.
Нередко пользователи сталкиваются с такой проблемой, когда неожиданно пропадает звук на Windows 7. Причины могут быть совершенно разными. В зависимости от них, различаются и сами способы устранения проблемы. Важно понимать, что её решить поможет любая информация, связанная с вашим компьютером. Часто сталкиваясь с этой проблемой:
- Пытались обновить драйвера для звуковой карты или любые другие.
- Подключали к устройству другие колонки.
- Переустановили операционную систему Windows.
- Вносили изменения в системных настройках, реестре.
- Установили дополнительное программное обеспечение для улучшения компьютера.
Нет звука после переустановки Windows
Если до переустановки виндовс ваша звуковая карта прекрасно работала, а теперь даёт сбой, то проблема скорее всего кроется в драйверах. При этом в трее вполне благополучно может отображаться значок громкости, а после переустановки Windows оповестит вас о том, что установила все драйвера. Тем не менее, это вовсе не значит, что драйвера корректно установились и подходят для вашей звуковой карты.
Чтобы исправить данную проблему, вам необходимо сделать следующее:
- Если у вас ноутбук, то просто зайдите на официальный сайт производителя и загрузите последнюю версию драйверов для вашей модели (это целый пакет обновления, поэтому вам не придётся искать какой-то конкретный драйвер);
- Также вы можете поискать диск со всеми драйверами, который обычно идёт в комплекте вместе с компьютером и другими дисками (например, для установки Windows).
- Если у вас стационарный компьютер, то вам необходимо узнать модель материнской платы.
- Затем зайти на официальный сайт именно производителя материнской платы (то есть не вашей звуковой карты или аудио чипа) и скачать пакет драйверов оттуда.
- После проделанных действий и установки драйверов не забывайте перезагружать компьютер.
Проверка правильности подключения и работоспособности колонок
Чтобы разобраться, почему исчез звук на компьютере, хотя ещё вчера он был, рассмотрим несколько основных моментов. Во-первых, проверьте, включены ли ваши колонки или наушники правильно. Возможно, что кто-то из членов вашей семьи случайно выключил колонки или воткнул штекер не в то гнездо.
В любом случае, ещё раз проверьте, правильно ли подключены колонки и другое оборудование на компьютере.
Если вы уверены, что все подключено правильно, попробуйте проверить сами колонки. Для этого подключите их к другому устройству: плееру, телефону или телевизору. Если они работают, то проблема в самом компьютере.
Настройки Windows
Следующее, что нужно сделать - найти в трее значок громкости и нажать на него правой кнопкой мыши. Появится контекстное меню. В нём необходимо выбрать строчку «Устройства воспроизведения».
В открывшемся окне, проверьте какое из устройств используется в качестве аудиовыхода (то есть устройств воспроизведения, а не записи). По умолчанию это должны быть динамики компьютера. Здесь же будет указана и вся необходимая информация о звуковой карте на компьютере. Если вы используете дополнительную аудиокарту (USB), то возможно в данный момент она используется в качестве устройства по умолчанию, поэтому измените её на внешние динамики.
Если устройство для воспроизведения выбрано правильно, то выберете динамики в списке и перейдите во вкладку «свойства». Здесь внимательно просмотрите каждую отдельную вкладку:
- общие (здесь будет указана информация об аудио карте, а нажав «свойства» и перейдя во вкладку «драйвера» вы сможете проверить наличие и дату установленного ПО) убедитесь, что в пункте «применение устройства» стоит «использовать»;
- уровни (проверьте, чтобы ползунки громкости не стояли на самом минимуме);
- улучшения (желательно отключить все эффекты);
- SRS Audio Enhancement;
- дополнительно (здесь нажмите на зелёный треугольник «проверка», должен появиться аудиосигнал, проверьте, что формат по умолчанию стоит «16 bit, 44100 Гц»).
 Если все настройки выставлены правильно, но звука на компьютере все равно нет, то ищем корень проблемы дальше. Кроме того, если вы используете специальный софт для настройки аудиосистемы, то проверьте все настройки там.
Если все настройки выставлены правильно, но звука на компьютере все равно нет, то ищем корень проблемы дальше. Кроме того, если вы используете специальный софт для настройки аудиосистемы, то проверьте все настройки там.
В устройствах воспроизведения пусто
Если зайдя в устройства воспроизведения на компьютере вы обнаружили, что там нет абсолютно никаких устройств, то необходимо сделать следующее:
- Щёлкните правой кнопкой мыши по пустому пространству.
- Появится контекстное меню.
- Отметьте галочкой два пункта: показать отключённые и отсоединённые устройства.
 После проделанных действий, в окне должны появиться все ваши аудиоустройства с отметкой «отключено». Поэтому щёлкаем по динамикам правой кнопкой мыши и выбираем «включить».
После проделанных действий, в окне должны появиться все ваши аудиоустройства с отметкой «отключено». Поэтому щёлкаем по динамикам правой кнопкой мыши и выбираем «включить».
Аналогичные действия проводим и с другими устройствами, например, наушниками. Если вам удалось сделать все правильно, то проблем возникнуть не должно.
Устройства воспроизведения включены, но звука нет
Бывает и так, что напротив устройств воспроизведения отображается зелёная галочка, уведомляющая о работоспособности устройства, но звука все равно нет. Ещё раз подключите к компьютеру другие наушники или колонки. Аудиосигнала до сих пор нет? Значит проблема точно не в колонках. Продолжаем искать дальше. Возможно, драйвера на аудиокарту неправильно установились. Поэтому нелишним будет их вновь удалить и поставить заново. Для того чтобы это сделать нужно попасть в диспетчер устройств. Поэтому откройте пуск и впишите «диспетчер устройств».
Либо откройте панель инструментов, перейдите в блок «оборудование и звук», а затем «диспетчер устройств».
Откроется сам «диспетчер устройств». Здесь необходимо удалить все установленные на вашем компьютере звуковые драйвера. Для этого щёлкните по ним правой кнопкой мыши и выберете «удалить».
После того, как удалите все аудиодрайвера перезагрузите компьютер. Сразу же после включения, он автоматически должен начать поиск недостающих драйверов и их установку.
Обычно, эта процедура помогает вернуть звук. Также решить эту проблему можно произведя восстановление системы.
В диспетчере устройств непонятные символы
Следующая проблема, когда пользователь установил на свой компьютер Windows 7 и все кроме аудио работает отлично. Если запустить диспетчер устройств, то возле драйверов будут следующие значки.
Обычно это означает, что установлены устаревшие драйвера (у вас стоит Windows 7, а драйвера поставили для XP). Если у вас нет возможности скачать другие драйвера, то чтобы исправить проблему, нужно сделать следующее:

Включаем звук в BIOS
Бывает и так, что вирус или любая другая неисправность просто отключает звуковую карту в настройках биоса. Чтобы удостовериться, что все работает, необходимо сделать следующее:

Проверка работоспособности служб
Следующее, что можно проверить, это работает ли служба Windows Audio на компьютере. Чтобы это сделать, нужно:
- Открыть «пуск» - «панель управления».
- Выбрать блок «система и безопасность».
- Открыть «администрирование» - «службы».
Для более удобного поиска, отсортируйте службы по имени. Найдите строчку «Windows Audio».
 Убедитесь, что данная служба включена. Для этого смотрим информацию в столбике «состояние» - должно быть «работает», а также тип запуска «автоматически». Если что-то из этого указано другое, то щёлкаем по ней правой кнопкой мыши и изменяем необходимые нам параметры.
Убедитесь, что данная служба включена. Для этого смотрим информацию в столбике «состояние» - должно быть «работает», а также тип запуска «автоматически». Если что-то из этого указано другое, то щёлкаем по ней правой кнопкой мыши и изменяем необходимые нам параметры.
После этого не забудьте перезагрузить компьютер. Если и это не помогает, то переходим к отчаянным мерам и пробуем воспользоваться встроенной в Windows утилитой поиска проблем.
Диагностика Windows
Многие пользователи достаточно критично относятся к данной функции. Тем не менее её нельзя недооценивать. Особенно в тех случаях, когда, кажется, что ничего не помогает. Чтобы приступить к диагностике, необходимо сделать следующее:

Откроется дополнительное диалоговое окно, где вы сможете выбрать конкретную область для поиска и устранения неполадок. Так как мы сейчас пытаемся настроить звук, то выбираем соответствующий блок «звук и оборудование».
Затем пункт «воспроизведение».
Перед вами появится встроенная служба для поиска и устранения неполадок Windows. Чтобы утилита начала работу вам остаётся нажать «далее» и дождаться её результатов.
Если виндовс удастся найти источник проблемы, то она самостоятельно докачает отсутствующие драйвера или вернёт настройки по умолчанию. Вам останется только перезагрузить компьютер.
Неисправность аудиокарты
Если никакое из вышеописанных действие не помогает, то скорее всего ваша аудиокарта или другая аппаратная часть вышла из строя. Можно попытаться провести восстановление системы или полную переустановку виндовс. Особенно, если вы уверены, что с компьютером не могло ничего произойти, и проблема появилась после того, как вы установили новую операционную систему. Не забывайте, что аудиокарта точно такая же часть компьютера, как оперативная память или процессор. Поэтому она имеет свой ограниченный срок действия. Возможно тот факт, что у вас пропал звук говорит о том, что пора её поменять.
У меня пропал звук на Windows 7 , опыта устранения подобных неисправностей в данной операционной системе никакого, но очень хочется самому разобраться в чём же дело и устранить неполадку. У вас есть похожая статья про Windows XP, но она к сожалению мне не помогла. Денис.
Пропал звук на Windows 7
Причины отсутствия звука в Windows 7 бывают иногда простыми, а нередко искать неисправность приходится довольно долго. Очень часто пользователи задавая вопрос дают не полную информацию о проблеме, например не говорят, что накануне пытались обновить звуковой драйвер или пробовали подсоединить к компьютеру другие звуковые колонки или вносили изменения в настройки вкладки "Звук" в Панели управления. А может вы установили на свой ноутбук какой-нибудь плагин, для улучшения качества звучания установленных в вашей системе плееров и после этого у вас пропал звук на Windows 7 . Но что бы у вас не случилось друзья, не стоит отчаиваться, решение вашей проблемы есть и как обычно начнём с самого простого.
- Примечание : в конце статьи как вариант, приведён способ работы с малоизвестным начинающему пользователю - Универсальным средством диагностики Windows 7 , оно может автоматически найти и устранить различные проблемы, связанные не только с отсутствием звука. Также у нас вышла новая статья , в ней вы сможете подробно узнать - как установить точное название вашей звуковой карты, как скачать на неё драйвера с её официального сайта, и как установить их.
- Если у Вас Windows 8. читайте нашу статью
- Если у вас вышла из строя встроенная звуковая карта, читайте нашу статью .
- Если Вас не устраивает качество звука на ноутбуке, можете .
Даже у очень опытных пользователей случаются ситуации, когда они по каким-то причинам отсоединяли от системного блока звуковые колонки и потом забывали об этом. Проверьте всё ли у вас надёжно подсоединено. Выход для подсоединения звуковых колонок помечен зелёным цветом.
Проверить исправность звуковых колонок можно подсоединив к звуковому выходу наушники, если звук есть, значит неисправны колонки. Так же при отсутствии звука в Windows 7 , нужно зайти в диспетчер устройств и обратить внимание, не стоит ли у вас напротив пункта Звуковые устройства восклицательный знак в желтом кружке. Пуск->Панель управления->щёлкаем правой мышкой на «Компьютер» и выбираем в меню Свойства, далее Диспетчер устройств. Если жёлтый кружок присутствует, значит у вас просто слетел драйвер звука и его нужно переустановить заново.

Как это сделать? Читайте нашу статью Как установить драйвер на звук (ссылка выше), но с другой стороны звуковой драйвер просто так не слетает, значит какие-то ваши действия привели к проблеме, кстати в Windows 7 есть служба восстановления системы, про которую вы конечно знаете, вот её и можно применить в таком случае.
- Примечание: Что бы не ломать себе голову над тем, какая из двухсот установленных вчера Вами программ и игр привела к проблемам со звуком, можно воспользоваться простым восстановлением системы, благо в Windows 7 она обычно включена у всех и откатиться с помощью немного назад.
Буквально вчера меня попросили знакомые устранить проблему отсутствия звука у них на компьютере. Накануне они скачали в интернете и установили зачем-то сразу два проигрывателя мультимедиа, после этого у них пропал звук. В первую очередь я посмотрел в Панели задач индикатор громкости динамиков, не убавлен ли совсем, оказалось всё нормально.

Так же щёлкнул на кнопке Динамики правой мышкой и выбрал в меню Устройства воспроизведения,

на пункте Динамики стояла как и положено зелёная галочка.

Хотя иногда при отсутствии звука в Windows 7, в окне Звук отображается одно Цифровое аудио (S/PDIF)

или не отображается абсолютно ничего, тогда щёлкаем на пустом месте левой кнопкой мыши и выводится меню, в котором нужно отметить два пункта « Показать отключенные» устройства и « Показать отсоединённые устройства»

и мы сразу увидим наши Динамики, щёлкаем на них правой кнопкой мыши и выбираем « Включить» ,

то же самое производим с наушниками, затем « Применить» и « ОК» .

Странно, но у моих знакомых в окне Звук отображались Динамики, отмеченные зелёной галочкой и в диспетчере устройств находилось исправное звуковое устройство с поддержкой NVIDIA High Definition Audio

Всё говорило о том, что со звуком всё нормально. Я принёс с собой наушники и подключил их к звуковому выходу находящемуся с обратной стороны системного блока и убедился что звука на самом деле нет, значит звуковые колонки тоже исправны.
Первым делом в таком случае может быть повреждён или некорректно работает драйвер звукового устройства, значит нужно зайти в диспетчер устройств и попытаться обновить драйвер, что не всегда поможет, в таком случае нужно совсем удалить все звуковые устройства из системы.



После проделанной операции в операционной системе у моих знакомых появился звук. Кстати в этом случае тоже можно воспользоваться восстановлением системы и конечно полной переустановкой драйвера.
Другой раз была иная проблема, человек установил на свой компьютер Windows 7, всё бы хорошо, но отсутствовал звук, в диспетчере устройств была красноречивая информация.

В таких случаях нужен диск с драйверами к материнской плате, прилагавшийся к вашему компьютеру при покупке, на этом диске нужно посмотреть, подходят ли имеющиеся на нём драйвера к Windows 7. Если драйвера на диске предназначены для Windows XP, устанавливать их естественно не стоит, нужно выйти в интернет и скачать родные драйвера для вашей звуковой карты на её официальном сайте.
Как это осуществить у нас подробно и пошагово написано в статье . Часто не только поиск драйверов, но и правильное определение названия устройства является проблемой для начинающего пользователя, поэтому я всё же советую вам пройти по нашей ссылке и ознакомиться со статьёй. Если всё же вы не найдёте драйвер для Windows 7, но у вас будет инсталляционный пакет драйверов к Windows XP, можно попытаться установить его в режиме Исправление неполадок совместимости, но скажу вам друзья это не совсем лучший вариант.


Бывает найти причину отсутствия звука не получается совсем, при выходе из строя встроенной аудиокарты в диспетчере устройств напротив неё может быть красный кружок с крестиком, а может и не быть ничего, в этом случае многие решаются на полную переустановку операционной системы, далее устанавливают на звуковую карту драйвера и если в этом случае звук не появляется, нужно просто купить и установить отдельно ставящуюся звуковую карту интерфейса PCI. Желательно покупать вместе с диском, на котором находятся драйвера именно к вашей Windows 7-64bit или 32bit. Так же вам нужно знать, что сразу после того как вы поставили отдельную звуковую карту PCI в системный блок, встроенную в большинстве случаев нужно отключить в BIOS, иначе звук не появится. Очень многие не придают этому значения и зря. High Definition Audio должен быть в положении Disabled.
Простая звуковая карта интерфейса PCI, стоит совсем не дорого, где-то 100-200 рублей и я к примеру ношу её всегда с собой. Первые признаки выхода из строя интегрированной звуковой карты, это время от времени пропадающий или некачественный звук. Значит самое время заменить её на ставящуюся в виде карты расширения.
Кстати отдельные звуковые карты интерфейса PCI бывают разные, например Sound Blaster изготавливаемые фирмой Creative Technology, являются по сути очень качественным и профессиональным решением, стоят правда от двух тысяч рублей.

Но учтите, если у вас будет подобная карточка, а так же хорошая аудиосистема и вы в какой-нибудь игре надумаете стрелять из автомата калашникова, то соседи могут это неправильно понять и решить, что вы на самом деле палите дома из автомата.
Интересный рассказ о том как мы искали пропавший звук с нашим читателем.
Денис написал мне письмо о том, что у него пропал звук на Windows 7
-64bit, подозрение на вышедшую из строя встроенную звуковую карту. Звуковые колонки отпадают, их проверили на другом компьютере, они были исправны. Не помогла переустановка Windows 7 и установка родных драйверов с диска на материнскую плату, прилагавшегося при покупке компьютера. Так же скачанный пакет драйверов с официального сайта Realtek, после установки результата не принёс.
Наш читатель купил и установил ставящуюся отдельно в PSI-разъём звуковую карту, перед покупкой поинтересовался есть ли для неё диск с драйверами для Windows 7-64bit. Дальше самое интересное, он ставит боковую крышку системного блока на место, далее подсоединяет все кабели и звуковые колонки, включает компьютер. К звуковой карте напоминаю прилагался диск с драйверами, которые он успешно установил, но звук не появился. Он написал мне 10 писем, мы разобрали с ним все неисправности какие только могли быть, а звук всё не появлялся, у меня стали появляться мысли, что и купленная звуковая карта тоже неисправна, такое бывает или она не до конца вставлена в PCI -разъём. Денис по моей просьбе отнёс карту в сервис, где её покупал, там её при нём проверили и она оказалась исправна.
В последнем письме Денис прислал мне скришнот системного блока и сам показал свою ошибку, оказывается он всё таки подсоединял кабель звуковых колонок к старой встроенной неисправной звуковой карте, вот так. Системный блок у нашего читателя находился под столом и нашему другу по его словам приходилось действовать буквально на ощупь, неудивительно что им была допущена такая ошибка и ему это простительно, так как согласитесь друзья, при отсутствии опыта, шансы подсоединить неправильно звуковые колонки сильно возрастают. Так что я прошу отнеситесь ко всему вышесказанному внимательно.
Стрелкой показан звуковой выход купленной аудиокарточки, то место, куда нужно было подсоединять штекер звуковых колонок, сверху можно заметить такой же разъём, только принадлежащей вышедшей из строя встроенной звуковой карточки.

Универсальное средство диагностики Windows 7
Как я и обещал приведу пример работы с Универсальным средством диагностики Windows 7, попробуем с помощью него устранить проблему отсутствия звука в Windows 7.
Панель управления->Система и безопасность

Центр поддержки

Обслуживание и Устранение неполадок.

Как видим здесь мы с вами сможем решать многие возникающие проблемы и не только со звуком. Оборудование и звук.

Воспроизведение звука.


Мультимедийными возможностями ПК пользуются не только любители компьютерных игр и ценители высококачественного кинематографа, но даже и те пользователи, которые, к примеру, ведут бухгалтерский учёт, распечатывают документацию или ретушируют фотографии. Многие не прочь отвлечься и послушать музыку в хорошем качестве или посмотреть видеоролики в интернете во время обеденного перерыва. Так или иначе, проигрывание мультимедийного контента в первую очередь требует исправности и грамотной настройки звукового оборудования.
Обыкновенно система ещё во время установки подбирает наиболее подходящие драйвера для каждого устройства, в том числе и для звуковой карты, но бывают случаи, когда воспроизведение аудио становится невозможным. Проблема в этом случае может быть как программного, так и аппаратного характера. Аппаратные проблемы связаны с поломкой динамиков или sound-карты и решаются только ремонтом или заменой повреждённых комплектующих, программные сбои ликвидируются куда проще.
Для того чтобы выяснить, с проблемой какого типа вы имеете дело в каждом конкретном случае, было бы неплохо иметь начальные представления о том, как, собственно, формируется звук в вашем компьютере или ноутбуке:
- Изначально информация, записанная на цифровой носитель, такой как флешка или DVD-диск, попадает прямиком в материнскую плату компьютера.
- Далее с помощью встроенного чипа либо средствами отдельной карты происходит обработка поступившей информации и декодирование её в аналоговый формат, который подаётся на динамики или наушники.
Возможные причины и способы решения проблемы
Способ 1: механический
У многих пользователей, привыкших работать на ноутбуке, но «вынужденных» осваивать ориентирование на стационарном компьютере в офисе или дома, возникает некоторая неразбериха, связанная с обилием подключённых проводных устройств, таких как клавиатура, мышь, веб-камера и колонки. Поэтому в случае исчезновения звука (особенно внезапном), в первую очередь необходимо убедиться в том, что подключение не было нарушено, и провода не имеют сильных перегибов. Далее, нужно удостовериться, что динамики подключены к соответствующему разъёму («Output»), расположенному на материнской или аудио плате. Если звуковая карта многоканальная и вы подключаете систему из шести колонок с сабвуфером, то следует внимательно (по инструкции или по цветам разъёмов) попарно присоединить все штекеры. После того, как вся коммутация произведена, требуется зайти в «Панель управления» через меню быстрого доступа «Пуск» и в настройках включить функцию «Объёмного звука».
О чём ещё стоит знать?
- Обычно разъем, в который подключаются колонки, имеет зелёный окрас и надпись Out непосредственно над самым гнездом.
- Если вы используете специальный кабель HDMI, то стоит помнить, что не все устройства поддерживают подобный тип коммутации. В «Панели управления» Windows можно настроить синхронизацию «железа» с кабелем, нажав на «Установку по умолчанию».
- В случае использования USB устройств, воспроизводящих звук, их можно попробовать воткнуть в другой слот, после чего компьютер обязательно перезагрузить.
 За громкость динамиков отвечает ручка под названием Volume. Если вы правильно подключили колонки, выкрутили на максимум регулятор уровня громкости, а звук на компьютере так и не появился, значит можно переходить к дальнейшему поиску причины создавшейся проблемы.
За громкость динамиков отвечает ручка под названием Volume. Если вы правильно подключили колонки, выкрутили на максимум регулятор уровня громкости, а звук на компьютере так и не появился, значит можно переходить к дальнейшему поиску причины создавшейся проблемы.
Способ 2: драйвера звуковой карты

Способ 3: проверка параметров

Способ 4: нейтрализация сбоев Win audio

Способ 5: исправление некорректно настроенного BIOS

Способ 6: установка кодеков
Если во время загрузки операционной системы Windows звук присутствует, а во время игр или просмотра мультимедийного контента сразу пропадает, то проблема вероятнее всего кроется в безнадёжно устаревших кодеках, либо в их полном отсутствии.

Способ 7: загляните в «Панель задач»
Если звук на устройстве пропал совсем, либо имеет очень низкий уровень громкости, то его можно настроить, кликнув мышкой на изображение динамика неподалёку от иконки с часами в «Панели задач». После нажатия вы получите доступ в меню регулировки, которое называется «Микшер». Если изображение динамика перечёркнуто красным, значит, его требуется снять вручную. Если ползунок уровня громкости находится внизу, то его необходимо поднять до максимума. Здесь же, в «Микшере» можно настроить также частоту и разрядность аудио, а также всякие «фишки» вроде объёмного звучания.
Способ 8: применение дополнительного программного обеспечения
Когда самостоятельно настроить звук на компьютере не получается, можно воспользоваться специальными программами, которые способны провести диагностику создавшихся неполадок и, соответственно, устранить причину сбоя. Некоторые производители аудио комплектующих сопровождают свои устройства подобными утилитами, либо их можно скачать с официального сайта разработчика.
Почему пропал звук на Windows 7? Возможно, у многих пользователей Windows 7 хотя бы раз возникала данная проблема. В этой статье собраны самые распространенные причины и способы их решения.
Основные причины, приводящие к потере звука, а также способы их решения
Из-за чего пропадает звук на ноутбуке, компьютере и т.д.? В большинстве случаев причиной этому является ошибки самих пользователе в обращении с операционной системой.
Итак, что же делать, если у вас не работает звук на ноутбуке. Первым делом следует проверить наличие необходимых драйверов для звуковой карты. Возможно, они нуждаются в обновлении, либо у вас нет их вовсе. К слову сказать, ошибки драйверов – половина причин, из-за которых пропадает звуковое сопровождение на ноутбуке. Для того чтобы увидеть какие устройства на вашем ноутбуке или компьютере нуждаются в обновлении драйверов, нужно открыть диспетчер устройств, отыскать который можно в панели управления.

В окне диспетчера систематизированы и представлены все драйвера, установленные на ноутбуке, компьютере и т.д. С помощью него можно проверить наличие, работоспособность или актуальность драйверов. Если какой либо-пункт отмечен желтым треугольником, на него следует обратить внимание! Устройства, отвечающие за воспроизведение звука, находятся во вкладке «Звуковые, игровые и видеоустройства».

Пожалуй, самая банальная, но вместе с тем самая распространенная причина, из-за которой пропадает звук – неосознанное его отключение в микшере. Микшер – это система, с помощью которой можно отрегулировать громкость конкретных приложений. Открыть микшер можно, нажав на соответствующую надпись в окне регулировки громкости. Запустив микшер, удостоверьтесь, что все параметры отличны от нуля.

Не менее часто встречается еще одна причина, из-за которой пропадает звук на ноутбуке или стационарном компе. Ее суть заключается в отключении системой самих устройств вывода . Причиной этому могут служить системные ошибки, изменение конфигурации устройств и вмешательство пользователя. Исправить данную проблему очень легко! Для этого:

Еще одна распространенная причина – отключение службы, отвечающей за воспроизведение аудио. Чтобы вновь ее запустить нужно перейти Панель управления – Администрирование – Службы. В открывшемся окне находите службу «Windows Audio».

Если служба отключена, дважды щелкните ЛКМ по службе, чтобы открыть окно изменения параметров, откуда можно принудительно запустить службу, нажав кнопку «Запустить».

В данном окне следует настроить еще один параметр – тип запуска. Этот параметр отвечает за запуск службы при загрузке Windows. Чтобы постоянно не запускать службу вручную советую определить этот параметр как автоматический.
Пропадает звук на передней панели
Что предпринять если на передней панели пропадает звук, либо его нет вовсе? Вся проблема заключается в вопросе «Почему нет звука?».
В большинстве случаев для работы передней панели требуется диспетчер Realtek. Если у вас его по каким-то причинам нет, обязательно переустановите. Запустив диспетчер из панели управления, перейдите во вкладку «Динамики». Далее, дважды щелкнув по значку папки в левом верхнем углу, установите галочку напротив пункта «Отключить определение гнезд передней панели»
Если после проделанной операции вывода информации на переднюю, панель по-прежнему нет, значит, скорее всего, неправильно настроен БИОС, установленный в вашем ноутбуке или компьютере. Система БИОС присутствует в любом ноутбуке, компьютере или планшете, и предоставляет операционной системе API-доступ к аппаратуре, в том числе и к передней панели. Чтобы настроить БИОС для работы передней панели нужно:
- При запуске системы, а именно во время демонстрации логотипа фирмы производителя материнской платы, установленной на вашем ноутбуке или компьютере, нажать и удержать клавишу «F2 », чтобы выйти в меню БИОС.
- Затем нужно найти и выбрать пункт «Onboard Devices Configuration » во вкладке «Advanced ».
- В следующем окне нужно настроить один параметр, а именно «Front Panel Type », отвечающий за тип передней панели. Обычно существует 2 варианта: HD Audio и AC97 .

Какой именно тип оборудования вашей передней панели, должно быть указано на материнской плате или проводах.

Если даже после настройки системы БИОС звука на передней панели нет, то, возможно, звуковая карта накрылась и придется ее заменить, но в этом случае звук должен пропасть не только на передней панели. Возможно, звук не работает из-за того, что отошел провод.