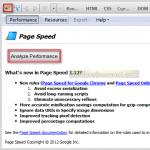Resetting your PRAM (or NVRAM) is a common troubleshooting technique when a Mac is misbehaving. We’ll cover how to reset PRAM on any Mac, as well as providing some additional information about PRAM and what it is to better help you understand when and why you’d want to reset it.
Resetting the PRAM
You reset the PRAM / NVRAM by doing the following:
- Reboot a Mac and then immediately hold down the Command+Option+P+R keys
You will then hear the Mac reboot sound again, signifying that the Macs PRAM or NVRAM has been reset successfully.
You must hit the key combination before the grey screen appears otherwise it won’t work, you may need to try it once or twice until you get the timing right during restart, but once it works you can let the Mac system start as usual.

This works to reset the PRAM and NVRAM on every Mac hardware.
How do you know the PRAM is reset?
The PRAM has been reset only if you hear the Mac reboot sound a total of two times – once for the initial reboot and again when the PRAM has been reset (technically you can keep holding down the key combo and reboot the Mac over and over, but there is no practical reason to do so). You can then let your Mac boot up as usual.
Does resetting PRAM work on all Macs?
Yes, the command combination to rest PRAM has been the same for ages, and it works on all Macs, whether they are brand new MacBook Pro, Retina iMac, MacBook Air, Intel or PPC architecture, a MacBook, iMac, or a Mac Mini, or virtually any other Mac that has been made, the key command is the same and the effect is the same. The key sequence is the same, as is the process of pressing the sequence immediately on boot.
What is PRAM? What is NVRAM?
PRAM stands for Parameter RAM, and it holds assorted information about your Mac so that it functions to your specifications.
NVRAM stands for Non Volatile Random Access Memory, and it serves the same purpose as PRAM in that it stores information on a memory chip pertaining to various features.
In no particular order, here are some things stored in PRAM / NVRAM
- Startup disk
- Disk caches
- RAM disks
- (commonly called swap)
- 32-bit addressing
- Video and display information including monitor depth, refresh rate, screen resolution, and number of colors
- Volume for both system startup and speaker
- Time zone information
- Mouse and trackpad scaling and speed information (commonly called )
- Keyboard repeat rate
- Kernel Panic information
- DVD region settings
- Default system fonts
When you reset the PRAM / NVRAM this information gets cleared out of the Mac. Because of the information stored in PRAM, if you reset the PRAM you’ll often have to readjust things like your mouse tracking speed, time zone (if it’s not set to an online server), and any non-native resolution that any attached display is running.
NVRAM and PRAM are basically the same thing and serve the same purpose, many users continue to refer to NVRAM as PRAM and vice versa, since their function is the same and resetting the memory is the same, it doesn’t really matter much.
When do you want to reset PRAM / NVRAM?
You generally only reset PRAM when troubleshooting something that is directly related to the above listed contents of the parameter RAM, outside of resolving problems or adjusting hardware changes there isn’t much other use for doing so. This can include troubleshooting everything from unusual issues encountered on system boot, to peculiar behavior and performance, to improper screen resolutions, amongst other things.
Do note that resetting PRAM / NVRAM is different than , but both can be effective tools when to resolve a variety of potential issues.
NVRAM – особенная область памяти на современных смартфонах с операционной системой Android. При первом включении телефона в этот отдел записываются сведения относительно IMEI телефона, подключаемых сим-карт и т.д. При неудачной прошивке на смартфоне может стереться файл с NVRAM, тогда часть важных сведений будет утеряна. В некоторых случаях, это приводит к потере функциональности смартфоном.
Как определить, что проблема именно в NVRAM
Потеря NVRAM часто становится следствием неправильного отката настроек через сторонние программы, частичной или полной прошивке, также сделанной неправильно. Признаки, по которым можно судить о потере файла:
- Если включить на смартфоне Wi-Fi, появляется сеть с названием «NVRAM warning err=0x10»;
- После ввода USSD-команды *#06# в ответном сообщении не приходит кодов IMEI, т.к. они хранятся в NVRAM.
В некоторых случаях телефон не может обнаружить сеть сим-карты.
Способы восстановления
Перед началом процесса восстановления рекомендуется зарядить смартфон хотя бы на 50%, лучше – полностью. Неважно, каким способом будет проводиться возврат утерянного файла, эта процедура занимает некоторое время и нельзя, чтобы телефон разрядился.
Восстановление из резервной копии
Для этого необходимы Root права на телефоне. Восстановление возможно только в том случае, если владелец сделал полную резервную копию перед прошивкой. Рекомендуется сохранять файл резервной копии на ПК, чтобы не потерять его при записи новой ОС на смартфоне. Восстановление NVRAM из сделанной резервной копии:
- Запустить приложение восстановления на телефоне;
- Подключить смартфон к ПК через USB;
- Включить доступ Root на смартфоне;
- Нажать кнопку Restore/Восстановить;
- Следовать указаниям системы на устройстве.
Внешний вид меню и действия пользователя могут незначительно изменяться на разных устройствах и операционных системах.
Через TWRP Recovery
Приложение TWRP Recovery можно скачать . Оно бесплатное, устанавливается непосредственно на смартфон. TWRP Recovery позволяет проводить восстановление всей системы или отдельных частей, в том числе, NVRAM.
- Запустить приложение;
- Войти в меню «Restore»;
- Найти нужный вариант резервной копии;
- Выбрать разделы, которые пользователь хочет восстановить;
- Подтвердить выбор.

Через SP Flash Tool
Программа предназначена для работы с прошивкой устройства. Скачать SP Flash Tool можно на официальном сайте разработчика. Необходимо подключить смартфон к ПК с установленной утилитой по USB:
- Запустить SP Flash Tool;
- Найти телефон программой;
- Перейти во вкладку «Write Memory»;
- В разделе File Path указать путь к файлу с NVRAM;
- Нажать кнопку записи в память;
- Перепрошить смартфон заводским вариантом ОС.

Через терминал
Алгоритм работы с утилитой ADB схож с предыдущими вариантами. Необходимо подключить смартфон к ПК, указать путь к файлу NVRAM и нажать кнопку Root.

Для работы с утилитой на телефоне должны быть установлены Root права.
Если резервной копии нет
Не всякий пользователь достаточно предусмотрителен, чтобы сделать бэкап до установки прошивки. Если копии важного файла нет, существуют способы восстановления без нее.
Использование патча
Специальный патч создан для восстановления NVRAM. Скачать патч можно . Далее следует алгоритм:
- Установить архив в память телефона, пользуясь одной из перечисленных выше программ, например, TWRP;
- В режиме рекавери на смартфоне найти файл с названием «Patch IMEI Fixing», запустить его;
- Дождаться завершения установки.
Программа SN Write Station Tool
Программа бесплатная, скачать SN Write Station Tool можно . Устанавливается на ПК, со смартфоном работает по USB подключению. SN Write Station Tool предназначена для восстановления IMEI.

Лучше всего совместима с Windows 7, на других операционных системах может работать нестабильно.
IMEI&SN Writer
Необходимо скачать и установить утилиту на компьютер. Далее:
- Подключить смартфон к ПК;
- Установить в IMEI&SN Writer подключение (поставить галку на USB);
- Выбрать разделы для восстановления во вкладке Write Litem;
- Нажать большую кнопку START для запуска восстановления.

Здравствуйте друзья. Иногда ваш Mac может по непонятной причине начать вести себя странно. Световые индикаторы будут работать некорректно, настройки громкости перестанут сохраняться, разрешение экрана изменится, возникнут проблемы с различными приложениями. Чаще всего всё это можно решить, закрыв все приложения и перезагрузив компьютер. Но иногда, вам придётся прибегнуть к сбросу параметров SMC и PRAM .
Контролер управления системой (SMC) — это чип, встроенный в компьютеры Mac, работающие на процессорах Intel. Он отвечает за функционирование многих физических элементов компьютера, например, светодиодных индикаторов, клавиатур и других периферийных устройств, вентиляторов, а так же кнопок питания. Он так же влияет на жёсткий диск, поведение компьютера в спящем режиме и источники питания.
В памяти с изменением фазового состояния (PRAM) хранится информация о конфигурации вашего компьютера, включая такие параметры, как дата и время, а так же настройки рабочего стола, громкости, мыши и так далее. Данная память работает от небольшой батареи, поэтому настройки не теряются каждый раз после выключения компьютера.
В большинстве случаев, при возникновении проблемы, требующей сброса SMC или PRAM, ваш Mac просто будет вести себя странно. Скорее всего, он будет продолжать работать и запускать нужные вам приложения, но некоторые функции могут сбоить. К примеру, если SMC работает некорректно, у вас могут возникнуть следующие проблемы:
- Аккумулятор или индикаторы состояния ведут себя странно
- Подсветка клавиатуры не работает или работает неправильно
- Ваш MacBook не включается сразу после открытия
- Индикатор состояния адаптера питания отражает его статус неправильно
- Вентилятор крутится слишком быстро, особенно при низкой загрузке системы
- Трекпад не работает
- Компьютер не подключается к Wi-Fi
- Ваш компьютер не включается
- Режим Target display неожиданно включается и выключается
- Иконки приложений продолжительное время подскакивают при их запуске
- Компьютер работает очень медленно, даже при низкой нагрузке на процессор
- Ваш компьютер долго выключается
Если проблема заключается в PRAM, могут возникнуть следующие неполадки:
- Управление громкостью работает неправильно
- Не указан загрузочный сектор (вы увидите соответствующее сообщение при загрузке компьютера)
- Странная скорость движения и кликов мыши
- Клавиатура реагирует на нажатие клавиш ненормально
- Настройки часового пояса и времени сбрасываются, либо не меняются вообще
- Разрешение экрана сбрасывается или не меняется вообще
- Возникают проблемы с AirPort
- Компьютер долго выключается
Сброс параметров SMC и PRAM — первый шаг на пути к решению множества проблем. Поэтому, если ваш компьютер ведёт себя немного странно, а перезагрузка не помогает исправить ситуацию, вам стоит задуматься над выполнением сброса.
Сброс SMC
Прежде чем сбрасывать параметры SMC или PRAM, лучше всего закрыть все приложения и перезагрузить компьютер, чтобы проверить, не исчезла ли проблема. Так же вам стоит помнить, что загрузка компьютера после сброса может длиться дольше, чем обычно. Приложения тоже могут запускаться медленнее, но скоро всё придёт в норму.
Процедура по сбросу параметров SMC зависит от типа вашего компьютера.
MacBook со съёмным аккумулятором
- Выключите компьютер.
- Отключите адаптер питания.
- Извлеките аккумулятор.
- Нажмите и удерживайте кнопку питания в течение пяти секунд.
- Верните аккумулятор на место.
- Подключите адаптер питания.
- Включите компьютер.
- Выключите компьютер.
- Подключите адаптер питания.
- На встроенной клавиатуре одновременно нажмите клавиши Shift , Control и Option на левой стороне и кнопку питания.
- Одновременно отпустите все три кнопки.
- Включите компьютер.
Mac Pro, iMac на базе Intel, Mac mini на базе Intel и Xserve на базе Intel
- Выключите компьютер.
- Отключите адаптер питания.
- Подождите пятнадцать секунд.
- Подключите адаптер питания.
- Включите компьютер.
После сброса SMC индикаторы на адаптере питания MagSafe поначалу могут вести себя странно. Не обращайте внимания, это нормально.
Сброс PRAM
- Выключите компьютер.
- Нажмите кнопку питания.
- Прежде чем появится серый экран, одновременно нажмите клавиши Command , Option , P и R .
- Удерживайте клавиши до тех пор, пока ваш компьютер не перезагрузится, и вы не услышите звук включения повторно.
- Отпустите клавиши.
После сброса PRAM вы заметите, что некоторые из ваших настроек так же сбросились. Это касается времени, параметров громкости, настроек мыши и клавиатуры и так далее. Если вы помните все свои старые настройки, то сможете вернуть компьютер к нормальному состоянию в течение нескольких минут.
Полезно знать
Хотя вам, скорее всего, не придётся сбрасывать параметры SMC или PRAM регулярно, полезно знать, за что они отвечают и как решить возникающие с компьютером проблемы. Если ваш Mac ведёт себя странно и перезагрузка не помогает, вы знаете что делать! Кроме этого, рекомендуем ознакомиться с этим списком из восьми ресурсов по решению проблем с компьютерами Mac.
А вам когда-нибудь приходилось сбрасывать SMC и PRAM на своём компьютере?
После долгого использования ноутбука или ПК можно заметить небольшие сбои в работе, которые не выводят устройство из строя, но при этом не дают работать в нормальном состоянии. Это может проявляться, как внезапное выключение гаджета или сильные вращения вентилятора при малой нагрузке. Пробовали перезагружать, не помогает. Что делать?
SMC — это контроллер системного управления. Сброс параметров контроллера позволяет перезапустить его работу и устранить некоторые неполадки, которые не устраняются обычными способами. Перед тем как делать сброс SMC MacBook проведите все возможные основные методы по устранению неполадок. А именно:
- Нажмите одновременно сочетание клавиш «Command», «Escape» и «Option». Данная комбинация позволит закрыть все активные программы, которые в данный момент не дают ответов командам системы.
- В «Apple» меню активируйте режим «сон». Когда MacBook Air перейдет в сонный режим, верните его из него.
- В этом же меню воспользуйтесь командой «перезагрузка». Либо используйте команду «отключить».
- Когда лэптоп не реагирует на команды, принудительно отключите его. Сделать это можно зажав клавишу включения секунд на десять. Достижения в работе, которые не были сохранены, будут утеряны.
При столкновении со сбоями в питании или со сбоями работы батареи, сделайте следующее:
- Отключите адаптер от ноутбука и источника питания. Подсоедините заново.
- Отключите ноутбук. Отсоедините батарею и заново подсоедините, если это возможно на данном устройстве.
- Сделайте перезагрузку устройства.
Если вы выполнили вышеописанные действия, но не получили результата, нужно скинуть к заводским параметры SMC.
Причины для сброса
Нужно делать сброс SMC, когда вы заметили отклонения в работе кулера. Он работает сильно, хотя нагрузка на систему того не требует. Либо он вообще не работает. Гаджет имеет сбои в питании или некорректно работает батарея. Ноутбук выключается, без команды уходит в спящий режим, случаются спонтанные перезагрузки или есть сбои в работе батареи.
Появились проблемы с подсветкой. Она может не настраиваться под наружное освещение или отсутствовать вовсе. Пропало свечение индикатора уровня аккумулятора. Если у гаджета некорректно отображаются изображения либо не работает внешний дисплей, необходимо сбросить параметры контроллера. Если вы заметили общие проблемы в работе устройства, например, тормозит система, не работают разъемы, то стоит провести сброс.
Как делать сброс SMC на MacBook Pro?

Начиная с 2009 года, у моделей этой серии ноутбуков не снимается аккумулятор. Несъемная батарея у всех лэптопов MacBook Air. Сюда же относятся MacBook 2009 года выпуска и модель с Retina экраном (12″) 2015 года выпуска.
Отключите устройство. Отключите MagSafe (или USB-C) штекер от ноутбука. Одновременно зажмите три кнопки: «Option», «Control» и «Shift». Вместе с этими клавишами нажмите кнопочку «включение». Держите их зажатыми на протяжении десяти секунд. Перестаньте нажимать клавиши. Подсоедините адаптер к ноутбуку. Нажмите «включение» для запуска гаджета.
Как сбросить настройки SMC, если батарея не снимается? Отключите ноутбук и отсоедините MagSafe (или USB-C) адаптер от устройства. Откройте крышку, которая закрывает батарею. Для этого уберите фиксатор и вытяните с помощью ярлыка батарею. Вытащите батарею питания.
Придавите и держите клавишу «включение» на протяжении пяти секунд. Скошенный край батареи опустите в отсек. Удерживайте ярлык. Положите противоположную сторону аккумулятора в разъем, и надавите до полного размещения. Поднимите фиксирующий элемент. Опустите дверцу-крышку и опустите фиксирующий элемент. Подключите адаптер питания к устройству. Нажмите «включение» для запуска ноутбука.
После сброса настроек индикатор заряда батареи изменит свечение с оранжевого огонька на зеленый. Если после всех действий ноутбук по-прежнему работает не корректно, обратитесь в авторизованный сервис ремонта для диагностики устройства.
В последнее время, чаще после того как владелец передаёт ноутбук во владение OS X Mavericks, начинаются проблемы. В том числе связанные с критическим уменьшением времени автономной работы. Встречались жалобы, что заряд батареи ноутбука тает буквально на глазах - до процента в минуту.
Те советы по устранению неисправности, что указаны ниже, помогли справиться с действительно массивными потерями заряда батареи на MacBook Air выпуска середины 2013 года и модели конца 2013 года, хотя вполне себе применимы и к другим моделям ноутбуков компании. В результате проделанных манипуляций время работы MacBook Air увеличилось с критически малых 4 часов 30 минут до соответствующих заявленным 11 часам 24 минутам. Возможно, ноутбук смог бы протянуть и больше, тут всё зависит от энергоёмкости задач, интенсивности подсветки, активации беспроводных адаптеров. Результат в одиннадцать с половиной часов для MacBook Air на Haswell я считаю нормальным.

Приступаем к священнодействию. Руководство состоит из четырёх пунктов, перед тем как начинать, настоятельно советую внимательно прочитать всё до конца, потом перечитать ещё раз, только после этого нажимать на клавиши.
1. Удаляем настройки com.apple.finder.plist, com.apple.sidebarlists.plist и com.apple.desktop.plist
- Открываете новое окно Finder
- Переходите по адресу ~/Library/Preferences . Для этого через пункт в строке меню Перейти или с помощью клавиатурной комбинации Command + Shift + G вызываете окно перехода к папке, копируете и вставляете адрес, нажимаете Enter
- Находите следующие файлы, переименовываете их:
com.apple.finder.plist в com.apple.finder_backup .plist
com.apple.sidebarlists.plist в com.applesidebarlists_backup .plist
com.apple.desktop.plist в com.apple.desktop_backup .plist
- Файл com.apple.desktop.plist может отсутствовать в папке, именно так было на MacBook Pro Retina. Если у вас этот файл отсутствует тоже, не беспокойтесь о нём, просто переходите к следующему пункту.
Откройте Terminal, перезагрузите Dock, для этого скопируйте и вставьте строку с командой:
Тут же в Terminal перезагрузите Finder:
Важное замечание: при удалении файлов настроек вы потеряете все сохранённые варианты вида, сортировки файлов - все настройки файлового менеджера полностью сбросятся к изначальным.
2. Сбрасываем контроллер управления системой SMC
- Выключите ноутбук
- Подключите к MacBook адаптер питания MagSafe
- Зажмите на секунду следующие клавиши: Shift + Ctrl + Alt + Power , потом отпустите. Индикатор на разъёме питания должен моргнуть
Повторите процедуру по сбросу контроллера SMC три раза для верности
3. Сбрасываем память PRAM
- Выключите ваш MacBook
- Найдите на клавиатуре следующие клавиши: Command (⌘), Option, P и R. На шаге 4 вам придется одновременно нажать и удерживать их
- Включите компьютер
- Нажмите и удерживайте клавиши Command + Option + P + R до появления серого экрана загрузки, то есть сразу после включения
- Удерживайте клавиши до тех пор, пока компьютер не перезагрузится и вы не услышите сигнал загрузки во второй раз
Отпустите клавиши
После сброса PRAM может потребоваться повторное конфигурирование настроек громкости динамиков, разрешения экрана, выбора загрузочного тома, часового пояса.
4. Даём системе прийти в себя
Просто ждите некоторое время после включения Macbook
Думаю, некоторым из вас вышеуказанные шаги покажутся излишне сложными и вовсе не такими обязательными. Могу вас успокоить: при точном пошаговом выполнении указанных пунктов проблем не возникает. Более того, лишние 5 часов работы ноутбука стоят тех десяти минут, что вы потратите на выполнение этих четырёх пунктов. Здоровья вашему Mac!
Напоминаю: редакция сайт не несёт ответственности за результат - то, что вы делаете, вы делаете полностью на свой страх и риск!