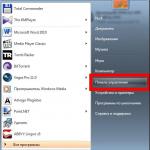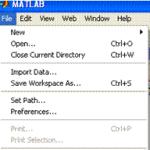Когда случайно пропала одна закладка из архива браузера – это уже неприятно, но что делать, если после запуска “Яндекса” исчезли они все? Восстановить букмарки легко, если знать правильный подход к настройкам и горячим клавишам программы.
Восстанавливаем закладки в Яндекс Браузере
В первую очередь проверьте, правильно ли вы вносите любимые страницы в закладки. Откройте нужный сайт и щелкайте на иконку “звездочка” в адресной строке. Аналогичным образом работает комбинация клавиш Ctrl+D. Теперь проверьте результат – осталась ли ссылка в архиве закладок. Если закладка была удалена по случайности – не закрывайте браузер, иначе она будет стерта окончательно. Чтобы вернуть ее, делаем следующее:
- жмем Alt+F, откроется меню настроек;
- выбираем пункт “Диспетчер закладок” (или горячие клавиши Ctrl+Shift+O);
- справа кликаем по пункту “Упорядочить” и выбираем “Отмена удаления”;
- закладка вернется на свое место.
Следует отметить, что возврат файлов загрузкой из точки восстановления ОС – миф, который с большей вероятностью не сработает в случае возврата закладок (исключение составляет полный образ системного диска).
Как восстановить закладки в Яндексе – защита и надежное сохранение данных
Чтобы закладки не пропали при сбое в браузере, либо после переустановки самой системы, следует воспользоваться функцией синхронизации, которая запишет их в облако. Также можно сохранить закладки в отдельном HTML-файле, при необходимости обновляя его перезаписью, а после подключив к новой программе. Чтобы перенести в HTML:
- нажимаем Alt+F;
- выбираем “Диспетчер закладок”;
- щелкаем по “Упорядочить”;
- выбираем пункт “Экспортировать”;
- сохраняем файл на жестком диске и запоминаем, где он лежит.
Чтоб восстановить закладки из HTML-файла, из меню “Упорядочить” выбираем строку “Скопировать из..” и указываем размещение бэкапа.


Как восстановить закладки в Яндексе – синхронизация через Яндекс-аккаунт
Чтобы защитить важную информацию на случай поломки жесткого диска или переустановки операционной системы, удобно использовать функцию синхронизации. Она позволит вам распоряжаться закладками и другими настройками на любом компьютере, к которому вы подключили Яндекс-аккаунт. Чтобы применить эту функцию:
- жмем Alt+F;
- выбираем пункт “Синхронизация”;
- указываем логин и пароль от Яндекс-почты;
- ниже кликаем по желтой кнопке “Включить синхронизацию”;
- вы будете перенаправлены на страницу настроек, где можно указать, какие данные сохранять.
Чтобы вернуть закладки на другом компьютере либо после переустановки браузера\операционной системы, просто включите синхронизацию и укажите данные своей учетной записи Яндекс. Букмарки будут перенесены автоматически.


Браузер также поддерживает удобную функцию визуальных закладок – отображает на “Табло” сайты, которые часто посещаются. Если на веб-площадку долго не заходить, закладка исчезнет. Чтобы этого не произошло, кликните по ней правой кнопкой мыши и укажите “Закрепить”. Если в браузере включена синхронизация, она “запомнит” и состояние визуальных букмарков. В отдельных случаях, когда ни один способ не помогает вернуть закладку, можно попробовать отыскать ее в сохраненной истории посещенных страниц.
Инструкция по восстановлению визуальных закладок яндекса.
Визуальные закладки – это удобные иконки, которые позволяют быстро перейти на нужный сайт. С появлением современных браузеров, функция визуальных закладок нашла поддержку огромного числа пользователей. Однако существует проблема восстановления закладок в Яндексе. Справиться с ней не трудно, следует лишь внимательно изучить последовательность действий.
Основная проблема, связанная с закладками возникает из-за того, что максимальное количество закладок в стандартном браузере не всегда достаточна для нормальной работы. На помощь приходит сервис “Яндекс бар”. Возможности этого расширения позволяют увеличить количество возможных закладок до 25. А этого количества вполне хватает для любого, даже самого искушенного пользователя. В Яндексе вы сможете выбрать способ отображения закладок, а также дизайн. Установить “Яндекс бар” на свой браузер вы можете следующим образом:
- Откройте страничку bar.yandex.ru/google;
- Кликните по кнопке “Скачать приложение” в Яндексе;
- Найдите сохраненный файл в папке загрузок;
- Кликнув двойным щелчком левой кнопкой мыши по ярлыку, пройдите несложную установку. Внимательно выполняйте инструкции, указанные при установке;
- Откройте браузер и пользуйтесь новыми закладками от Яндекс бара.
Как вернуть визуальные закладки?
Визуальные закладки представляют собой список интернет страниц, который появляется в стартовом окне вашего браузера. Такой список может показывать как ваши любимые страницы, так и сайты, на которые вы недавно заходили. История посещений сохраняется в памяти вашего персонального компьютера. Вы можете настроить Яндекс закладки так, как удобно вам.
Иногда, при неудачной перезагрузке компьютера, или же при некачественном обновлении новой версии браузера, сохранённые визуальные Яндекс закладки пропадают. Это доставляет проблемы пользователю, так как удобные закладки полностью пропали из памяти компьютера. Восстановить их не составляет труда. Важно лишь знать порядок действий.
- Откройте ваш браузер и найдите меню “Закладки”. Щелкнув по нему, вы увидите кнопку “Отобразить все закладки” – нажмите на нее левой кнопкой мыши. Перед вами появится библиотека, при помощи которой можно управлять закладками в Яндексе;
- Найдите меню “Импорт и резервирование”. Щелкните левой кнопкой мыши по полю “Восстановить”. Выберите то, как вы хотите восстановить визуальные закладки: через архивную копию или из прямого файла в Яндексе;
- В Яндексе выберите меню “Настройки”. Отметьте опцию “Отображать визуальные закладки при открытии новой вкладки или окна”. Затем перейдите в раздел “Расширения” и вы увидите в списке “Яндекс бар”. При открытии Яндекс страницы, все визуальные закладки отобразятся перед вами.
Такой способ восстановить закладки очень прост и удобен. Если вдруг ваши визуальные закладки в Яндексе удалились, вы с легкостью сможете их восстановить, не потеряв ни одной нужной ссылки.
Для того чтобы восстановить визуальные закладки, стоит понять как их установить. Каждый пользователь ПК предпочитает пользоваться различными браузерами. Это логично, так как некоторые ценят скорость, другие дизайн, третьи удобство. Современные браузеры сочетают в себе все эти качества, но некоторые выделяются за счет более высоких показателей того или иного параметра. Каждый из них имеет свои достоинства и недостатки. Для того чтобы восстановить визуальные закладки в Яндексе, следует провести набор действий.
Как установить визуальные закладки в Яндекс?
Для того чтобы установить визуальные закладки в Яндексе, вам следует скачать дополнение “Яндекс бар”. После того, как вы его установите на свой компьютер, в Яндекс на начальной странице появится список закладок. Для того чтобы добавить новую закладку, необходимо щелкнуть левой кнопкой мыши по пустому окошку. Сделав это, появится меню, куда вы можете добавить сайт, который необходим вам в качестве закладки.
Воспользуйтесь следующим алгоритмом, чтобы установить Яндекс закладки:
Простая установка:
- В Яндексе перейдите на страничку Яндекс бара;
- Установите приложение на ваш компьютер;
- Перезагрузите браузер;
- Новые закладки появятся автоматически на стартовой странице.
Сложная установка:
Данный метод установки нужен тем, у кого закладки не появились автоматически. Если у вас получилось именно так, нужно поступить следующим образом:
- В верхнем углу стартовой страницы браузера есть окно “Инструменты”. Кликнув по нему, вы увидите перед собой следующую кнопку “Дополнения”. Выберите ее;
- Затем нажмите “Расширения”. Перед вами откроется новое окно. Вам следует дождаться обновления полного списка всех установленных расширений. Дождавшись этого момента, найдите расширение “Яндекс бар”. Справа от него поставьте галочку “Включить” и перезагрузите браузер;
- Для того, чтобы сделать Яндекс закладки “под себя”, вам следует зайти в настройки браузера и установить нужные вам соответствия. После установки всех параметров, не забудьте нажать клавишу “Ок”, иначе новые опции не будут применены.
А также, Яндекс поможет вам настроить дополнительные опции закладок такие как:
- Основной фон. На выбор предоставлены несколько десятков различных картинок, которые могут стать отличным фоном для меню закладок. Разнообразие изображений даст простор вашей фантазии;
- Расположение визуальных закладок. Существуют два способа размещения закладок в Яндексе: вертикальный и горизонтальный. Вопрос вкуса – выберите тот способ, который подойдет именно вам;
- Количество визуальных закладок в Яндексе. Максимальное число закладок – 25. Совсем необязательно пользоваться всеми возможными. Выберите то число, которое будет достаточным для вас.
Таким образом, ваш браузер Яндекс позволяет пользоваться огромным числом визуальных закладок, и помогает проводить время за компьютером максимально комфортно и удобно.
Способ восстановления закладок на Яндексе
Сервис “Яндекс закладки” знаком любому, кто пользуется браузером Яндекс. Такие визуальные закладки помогают быстро и просто перейти на нужный сайт. При помощи данной опции вы легко можете создать целый каталог закладок. А доступ к каталогу вы сможете получить в любое время, пользуясь любым компьютером. Все закладки могут храниться как в памяти компьютера, так и в сети интернет. Но существует одно неудобство: удалив визуальную закладку из каталога, восстановить ее можно будет только одним способом. Ниже приведена подробная инструкция восстановления:
- Зарегистрируйтесь на официальном сайте yandex.ru и зайдите на страницу zakladki.yandex.ru;
- Нажмите кнопку “Экспорт”, затем в новом окне “Сохранить файл” и “Ok”;
- После предыдущего действия начнется процесс загрузки визуальных закладок. Как только закачка файла закончится, зайдите в папку загрузок, и вы увидите новый файл под названием “Bookmarks.html”. Если вы не знаете, где находится папка загрузок, то посмотрите адрес данной папки в меню вашего браузера, либо щелкните на файл и выберете действие “Показать файл в папке”;
- Откройте папку “Мои документы” и переместите туда скаченный файл визуальных закладок Яндекс “Bookmarks.html”. Для лучшей упорядоченности, создайте папку “Мои закладки” и поместите новый файл именно туда;
- Дайте новое имя файлу (например “Закладка1”), но не удаляйте базовое расширение “Html”;
- Как можно чаще экспортируйте новые закладки Яндекс;
- Для того чтобы восстановить визуальные закладки войдите в Яндекс и пройдите авторизацию. Кликните левой кнопкой мыши по иконке “Импорт”, затем перед вами появится окно “Откуда”. В это окно нужно вписать “Из файла”, и затем выбрать опцию “Обзор”;
- В списке найдите нужный вам файл. В позиции “В существующую папку” выберете корневую. Это позволит избежать повторения закладок. И наконец, нажмите клавишу импортировать.
Итак, пройдя простой алгоритм действий, вы сможете восстановить визуальные закладки. Вам понадобился всего лишь интернет и базовый сайт Яндекс.
Пользуйтесь визуальными закладками Яндекс и делайте процесс работы в интернете максимально быстрым, простым и удобным. Столкнувшись с проблемами, теперь вы точно будете знать, как восстановить свои важные закладки.
Визуальные закладки Яндекс для Firefox – это очень удобный и быстрый способ посетить ваши любимые интернет-страницы. Добавляя новые веб-вкладки в интернет – поисковике ,у вас сформируется страница с маленькими плиточками. При нажатии на каждую из них в отдельности, вы будете перенаправлены на избранный вами интернет – ресурс. По сути, визуальные закладки — это те же самые обычные закладки браузера Firefox, но с одним весьма существенным отличием.
Что из себя представляют визуальные закладки
Стандартные закладки Мозилы представляют собой список названий сайтов с фавиконом (маленькие иконки/значки перед названием веб-сайта) и выглядят примерно так.
Кроме названия и иконки никакой информации о ресурсах нет, да и не у все сайтов есть свои значки. Поэтому, часто в поисках нужной веб-ссылки приходиться кликать на все подряд.
Визуальные закладки Яндекса это маленькие скриншотики веб-сайтов, при помощи которых сразу можно найти нужный ресурс и понять, о чём там идет речь.
Установка визуальных закладок Яндекс для Mozilla Firefox
В нынешних реалиях существует экспериментальное дополнительное приложение для интернет – обозревателя Мозила, под названием «Визуальные закладки от Яндекс» и доступно оно только для обладателей пятьдесят седьмой версии Firefox.


Справа в поисковой строчке ввести название приложения «Визуальные закладки от Яндекс», без кавычек и перейти по иконке с изображением лупы.

В предложенном списке расширений выберите необходимое дополнение. Кнопкой «Установить» начинаем инсталляцию.

После окончательной установки плагина при добавлении новой вкладки, и у вас появиться окно, в котором у вас будет своеобразная сетка с плиточками-закладками.

Многим понравилась идея с визуальными закладками, и пользователи Mozilla Firefox захотели данный функционал на любимый браузер. Разработчики браузера эту идею поддержали слабовато, зато появилось множество сторонних дополнений, которые выполняют востребованную задачу. Но и эти плагины могут оказаться «сырыми», так как юзеры часто жалуются, что пропали визуальные закладки в FireFox. Как восстановить их узнайте в рамках данной статьи.
О визуальных закладках
Сразу оговорю некоторые моменты. То, что сейчас представлено в браузере, можно назвать визуальными закладками, но функционал остается не до конца проработанным.
Да, сайты, которые вы посетили, отображаются при открытии новой вкладки (не домашней страницы). Но самостоятельно добавить сюда закладку нельзя. В целом, можно закрепить позицию сайта (я закрепил сайт bbc.com) и он останется в этом окне, даже если:
В ином случае, если вы не поставили флажок «Закрепить этот сайт в текущей позиции», все данные пропадут безвозвратно.
Совет! Работаете с зарубежными сайтами через Mozilla Firefox? Подключите переводчик страниц , чтобы на месте распознавать неизвестные зарубежные слова или переводить текст целиком.
Дополнения
Плагины для браузера помогают решить задачу с полноценным функционалом закладок, и не только. К примеру, установив расширение в Mozilla Firefox от Яндекса , можно получить дополнительную полезную информацию. Чтобы установить, просто нажмите «Добавить в Firefox».
Но что делать, если при открытии браузера и начала новой сессии, пропали визуальные закладки плагина и отображается стандартная «новая вкладка»?
Вероятно, произошел какой-либо сбой в работе плагина и Mozilla Firefox выключил его. Чтобы включить обратно дополнение:

В случае, если плагин не выключился, а в нем возникли неполадки, обратитесь к автору дополнения или поищите информацию на домашней странице.
Это можно сделать, нажав «Подробнее», рядом с используемым плагином.
Элементы Яндекса - это расширение для браузеров Mozilla Firefox, Opera, Chrome и Internet Explorer, которое делает работу с сервисами Яндекса и интернетом более комфортной:
Объединяет адресную и поисковую строки: в единую строку вы можете вводить не только адреса сайтов, но и поисковые запросы;
обеспечивает быстрый доступ к сервисам Яндекса и популярным социальным сетям;
помогает быстро переходить на часто посещаемые сайты при помощи визуальных закладок.
- Функциональные возможности Элементов Яндекса различаются в зависимости от используемого браузера:
Mozilla Firefox и Internet Explorer;
Chrome;
Opera.
Удобство расширения Элементы Яндекса по достоинству оценили многие. И не зря. Перед глазами всё - начиная от новых сообщений в почте и соцсетях, и заканчивая быстрым доступом к кнопке Яндекс Деньги, а также инструментам вебмастера.
Куда пропали Яндекс Элементы?
Да никуда. Просто в версии Mozilla Firefox 56.0 , вышедшей в сентябре-октябре 2017 г., разработчики изъяли оттуда возможность совместимости с расширением Элементы Яндекса . Мотивировали эту глупость просто: «Технической возможности реализовать тулбар нет» .
По всей видимости, дело не в отсутствии технической возможности или рукожопости разработчиков, а в желании принудительно перетащить пользователей на Яндекс.Браузер с его убогим функционалом.
Как вернуть Элементы Яндекса?
Если кратко - откатить Mozilla Firefox 56.0 до версии 55.0 и заблокировать принудительное обновление браузера - всё восстановится.
1. Для начала скачаем нужную нам версию Mozilla Firefox 55.0

Страница для скачивания Mozilla Firefox 55.0
Выбор языка
Нажмите кнопку [Установить Элементы Яндекса]
;
в появившемся диалоге выберите Разрешить
;
дождитесь окончания загрузки дистрибутива;
выберите в диалоге Установить сейчас
и следуйте инструкциям по установке.
Элементы Яндекса появятся после перезапуска браузера.
4. Заблокируем попытки автоматического обновления Мозиллы
Это следует сделать для того, чтобы при последующей загрузке браузера он у вас не обновился до последней версии, в которой Элементы Яндекса перестанут работать. Напомню, что уже в версии 56.0 это расширение заблокировано.
Для этого следует открыть меню браузера, выбрать [Настройки], перейти на страницу [Дополнительные] и войти в подменю [Обновления] . Здесь в чекбоксе следует выбрать вариант: «Никогда не проверять наличие обновлений» .

Блокировка установки обновлений в Mozilla Firefox
5. Внесём Элементы Яндекса в список доверенных дополнений
В противном случае, в один прекрасный момент Мозилла может попросту заблокировать доступ к расширению, восприняв его как нежелательное.
- Переходим в [Настройки] → [Защита] ;
- нажимаем [Исключения] в пункте [Общие] ;
- в открывшемся окне [Разрешенные сайты - Установка дополнений] вводим адрес вебсайта: https://element.yandex.ru
- нажимаем [Разрешить] .

Добавление Элементов Яндекса в список доверенных сайтов
После этого Элементы Яндекса появятся в списке доверенных дополнений в нижней таблице того же окна. Не забудьте сохранить изменения .

Вот, практически, и всё.
Настройка расширения Элементы Яндекса
Настроить расширение под свои задачи совсем не сложно - простым перетаскиванием из одного окна в другое (из доступных кнопок в текущие кнопки).


Можно сделать и иначе (тоже перетаскиванием) из окна настроек прямо в нужное место тулбара. Попасть в это окно можно из меню браузера:
Открыть меню браузера;
Кликнуть на кнопке [+ Изменить]
в левом нижнем углу всплывшего окна настроек.

Добавление кнопок Яндекс Элементов перетаскиванием непосредственно в тулбар
После перемещения кнопок следует нажать зеленую кнопку [Выход из настройки] (справа внизу окна меню).
В тулбаре выбранные вами кнопки будут выглядеть примерно так:
Кнопки Элементов Яндекса в тулбаре
Посмотреть информацию об установленном расширении Элементы Яндекса, а также найти прямую ссылку на страницу продукта можно здесь:

Страница с информацией о расширении Элементы Яндекса
Проверить установленную на вашем компьютере версию браузера можно из меню браузера:
Открыть меню браузера;
Кликнуть на кнопке со знаком вопроса [?]
в самом низу всплывшего окна настроек
В следующем всплывшем окне кликнуть на самом нижнем пункте «О Firefox»
.
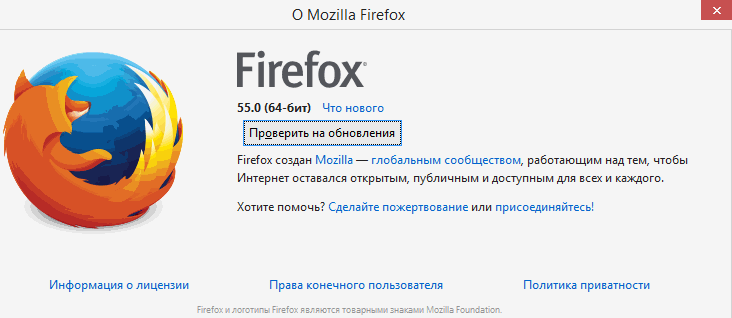
Страница с информацией о текущей версии Firefox
Надеюсь, вам понятно, почему не стоит проверять обновления и устанавливать более свежую версию браузера? Если у вас установлена версия 55.0, а всё, описанное выше вы проделали, то Элементы Яндекса никуда не денутся . В противном случае ищите заголовок «Как вернуть Элементы Яндекса?» в начале статьи и пройдитесь по всем пунктам.
И, напоследок, о том, как удалить ненужную более Mozilla Firefox 56.0 без «хвостов» в реестре, которые остаются после удаления штатным деинсталлятором. Полное удаление следует делать с помощью специальных программ как платных, так и бесплатных. Одна из бесплатных, но весьма эффективных - IObit Uninstaller , скачать которую можно по этой ссылке с официального сайта разработчика.
Общая оценка материала: 4.8
АНАЛОГИЧНЫЕ МАТЕРИАЛЫ (ПО МЕТКАМ):
Как пользоваться Яндекс поиском. Оказывается, мы многого не знаем о правильном котекстном поиске «Антипиратский» закон