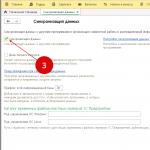Инструкция
Можно выбрать способ «Безопасный режим». На вопрос системы о работы в этом режиме отвечайте «Нет». После этого должно начаться восстановление системы.
Если вы видите сообщение: «Восстановить систему не удалось», еще раз перезагрузитесь, нажмите F8 и отметьте вариант «Безопасный режим с поддержкой командной строки». Зайдите в систему с правами администратора. После загрузки введите в командную строку код %systemroot%system32
estore
strui.exe. Далее следуйте инструкции.
Если функция «Восстановление системы» на вашем компьютере отключена, сделать back up не получится. Возможна ситуация, когда из-за некорректной работы компьютера не удается включить эту опцию. В этом случае перезагрузитесь и войдите в систему в безопасном режиме с правами администратора.
Зайдите в «Панель управления» и раскройте узел «Администрирование». Запустите оснастку «Службы». Найдите элемент «Служба восстановления системы» и щелкните по нему правой клавишей для вызова выпадающего меню. Выберите команду «Пуск».
Запустить эту функцию можно из командной строки. Примените сочетание Win+R и введите команду compmgmt.msc. Щелкните дважды по узлу «Службы и приложения» и отметьте компонент «Службы».
В правой части экрана найдите элемент «Служба восстановления системы». Щелкните по нему правой клавишей и выберите в контекстном меню команду «Пуск».
Есть другой способ. Вызывайте командную строку и введите cmd. В окне консоли наберите команду net start.
Полезный совет
Вызвать командную строку можно из пеню "Пуск", выбрав опцию "Выполнить"
Источники:
- Что такое защищенный режим?
Восстановление системы - программа, включенная в состав Windows с версии ХР и выше, позволяющая откатить изменения системы на определенную дату, в которую была создана «контрольная точка восстановления». И хотя эта программа довольно полезна при ошибках в работе системы, при случайном удалении нужной программы, иногда все же требуется отключить ее. Например, из ее точек восстановления могут восстанавливать себя вирусы, несмотря на то, что система уже вылечена от них.
Инструкция
В открывшемся окне «свойства системы» откройте вкладку «восстановление системы». На этой вкладке можно галочку « восстановление системы» - в таком случае эта будет полностью отключена. Если же отключение системы делается с целью экономии дискового пространства, то имеет смысл не отключать его целиком, а задать определенный , который будет разрешено занимать файлам точек восстановления. С помощью ползунка на этой же вкладке задается максимальный разрешенный объем в процентах от общего дискового объема.
Видео по теме
Обратите внимание
Не отключайте восстановление системы без достаточно веских причин.
Источники:
- Как восстановить систему на компьютере если она не загружается
Защита операционной системы Windows служит для возможности «отката» к работоспособному состоянию всей структуры, до внесения в неё каких-либо изменений, либо действия вредоносных программ. Однако возникают ситуации, когда необходимо временно (в некоторых случаях и на длительный период) отключить . Сделать это не так сложно, главное придерживаться определенного алгоритма действий.

Вам понадобится
- Персональный компьютер
Инструкция
Чтобы изменения вступили в силу, перезагрузите компьютер. Для этого зайдите в меню «Пуск» и нажмите кнопку «Перезагрузка». Также перезагрузку можно выполнить кнопкой, расположенной на системном , однако её стоит использовать только в тех случаях, когда не получается выполнить перезагрузку стандартным способом. Как только компьютер перезагрузится, зайдите опять во вкладку “Восстановление системы”. Система предупредит вас о том, что данная функция была отключена. Это говорит о том, что вы сделали все правильно.
Не забывайте включить защиту системы после того, как вы выполнили все необходимые действия (например, антивирусная удалила заражённые файлы из папки Restore). В противном случае, вы не сможете воспользоваться службой защиты системы, что может стать причиной её нестабильной работы.
Видео по теме
Источники:
- Сообщение Frost Security в 2018
В некоторых ситуациях, когда операционная система не работает исправно, рекомендуют запускать функцию восстановления системы . Для ее успешного использования необходимо знать несколько простых правил.

Вам понадобится
- Установочный диск Windows.
Инструкция
Во-первых, после установки операционной системы убедитесь в том, что функция создания контрольных точек восстановления системы включена. Откройте панель управления и перейдите в меню «Система и безопасность». Выберите меню «Система». В левой колонке найдите пункт « » и перейдите к нему.
Перейдите к вкладке «Защита системы», кликните по локальному диску, на котором установлена операционная система, и нажмите кнопку «Настроить». Активируйте пункт «Восстановить параметры системы и файлов».
Укажите максимальный размер используемого для этой цели дискового пространства. Рекомендуют выделять не меньше 1 Гбайта. Нажмите кнопку «Применить». После того, как вы установите все необходимые программы и настроите операционную систему, снова откройте свойства системы и нажмите кнопку «Создать».
Введите название для контрольной точки, которая будет создана. Нажмите еще раз кнопку «Создать».
Чтобы запустить процесс восстановления системы, откройте панель управления. Перейдите к меню «Архивация и восстановление» и выберите пункт «Восстановить системные параметры или компьютер». Нажмите кнопку «Запуск восстановления системы».
Нажмите кнопку «Далее». Установите галочку напротив строки «Показать другие точки восстановления». Выберите контрольную точку, наиболее подходящую вам в данной ситуации, и нажмите кнопку «Далее». Для запуска процесса нажмите кнопку «Готово».
Если у вас нет возможности запустить данный процесс, работая в среде Windows, то вам потребуется установочный диск с этой ОС.
Вставьте его в привод и запустите программу установки. В третьем окне программы откройте меню «Дополнительные параметры восстановления».
Выберите пункт «Восстановление системы». Повторите операции, описанные в шестом шаге.
Видео по теме
Обратите внимание
Для восстановления ОС Windows XP используйте не установочный диск, а LiveCD.
Служба ОС Windows «Восстановление » предназначена для решения проблем, возникающих после установки приложений, влияющих на стабильность работы операционной системы. С помощью этой служебной программы можно «откатить» систему до полностью рабочего состояния.

Инструкция
Обычно необходимость включения службы «Восстановление системы » возникает после неудачной попытки откатить Windows к моменту, когда все работало без перебоев. Другой вариант - проведение отладки всех компонентов Windows сразу же после переустановки операционной системы . Для включения службы щелкните правой кнопкой мыши по значку «Мой компьютер» и выберите команду «Свойства».
В диалоговом окне «Система» выберите раздел «Защита системы », щелкните пункт «Локальный диск (С)» (или тот раздел жесткого диска, на котором установлена ОС Windows) и нажмите кнопку «Настроить». Активируйте команду «Восстановить параметры системы и предыдущие версии файлов», отметив ее в списке возможных действий.
Для хранения резервных копий системных файлов приложений службе необходимо выделить свободное место на системном диске. Размер этой области должен быть не менее 2% от всего объема жесткого диска. Лучше выделить 3-5%, чтобы обеспечить уверенность в надежности работы службы.
Чтобы выполнить эту процедуру, передвиньте ползунок использования дискового пространства вправо, пока размер высвобождаемой области не достигнет отметки в 2-5%. Нажмите кнопку «Применить» и закройте диалоговое окно. Если вы устанавливаете программы не только в системный раздел, но и на другие логические диски, выполните ту же процедуру и для этих разделов.
Нажмите кнопку «Создать» для установки контрольной точки, к которой служба вернет систему в случае возникновения критической ошибки и сбоя системы . Следуя подсказкам службы, создайте точку, дайте ей название, по которому вы сможете позже сориентироваться среди прочих контрольных точек, которые будут автоматически созданы системой. Примените изменения.
Совет 6: Как включить восстановление системы в безопасном режиме
Коррективы, вносимые в реестр и системные файлы Windows, могут привести к нестабильно работе системы . В этом случае бывает достаточно отменить неудачные изменения для восстановления работоспособности компьютера.

Инструкция
Если не удается запустить Windows, используйте безопасный режим для восстановления системы. Перезагрузите компьютер и нажмите на клавиатуре F8 после звукового сигнала POST. В меню вариантов загрузки отметьте «Загрузка последней удачной конфигурации». Выберите точку отката, наиболее близкую к дате, когда система работала стабильно.
Инструкция
Новое окно «Выбор восстановления восстановления
Источники:
Пожалуй, на сегодняшний день не осталось ни одной сферы деятельности, где бы ни использовался компьютер. Более того, во многих случаях именно от компьютера зависит весь рабочий процесс компании. Вместе с тем ни один компьютер не может быть на 100 процентов защищенным от поломки или хакерской атаки.
Поэтому все хранящиеся на нем данные, документы и материалы должны быть надежно . А на случай выхода из строя , на котором они хранятся, обязательно должна быть создана так называемая точка восстановления. Именно она поможет сохранить всю самую важную информацию в экстренном случае.
Как создать точку восстановления в Windows
Для чего необходимо создать восстановления, мы уже выяснили. Добавим, что она предоставляет возможность следить за изменениями операционной и фиксировать их в резервных файлах. В экстренном случае Windows использует точку восстановления как своего рода хранилище всевозможных данных, которые имеют большое значение для пользователя.
Чтобы приступить к созданию точки восстановления, нажмите кнопку Пуск. Затем выберите Панель управления, пункт Система и ее обслуживание и раздел SYSTEM. После этого на левой панели щелкните по пункту Защита системы. При этом Windows попросит вас ввести установленный на данном пароль. Вслед за этим щелкните левой кнопкой мыши по вкладке Защита системы. Выбирайте в ней пункт Создать. В появившемся окне Защита системы необходимо набрать описание точки восстановления. Завершите процесс создания, нажав на кнопку Создать. Как видите, создать точку восстановления совсем несложно!
Успейте сделать точку восстановления до поломки винчестера!
К слову, вы вполне можете создавать несколько точек восстановления, каждая из которых будет хранить определенный тип информации – графическую, текстовую и т.д. Соответственно, при возникновении экстренной ситуации вы сможете выбирать, из каких точек восстанавливать систему. При этом постарайтесь их не перепутать, иначе вам придется повторить весь процесс восстановления информации.
Но самое главное – не откладывайте создание точек восстановления на последний день. Это рекомендуется всякий раз, когда на вашем компьютере или появляется какая-либо важная информация. Если вы сможете сделать точку восстановления до поломки или его жесткого , то можете не волноваться за информацию – она под надежной защитой!
Видео по теме
Восстановление системы - это очень полезная функция Windows. Она позволяет вернуть состояние системных файлов компьютера на тот момент времени, когда они были работоспособны. При этом ни какие личные файлы не затрагиваются, например, фотографии или документы. Операционная система сама периодически создает точки восстановления, но перед установкой новых драйверов или программ это рекомендуется сделать дополнительно, вручную. Во всех версиях Windows процесс создания точек восстановления похож, рассмотрим его подробнее на примере Windows Vista.
Инструкция
Видео по теме
Обратите внимание
Чтобы сохранять точки восстановления на каждом жестком диске требуется минимум 300 Мб свободного пространства.
Когда дисковое пространство, отведенное под восстановление системы закончиться, программа начнет удалять старые точки.
Источники:
- Официальный сайт компании Майкрософт
Восстановление системы - это полезная процедура вашего компьютера, которая поможет вернуться в то состояние, когда не были произведены определенные изменения в системе. Для такой операции необходимо выбрать точку восстановления , а можно ее создать самому.

Вам понадобится
- Компьютер.
Инструкция
Щелкните кнопку «Пуск» на панели . Выберите пункт «Все программы». В появившемся списке идите по пути: «Стандартные» - «Служебные» - «Восстановление системы». Переход будет осуществляться автоматически при наведении курсора. По последнему пункту необходимо щелкнуть.
Новое окно «Выбор восстановления » предлагает слева на календарь событий, для которых были созданы соответствующие точки восстановления автоматически или вашими усилиями (если вы когда-либо обращались ко второму пункту в предыдущем окне). Жирные в календаре - то, что вы ищете. Щелкните по любому из них и прочтите в правом окне описание. Здесь приведены события и программы, которые произошли или были установлены в этот день. Бывает, что точка была создана системой без особых событий. Вы можете выбрать конкретное время в списке, на момент которого работа компьютера вас устраивала. Система вернется в состояние до него. Данная процедура обратима.
Источники:
- как посмотреть контрольные точки
Во время инсталляции новых программ Windows автоматически создаёт контрольные точки восстановления. Помимо них, пользователь может самостоятельно создать контрольную точку восстановления операционной системы в любой момент.

Инструкция
Используя Windows XP, нужно утилиту восстановления системы следующим образом. Откройте «Панель управления» в системной папке «Мой компьютер» или меню «Пуск» и выберите раздел «Производительность и обслуживание». В нём найдите задачу «Восстановление системы».Также восстановление системы можно запустить из главного меню «Пуск». Приложение находится в папке «Стандартные», директория «Служебные».
Перед вами запустится мастер восстановления системы. В первом же окне, в его правой части, вам будет предложено восстановить компьютер в состояние того времени, когда была создана последняя , или же отменить последнее восстановление. Здесь же располагается ссылка на «Справка».
С помощью утилиты создайте восстановления. Выберите переключателем пункт «Создать точку восстановления» и нажмите кнопку «Далее» внизу . После этого перед вами появится следующее диалоговое окно, в специальной строке которого нужно ввести описание контрольной . Приложение также может создавать несколько точек восстановления. К каждой точке будут прикреплены время и дата создания.
Введите любое название для создания точки восстановления и нажмите кнопку «Далее». Процесс создания точки восстановления продолжится несколько минут. Компьютер будет записывать архивные копии на жесткий диск, поэтому в это время операционная система может медленно реагировать на действия пользователя.
По окончании создания контрольной точки, программа сообщит вам об успешном создании точки восстановления Windows. Для того чтобы создать еще одну точку восстановления, нажмите кнопку «Домой» и повторите операцию по шагам.
Пользователи Windows Vista или Windows 7 делают почти то же самое, только в свойствах системной папки «Мой компьютер». В окне свойств выберите вкладку «Защита системы». В появившемся окне нажмите кнопку «Создать» и действуйте инструкции для Windows XP.
Видео по теме
Для успешного восстановления операционной системы в случае отказа некоторых ее компонентов рекомендуют использовать несколько функций. Одной из них является создание контрольных точек восстановления .

Инструкция
Чтобы предотвратить потерю важной информации и быстро вернуть операционную систему к работоспособному состоянию рекомендуют включать функцию автоматического создания контрольных точек восстановления . Откройте меню «Панель управления».
Перейдите в меню «Система и безопасность» и откройте подменю «Система». Найдите в левой колонке пункт «Дополнительные параметры системы» и перейдите к нему.
В появившемся окне выберите вкладку «Защита системы». Найдите список подключенных жестких дисков и их разделов. Если напротив раздела с установленной операционной системой имеет место надпись «Отключено», то выделите данный раздел и нажмите кнопку «Настроить».
Выберите пункт «Восстановить параметры системы и файлов». Ниже найдите пункт «Максимальное использование». Чем больший объем диска вы выделите под создание контрольных точек восстановления , тем больше таких точек система сможет хранить одновременно.
Чтобы быстро восстановить рабочее состояние операционной системы рекомендуют использовать дополнительные защитные функции. Откройте меню «Система и безопасность» и перейдите в подменю «Архивация и восстановление».
Вы можете использовать два различных метода сохранения текущего состояния операционной системы Windows. Выберите пункт «Создание образа системы».
Укажите место для хранения архива вашей операционной системы. Это может быть один из разделов жесткого диска, другой сетевой компьютер или DVD-диски. Нажмите кнопку «Далее».
В новом окне появится список разделов, которые будут архивированы, и примерное количество свободного пространства, требуемое для хранения образа системы. Нажмите кнопку «Архивировать» для запуска процесса.
Видео по теме
Если в результате установки новых программ или драйверов система перестала корректно работать, восстановить ее работоспособность можно, вернув в прежнее состояние. Для этого используется компонент «Восстановление системы» (System restore). Точки восстановления системы создаются автоматически ежедневно и перед каждым критически важным событием (например, установкой нового оборудования или ПО). Есть возможность создавать точки отката вручную.

Инструкция
Для восстановления системы лучше выбирать точку , наиболее близкую к дате, когда произошел сбой в работе. Если у вас установлена , из меню «Пуск» выбирайте опцию «Программы», затем «Стандартные», «Служебные» и «Восстановление системы ».
В диалоговом окне «Восстановление системы » поставьте переключатель в положение «Восстановление более раннего состояния…» и нажмите «Далее». В следующем окне вы увидите календарь за текущий месяц с отмеченными на нем датами создания точек восстановления. Если вы собираетесь восстанавливать систему, отметьте нужный день и нажмите «Далее».
Есть другие способы найти точки восстановления. Клавишами Win+R вызывайте строку поиска и введите команду msconfig. Переходите во вкладку «Сервис» и выбирайте опцию «Восстановление системы ». Нажмите «Далее» и в новом окне вы увидите календарь с датами создания точек отката.
Перезагрузите компьютер. После звукового сигнала POST нажмите клавишу F8. В меню режимов загрузки выбирайте «Безопасный режим». На вопрос о продолжении работы в этом режиме отвечайте «Нет». После этого начнется процесс восстановления системы и вам будет предложено выбрать точку отката. Также выбрать точку восстановления можно в режиме «Загрузка последней удачной конфигурации».
В версии Windows Vista введите в строку поиска команду system и в диалоговом окне отметьте пункт «Система». Откроется диалоговое окно управления системой. Это же окно можно вызвать из «Панели управления», щелкнув по иконке «Система».
Переходите по ссылке «Защита системы ». Выбирайте вкладку «Защита системы » аплета «Свойства системы ». Нажмите кнопку «Восстановление системы », затем «Далее», чтобы увидеть список точек отката.
В Windows 7 в «Панели управления» выбирайте «Восстановление ». В новом окне нажмите «Запуск восстановления системы » и «Далее». Система предложит на выбор список точек восстановления.
Источники:
- как востановить если нет точки
Регулярное создание точек отката позволит в случае неполадки без проблем восстановить систему в дальнейшем. Если какая-нибудь программа или драйвер внесли изменения системные файлы, из-за которых работа компьютера стала нестабильной, то в случае наличия точки восстановления вы всегда сможете запустить откат системы и вернуть компьютер к рабочему состоянию. Но таким образом невозможно вернуть личные файлы или утраченные данные.
Бывает много ситуаций, когда нам хотелось бы исправить какую-либо проблему и без потерь вернуть все к исходному состоянию.
В нашей сегодняшней статье мы поговорим о резервном копировании настроек операционной системы путем создания контрольной точки восстановления (КТВ).
Данную функцию по достоинству оценят пользователи, которые любят проводить эксперименты с настройками компьютера , устанавливать всевозможные программы.
Т.к. в случае непредвиденных ситуаций она позволяет возвратиться к предыдущим, корректным настройкам ОС.
Рекомендуем время от времени всем пользователям создавать КТВ, независимо от проводимых настроек в ОС, ведь в случае сбоя операционки, точка восстановления позволит вернуть все настройки, которые были на момент ее создания.
Обратите внимание! Средство реинкарнации операционки автоматически создает КТВ каждую неделю, а также тогда, когда средство определяет, что в настройки вносятся изменения.
Возобновлять настройки ОС можно как с точек восстановления, которые были созданы автоматически, так и вручную пользователем.
Хотя резервные копии содержат как системные, так и пользовательские файлы.
В случае перерождения ОС пользовательские файлы не будут затронуты.
Создаем точку восстановления в Windows 7
От теории перейдем к практике и создадим КТВ в Windows 7 вручную.
«Пуск», правой кнопкой мыши на пункте меню «Компьютер», в контекстном меню выбираем пункт «Свойства».
Заходим в меню «Защита системы», которая расположена в левой колонке окна.

Во вкладке «Защита системы» нажимаем кнопку «Создать». В появившемся окне вводим название КТВ и нажимаем кнопку «Создать».

Происходит операция создания КТВ.

Спустя некоторые время, вы увидите сообщение об успешном завершении операции.

Также во вкладке «Защита системы» можно изменить настройки создания КТВ.
Нажимаем кнопку «Настроить», а в окне настроек можно выбрать объекты, для которых необходимо обеспечить возможность восстановления или полностью отключить защиту системы , установив флажок в соответствующее положение.
Также можно указать размер места на диске, которое будет выделено для создания резервных копий. Для этого достаточно потянуть ползунок вправо.
Совет! Рекомендуем устанавливать максимальный объем в пределах 10-15% от общего объема раздела. При нехватке отведенного места для хранения резервных копий происходит удаление старых ТВ и их замена на вновь созданные. Для того чтобы удалить все ранее созданные КТВ можно воспользоваться кнопкой «Удалить».

Как восстановить систему с помощью точки восстановления в Windows 7?
Перед выполнением возобновления работы виндовс рекомендуем закрыть все программы и приложения.
Необходимо повторить все шаги, приведенные в начале предыдущего раздела (Пуск - Компьютер - Свойства - Защита системы), но во вкладке «Защита системы» следует нажать на кнопку «Восстановление ».

В следующем окне следует выбрать точку восстановления, ориентируясь по дате создания и названию ТВ. Нажимаем «Далее».

Подтверждаем серьезность своих намерений.

Следует учесть, что процесс не может быть отменен во время его выполнения. Еще раз подтверждаем, что хотим выполнить возобновление работы системы, нажимаем «Готово» и «Да».

Появится окно, сообщающее, что выполняется подготовка к восстановлению системы, после чего все программы будут закрыты в принудительном порядке, а на дисплее появится сообщение, о том что выполняется возобновление файлов.

После того, как восстановление будет завершено, компьютер автоматически перезагрузится. Теперь можно войти в ОС, введя свои учетные данные. На этом процесс завершен.

Особенности работы с точками восстановления в Windows 7
В завершение статьи скажем о некоторых особенностях работы с КТВ и приведем решения проблем, которые могут возникнуть:
КТВ, которые были ранее созданы вами или системой, могут быть удалены некоторыми утилитами оптимизации ОС.
Для решения этой проблемы рекомендуем при использовании таких утилит, выполнять их настройки вручную, а папку System Volume Information добавлять в исключения.
КТВ не может быть создана на ноутбуке, работающем от аккумуляторов. Подключите ноутбук к сети электропитания.
КТВ не могут быть созданы для разделов отформатированных в файловую систему FAT и FAT32. Отформатируйте раздел в NTFS . Не забывайте, что форматирование повлечет удаление всех данных, которые содержатся на диске.
Если у вас установлены 2 операционки Windows XP и Windows 7, при запуске Windows XP все КТВ созданные в Windows 7 будут удалены.
Для избежания этой проблемы следует сделать раздел, на котором установлена Windows 7, и сделать его недоступным для Windows XP.
Как создать точку восстановления Windows 7
В этом видео подробно разбираю: как создать точку восстановления Windows 7, а также для чего она нужна и почему ее необходимо создавать перед каждой установкой новой программы.
Я бы разделил способы восстановления системы на следующие:
1 C помощью загрузки последней удачной конфигурации
2 C помощью механизма "Восстановления системы" штатно
3 C помощью механизма восстановления системы не штатно (через безопасный режим или оригинальный установочный диск Windows 7)
4 C помощью ранее созданного бэкапа системы.
1) Предположим, вы столкнулись с проблемой в работе Windows 7 и хотели восстановить работоспособность системы, самое простое, что можно выполнить- это загрузиться в Безопасном режиме и загрузить последнюю удачную конфиргурацию, для этого при загрузке операционной системы нажимайте клавишу «F8» и выберите «Последняя удачная конфигурация» , нажимаете «Enter» .
Последняя удачная конфигурация - возможность восстановления, предназначенная для загрузки компьютера с использованием последних корректно работающих параметров настройки системы. Загрузка в режиме последней удачной конфигурации восстанавливает информацию системного реестра и параметров настроек драйверов, которые использовались при последней успешной загрузке системы. Используйте режим последней удачной конфигурации в случае, когда загрузка Windows 7 в обычном режиме невозможна в результате некорректных изменений.
2) В случае, если первый метод не подходит или не помог, можно восстановить систему Windows 7 с помощью механизма «Восстановления системы » Принцип работы этого способа восстановления достаточно просто, восстановление происходит благодаря создаваемым точкам восстановления. Точка восстановления фиксирует состояние системы на определенный момент. Точки восстановления создаются автоматически системой, но их можно создавать и вручную (Этому посвящена статья ). Запустить восстановление системы можно несколькими способами- Первый способ, необходимо нажать «Пуск» и в строке поиска написать «Восстановление системы» , сверху появится меню «Восстановление системы» кликаем на нем мышкой.
 Второй способ- это зайти по пути «Пуск-Панель управления- Восстановление- Запуск восстановления системы»
. Откроется окно «Восстановление системы»
, нажимаем «Далее»
, увидите все возможные точки восстановления на которые можно вернуться/ «откатиться», если нажать на кнопку «Поиск затрагиваемых программ»
, можно увидеть на какие программы повлияет восстановление системы (Рекомендую выбирать восстановление за два, три дня до проблемы с системой). Выбрав дату нажимаем «Далее»
.
Второй способ- это зайти по пути «Пуск-Панель управления- Восстановление- Запуск восстановления системы»
. Откроется окно «Восстановление системы»
, нажимаем «Далее»
, увидите все возможные точки восстановления на которые можно вернуться/ «откатиться», если нажать на кнопку «Поиск затрагиваемых программ»
, можно увидеть на какие программы повлияет восстановление системы (Рекомендую выбирать восстановление за два, три дня до проблемы с системой). Выбрав дату нажимаем «Далее»
. Подтверждаем точку восстановления нажатием «Готово»
Подтверждаем точку восстановления нажатием «Готово»
 Затем появится сообщение о том, что Восстановление системы нельзя прерывать, нажимаем «Да»
, после этого начнется процесс восстановления и перезагрузки системы.
Затем появится сообщение о том, что Восстановление системы нельзя прерывать, нажимаем «Да»
, после этого начнется процесс восстановления и перезагрузки системы. После перезагрузки в случае успешного восстановления появится окно.
После перезагрузки в случае успешного восстановления появится окно. 3)
Если же вы пострадали от вируса и у вас нет возможности запустить восстановления системы с помощью выше указанного метода в таком случае «откатить» систему можно с помощью Безопасного режима или с помощью диска с операционной системой:
3)
Если же вы пострадали от вируса и у вас нет возможности запустить восстановления системы с помощью выше указанного метода в таком случае «откатить» систему можно с помощью Безопасного режима или с помощью диска с операционной системой:
Заходим в безопасный режим (нажимая «F8» в самом начале загрузки системы) и выбираем «Устранение неполадок компьютера» , откроется окно
 - Вставляем оригинальный установочный диск с операционной системой (она должна соответствовать вашей), загружаемся с этого диска (для этого в БИОСе меняем загрузку с жесткого диска на загрузку с CD/DWD). Выбираем язык, после этого в окне «Установка Windows»
, выбираете «Восстановление
системы»
.
- Вставляем оригинальный установочный диск с операционной системой (она должна соответствовать вашей), загружаемся с этого диска (для этого в БИОСе меняем загрузку с жесткого диска на загрузку с CD/DWD). Выбираем язык, после этого в окне «Установка Windows»
, выбираете «Восстановление
системы»
.
 После этого откроется окно «Параметры восстановления системы Windows 7».
После этого откроется окно «Параметры восстановления системы Windows 7».
Итак, не важно каким из способов вы воспользовались, итог один- перед вами окно «Параметры восстановления системы Windows 7» ,
 Предлагаю немного разобрать возможности этого окна.
Предлагаю немного разобрать возможности этого окна.
Восстановление запуска - анализ неисправностей мешающих нормальной загрузке Windows 7 и дальнейшее их исправление для нормальной загрузки и функционирования операционной системы.
Восстановление системы - то ради чего и написана эта статья,с помощью данной функции мы сможем с помощью точки восстановления вернуть систему на более ранний период времени, когда не было проблем.
Восстановление образа системы - этот инструмент позволяет восстановить систему с бэкапа. Более подробно об этом способе описано в 4 способе восстановления.
Диагностика памяти Windows - проверяет системную память на наличие ошибок.
Командная строка - позволяет загрузить командную строку и с помощью неё можно удалять файлы, мешающие загрузке Windows 7.
Нажимаем на «Восстановление системы» , после этого появляется окно о том, что «откат» системы может устранить проблемы... нажимаем « Далее» , выбираем необходимую точку восстановления.
 После этого соглашаемся со всем предложенным, в том числе и с перезагрузкой и результате всех этих действий, при загрузке Windows 7, видим окно
После этого соглашаемся со всем предложенным, в том числе и с перезагрузкой и результате всех этих действий, при загрузке Windows 7, видим окно
 4)
Восстановить с помощью ранее сделанного бекапа, создание бекапа более подробно описано в статье . Подключите USB устройство хранения бекапа, нажмите "Пуск"- "Панель управления"- "Восстановление"
. Если система не запускается и нет возможности загрузить систему, необходимо выполнить третий пункт статьи, только выбрать Восстановление образа системы.
4)
Восстановить с помощью ранее сделанного бекапа, создание бекапа более подробно описано в статье . Подключите USB устройство хранения бекапа, нажмите "Пуск"- "Панель управления"- "Восстановление"
. Если система не запускается и нет возможности загрузить систему, необходимо выполнить третий пункт статьи, только выбрать Восстановление образа системы.

В открывшемся окне выберите "Расширенные методы восстановления ".



Затем появится окно с просьбой перезагрузить систему, нажимаем "Перезапустить ".

После перезапуска необходимо указать настройки восстановления системы. Рекомендую оставить все по умолчанию и просто нажимать "Далее ".
На следующем шаге система сама найдет архив системы.


Подтверждаем восстановление системы, нажимаем "Да ".
Если все указанные методы вам не помогли, в таком случае остается только вернуть систему Windows к заводским настройкам, т.е. потерять все свои данные и программы. Сразу оговорюсь, что данный метод подойдет, если у вас есть скрытый том восстановления на жестком диске, он должен быть предусмотрен с завода. Увидеть его можно, если правой кнопкой мыши нажать на ярлык «Компьютер» и выбрать «Управление- Управление дисками»
 Ниже приведены горячие клавиши для восстановления заводских установок ноутбуков:
Ниже приведены горячие клавиши для восстановления заводских установок ноутбуков:
- Acer - зажать сочетание клавиш Alt+F10
- Samsung - F4;
- Dell inspiron - при появлении заставки dell.com требуется набрать сочетание клавиш Ctrl+F11;
- HP Pavilion - при включении удерживать F11;
- Packard Bell - F10;
- Rover - при запуске ноутбука зажать и удерживать Alt;
- ASUS - при появлении логотипа ASUS нажмите F9;
- Sony vaio - при запуске нажать F10;
- MSI - нажать при запуске F3;
- Fujitsu Siemens - включив, нажмите F8;
- LG - F11;
- Lenovo ThinkPad - F11;
- Toshiba - F8.
Надеюсь данная статья избавила вас от вопроса Как восстановить систему Windows 7 и помогла вернуть вашу операционную систему к моменту стабильной работы.