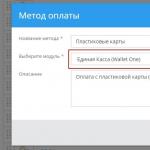Часто после покупки iOs устройства пользователь не знает, что с ним делать дальше, в связи с чем у новичка возникает вопрос: «Как настроить iPhone и приступить к его использованию»?
По заверению продвинутых «ябловодов», первоначальная настройка является крайне важным этапом, от которого зависит качество и удобство использования устройства в дальнейшем.
В статье будет подробно рассмотрено, как правильно настроить новый, свежеприобретенный айфон.
У вас появится возможность пользоваться всеми преимуществами «яблочной» технологии и не платить менеджерам магазина за первоначальные настройки вашего девайса.
Общие настройки
Итак, вы достали iPhone из коробки и нажали кнопку включения.
Если вы настраиваете новый «яблочный» девайс, то эта настройка не является обязательной, и вы можете пропустить этот шаг, нажав «Далее».
Если вы решили не пропускать этот шаг и находитесь в зоне действия Wi-Fi сетей, то выберите нужную и введите пароль, после чего нажмите «Далее».
В следующем окне вам будет предложено выбрать: включить или отключить службы геолокации.
Важно! За работу служб геолокации отвечает GPS модуль. При его активации, айфон будет отслеживать ваше местоположение, использовать карты, получать актуальный прогноз погоды , иметь возможность менять часовой пояс при вашем передвижении и многое другое. Но, модуль GPS достаточно сильно расходует аккумулятор iOs-девайса.
В принципе, настраивая новый iPhone можно отключить службы геолокации, которые всегда можно подключить по мере их необходимости.
Жмем «Отключить» и подтверждаем свое решение, нажав кнопку «Да».

После того, как вы определились с геолокацией, у вас откроется экран настройки вашего «яблочного» гаджета.
Так как мы рассматриваем новый, «коробочный» айфон, то нужно «тапнуть» по строке «Настроить как новый iPhone».

Создание учетной записи Aplle ID
Вы перешли к наиболее важному процессу – настройки Aplle ID .
С помощью данной учетной записи вы в дальнейшем будете входить в сервисы Aplle, покупать приложения, музыку, синхронизировать несколько устройств, совершать между ними бесплатные видеозвонки, общаться в чатах и пр.
Этот шаг не считается обязательным и его можно пропустить, когда настраиваешь новый iOs-девайс, но опытные «ябловоды» рекомендуют создавать данный идентификатор сразу.
Выбираем «Создать Aplle ID бесплатно»

Важно! Следует учесть, что если владельцу «яблочного гаджета» на момент создания учетной записи не исполнилось 18 лет, то система откажет в регистрации Aplle ID.
После введения данных система спросит, какой почтовый ящик использовать . Можно ввести уже существующий электронный адрес, или получить его бесплатно в iCloud .
В этой статье рассмотрим регистрацию в Aplle ID с уже существующим адресом.

Использовать текущий почтовый ящик
- введите доступный вам адрес электронной почты;

Адрес электронной почты
- придумайте пароль и подтвердите его;

Для того чтобы пользоваться мобильным интернетом необходимо:
- Вставить sim-карту в iPhone после чего переходим в приложение «Настройки».
- После этого заходим в раздел «Сотовая связь» и в графе «Сотовые данные» включаем интернет.

Данные, для работы iOs-девайса в интернете, приходят сразу после установки sim-карты в Айфон. SMS с настройками нужно просто сохранить в телефоне.
Для того, чтобы использовать iPhone как Wi-Fi модем, необходимо:
- Входим в «Настройки» Айфона.
- Переходим в раздел «Режим модема» и передвигаем ползунок в положение ВКЛ.

После такой несложной процедуры, ваш iPhone может раздавать Wi-Fi, работая как модем. Синяя полоска с количеством подключений будет сигналом, что беспроводное соединение работает.
Если ваш Мас-компьютер не оснащен модулем Wi-Fi, то Айфон может все равно можно использовать как модем и транслировать интернет-трафик по USB кабелю.
Для этого необходимо:
- Зайти в «системные настройки» Мас. В разделе «Интернет и беспроводная сеть» кликнуть на иконку «Сеть».

- В левой колонке нижней части окна нажать «+», а в выпадающем меню выбрать «USB на iPhone». После этой процедуры нажимаем «Создать» и кнопку «Показать все».

- В выпадающем окне нажать кнопку «Применить».
Подключаем iPhone к компьютеру usb-кабелем и включаем на телефоне модем. Как описывалось выше.
Главное – не забудьте сам телефон подключить к интернету, через Wi-Fi или 3G.
Есть еще один способ, как транслировать интернет с Айфона и использовать его как полноценный модем: посредством Bluetooth.
Для этого нужно:
- Включить Bluetooth как на iPhone, так и на Мас, и создать соединение между устройствами.
- После чего включить Айфон в режим модема, как описывалось выше.
- Нажать на иконку Bluetooth на Мас, в выпадающем списке выбрать iPhone, и «Подключить к сети».

О том, что ваш гаджет работает как модем, скажет синяя полоса с количеством подключений.
Совет: Если вы для подключения к интернету используете 3 G или 4 G сети, то выбирайте безлимитные тарифы, так как мобильный интернет дешевизной не отличается.
Первый запуск и настройка iPhone и iPad
Как настроить iPhone: Инструкция для «чайников»
Сразу же после покупки смартфона iPhone, перед тем как начать им пользоваться, необходимо предварительно его активировать и настроить. Процесс этот совершенно несложный и не отнимет много времени.
Что такое Активация iPhone?
Активация iPhone — процесс, при котором новый iPhone связывается с серверами Apple посредством сети Интернет и получает разрешение или запрет на использование смартфона с установленной СИМ-картой.
Что такое залоченный (разлоченный, привязанный к оператору, factory unlocked, SIM Free) iPhone?
- iPhone, который был куплен с контрактом оператора (синонимы: лоченный, контрактный, залоченный, привязанный к оператору, операторский, SIM-locked ) удастся активировать только СИМ-картой оператора, к которому он привязан. Другими словами, такой iPhone нельзя активировать и использовать с любыми SIM-картами.
- iPhone, купленный без привязки к оператору (синонимы: официально разлоченный, официал, factory unlocked, SIM Free ) можно активировать SIM-картой любого сотового оператора.
Как связаны Активация и гарантия Apple?
Процесс активации iPhone автоматически включает начало отсчета времени гарантии Apple. Другими словами, отсчет гарантийного срока на новый iPhone начнется не со дня покупки, а со дня активации смартфона .
ВНИМАНИЕ! Надпись «Здравствуйте » (Hello и т.д.) на экране при первом включении iPhone не означает , что iPhone действительно новый. Проверить, что вы купили и активируете новый iPhone, вам поможет статья по ссылке ниже:
2. Включите iPhone
После того как рабочая «симка» будет помещена в слот, включите iPhone (нажмите и удерживайте кнопку Включения в течение 3-4 секунд), дождитесь появления экрана приветствия и нажмите кнопку «Домой », чтобы открыть предварительные настройки;

3. Затем выберите язык и укажите регион проживания;

4. После этого подключитесь к сети Wi-Fi или, если доступа к таковой нет, к сотовой сети (кнопка Использовать сотовую сеть ) или к компьютеру с заранее установленной программой iTunes (скачать можно ) и с возможностью выхода в Интернет.

5 . Начиная с iOS 11 появилась возможность быстрой настройки, которая заключается в копировании учетных данных с другого Вашего устройства, работающего на iOS 11 или новее.

6. В следующем окне настройте сенсор Touch ID, внося в память свой отпечаток пальца. Это позволит в дальнейшем снимать блокировку устройства, просто прикоснувшись к датчику, а также совершать покупки в Сети и быстро авторизовываться на различных ресурсах.


Затем укажите пароль от четырех до шести символов, который будет использоваться для разблокировки устройства. Нажав кнопку Параметры код-пароля вы можете выбрать вид код-пароля;

7. В следующем окне будет предложено восстановить программы и данные из копии в iCloud / iTunes или перенести данные с Android.


Если в этом нет надобности, то следует выбрать пункт «Настроить как новый iPhone »;
8. После этого откроется окно с полем для введения своего Apple ID, но если учетная запись ранее пользователем не создавалась, то регистрировать аккаунт непосредственно на этом этапе не стоит.

Чтобы отказаться от регистрации последовательно жмем на кнопки «Нет Apple ID или забыли его », «Настроить позже в Настройках » и «Не использовать ».

Правильно создать Apple ID без привязки к кредитной карте Вам поможет ;

Современный смартфон отличается от первого мобильного телефона как автомат от рогатки. Продуты Apple считаются одними из лучших по уровню использования передовых технологических решений. По этой причине знать, как настроить iPhone, должен каждый его владелец, если он не собирается использовать его как обычную «звонилку» на уровне Nokia 3310.
Основой всей «яблочной» экосистемы является уникальный идентификатор Эпл Айди. Его пользователь создает при первом включении, когда настраивает новый Айфон с нуля. Для этого требуется наличие действующей учетной записи электронной почты. Настроив контрольные вопросы и указав дату рождения, вы получаете Apple ID который используется в дальнейшем для доступа ко всем сервисам Apple, требующим авторизации.
В дальнейшем эти данные можно использовать для восстановления смартфона после сброса настроек или для активации нового iPhone с переносом данных. Если в iOS 10 и младше все это приходилось делать вручную, то в 11 версии операционной системы Apple внедрила функцию быстрого старта.
Перенос данных со старого устройства выполняется автоматически после того, как вы вводите пароль учетки. Все действия выполняются на русском языке, который выбирается на начальном этапе, когда вы указываете страну текущего пребывания.
iCloud, App Store и iTunes Store
После того как был настроен Apple ID, каждый пользователь получает на постоянной основе 5 Гб в облачном хранилище iCloud и возможность совершать покупки или загружать бесплатные приложения из магазина App Store. На старых моделях, к которым относятся iPhone 4 и 5, каждое такой действие потребует ввода пароля.
Начиная с 5S пользователь может подтвердить свое решение, использовав отпечаток пальца. Сканер встроен непосредственно в кнопку «Домой» и установлен на всех iPhone 6, 7 и 8. В Айфон Х дактилоскопический датчик заменил фронтальный сенсор, выполняющий 3D сканирование лица пользователя.
Кроме магазина приложений, Эппл Айди открывает пользователю доступ к Айтюнс Сторе, в котором собрана богатая коллекция музыки и фильмов.
Приобретенный контент автоматически синхронизируется между всеми устройствами, использующими один аккаунт.
Настройка учетной записи
Если по каким-то причинам iPhone не был правильно активирован при запуске, это недоразумение можно исправить на уже работающем устройстве. К примеру, человек может не иметь электронной почты, следовательно, завести учетку сразу не получится. Описанные ниже шаги помогут добавить ее на iPhone в любое время.
- Открываем настройки и проматываем вниз, чтобы найти отмеченный пункт.
- Переходим в раздел добавления новых учетных записей.
- Нам нужная верхняя строка с надписью Айклауд, обведенная рамкой. Остальные в списке предназначены для настройки электронной почты.
- Здесь нам доступно несколько возможностей. В отмеченные цифрой «1» поля можно внести данные существующей учетки. Пункт, обозначенный двойкой, предназначается для создания нового Apple ID. Стрелка от цифры «3» указывает на раздел, позволяющий восстановить ранее созданный аккаунт, если вы забыли пароль.
Таким образом, воспользовавшись подходящим по ситуации пунктом, мы получаем доступ к Аппстор и остальным облачным сервисам.
Меню телефона
Разумеется, каким бы технологичным не был смартфон, основную его функцию пока никто не отменял. Ниже рассмотренного пункта располагается целый блок, который позволяет настроить поведение iPhone при голосовых звонках, активировать видеосвязь и встроенный в iOS мессенджер.
Пошагово рассмотрим все три отмеченные рамкой параметра.
Телефон
Управление голосовыми звонками собрано в одном месте. Ниже видимых на скриншоте расположатся пункты меню, вшитого в SIM-карту. Сервисы у каждого сотового оператора разные и мало кто ими пользуется. Если вдруг они понадобятся, вы будете знать, где их найти.
- На основной вкладке вверху указывается номер абонента. Внизу стрелкой отмечен переключатель, позволяющий автоматически подставлять префиксы при наборе номера. Для России это соответственно будет +7. Рассмотрим три верхних пункта меню «Вызовы», которые можно считать полезными.
- Здесь мы можем указать, в каких случаях входящий голосовой звонок будет идентифицироваться голосом. К примеру, если выбрать «Наушники», то при поступлении вызова музыка прервется и iPhone прочитает кто звонит, выбрав данные их телефонной книги.
- Некоторые программы, в данном случае картографический сервис 2ГИС, могут получать доступ к входящим звонкам для их идентификации. Если включить обозначенный стрелкой ползунок, звонок из компании или магазина, данные которых находятся в базе приложения, будет определен.На экране смартфона вместе с номером телефона появится логотип программы и идентификационные сведения. Взятое в рамку меню дает возможность внести любой надоедливый контакт в «черный список». Звонящий в таком случае будет постоянно получать сигнал занятости номера и пробиться сквозь блокировку ему не поможет даже автодозвон.
- Этот пункт пригодится тем, у кого есть несколько продуктов Apple. Включив взятый в рамку переключатель, активируем функцию «Непрерывность». При входящем звонке сработает переадресация на выбранные из расположенного ниже списка устройства. В данном случае можно ответить с iPad или Mac, не беря в руку телефон. Разумеется, все устройства должны работать с одинаковой учетной записью и находиться в одной сети ВайФай.
Сообщения
Мобильная операционная система Apple имеет встроенный мессенджер, называемый iMessage. Для его работы, так же, как и для остальных аналогичных программ, требуется подключение к беспроводной или сотовой сети передачи данных.
- Главное окно с настройками первым делом предлагает активировать Аймесседж. По умолчанию эта функция всегда выключена. Нужный переключатель показан на скриншоте стрелкой. При активации уходит платная смс на сервера Apple, после чего плата больше взиматься не будет.Передаются сообщения только между двумя iPhone. Отправить iMessage на Android невозможно. Отмеченный цифрой «1» параметр позволяет владельцу «яблочного» смартфона оставаться на связи даже без интернета, передавая обычные текстовые сообщения. Пункт, отмеченный двойкой, открывает еще одну опцию Непрерывности.
- Здесь, передвигая ползунки, можно выбрать, на какие устройства будут поступать смс помимо iPhone. Для этого опять же нужно подключение к одной сети Wi-Fi.
- Настроек у сообщений достаточно много, поэтому на главном экране опустимся еще ниже. Под цифрой «1» скрывается настройка адресов для iMessage. Двойкой обозначена опция, регулирующая срок хранения текстовых данных.
- Поскольку iMessage работает не только по номеру, но и по Apple ID, пользователь может определить, на какой адрес должны поступать уведомления. В первом пункте выбраны обе возможности, а во втором отмечено, что приоритетным для идентификации абонента будет использование телефонного номера.
- Опция хранения позволяет удалять старые смс по истечении месяца, года или хранить в памяти смартфона бессрочно. С этой настройкой надо быть осторожнее, если не хотите удалить что-то важное.
Еще ниже на основном окне аналогичная опция имеется для голосовых сообщений. Минимальный срок для них ограничен 2 минутами, а максимальный – одним годом.
Для своих пользователей Apple реализовала возможность общения по видео с использованием сети интернет. Настройки здесь практически идентичны рассмотренным для iMessage. Вверху окна мы видим ползунок, активирующий работу сервиса.
Звонок может быть выполнен как с помощью камеры, так и без нее. Во втором случае реализуется только голосовая связь без участия сотового оператора. В нижней части окна стрелкой указан еще один переключатель. На последних моделях iPhone он дает возможность делать фото абонента в процессе общения по видео.
По качеству связи FaceTime легко обходит Skype, но рабочим этот вариант связи будет только между устройствами Apple.
Клавиатура
Развитие интернета и мессенджеров привело к тому, что люди намного больше пишут, чем общаются голосом. Следовательно, оставить без внимания настройки клавиатуры невозможно.
- Откроем пустое сообщение iMessage. Аналогичную настройку можно выполнить и в любом другом мессенджере, но по умолчанию в новом iPhone они не установлены. На скриншоте рамками обведены области переключений режимов.В верхней присутствует логотип камеры. Нажав на нее, можно отправить собеседнику селфи. Рядом расположена иконка AppStore для сообщений. В нижней рамке нажатие на «123» переводит клавиатуру в режим отображения цифр и символов, а на «глобус» – позволяет переключать раскладки и использовать эмодзи.
- В магазине приложений можно установить анимированные смайлики или подключить интеграцию с установленными на смартфоне приложениями.
- Нажав на глобус, открываем меню выбора клавиатур и их настройки. Для этого нужно нажать указанный рамкой пункт. Стрелкой указаны режимы отображения. В данный момент клавиатура развернута на всю нижнюю часть экрана, но может быть смещена к его правому или левому краю для удобства набора текста одной рукой.
- Меню настроек содержит различие опции, облегчающие ввод символов и знаков пунктуации. По умолчанию устанавливается только русский язык в соответствии с указанным на начальном этапе регионе проживания.
- Используя отмеченный пункт, исправляем ситуацию. Добавить надо как минимум английскую раскладку и набор эмодзи, входящий в состав операционной системы.
Основные настройки
Большинство опций, направленных на тонкую настройку iPhone, сосредоточено в группе, ниже пункта «Основные». Пройдемся по этому блоку сверху вниз, чтобы рассмотреть главные параметры.
Экран
Указанный стрелкой переключатель активирует функцию адаптивной подсветки дисплея в соответствии с внешним освещением. Выше него расположен ползунок для ручного изменения яркости. С включенным True Tone запускается автояркость, которая раньше имела отдельный блок управления. Рамкой обведен ночной режим. В нем тональность дисплея меняется от холодных оттенков к теплым. Время переключения определяется системой по данным геолокации пользователя.
Обои на iPhone можно устанавливать отдельно на рабочий стол и экран блокировки. В операционной системе уже есть предустановленные, но при желании пользователь может установить свою заранее сохраненную картинку.
- С основного окна настроек открываем отмеченный рамкой пункт. Он тут один, поэтому запутаться невозможно.
- Выбор доступен в трех предустановленных категориях. Ниже размещаются папки с фото, находящиеся на самом смартфоне, фотопоток или медиатека iCloud.
- Закончив выбор, получаем следующее итоговое меню. Цифрами обозначены варианты установки.
Важным элементом персонализации является выбор звуковой схемы. Встретить людей, у которых установленная дефолтная мелодия звонка, можно на каждом шагу и временами это раздражает. В верхней части экрана рамкой отмечены пункты, отвечающие за вибрацию. Оптимальная схема выбирается переключением ползунков.
Стрелкой указан регулятор громкости для вызовов и системных предупреждений. Ниже него располагаются параметры предустановленной в операционной системе звуковой схемы. Для каждого пункта открывается отдельное меню выбора. Звук напоминаний о событиях выбирается только из предустановленных, а рингтон можно добавлять самостоятельно.
В этом пункте собраны настройки, связанные с персонализацией. Трансляцию радио можно включить в приложении «Музыка», а воспроизведение песен подгоняется под предпочтения пользователя типовыми схемами эквалайзера. Отдельно настраиваются также мелодии будильника, под которые вы будете просыпаться по утрам.
Активация Тач Айди или дактилоскопического датчика производится после ввода защитного кода iPhone, заданного пользователем. Обозначенный единицей блок настроек активирует функции, в которых будет принимать участие Touch ID. В большинстве случаев выбираются разблокировка и бесконтактная платежная система.
Остальные пункты при начальной настройке не столь важны. Заглянув в раздел «Аккумулятор», можно включить отображение процентов рядом с индикатором заряда. «Сири и поиск» управляет настройками голосового ассистента и интеграцию его с поиском. Общение с Siri на английском языке продуктивнее, чем на русском, поэтому в нашем регионе она остается интересной игрушкой, а не реальным помощником, как в Америке.
К заводским, и сейчас хочу подробно показать, что такое активация iPhone и какие могут быть подводные камни.
Что такое активация iPhone
Активировать iPhone = произвести первое включение, если мы рассматриваем новый телефон из коробки, или просто включение его, если до этого произвели сброс или перепрошивку. Активация — это первичная настройка телефона: языка, региона, восстановление из резервной копии и настройка некоторых служб. Если вы уже производили первое включение iPhone, то должны знать некоторые из этих пунктов, в противном случае, смотрите ниже — я опишу по-шагам что делать и где могут ждать подводные камни…
Прежде чем производить активацию iPhone или iPad (разницы в активации почти нет), убедитесь, что у вас SIM-карта или WiFi сеть (для iPad без SIM-карты) — без них не активировать! Так же, может понадобиться компьютер или быстрый интернет, если потребуется восстановить данные из резервной копии. После всех приготовлений, можете смело нажимать на кнопку Power, вверху устройства, и как только iPhone включится, вы увидите на экране приветственную заставку на различных языках и предложение провести пальцем по экрану.
Следующим пунктом будет предложено подключиться к какой-либо WiFi сети, или предложит использовать SIM-карту для активации iPhone. Если у вас под рукой нет симки, то даже наличие беспроводного интернета и компьютера вам не помогут… Поясню — SIM-карта нужна обязательно, как и интернет, просто не все симкарты бывают с интернетом, и именно в таком случае вам понадобиться WiFi или компьютер, с подключенным интернетом и установленным iTunes!

Если вы успешно осуществили предыдущие пункты, то добро пожаловать в «почти» активированный iPhone. Почему «почти», спросите вы? Да потому, что если вы приобрели гаджет с рук, то может понадобиться ввести учетную запись iCloud и пароль предыдущего владельца! Если старый владелец не доступен и вы не знаете заветные логин-пароль, то, увы, у вас на руках «кирпич» 🙁 В таком случае надо найти старого хозяина, а в правильном сценарии, сброс перед покупкой надо производить при продавце, что бы не было взаимных недопониманий!

В случае, если это новый телефон, то никаких препятствий у вас не будет. На следующем шаге вам будет предложен выбор из 3-х пунктов: Настроить как новый iPhone, Восстановить из копии iCloud или Восстановить из копии iTunes … В чем отличия этих 3-х пунктов?

— настроить как новый iPhone — просто настраиваете телефон по своему усмотрению и никаких данных не нем не будет, кроме того, что будет загруженно позже из iCloud, если вы раньше пользовались iCloud, конечно же 🙂
— восстановить из копии iCloud — этот вариант нужен тем, кто уже имеет резервную копию в iCloud, к примеру, с предыдущего iPhone.
— восстановить из копии iTunes — просто подключите iPhone к компьютеру, где стоит iTunes и есть резервная копия телефона, и следуйте инструкциям на компьютере. В это время на телефоне будет отображаться значок iTunes и кабеля.
Настроить как новый iPhone
Если вы выбрали первый вариант, то следующим шагом у вас будет окно ввода учетной записи iCloud, или создание новой учетной записи, если у вас это первое яблочное устройство. Если у вас еще нет учетной записи, то лучше пропустить этот этап, и настроить iCloud уже после активации iPhone.

Ну как же обойтись без правовой информации и принятии её условий:

Если у вас есть привычка защищать свой iPhone/iPad паролем или Touch ID, то у вас будет возможность сразу произвести данные настройки. И вот их-то, как раз, не стоит откладывать на потом!

Если будет запрос на включение геолокации, желательно, согласиться. Геолокация, зачем это еще? А за тем, что бы ваш телефон понимал, где вы находитесь и предоставлял вам наиболее актуальную и правильную информацию. К примеру, ваше месторасположение на картах Maps, Google или Yandex, или правильно отображал данные о погоде и времени. Думаю, что стоит включить геолокацию!

Далее, если хотите, то можете включить или выключить отправление диагностических данных или дать доступ для разработчиков. Лично я все это включил, что бы данные о сбоях и проблемах отправлялись в Apple и разработчикам, а они уже, в свою очередь, улучшали качество программ и сервисов!
Восстановить из копии iCloud
Если у вас уже был iPhone и с него была создана резервная копия в облако Apple, то смело выбирайте этот пункт. Вам необходимо будет ввести свой Apple ID и пароль, привязанные к iCloud и нажать далее. Если все введено верно и у вас есть доступ к интернету, то устройство начнет загрузку резервной копии.
После начала восстановления, вам будут задаваться те же вопросы, то и при настройке аппарата, как новый, так что повторно описывать я их не буду.
Заострю внимание лишь вот на чем — если хотите, что бы активация iPhone прошла, как можно спокойнее, заранее убедитесь, что интернет шустрый, так как восстановление может занять длительное время из-за объемов копии. Самое большое, что может дольше всего переноситься — фотографии и видео. Так что постарайтесь делать это дома, когда у вас достаточно много свободного времени. Конечно, после первоначальной настройки, можно будет прервать восстановление, и продолжить позже, все же я не рекомендую прерывать процесс активации.
Восстановить из копии iTunes
Данный способ лучше всего подходит тем, у кого под рукой есть компьютер, а так же резервная копия старого устройства, или оно само, или же сама резервная копия занимает очень большой объем! На моей памяти, я видел iPhone, где около 40 Гб занимали фотографии — через iCloud слишком долго и накладно, а вот через iTunes — дело всего на час!
Итак, на экране iPhone надо выбрать соответствующий пункт, после чего, вы увидите значок iTunes на экране устройства. После этого вам надо будет подключить свой гаджет к компьютеру, с запущенным iTunes, где есть старая резервная копия…

На компьютере, в iTunes вам надо будет выбрать какую-то определенную резервную копию, если их у вас много или они от разных устройств, и нажать на Восстановить. Дальше, в зависимости от объема резервной копии, вы можете сходить на кухню за кофе, или начать готовить ужин 🙂 После окончания восстановления из iTunes, вам так же будет предложено включить геолокацию, защитить устройство паролем и предложение об отправке диагностики в Apple. Учтите, что после того, как закончится активация iPhone, вам следует внимательно посмотреть на iTunes и на рабочий стол iPhone — вполне может быть, что на устройство устанавливаются программы, или записывается музыка. Не отключайте гаджет от компьютера!
Вот теперь вы узнали, что такое активация iPhone и как её можно осуществить. Увидели несколько способов, среди которых вы сможете найти подходящий именно вам! Надеюсь, что после прочтения моей инструкции, вы увидите вот такую надпись на вашем iPhone!

Далеко не все функции iOS по умолчанию обеспечивают продуктивную работу. Чтобы сосредоточиться на задачах, некоторые настройки необходимо изменить.
Что это даст
С бесконечными уведомлениями ни о какой продуктивности не может быть и речи: они постоянно отвлекают, не давая войти в состояние потока. Безболезненно можно отключить эту опцию для большинства программ, оставив лишь самые важные: календарь, карты, звонки, такси и службы доставки. Если нельзя отказаться от уведомлений совсем, уберите хотя бы отображение их количества.
Как сделать
- Перейдите в «Настройки» → «Уведомления», просмотрите все приложения из списка и отключите для ненужных тумблер «Допуск уведомлений».
- Если хотите убрать только счётчик непросмотренных - отключите тумблер «Наклейки».
Что это даст
Facebook, Instagram, Twitter и другие приложения в той или иной степени вызывают зависимость. Они заставляют нас раз за разом брать в руки смартфон, чтобы на минуту отвлечься от сложной задачи. В итоге от таких приступов прокрастинации тратится в течение дня, а работа простаивает.
Если разместить социальные приложения не на главном экране, а где-нибудь в папке на второй странице, искушение позалипать (особенно с отключёнными уведомлениями) будет гораздо меньше.
Как сделать
- Соберите Facebook, «ВКонтакте», Twitter, Instagram, Snapchat и остальные социальные приложения, которыми пользуетесь, в одной папке и поместите её на втором экране.
- Расположите их на второй странице папки, оставив на первой что-нибудь максимально безобидное.
3. Уберите подальше мессенджеры
Что это даст
С мессенджерами дела обстоят ровно таким же образом, если не хуже. С развитием каналов и публичных групп мы стали проводить в них не меньше времени. Если с мессенджерами не связана ваша работа, от них можно безболезненно избавиться и выкроить несколько лишних минут, а то и час в течение дня.
Как сделать
Действуйте по тому же алгоритму, что и в предыдущем пункте. Соберите всё в одной папке и поместите её куда-нибудь подальше, хотя бы на втором экране.
Что это даст
Многие разработчики грешат назойливыми просьбами оценить их приложение и не дают покоя, пока вы не сделаете это. После отключения запросов вы сможете начать работу сразу после запуска, не закрывая бесконечные всплывающие окна.
Как сделать
Перейдите в «Настройки» → «iTunes и App Store» и отключите тумблер «Оценки и отзывы».


Что это даст
Благодаря функциям допуска звонков от избранных контактов и повторных вызовов режим «Не беспокоить» можно использовать в течение всего дня. Так вы получите целые часы спокойствия и при этом не пропустите ничего важного.
Как сделать
- Откройте «Настройки» → «Не беспокоить» и задайте начало и конец в соответствии с продолжительностью вашего рабочего дня.
- Не забудьте выбрать допуск звонков от избранных и включить тумблер «Повторные вызовы».
Что это даст
Благодаря неброским обоям - в идеале простому чёрному фону - смартфон будет восприниматься как рабочий инструмент, а не яркая красивая игрушка, на которую можно постоянно отвлекаться. Владельцы новых устройств бонусом также получат экономию заряда аккумулятора.
Как сделать
- Перейдите в «Настройки» → «Обои» → «Выбрать новые обои» → «Снимки» и установите чёрный фон.
- Если такой вариант для вас слишком радикален, найдите что-нибудь компромиссное. Например, планеты, вдохновляющие цитаты или любые другие обои в минималистичных тёмных тонах.
7. Отключите поднятие для активации
Что это даст
Удобная функция, позволяющая быстро просматривать уведомления, на деле приносит больше вреда, чем пользы. Отключите её, и остальная информация на экране блокировки не будет отвлекать от работы, когда вы случайно сдвинете смартфон с места.
Как сделать
Откройте «Настройки» → «Экран и яркость» и отключите тумблер «Поднятие для активации».
Что это даст
Ежедневно мы тратим уйму времени на смартфон, но не замечаем этого. С новым виджетом «Экранное время» можно будет понимать реальную картину того, как именно вы используете свой iPhone.
Как сделать
- Смахните вправо на , прокрутите в самый низ и нажмите «Изменить».
- Найдите «Экранное время» в списке виджетов и нажмите значок «плюс».
Что это даст
Как бы то ни было, немного контроля не помешает даже взрослым. Ограничения контента помогут заблокировать доступ к соцсетям, развлекательным и отвлекающим сайтам, которые съедают уйму времени в течение дня.
Как сделать
- Перейдите в «Настройки» → «Экранное время» → «Контент и конфиденциальность» → «Ограничения контента» → «Веб-содержимое» и отметьте «Лимит сайтов для взрослых».
- Добавьте сайты, нажав одноимённую кнопку.
10. Отключите Safari
Что это даст
Если полностью отключить браузер, то соблазна отвлекаться на посторонние сайты не будет вообще. Такое кардинальное решение подойдёт не всем, но попробовать стоит. В качестве компромисса можно загрузить Edge или из App Store, когда возникнет острая необходимость.
Как сделать
- Откройте «Настройки» → «Экранное время» → «Контент и конфиденциальность» → «Разрешённые программы».
- Отключите тумблер Safari.
Что это даст
Распределение по алфавиту значительно ускорит поиск нужного приложения. При запуске мы держим в голове именно его название, а не функции, цвет иконки и другие критерии, которые обычно используют при сортировке.
Речь не идёт о том, чтобы держать все программы вне папок просто отсортированными в алфавитном порядке - хотя можно поступить и так. Достаточно применить этот метод упорядочения в пределах экрана и папок.
Как сделать
Один из вариантов: помещаем на главном экране самые важные инструменты и сортируем их по алфавиту. На втором экране располагаем папки с приложениями по категориям - и сами папки, и их содержимое тоже отсортированы по алфавиту. Складываем все ненужные и редко используемые программы в одну папку и перемещаем на третий экран.
Переход на сервисы Google для более быстрой работы
Многие люди предпочитают использовать на iPhone сервисы Google, совмещая лучшее ПО и железо. Почту и календарь можно подключить в Apple Mail или Outlook, но лучше использовать фирменные приложения Google.
12. Установите Gmail
Что это даст
В отличие от стандартной почты, работает быстрее, может похвастать более удобным поиском, а также имеет бесшовную интеграцию с другими сервисами Google.
Как сделать
- Если у вас ещё нет аккаунта, заведите его.
- Скачайте Gmail для iPhone.
- Поместите приложение в папку «Сообщения» и отключите все уведомления.
- Удалите стандартную почту.
13. Установите «Google Календарь»
Что это даст
Для полного перехода на экосистему Google необходимо также использовать гугловский календарь вместо встроенного.
Как сделать
- Скачайте «Google Календарь» для iPhone.
- Отключите отображение ярлыков на иконке, но при этом оставьте уведомления.
- Откройте настройки приложения и в разделе «Общие» отключите тумблеры «Показ отклонённых мероприятий» и «Показывать иллюстрации мероприятий». Обе опции не несут практической пользы.
- Здесь же, в разделе «Продолжительность», измените время мероприятий на 30 минут. Почти для любой встречи этого будет достаточно.
- Добавьте виджет календаря. Сделайте вправо, прокрутите вниз, а затем нажмите «Изменить» и выберите виджет «Google Календарь» из списка.
14. Замените «Карты» на «Google Карты»
Что это даст
Несмотря на то что Apple постоянно улучшает собственный картографический сервис, до «Google Карт» ему ещё очень далеко.
Как сделать
- Скачайте «Google Карты» на iPhone.
- Откройте меню приложения и перейдите в раздел «Ваши места».
- Добавьте закладки для дома, работы и других важных мест, чтобы экономить время при прокладке маршрутов.
- Откройте «Настройки» → «Навигация» и включите опцию «Ориентация на север». Это упростит восприятие маршрута.
- «Google Карты» - одно из важных приложений, так что обязательно добавьте его на главный экран.
15. Установите клавиатуру Gboard
Что это даст
Фирменная клавиатура Google поддерживает метод печати росчерками, что позволяет значительно ускорить . В Gboard можно добавить несколько языков и быстро переключаться между ними. Кроме того, есть встроенный поиск, интеграция с другими сервисами Google и поддержка тем оформления.
Как сделать
- Скачайте Gboard на iPhone.
- Перейдите в «Настройки» → «Основные» → «Клавиатура» → «Клавиатуры» → «Новые клавиатуры» и добавьте Gboard.
- Удалите все старые клавиатуры, чтобы не мешались. Потом их можно будет включить снова, если понадобятся.
16. Используйте «Google Фото»
Что это даст
Помимо безлимитного хранилища для фото и видео, которое поможет забыть о нехватке свободного места, сервис Google отличается более продвинутым поиском по ключевым словам и удобной автоматической сортировкой.
Как сделать
- Скачайте «Google Фото» на iPhone и поместите приложение на главный экран.
- Если хранили в iCloud, то отмените синхронизацию. Откройте «Настройки» → Apple ID → iCloud → «Фото» и отключите тумблер «Фото iCloud».
Установка приложений продуктивности
Эффективность работы зависит от качества инструментов. Стандартные приложения почти всегда уступают решениям от сторонних разработчиков, а некоторых программ и вовсе нет в комплекте.
Что это даст
Единое место для всех идей, заметок и списков дел избавит от необходимости переключаться между различными приложениями и сэкономит время на поиски в будущем. Можно использовать Evernote, Notion, и любые другие варианты. Основной смысл - собрать все свои записи в одном месте.
Как сделать
- Скачайте одно из приложений.
18. Развивайте полезные привычки с Coach.me
Что это даст
Не становясь лучше, быть продуктивным невозможно. Закрепление полезных привычек поможет в этом. В Coach.me можно выбрать подходящие для себя цели из готового списка категорий и следовать им.
Как сделать
- Скачайте приложение.
- Поместите его на главный экран.
- Добавьте несколько и начните работать над ними.
19. Храните пароли в LastPass или другом менеджере
Что это даст
Помимо экономии времени на ввод, менеджер паролей избавит вас от их запоминания, освободив голову для более полезных вещей. Кроме того, это повысит безопасность ваших данных.
Вместо LastPass можно использовать 1Password или, на худой конец, встроенную в iOS «Связку ключей». Главное - соглашаться с предложениями системы придумать сложный пароль, а не использовать один и тот же для всех сайтов.
Как сделать
- Скачайте приложение.
- Установите клиент для компьютера и расширение для браузера.
- На iPhone откройте «Настройки» → «Пароли и учётные записи» → «Автозаполнять пароли» и отметьте свой менеджер паролей.
Что это даст
Что это даст
Проходить около 8 000 шагов каждый день - одно из главных условий для сохранения здоровья. iPhone умеет считать шаги сам с помощью приложения «Здоровье», но сторонние программы позволяют вынести эту информацию в отдельный виджет, что важно для .
Одно из таких приложений - «Шагомер». Оно простое и удобное. Также подойдёт Fitbit или практически любая другая программа. Главное условие - наличие виджета в шторке «Сегодня».
Как сделать
- Откройте «Настройки», затем «Конфиденциальность» и «Движение и фитнес». Убедитесь, что функция «Отслеживание фитнеса» включена.
- Скачайте приложение.
- Добавьте виджет приложения в шторку «Сегодня».
28. Используйте Night Shift
Что это даст
Night Shift меняет цвета дисплея на более тёплые, снижая излучение синего света. Благодаря этому использование смартфона вечером меньше сказывается на качестве сна.
Как сделать
- Зайдите в «Настройки» → «Экран и яркость» → Night Shift.
- Настройте Night Shift так, чтобы она включалась за четыре часа до момента, когда вы обычно .
Что это даст
«Медкарта» позволяет другим людям увидеть ваши медицинские данные в случае, если вы попадёте в беду. Нужная информация выводится на экран выключения смартфона.
Как сделать
- Откройте приложение «Здоровье», затем «Медкарта» и «Изменить».
- Добавьте данные для связи с контактным лицом в чрезвычайных ситуациях.
- Лекарственные средства и болезни, которые вы укажете, будут видны любому желающему. Если вас это беспокоит, напишите что-нибудь вроде «Свяжитесь с контактным лицом, чтобы узнать о моих лекарствах и болезнях».