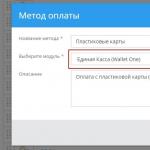Очень часто при запуске той или иной игры она запускается в оконном режиме не во весь экран. При этом панель задач, находящаяся внизу экрана, тем самым отвлекая от игрового процесса. Данный факт устраивает далеко не всех игроков и в данной статье мы расскажем как очень просто можно избавиться от этой проблемы и включить в любой игре полноэкранный режим.
Почему игра запускается в оконном режиме (не во весь экран)?
Чаще всего такое происходит из-за настроек настроек игры по умолчанию, которые действую при первом запуске. Разработчики поступают таким образом чтобы исключить установку не поддерживаемого разрешения для вашего монитора, которое вызовет появление .
Также игра перейдет в оконный режим автоматически при отображении важных системных сообщений во время игрового процесса.
Как перевести игру в полноэкранный режим?
Для этого существует два способа. Первый — через настройки игры, а второй — специальной комбинацией клавиш на клавиатуре.
Второй способ является самым простым и самым быстрым. Все, что нужно сделать для активации полноэкранного режима игры это нажать кнопку «ALT» на клавиатуре и, не отпуская ее, нажать кнопку «Enter». Делается это прямо в игре.
Кнопки «ALT» + «Enter» на клавиатуре
Повторное нажатие комбинации «ALT» + «Enter» снова активирует оконный режим.
Что касается первого способа, то к нему стоит прибегать, только в случае невозможности воспользоваться вторым способом. Это может произойти из-за нерабочей кнопки «ALT» или из-за других причин.
Для начала нужно зайти в игровые настройки и найти там опцию, отвечающую за запуск игры в оконном режиме и отключить ее. Обычно она находится в разделе «Экран» или «Графика».
Очень многие задаются вопросом насущным: Как перейти в полноэкранный режим? И этот вопрос применим практически для всех игр (в Skyrim, в World of Tanks и др.), браузеров (Opera, Google Chrome, Mozilla, Internet Explorer), программ для компьютера, различных плееров. Рассмотрим самые известные случаи, когда полноэкранный режим может понадобиться.
Полноэкранный режим для видеоплееров
Здесь в принципе нет никакой загадки — переход в полноэкранный режим осуществляется с помощью двойного клика по окну программы. То же самое касается и видеоплееров в браузере. При просмотре фильма нужно просто два раза кликнуть по окну прогрывателя в браузере.
Такой способ является классическим, но если у вас проблемы с таким воспроизведением, то во всех видеоплеерах имеется в правом нижнем углу (в большинстве случаев) значок экрана (квадратик с расходящимися стрелками внутри). Также при наводке мыши на некоторые может появляться надпись Full Screen.
Для ПК проигрывателей все является идентичным, однако, можно использовать правую кнопку мыши, затем выбираем пункт «Отображение».
Полноэкранный режим в браузере
Для того что бы переключиться в режим «на весь экран» в вашем браузере, необходимо нажать клавишу F11. Для большинства браузеров эта клавиша позволяет запустить нужный нам режим, она же его убирает. Но если переходить по пунктам в режим полного экрана тогда:
- В Google Chrome это небольшая пиктограмма, расположенная в меню браузера в строке «Масштаб»;
- Для Opera — заходим в раздел страница, выбираем пункт «Во весь экран»;
- В Mozilla FireFox заходим в раздел «Вид» — «Полноэкранный режим»;
- Для Internet Explorer тот же раздел, но режим называется «Во весь экран».
Как сделать полноэкранный режим в игре
Для того, что бы сделать полноэкранный режим в играх, вам следует пройти по сдедующему пути:
- щелкаем правой кнопкой мыши по ярлыку игры (на рабочем столе, к примеру).
- щелкаем на вкладку «Свойства».
- Переходим во вкладку «Ярлык».
- Выбираем «Окно», где жмем на нужный нам пункт.

Как сделать полноэкранный режим в Skyrim?
Вашему вниманию переход к полноэкранному режиму для игры Скайрим.
Полноэкранный режим для World of Tanks
Для того что бы запустить функцию «Во всесь экран» для нашем всемилюбимой игры Танки, вам необходимо просто войти в «Настройки» игры. Пройти в пункт «Графика», а далее выбираем пункт «Полноэкранный режим». также можно просто нажать комбинацию клавиш Alt+Enter

Если вы уже работаете в новой операционной системе Windows 10, то наверное заметили, что некоторые приложения после запуска нельзя перевести в полноэкранный режим отображения привычным нам способом. Одним из таких приложений является браузер от Майкрософт – Edge.
Ранее, проблема нехватки места на небольших экранах ноутбуков после запуска, например интернет-браузера, была решена разработчиками путем внедрением функции увеличения области просмотра за счет скрытия элементов интерфейса (адресной строки, вкладок и панели задач). За это отвечала функциональная клавиша клавиатуры – F11 .
Воспользовавшись ею, пользователь получал область просмотра, развернутую на весь экран. Вследствие чего, в браузере помещалось больше полезной информации, а в блокноте можно было напечатать достаточно много текста, не двигая боковую полосу прокрутки.
Теперь перевести приложение в полноэкранный режим при помощи этой клавиши не получится. Вы, как и раньше, будете видеть верхнюю часть окна с привычными элементами управления минимизации, увеличения и закрытия.
Это не относится к стороннему программному обеспечению, оно будет взаимодействовать с F11 как и раньше, например Mozilla Firefox. А вот программы, которые поставляются с по умолчанию или установленные из магазина Store, не будут реагировать на неё должным образом.
Как можно поступить в этой ситуации мы рассмотрим дальше. Приступим?!
ПОЛНОЭКРАННЫЙ РЕЖИМ
Это очень просто, откройте браузер Microsoft Edge и нажмите сочетание клавиш Win + Shift + Enter на клавиатуре. Переход в режим полного экрана осуществлен! Хорошей новостью является и то, что этот способ будет действовать и в некоторых играх из Магазина, которые первоначально не разрабатывались для отображения на полный экран.

Для выхода из режима, передвиньте курсор мышки в верхнюю часть экрана, где вам станут доступны стандартные элементы управления окном. Получилось?
К сожалению, у функции есть и некоторые недостатки:
- это сочетание клавиш работает не для всех приложений;
- нельзя воспользоваться клавишей Esc для выхода;
- в браузере не будут отображаться вкладки и строка адреса, а вот Ctrl + Tab , Ctrl + Shift + Tab и Ctrl + T по прежнему будут работать.
Вот и вся информация на сегодня! Вам необходимо ознакомиться со всеми полезными инструкциями и советами, список которых размещен на отдельной странице по . При желании, можете стать участником нашей FB-группы.
Операционная система Windows - сложная многокопонентная структура, о всех опциях которой знают далеко не все "продвинутые" пользователи ПК и ноутбуков. Это всевозможные "пасхалки", приколы от создателей и, конечно, горячие клавиши. Последнее, вероятно, самое полезное и самое таинственные. Даже программисты не знают всех сочетаний клавиш, с помощью которых можно управлять всей операционной системой без помощи мыши. Однако для того, чтобы выучить все комбинации, нужно тренироваться не один месяц, ибо их очень много. Стоит сразу отметить, что дело это долгое и трудное. Далеко не у всех хватает терпения выучить все клавиши. Поэтому о скрытых возможностях этой операционной системы известно очень ограниченному кругу самых упорных.
Мы рассмотрим самые полезные комбинации клавиш, которые смогут пригодиться при повседневной работе. Выучив их, вы сможете поразить своей скоростью работы даже "бывалых" программистов.
Почему нужно это знать?
В первую очередь это нужно вам самим. Эти знания расширят кругозор и помогут работать на компьютере быстрее и продуктивнее. Ведь многие комбинации клавиш ведут к функциям, которые глубоко запрятаны в недрах "Панели управления". Искать их и щелкать мышкой гораздо дольше, чем зажать пару клавиш. Кстати, клавиша в Windows тоже есть. И о ней мы будем говорить, поскольку сей вопрос очень интересует многих пользователей. Не пройдет и месяца, как вы почувствуете, что управлять ПК или ноутбуком при помощи горячих клавиш намного удобнее, чем мышью. Именно для этого и нужно знать их комбинации.
Мнение "специалистов" о горячих клавишах
Многие компьютерные "гуру" и псевдопрограммисты отрицают эффективность такого способа управления операционной системой. Но это только из-за того, что они жутко боятся признаться в своей некомпетентности в этом вопросе. Однако тот, кто профессионально занимается обработкой фотографий в программе Adobe Photoshop, не будет недооценивать эффективность горячих клавиш, ибо они повышают производительность и ускоряют работу.

Не стоит забывать и о тех, кто любит игры. Для них играть в оконном режиме - сплошная мука. Поэтому им жизненно необходимо выучить комбинации клавиш, которые позволяют включить полноэкранный режим в игре без лишних "заморочек". Однако большинство продвинутых пользователей просто игнорируют горячие клавиши операционной системы и программ, считая их бесполезным дополнением. Они в корне не правы. Изучать их стоит. И вот этим мы сейчас займемся.
Клавиши полноэкранного режима в различных приложениях
Для каждой программы есть свои горячие клавиши. В том числе сочетание клавиш входа в полноэкранный режим. Нужно ли говорить о том, что некоторые программы не поддерживают этот самый режим. К примеру, такие утилиты, как Microsoft Office. Им просто не нужен этот режим. В плеере Daum PotPlayer клавиша полноэкранного режима - Enter. В браузере - кнопки Alt плюс F12. Но далеко не все приложения имеют схожие параметры. Поэтому следует изучить документацию для той или иной программы. Именно они покажут, как сделать полноэкранный режим клавишами.

Стоит отметить, что в некоторых программах вы можете сами назначить нужную комбинацию на то или иное действие. К таким утилитам относятся аудио- и видеоплееры, графические редакторы, файловые менеджеры, специализированные и видео и некоторые другие продукты. Это весьма удобно. Поэтому разработчики и предоставили пользователям такую возможность. За что честь им и хвала.
Полноэкранный режим в играх
Здесь горячие клавиши полноэкранный режим поставить не помогут. Придется идти в настройки графики и там отмечать соответствующий пункт. Здесь все немного сложно, поскольку в различных играх настройки эти находятся в разных местах. Поэтому здесь придется просто искать. Однако подавляющее большинство игр имеет вполне адекватный русский перевод, так что проблем с этим возникнуть не должно. Тем не менее некоторые начинающие пользователи не могут справиться даже с такой задачей. Тогда следует попробовать просто развернуть игровое окно на весь экран. На первое время хватит. Как осуществить переход в полноэкранный режим? Сочетание клавиш Alt плюс F2 развернет окно во весь экран. Но это не является стопроцентным полноэкранным режимом.

Полноэкранный режим в Photoshop
Этот программный продукт, предназначенный для профессиональной обработки фотографий, имеет множество интересных "фишек". В том числе полноэкранный режим. Клавиши в "Виндовс 8" (да и в любой другой ОС) - Shift плюс F. Это развернет программу в полный экран с меню-баром, на котором будут расположены необходимые инструменты. Однако возможности сего программного продукта в таком режиме очень ограничены. Для того, чтобы выйти из полноэкранного режима, достаточно будет нажать на кнопку Esc. Вообще, о комбинациях клавиш в "Фотошопе" можно было бы написать отдельную статью. Но это сейчас в наши планы не входит.

При работе в "Фотошопе" без горячих клавиш никуда. Это прекрасно знают все профессионалы, работающие в этой области. Сочетания клавиш заметно повышают производительность работы. Действительно, проще нажать на сочетание Ctrl-Alt-Z для того, чтобы откатить сделанные изменения, чем искать инструмент "Назад". Другие комбинации также эффективны. Хотя те, кто специально изучал приемы работы в "Фотошопе", и без того прекрасно знают о чудесных свойствах горячих клавиш.
Полноэкранный режим в браузере Google Chrome
Этот интернет-браузер считается одним из лучших в плане скорости и производительности. Его используют миллионы людей. Поэтому нет ничего удивительного в огромном количестве запросов на тему, как сделать полноэкранный режим клавишами в "Хроме". Людей можно понять. Постоянно лезть в настройки браузера для того, чтобы просто переключить вид, - сплошное мучение. Итак, для того, чтобы развернуть "Хром" на весь экран, достаточно нажать на кнопку F11. Тогда браузер предстанет перед вами во всей красе. Для того, чтобы выйти из полноэкранного режима, нужно снова нажать на ту же клавишу. Тогда окно браузера примет свой обычный вид.

Вообще, у "Хрома" есть огромное количество горячих клавиш. Просто далеко не все о них знают. К примеру, на предыдущую страницу можно перейти при помощи кнопки Backspace. Для включения того или иного дополнения нужно нажать клавишу Alt и какую-нибудь цифру. Какое-либо дополнение и запустится. Главное - потом запомнить, на какой цифре что находится. И так далее. Горячие клавиши полностью раскрывают потенциал этот интернет-браузера. Так что изучить их точно стоит.
Что делать, если у меня ноутбук?
Здесь могут быть некоторые нюансы, ибо на клавиатуре ноутбука есть специальная функциональная клавиша, которая включает горячие клавиши, предусмотренные производителем. Поэтому комбинации клавиш для ноутбуков могут отличаться от тех, что используют на персональных компьютерах. Однако сочетания клавиш для ноутбуков можно определить "на глаз". Дело в том, что на каждой функциональной кнопке имеется надпись или изображение цветом, отличным от основного. То есть изображение показывает, что произойдет, если нажать эту клавишу в сочетании с функциональной.

Таким образом, ноутбуки выглядят в этом плане куда удобнее, так как в них уже есть собственная система горячих клавиш. Пользователю нужно всего лишь внимательно изучить клавиатуру устройства и немного потренироваться. После этого управление лэптопом с помощью горячих клавиш покажется таким же простым, как и с помощью мышки. Нужно только убедиться, что эти команды не будут конфликтовать со стандартными сочетаниями клавиш в "Виндовс". Иначе ни одна команда (ни "ноутбучная", ни "системная") работать не будет.
Заключение
Итак, мы поняли, какая клавиша полноэкранного режима есть в самой операционной системе "Виндовс" и в различных программных продуктах. Если с системой все более или менее понятно и есть хоть какая-то стабильность, то с утилитами все не так просто. Каждая программа имеет собственный набор горячих клавиш. Поэтому и комбинации клавиш, включающие полноэкранный режим могут быть совершенно разными. Выход здесь один: изучать документацию, идущую в комплекте с программным продуктом. Можно, конечно, попробовать "метод научного тыка", но ничего хорошего из этого не выйдет. Так что запасайтесь нужной литературой и терпением.
В казуальных или инди-играх, а также в старых играх с низким разрешением, вопрос о том, как сделать полный экран, вызывает трудности даже у опытных пользователей.
Иногда развернуть игру на полный экран довольно легко, стоит просто поменять разрешение, нажать сочетание клавиш на клавиатуре или снять галочку с пункта «оконный режим» в настройках игры, но это не всегда срабатывает.
Для того, чтобы запустить игру в полноэкранном режиме необходимо, в первую очередь, обновить драйвера на видеокарту. Устаревшие или встроенные VGA-драйвера могут быть причиной невозможности запуска игры в нормальном разрешении.
Запустить игру на полный экран можно несколькими способами. Ниже мы по пунктам опишем все известные способы запуска игр в полноэкранном режиме.
Во многих приложениях можно попробовать нажать «Alt+Enter» на клавиатуре. Это может перевести игру в полноэкранный режим.
Через настройки игры
Во многих играх полноэкранный режим можно сделать через меню графических настроек. Стоит просто выбрать нужный режим: оконный, либо полноэкранный.
Запуск без дополнительных параметров
Для того, чтобы запустить игру без дополнительных параметров, необходимо сделать следующее:
- Щелкните ПКМ на значке игры и выберите «Свойства».
- Убедитесь, что в строке «Объект» адрес игры нет параметра «-window». Если он есть – удалите его.
Настройка через драйвер видеокарты
Первое, что вам необходимо сделать, если возникают проблемы с графическим отображением игры, это обновить или переустановить драйвера видеокарты. Затем зайдите в меню настроек графики и настройте масштабирование изображение. В зависимости от производителя карты, меню будет выглядеть по-разному.
- : войдите в меню «Регулировка размера и положения рабочего стола» и включите масштабирование.
- : в меню «Свойства экрана» выберите «Свойства» и настройте там масштабирование.
- Для карт Integral Intel Graphics: в меню «Дисплей» выберите «Основные настройки» и задайте параметры масштабирование. Если они недоступны – понизьте разрешение экрана, настройте масштабирование и верните исходное разрешение.
Подгонка разрешения экрана
Иногда старые игры просто не могут открыться в полноэкранном режиме из-за слишком низкого разрешения, причем, даже если они разворачиваются в полноэкранный режим, то по бокам появляются черные полосы или же картинка выглядит очень плохо.
Если все предыдущие способы не помогли, стоит сделать следующее:
- Посмотрите в настройках игры, какое разрешение является для нее максимальным.
- Выставьте такое же разрешение через настройки компьютера.
Разумеется, рабочий стол и все программы после этого станут выглядеть хуже, визуально увеличатся, а другие игры, созданные под более высокое разрешение, не позволят вам в полной мере насладиться графикой, потому после завершения работы со старой игрой разрешение экрана необходимо вернуть к исходному значению.