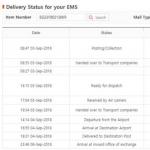Роутеры и точки доступа с Wi-Fi - неотъемлемый атрибут пользователя домашнего и мобильного интернета вот уже 10 лет. Однажды скорость работы Wi-Fi-сети может сильно снижаться, а иногда беспроводное соединение пропадает совсем и надолго.
Основные причины нарушения работы Wi-Fi-сети
Проблемы с беспроводным доступом к интернету могут быть связаны с разными причинами: сбоями роутера, неправильными настройками компьютера или смартфона, помехами от находящегося рядом оборудования и т. д. Нарушить работу могут и вирусы, и даже действия хакеров. Во всех случаях нужно выявить причину неисправности и попытаться её устранить - сначала самостоятельно, а если не получается, то обратившись к профессиональным компьютерщикам.
Wi-Fi сеть видна устройствам, но они не подключаются к ней
Причин, по которым соединения с Wi-Fi-сетью может не быть, несколько.
Сеть Wi-Fi не видна устройствам
Причин, по которым сеть Wi-Fi не видна с гаджета или ПК, несколько.

Wi-Fi на ПК или планшете не работает после переустановки Windows
Причин несколько - от аппаратных до программных.

Видео: не работает WI-Fi после обновления Windows 10
Ноутбук или планшет подключён к Wi-Fi, но интернета нет
Причины связаны с тем, что на роутере нет доступа в интернет.

Интернет через Wi-Fi есть, но отключается сам по себе
Причин также может быть несколько.
- Ненадлежащее качество интернет-подключения. Если у провайдера ненадёжный канал связи либо он в битве за первое место в списке наиболее популярных операторов переборщил с численностью клиентов, скорость у отдельно взятых пользователей будет очень низкой, соединение - часто переподключаться из-за перегрузки оборудования, а входящий трафик - зависать. Раньше этим страдали сотовые провайдеры - на начальных этапах развития зоны покрытия 2G/3G/4G спрос в условиях обвального снижения цены 1 МБ трафика далеко опережал строительство и запуск новых объектов сети.
- Зависание оперативной памяти роутера (перегрузка буфера данных). Поможет его перезапуск.
- Устройство перегрелось - в любой современной технике есть защита от перегрева микросхем. Перегреться может как ЦП/ОЗУ роутера или точки доступа, так и любой из его микроконтроллеров, обрабатывающий поступающие/уходящие по LAN или Wi-Fi данные. Целесообразно выключить роутер как минимум на несколько минут.
В случае плохого сигнала 3G/4G и высокой скорости интернета одновременно перегреться может и 4G-модем, используемый с роутером. Пользователи Android-смартфонов и планшетов (абоненты Yota), раздававших каждый день до 40 ГБ по Wi-Fi (в 2000-х - это мобильники Nokia и Motorola, подключённые по кабелю или Bluetooth), рассказывают о случаях, когда устройство нагревалось как чайник и отключалось через каждые час-два скачивания/раздачи торрентов на ПК. Аналогичное случается и с роутерами.
Wi-Fi не работает из-за сбоев в прошивке и вирусов
Какой бы ни была простой, дружественной и защищённой прошивка (микропрограмма) роутера - от сбоев в работе и вирусов сам роутер не защищён. Вирусные технологии нарушали работу гаджетов Apple, Android и Symbian. Вирусный код проникал в картоматы, банкоматы и системы контроля доступа на охраняемых объектах с интернетом, выводил из строя прошивку в USB-модемах. Не застрахованы и маршрутизаторы - ни чисто беспроводные от «Билайн» или Yota, ни домашние ZyXEL и TP-Link, ни точки доступа Cisco, ни чисто кабельное оборудование, используемое на объектах, где любой беспроводной элемент запрещён правилами безопасности.
Сбои в программном обеспечении могут возникнуть как из-за неумелой перепрошивки (по незнанию или случайности сбрасывается питание в момент обновления микропрограммы во флеш-памяти роутера), так и износа самой микросхемы флеш-памяти (даже зайти в настройки роутера невозможно - недогрузка страниц веб-интерфейса в браузере).
Вирусная активность выражается в перепрограммировании настроек роутера: изменение IP DNS на значения сервера-вредоноса, подстановка примитивных паролей или выключение настроек безопасности Wi-Fi, переключение протоколов проводных и режима работы сотовых сетей и т. д. Чтобы это исправить, сделайте следующее.

Иногда вирус меняет файл прошивки непосредственно перед его загрузкой в роутер. Решение - удалить вирусы с ПК, применяя все средства вплоть до форматирования накопителя (разумеется, перенеся перед этим ценные данные на другие носители) и скачать официальную версию прошивки заново с сайта производителя.
Медленная скорость интернета через Wi-Fi
Причины связаны как с качеством доступа в сеть, так и с параметрами связи по Wi-Fi.
- Низкая скорость кабельного или сотового провайдера по тарифу. Если у компании «Ростелеком» и её дилеров скорость не ограничена, то в сотовых сетях, например, в «МегаФоне» или МТС, после определённого числа гигабайт трафика в месяц скорость падает до 64 (или 128) кбит/с. Смените тариф и провайдера.
Компания МТС ограничивает скорость соединения на тарифе «Хайп» после израсходования абонентом 7 Гб мобильного трафика в месяц
- Нестабильная работа сетей LAN-Ethernet 10/100. Ощутить, как скорость из-за повреждённого кабеля провайдера, идущего от оптического терминала в подъезде в квартиру, резко «просела», можно, просматривая кино в (Ultra)HD-формате онлайн: воспроизведение фильмов, вчера ещё стабильное, «тормозит» каждую секунду, подгружая данные. Несколько лет назад виной был сам провайдер, но сейчас скорость всё того же «Ростелекома» у абонентов выросла настолько, что 95% времени она будет нормальной, исключая вечерние часы, когда нагрузка максимальна. При постоянных «тормозах» онлайн-видео со 100%-й уверенностью можно подозревать неисправность либо кабеля, либо самого роутера.
При неисправности кабеля или роутера скорость соединения резко падает
- Перегрузка буфера данных роутера. Перезапустите его.
- Вы слишком далеко отошли от устройства. На самом деле скорость Wi-Fi в зависимости от расстояния между роутером и гаджетом/ПК, а также от уровня сигнала Wi-Fi на самом гаджете колеблется в сотни раз - от 1 до 300 Мбит/с, так устроена технология Wi-Fi. Если в одной комнате скорость составляет 150–300 Мбит/с, то в соседней она может быть уже от 11 до 54 Мбит/с, а в подъезде или на улице - опуститься до 1 Мбит/с. На подключение по кабелю (длина кабеля LAN до 250 м) перебои с Wi-Fi никак не повлияют.
Выбирайте автопереключение скорости по технологии Wi-Fi
Последний пункт требует пояснения. Дело в том, что скорость Wi-Fi переключается роутером и гаджетом автоматически. Даже если вы принудительно включите максимальную (802.11n или 150 Мбит/с), то отойдя в соседнюю комнату, вы можете потерять соединение с интернетом - входящий и исходящий трафик «зависнут», перестанут открываться сайты и работать мессенджеры, даже такие простые, как ICQ, так как не включится более низкоуровневая скорость (802.11g, или 54 Мбит/с).
Разные типы Wi-Fi сетей поддерживают разную скорость передачи данных
Проверьте автовыбор скорости в настройках роутера.
Совет для экспериментаторов: без остронаправленных антенн и усилителей не располагайтесь далеко от роутера.
Видео: как скорость провайдера «режется» роутером по Wi-Fi
Другие ошибки с Wi-Fi и их решение
Полный перечень ошибок в работе Wi-Fi не ограничивается сбоями одного лишь ретранслятора Wi-Fi или проблемами на стороне провайдера.
Сетевой кабель не подключён
Сетевой кабель провайдера, подключённый в гнездо WAN, может быть не подключён как к самому роутеру, так и в терминале подъезда. Причины следующие:
- повреждённые провода кабеля;
- сломанный фиксатор коннектора RJ-45, удерживающий кабель в гнезде LAN;
- отключённое электричество (у терминала нет автономного питания);
- неисправность интерфейса LAN в терминале и/или в роутере (выгорание сетевого оборудования на всём участке от наводок электросети, случайно наброшенного сетевого провода, статического разряда при касании материалов либо удара молнии во внешние кабели);
- неисправная сетевая карта LAN в ПК или ноутбуке (бывает, что адаптер в Windows определился как рабочее устройство, но опознать подключение невозможно);
- вирусы на ПК, перегрузившие производительность Windows (отображение неправильного статуса соединения либо подключение с опозданием в минуты и часы).
Соединение уже используется или не настроено
Ошибка 651 сообщает о том, что модем или выделенная уже используется либо не настраивалась.
Если роутер не настроен или уже используется другими процессами, выдаётся ошибка 651
Требуется удаление и перенастройка вашего соединения. Инструкция подходит для Windows 7/8/10 - работа с мастером настройки сетевых подключений в последних версиях ничем особенным не обогатилась.
- Дайте команду «Пуск - Панель управления - Центр управления сетями и общим доступом».
Центр настроек сетей готов к работе (Windows 7/8/10)
- Выберите создание нового подключения к сети.
Для создания нового подключения выберите опцию подключения к сети
- Выберите создание высокоскоростного соединения.
На шаге выбора типа подключения задайте работу по протоколу PPPoE
- Введите имя соединения, логин, пароль, отметьте запоминание пароля. Желательно включить использование этого соединения другими пользователями (если проблема общая для всех).
После нажатия кнопки «Подключить» соединение с интернетом будет установлено. При сохранении проблемы обратитесь в поддержку провайдера. В худшем случае помогает переустановка Windows.
Бесконечное получение IP-адреса от роутера
Не получив хотя бы временный IP-адрес из DHCP-диапазона нумерации IP-адресов роутера, гаджет или ПК не сможет выйти в сеть. И это свойственно не только Wi-Fi-соединениям - присвоение IP компьютеру или мобильному устройству заложено ещё при создании TCP/IP.
Если устройство «зависло» на этапе получения IP-адреса, необходимо проверить настройки роутера
Требуется проверка IP-настроек роутера.
Проверка настроек Wi-Fi
Сделайте следующее.
- Перезапустите роутер.
Чтобы не вытаскивать адаптер питания из розетки, дважды нажмите кнопку выключения
- Дайте команду «DHCP - DHCP-настройки», проверьте, включена ли функция DHCP и какой диапазон адресов назначен для сторонних устройств.
Проверьте, что включено шифрование WPA2/TKIP и назначен известный вам ключ
- Перейдите в пункт «Фильтрация по MAC-адресам» и проверьте, что настройки фильтра MAC-адресов отключены, а опция «Принимать запросы от устройств, чьи MAC-адреса в списке не значатся» (Allow the stations specified by any enabled entries in he list to access) - установлена.
Фильтр по MAC-адресам часто вносит путаницу, когда требования к безопасности Wi-Fi не столь жёсткие
- Сохраните настройки, нажимая на каждой из страниц кнопку «Сохранить», и попробуйте переподключиться.
Может потребоваться повторный перезапуск роутера.
Проверка служб и подключений в Windows
Убедитесь, что все важные для работы сети службы, адреса и протоколы задействованы правильно. За сетевые возможности Windows отвечают следующие службы:
- DHCP-клиент;
- DNS-клиент;
- служба автонастройки WLAN;
- веб-клиент;
- вспомогательная служба IP;
- маршрутизация и удалённый доступ;
- сервер.
Сделайте следующее.

Подключение роутера или кабельного модема к сети нарушено
ADSL-модемы, популярные в 2000-х годах, активно вытесняются ONT-модемами (сетевой оптический терминал) - эти устройства поддерживают скорость интернета до 1 Гбит/с (по технологии GPON), которая отличается от пропускной способности ADSL-модема в 10 раз. Уже сейчас «Ростелеком» и местные провайдеры предоставляют скорость интернета порядка 35–100 Мбит/с.
Виной снижения скорости Wi-Fi может быть не только заниженная внешняя скорость на наиболее дешёвом из доступных тарифов, но и повреждения оптических кабелей на участке ONT-модем - домовая стойка-терминал - ближайший узел провайдера. Может также повредиться LAN-кабель на участке роутер - ONT-модем.
Роутер в режиме точки доступа выступает в качестве раздатчика LAN/Wi-Fi
Диагностику всей подсети роутера (сам роутер и его внешний кабель) пользователь может провести и сам. В случае повреждения кабелей и оборудования, включая ONT-модем, телефон, IPTV-приставку и кабели в подъезде следует воспользоваться помощью технических специалистов всё того же «Ростелекома». Это объясняется также и тем, что, если витую пару можно восстановить/заменить самостоятельно, то инструментария для сращивания повреждённых ВОЛС у абонента попросту может не оказаться.
Видео: планшет не подключается к Wi-Fi - обзорная лекция
Решение проблем с Wi-Fi дома и на работе не вызывает особых затруднений. Во многих случаях пользователь разберётся самостоятельно. Помощь специалиста требуется лишь в случаях, когда проблемы возникают на стороне провайдера.
Электронные гаджеты: компьютеры, ноутбуки, смартфоны и планшеты есть в каждом доме. Чтобы все устройства получали безлимитный доступ к сети интернет, пользователи устанавливают в квартирах роутеры. Эти приспособления обеспечивают беспроводной доступ к сети из одной точки выхода. Но здесь люди сталкиваются с ситуацией, что периодически пропадает интернет через роутер. Расскажем, как решить проблему самостоятельно, без привлечения специалистов.
wi fi может пропасть на любом устройствеВозможные причины
Если скорость интернета скачет, проверьте доступ роутера к сети. При стабильном доступе индикаторы должны гореть ровным зелёным светом. Когда на линии неполадки, индикаторы мигают. Сеть пропадает из-за помех или неправильных настроек устройства. Решить ситуацию можно перезагрузив маршрутизатор, для этого на задней панели предусмотрена кнопка.
ПОСМОТРЕТЬ ВИДЕО
Если теряется связь с Wi-Fi, на экран монитора выводятся следующие сообщения:
- Нет доступа к интернету. Проблема вызвана неправильным подключением или неполадками на линии. В этом случае пропадает интернет по кабельному соединению и удалённому доступу.
- Получение IP-адреса. в связи с неправильными сетевыми настройками. Проверьте настройку в центре управления сетями.
- Разрыв соединения. Если постоянно , отрегулируйте настройку электропитания. В частности, деактивируйте отключение сетевых адаптеров в целях экономии энергии.
Если сигнал нестабильный и скорость оставляет желать лучшего, обратитесь в техподдержку провайдера.
Важно! В обязанности провайдера не входит настройка домашнего соединения, если этот пункт не указан в договоре на подключение!
Если на линии нет технических неисправностей, а уровень сигнала всё равно низкий, возможно проблема кроется в приёме. Если пропал Wi-Fi на телефоне, подойдите с гаджетом ближе к точке доступа. Скорость увеличилась – значит, на пути между устройством и маршрутизатором возникают помехи. Выходом из положения будет установка дополнительной усиливающей антенны. Когда уровень сигнала не зависит от расстояния между устройством и точкой доступа нужно искать свободный канал подключения. Такая ситуация характерна для многоквартирных домов, где на одной частоте работает несколько маршрутизаторов. Рассмотрим, как решить эту проблему.
Как подключится к свободной частоте?
Если пропал Wi-Fi на роутере, то нужно установить на компьютер программу InSSIDer. Приложение просканирует доступные беспроводные сети и отобразит свободные каналы графическим изображением.
Обратите внимание, что утилита стоит денег. Бесплатная версия доступна лишь для мобильных устройств на платформе Android.
Разберёмся в работе утилиты.
Из этого же графика видно, что четвёртый канал свободен. Чтобы устранить неполадки с соединением, нужно подключить маршрутизатор на другую частоту.
Обратите внимание, что рекомендуется выбирать канал, находящийся на максимальном удалении от других используемых частот. При этом стоит учитывать, что ширина частоты варьируется в пределах 20-40 МГц, и каналы расположены на 5МГц один от другого. Соответственно, выбранная частота будет неизменно накладываться на соседние. Правильный выбор канала устранит проблему, когда ноутбук теряет сеть Wi-Fi. Стоит отметить, что модели роутеров имеют от 11 до 13 каналов доступного подключения, поэтому перенастроить устройство не составит труда.
Если пропадает сеть на телефоне, поможет мобильное приложение . Эта утилита не только определит свободную частоту, но и поможет проверить качество приёма в различных точках квартиры. Приложение выдаёт графическое изображение беспроводных сетей, позволяя выбрать оптимальную частоту. Благодаря этому можно исправить ситуацию, когда пропадает Wi-Fi на планшете или мобильном устройстве.
Другие варианты
Нужно проверить штатную настройку роутера.
- Установленные параметры должны совпадать с рекомендованными. Если есть расхождения, устройство работает некорректно. Некоторые роутеры могут не справляться с потоком информации.
- Кроме того, бюджетные модели не поддерживают двухчастотный режим работы. Большая скорость и двухпотоковое соединение перегревают маршрутизатор. В результате проявляется нестабильная работа и беспричинные обрывы соединения. В этом случае, решением проблемы будет замена роутера.
Существует несколько вариантов выхода из ситуации, воспользовавшись приведёнными советами, вы сможете установить в квартире стабильное беспроводное соединение.
Последнее время стал замечать, что чем больше народ покупать разного оборудования с WiFi - роутеры, модемы, точки доступа, телевизоры, планшеты и т.п. - тем больше возникает проблем с беспроводной сетью: пропадает сигнал или он очень низкий,скачет скорость передачи данных или она очень маленькая, периодически отваливаются устройства и больше не могут подключится. Причин почему отключается Вай-Фай не мало, причём это могут быть как программные настройки, так и аппаратная неисправность. Вообще, беспроводная сеть сама по себе очень капризная штука, стабильность работы которой зависит от очень многих факторов и условий. Сегодня я расскажу о самых распространённых проблемах и сбоях из-за который может плохой приём или вообще пропадает сигнал WiFi .
Резко пропал сигнал WiFi
Заглючил роутер. Попробуйте его перезагрузить отключив питание на пару минут и включив снова.
Если у Вас ноутбук или планшет - проверьте заряд аккумулятора. На многих мобильных устройствах для экономии энергии модуль Вай-Фай может быть принудительно отключен. Более того, на ноутбуках с Windows 8 и Windows 10 эта опция часто включена в свойствах адаптера.
Так же, стоит проверить настройки используемой схемы электропитания.
Подойдите к роутеру на расстояние примерно 2 метров. Нет сигнала? Тогда нужно для теста заведомо рабочее устройство с беспроводным сетевым интерфейсом - планшет, смартфон, телефон и т.п. Если он работает без проблем, а Ваш ноутбук не может подключиться, то скорее всего на нём проблема с драйвером адаптера. Попробуйте его переустановить или обновить.

Не помогло и WiFi отключается на ноутбуке всё равно? Несите его в сервис.
Кстати, на ноутбуках и планшетах часто встречается случай, когда из-за плохого контакта отключается антенна во время тряски. В этом случае надо вскрывать корпус и припаивать её назад.

Если же тестовое устройство тоже не видит домашнюю сеть, то проблема на стороне роутера. Пробуйте сбросить его настройки к заводским с помощью кнопки «Reset» и настроить заново.

Не помогает - несите в ремонт.
Плохой или нестабильный уровень сигнала Вай-Фай
Причиной ухудшения качества беспроводной домашней сети чаше всего является наличие по соседству ещё нескольких точек доступа. Это ещё одна частая причина почему отключается Wi-Fi. последнее время в многоквартирных домах это прямо наказание какое то. Почти в каждой квартире стоит роутер и в каждом подъезде с десяток-другой сетей. В таком случае есть два выхода: правильный и дешевый.
-Правильный вариант
, но более дорогой. Почему? А потому, что придётся покупать оборудование, работающее на частоте 5 GHz, благо сейчас оно стоит уже относительно недорого. Недорогой двухдиапазонный роутер будет стоит около 3 тысяч рублей. Например, маршрутизатор Totolink A2004NS.

Думаю понятно, что компьютера и ноутбука нужно будет покупать ещё и дополнительные адаптеры - это ещё пару тысяч. А вот со смартфонами и планшетами дела обстоят хуже - в некоторых уже есть поддержка диапазона 5 ГГц, а вот более простые и дешевые придётся оставить в старом диапазоне. Зато проблем с наложением каналов и помехами от соседей больше не будет.
- Дешевый вариант
- трудоёмкий и геморройный. Во первых, надо будет постоянно сканировать диапазон программой inSSIDer в поисках свободного канала, а затем выставлять его в настройках роутера.

Во-вторых всё равно придётся большинство устройств всё равно подтаскивать ближе к модему или роутеру, так как даже если выбранный канал свободен, то помехи могут идти от занятых соседних. И никуда от этого не денешься. Только обклеивать дом фольгой в 5 слоёв.
У меня нет сетей по соседству, но всё равно отключается WiFi. Почему?
В этом случае самая частая причина - неправильное расположение точки доступа в квартире. Чтобы обеспечить ей максимальную зону покрытия, её надо расположить как можно ближе к центру жилища. Если у Вас есть точки, куда Вай-Фай от роутера всё равно не добивает, то нужно ставить дополнительное устройство - репитер.

Бывает так, что вы вроде бы правильно настроили Wi-Fi, а он иногда самостоятельно отсоединяется . На устаревших моделях ноутбуков существовал механический рычаг сбоку для включения вай фай сети, который юзеры случайно сдвигали на выключение и Интернет с сетью исчезали. Большая часть юзеров даже не предполагала, что этот рычажок существует. На сегодняшний день на современных ноутах убрали эти рычаги и перенесли управление на клавиатуру, но писать к ноутбукам инструкции так никто и не решается, делая ставку на интуицию пользователя. Обыкновенный обыватель, даже когда он продвинутый, в основном долго страдает, пытаясь найти простое решение, только лишь потому, что инструкция к клавишам управления клавиатуры отсутствует. Человек считает, что в случае если он обзавелся новым ноутом с уже уставленной ОС, то он будет настроенным, а все функции будут включёнными. Таким образом, нужно перечислить самые распространённые причины, по которым подключение вроде бы установлено, но все время обрывается.
1. Источник сигнала (маршрутизатор) находится очень далеко и сигнал очень слабый. Поставьте антенну, которая будет усиливать сигнал или сделайте её самостоятельно. Обратите внимание на индикатор в правом нижнем углу монитора, который выглядит как лесенка, он отображает уровень сигнала роутера.
2. Рядом с вашей сетью расположен мощный источник помех. Установите усиливающую антенну либо изготовьте её самостоятельно.
3. На вашем старом ноуте отыщите рычаг со значком сети и переключите его в положение «On».
На современных ноутбуках это можно делать на клавиатуре. Отыщите клавишу «Fn» (обычно в нижних рядах). Зажмите и удерживайте её, нажмите на клавишу со значком вай фай (выглядит как антенна с расходящимися волнами). Наряду с этим у вас должен загореться индикатор включения с этим же значком на корпусе лэптопа.
4. Самой часто встречающейся причиной на современных ноутбуках выступают отключённые по умолчанию службы связи предустановленных операционных систем. Чтобы проверить и активировать службы нужно зайти в меню «Пуск»-пункт «Панель управления», выбрать «Программы и компоненты». Во вкладке «Программы и компоненты» нажать на надпись «Включение и отключение компонентов Windows».
В выскочившем окне наводите стрелочку по очереди к каждому пункту, не отмеченному галочкой, и читайте подсказки, к чему они относятся. Ставьте галочки напротив всех пунктов, которые относятся к сети, интернету, протоколу TCP. Нажмите «ОК». Ожидайте, пока всё установится и перезагрузитесь.
Если же у вас установлена лицензионная Windows и она не загрязнена вирусами и экспериментальным софтом, ваши обрывы подключений прекратятся. В других ситуациях требуется вызов мастера.
Здравствуйте. Владельцы ноутбуков очень часто обращаются ко мне с вопросами, касающимися проблем с подключением к сети интернет. В статье я собрал действенные методы, которые помогут устранить проблемы с wifi на ноутбуке на Windows 10. Чаще всего сигнал пропадает или происходит самопроизвольное отключение адаптера беспроводной сети. Сейчас подробнее разберёмся с этими дефектами.
Ноутбук находит нужную точку доступа, подключение осуществляется, интернет работает. Но недолго… Уже через некоторое время в трэе отображается восклицательный знак на иконке сетевого подключения . Это говорит о возникших ограничениях. Приходится подключаться еще раз, но вскоре неполадка дает о себе знать.
Также, бывают случаи, когда на значке статуса сети появляется красный крест, что указывает на ошибку неопознанного соединения. Чаще всего подобные неприятности проявляются после обновления системы или драйвера Wi-fi . Но предварительно стоит проверить, могут ли подключаться к точке доступа другие устройства (смартфоны, планшеты), чтобы исключить неисправность роутера.
А иногда ноутбук просто не видит беспроводные сети. Или они то появляются в списке доступных точек, то исчезают. Уверен, что многие из Вас сталкивались с подобными проблемами.
Проверенные решения
Сейчас мы рассмотрим несколько способов их устранения. Рекомендую использовать их в том порядке, в котором я буду их описывать.
Удаляем профиль Wi-fi
Есть вероятность, что в настройки роутера были внесены некоторые изменения, а ноутбук пытается использовать для подключения «устаревший» профиль. Чтобы удалить его и спровоцировать создание нового (обновленного), используем команду:
netsh wlan delete profile name=
- Заходим в Диспетчер устройств (через панель управления).
- Раскрываем категорию «Сетевые адаптеры», чтобы увидеть перечень всех модулей

- Найдите в списке свой адаптер и в контекстном меню выбирайте пункт «Обновить». Только не стоит поспешно выбирать автоматический поиск. Нас интересует «Поиск на компьютере»

- Откроется окно, где нужно снять отметку с опции «Показывать совместимые устройства». Справа загрузиться перечень всех версий Вашего драйвера. Выбираем, ориентируясь по индексу:

- Перезапускаем систему и пытаемся выполнить подключение.
Это, конечно же, не все методы устранения проблемы с сетью Wi-fi . Довольно распространенной причиной неисправности является не модуль ноутбука, а роутер, который не раздает интернет по беспроводному каналу.
Надеюсь, данный материал помог Вам. Если это так, поделитесь, пожалуйста, статьей со своими друзьями и коллегами в социальных сетях.
Не удалось решить проблему? Пишите подробности в комментарии, будем разбираться!
С уважением, Виктор
Как показывает практика, наибольшие проблемы у пользователей при работе с Wi-Fi и роутерами вызывает не процесс подключения и даже не процесс настройки. Самой большой проблемой становится момент, когда после настройки интернет регулярно пропадает, постоянно выскакивает сообщение о прерванном соединении или просто не удаётся открыть на ноутбуке ни один сайт. В этом материале мы постараемся выяснить, с чем связаны подобные проблемы, и что делать, если отключается Wi-Fi на ноутбуке.
Причины автоматического отключения сети довольно распространённые
Что может быть неприятнее, чем сталкиваться с прерыванием соединения при работе на ноутбуке? Только что всё было хорошо, и вы спокойно смотрели фильм онлайн, и вот уже воспроизведение остановилось, фильм встал на паузу, а интернет и вовсе пропал. С подобной проблемой вы можете столкнуться по самым разным причинам . Наиболее распространёнными считаются следующие:
- В вашем ноутбуке включён режим экономии заряда аккумулятора. Это приводит к тому, что спустя установленные промежутки времени полного простоя устройства беспроводное соединение прерывается автоматически, адаптер Wi-Fi прекращает обмен пакетами с роутером и тем самым экономит заряд батареи.
- Роутер, через который вы выходите в сеть, находится слишком далеко или между ним и ноутбуком расположены препятствия. Следствием может являться слабый уровень принимаемого беспроводного сигнала, что и приводит к регулярным обрывам соединения. Происходит это, как правило, автоматически и незаметно для пользователя.
- Сигнал интернета, принимаемый роутером по кабелю или по сотовой сети и превращаемый в беспроводной сигнал Wi-Fi , слишком слаб. В такие моменты вы можете наблюдать, что ноутбук по-прежнему подключён к Wi-Fi, но интернет работать отказывается. Также слабый сигнал, передаваемый по кабелю, может стать причиной того, что беспроводное соединение роутера и ноутбука отключается автоматически.

- Роутер, через который вы производите выход в интернет, работает нестабильно, постоянно зависает, самопроизвольно перезагружается. В таком случае Wi-Fi в вашем ноутбуке автоматически отключается до повторного включения роутера, восстановления работы его программного обеспечения или до принудительной перезагрузки.
- В вашем ноутбуке установлен неподходящий или устаревший драйвер адаптера беспроводных сетей. Вследствие этого работа адаптера становится нестабильной, и он может самопроизвольно прерывать соединение или вовсе не находить доступные сети.
Здесь мы перечислили лишь самые распространённые проблемы, с которыми регулярно сталкиваются пользователи. Но при этом многие не знают, что делать дальше и как избавиться от проблем.
Режим экономии заряда аккумулятора
Обязательно рекомендуем первым делом проверить, не активирован ли в вашем компьютере режим экономии энергии. Это встроенная возможность операционной системы Windows, которая следит за тем, как вы используете (или не используете) определённые элементы системы и определённые компоненты ПК. Если какой-то из них простаивает без работы длительное время, он отключается системой автоматически. Делает это Windows для того, чтобы сэкономить заряд аккумулятора, который для ноутбука порой является единственным источником питания.
Чтобы отключить экономию заряда за счёт прерывания беспроводного соединения, вам необходимо открыть Панель управления вашего ПК, найти категорию Электропитание и выбрать Настройку схемы электропитания, которая установлена в вашей системе по умолчанию на данный момент. Всё, что вам необходимо, находится по ссылке Изменить дополнительные параметры питания. В открывшемся небольшом системном окне перейдите по следующему пути: Параметры адаптера беспроводной сети > Режим энергосбережения и смените значения на Максимальную производительность. Нажмите Применить и закройте все окна. Эта процедура позволит избавиться от ситуации, когда интернет отключается по требованию операционной системы.
Слабый сигнал роутера
Как правило, слабый сигнал, поступающий от роутера Wi-Fi, может быть причиной регулярного исчезновения соединения с сетью. Поскольку сигнал роутера - это самая обычная радиоволна, на её мощность влияют самые различные факторы, отчего может пострадать и качество соединения. Не всегда удалённость ноутбука от роутера является главной причиной снижения мощности сигнала. Это могут быть и дополнительные преграды, расположенные между приёмником и транслятором беспроводного сигнала. Например, в большом помещении, состоящем из нескольких комнат или кабинетов, стены, разделяющие ноутбук и роутер, могут значительно снижать качество соединения. В таких случаях стоит задуматься о пересмотре расположения роутера или о расширении радиуса сети при помощи специальных усилителей.

Также на качестве соединения может отразиться наличие электроприбороы, которые непроизвольно создают помехи для распространения радиоволн. В итоге на дисплее регулярно высвечивается ошибка о потере соединения.
Металлические предметы, находящиеся между роутером Wi-Fi и ноутбуком, также заметно снижают стабильность соединения в беспроводной сети, через которую вы получаете доступ в интернет. Учитывайте это при организации домашней локальной сети.
Слабый сигнал сети
Если от провайдера интернета по кабелю или по сотовой сети поступает слишком слабый сигнал, роутер может работать нестабильно, отключая точку доступа и прерывая соединение с устройствами, подключёнными к ней. В такой ситуации лучше обратиться в службу поддержки провайдера, подробно описав суть проблемы. Если речь идёт о мобильном роутере и о его работе в местах неуверенного приёма сигнала, где на дисплее роутера или мобильного устройства высвечивается сообщение о поиске сети, улучшить качество приёма может выносная антенна. Для уточнения информации о покрытии сетью конкретных населённых пунктов вам также стоит обратиться к представителям провайдера.
Нестабильная работа роутера
Если вы наблюдаете нестабильную работу роутера, которая приводит к регулярному отключению беспроводного соединения, мы рекомендуем перезагрузить устройство несколько раз и пристально проследить за его дальнейшей работой. Или же перейти в его панель управления, проверить наличие обновлений программного обеспечения и установить их в случае необходимости. Так как роутер работает под управлением специальной операционной системы, она, как и любая другая, может накапливать системные ошибки , работать не совсем стабильно и требовать периодического обновления.

Скорость интернета легко можно проверить с помощью онлайн сервиса speedtest.net - ведь, если значения отличаются от заявленных провайдером в меньшую сторону, это повод озадачится качеством и уровнем сигнала.

Переустанавливаем драйвер
Возможно, также поможет переустановка драйвера беспроводного адаптера . Для этого необходимо сделать следующее:
- зайдите на сайт производителя Вашего ноутбука;
- введите модель Вашего устройства;
- выберите операционную систему;
- скачайте свежую версию и установите новый драйвер.
![]()
Способ загрузки программного обеспечения отличается от производителя и модели устройства. Старайтесь скачивать свежие версии драйверов, для своей операционной системы и устройства.
Мы с Вами разобрали самые популярные причины, приводящие к тому, что WiFi ноутбука постоянно отключается. Хорошо, если проблема решилась сменой плана электропитания, и работоспособность как роутера, так и ноутбука не вызывает вопросов. Если же проблему решить так и не удалось, возможно, стоит обратиться к специалисту.
Подключение ноутбука к беспроводной, вай-фай, сети не всегда проходит гладко. Если у вас возникли проблемы, ознакомьтесь с пошаговыми инструкциями, которые помогут устранить неисправность. Мы рекомендуем не игнорировать то или иное действие, а выполнить все последовательно, как в статье.
Диагностика источника проблемы
Если ваше устройство, портативный компьютер, неудачно подключилось к сети Wi-Fi, проблема может скрываться в неправильных настройках роутера. Первым делом необходимо найти источник неисправности, которая ведет к ошибке подключения. Именно от этого и зависит дальнейшее «лечение».Чтобы определить источник, подключите айпад, смартфон, компьютер (любое другое устройство) к вай-фай сети. Если подключение на любом из устройств успешное, выводы очевидны - проблема кроется в ноутбуке. А если соединиться по беспроводной сети не поучилось, как и в первом варианте, - значит, роутер не настроен должным образом. И тот, и другой случай мы рассмотрим отдельно. Итак, что же делать, если проблема именно в ноутбуке?
Аппаратное включение Wi–Fi модуля ноутбука
Проведенная ранее (смотрите шаг первый) диагностика, выявила следующее: если к беспроводной сети удалось подключить, например, планшет или смартфон, значит с Wi-Fi все в порядке, а проблема кроется именно в ноутбуке.Чтобы решить ее, первым делом необходимо проверить состояние беспроводного адаптера «проблемного» устройства. Он может быть отключен, соответственно, и не работает сеть вай-фай на этом устройстве. Адаптер подключается определенным набором кнопок и с помощью индикатора света показывает работу.

Индикатор света традиционно находится спереди или сбоку ноутбука. Но есть некоторые модели портативных компьютеров, отличающиеся расположением индикатора. Например, он может быть расположен на мониторе (его корпусе) или сенсорной панели. А есть и третья группа ноутбуков. У них индикатор света, который показывает, работает или не работает модуль беспроводной сети, расположен на клавише включения (то есть встроен).
Для подключения модуля беспроводной сети необходимо определенное сочетание клавиш. Любое сочетание начинается с клавиши-модификатора Fn, к которой добавляется одна из функциональных - F1-F12. Если вы внимательно взглянете на функциональные клавиши, увидите значок беспроводной, вай-фай, сети.
Ноутбуки производителя Acer отличаются от более современных моделей тем, что включают модуль беспроводной сети с помощью специального двухпозиционного переключателя. Если у вас ноутбук этой фирмы, вы найдете этот переключатель, вероятнее всего, сбоку. На скриншотах ниже мы показывали, как отключается, или включается адаптер вай-фай на ноутбуках разных производителей.
Acer : Fn + F3

Asus : Fn + F3

Dell : Fn + F2

Fujitsu : Fn + F5

Gigabyte : Fn + F2

HP : Fn + F12

Если модуль беспроводной сети работает, подключитесь по вай-фай сети. Проблемы остаются? Значит, выполняйте третий шаг.
Программное включение Wi–Fi модуля ноутбука
Второй шаг, с помощью которого мы пытались устранить проблему, заключался в том, чтобы аппаратным способом включить адаптер беспроводной сети. Теперь мы попробуем это сделать программным способом. А это значит, что наши следующие действия будут выполняться в самой OS, программном обеспечении, которое установлено на нашем портативном компьютере.Если у вас операционная система Windows седьмой версии, выполните такие действия :
Действие первое Чтобы включить модуль вай-фай, перейдите в раздел «Центра управления сетью и общим доступом» (там, где показано время).
Действие второе Слева нажмите на «Изменение параметров модуля сети».

Действие третье Здесь вы увидите список подключений. В соединении с помощью беспроводной сети должен гореть индикатор, если нет - модуль отключен. Кликните на нем и включите.

Если иконка загорелась, адаптер вай-фай включен.

Действие четвертое Идите в панель задач (там, где часы и другие иконки). Как вы помните, во втором шаге проблема заключалась в том, что беспроводный модуль работал нормально, но не было сети для подключения, а значит, роутер не был правильно настроен. На картинке представлено 2 состояния подключения в области задача рабочего стола: первая - нет доступных сетей и вторая есть.

С помощью третьего шага вы включили адаптер вай-фай, теперь вам необходимо найти свою сеть и просто подключиться.

Модуль был успешно включен программными методами, теперь пробуйте подключение к вай-фай сети. Проблема остается? Выполняйте следующий, четвертый, шаг.
Установка/переустановка драйверов для Wi–Fi модуля
Теперь вам необходимо проверить, есть ли драйвер в системе. В «Моем компьютере» кликните на «Свойства», а оттуда перейдите в «Диспетчер устройств».
Откроется окно меню. Здесь вам нужны «Сетевые модули». Вам необходимо найти название своего беспроводного модуля. В этом названии вам встретится слово Adapter (если операционная система на ноутбуке на английском языке) или «Беспроводный адаптер сети» (если она на русском). Например, название модуля будет таким: Qualcomm Wireless Network Adapter . Кликните на названии адаптера и в «Свойствах» посмотрите, как работает устройство. Оно должно работать нормально.
Важная информация! Если в «Сетевых адаптерах» вы не нашли название беспроводного модуля, установленного на ноутбуке, значит, нет драйверов. Закачайте их с диска или найдите на официальной страничке производителя.
Устраняем проблемы подключения в роутере
В первом шаге, если вы помните, мы рекомендовали вам, по возможности, найти точную причину, из-за которой на ноутбуке не подключается беспроводная сеть. В зависимости от этого мы и предлагали методы устранения проблемы.Что делать если проблемы заключаются именно в настройках роутера? Каждый отдельный случай мы рассмотреть не можем, поскольку и роутеров, и установленных на них программных обеспечений (прошивок) достаточное количество. Поэтому мы ограничимся лишь общими советами, которые помогут вам, надеемся, решить проблему с подключением беспроводной, вай-фай, сети.
- Поставьте роутер рядом с компьютером.
- Проверьте, включен ли адаптер беспроводной сети (есть ли огонек индикатора).
- Включен ли модуль беспроводной сети;
- Включен ли в Service Set Identifier (идентификаторе сервиса) широковещательный канал;
- Проверьте, нет ли в черном списке уникального идентификатора вашего ноутбука (его МАС-адрес).
Выполнив диагностику операционной системы описанную в данной статье, Вы должны решить проблему подключения вай-фай на ноутбуке.
Последнее время стал замечать, что чем больше народ покупать разного оборудования с WiFi — роутеры, модемы, точки доступа, телевизоры, планшеты и т.п. — тем больше возникает проблем с беспроводной сетью: пропадает сигнал или он очень низкий,скачет скорость передачи данных или она очень маленькая, периодически отваливаются устройства и больше не могут подключится. Причин почему отключается Вай-Фай не мало, причём это могут быть как программные настройки, так и аппаратная неисправность. Вообще, беспроводная сеть сама по себе очень капризная штука, стабильность работы которой зависит от очень многих факторов и условий. Сегодня я расскажу о самых распространённых проблемах и сбоях из-за который может плохой приём или вообще пропадает сигнал WiFi.
Резко пропал сигнал WiFi
— заглючил роутер. Попробуйте его перезагрузить отключив питание на пару минут и включив снова.
— Если у Вас ноутбук или планшет — проверьте заряд аккумулятора. На многих мобильных устройствах для экономии энергии модуль Вай-Фай может быть принудительно отключен. Более того, на ноутбуках с Windows 8 и Windows 10 эта опция часто включена в свойствах адаптера.
Так же, стоит проверить настройки используемой схемы электропитания.
— Подойдите к роутеру на расстояние примерно 2 метров. Нет сигнала? Тогда нужно для теста заведомо рабочее устройство с беспроводным сетевым интерфейсом — планшет, смартфон, телефон и т.п. Если он работает без проблем, а Ваш ноутбук не может подключиться, то скорее всего на нём проблема с драйвером адаптера. Попробуйте его переустановить или обновить.
Не помогло и WiFi отключается на ноутбуке всё равно? Несите его в сервис.
Кстати, на ноутбуках и планшетах часто встречается случай, когда из-за плохого контакта отключается антенна во время тряски. В этом случае надо вскрывать корпус и припаивать её назад.
Если же тестовое устройство тоже не видит домашнюю сеть, то проблема на стороне роутера. Пробуйте сбросить его настройки к заводским с помощью кнопки «Reset» и настроить заново.
Не помогает — несите в ремонт.
Плохой или нестабильный уровень сигнала Вай-Фай
Причиной ухудшения качества беспроводной домашней сети чаше всего является наличие по соседству ещё нескольких точек доступа. Это ещё одна частая причина почему отключается Wi-Fi. последнее время в многоквартирных домах это прямо наказание какое то. Почти в каждой квартире стоит роутер и в каждом подъезде с десяток-другой сетей. В таком случае есть два выхода: правильный и дешевый.
—Правильный вариант
, но более дорогой. Почему? А потому, что придётся покупать оборудование, работающее на частоте 5 GHz, благо сейчас оно стоит уже относительно недорого. Недорогой двухдиапазонный роутер будет стоит около 3 тысяч рублей. Например, маршрутизатор Totolink A2004NS.
Думаю понятно, что компьютера и ноутбука нужно будет покупать ещё и дополнительные адаптеры — это ещё пару тысяч. А вот со смартфонами и планшетами дела обстоят хуже — в некоторых уже есть поддержка диапазона 5 ГГц, а вот более простые и дешевые придётся оставить в старом диапазоне. Зато проблем с наложением каналов и помехами от соседей больше не будет.
— Дешевый вариант
— трудоёмкий и геморройный. Во первых, надо будет постоянно сканировать диапазон программой inSSIDer в поисках свободного канала, а затем выставлять его в настройках роутера.
Во-вторых всё равно придётся большинство устройств всё равно подтаскивать ближе к модему или роутеру, так как даже если выбранный канал свободен, то помехи могут идти от занятых соседних. И никуда от этого не денешься. Только обклеивать дом фольгой в 5 слоёв.
У меня нет сетей по соседству, но всё равно отключается WiFi. Почему?
В этом случае самая частая причина — неправильное расположение точки доступа в квартире. Чтобы обеспечить ей максимальную зону покрытия, её надо расположить как можно ближе к центру жилища. Если у Вас есть точки, куда Вай-Фай от роутера всё равно не добивает, то нужно ставить дополнительное устройство — репитер.
На качество сигнала беспроводной сети очень влияет:
— гипсокартон
(стены из него или их отделка гипсокартоном)
— железобетонные стены
(критичное влияние оказывает арматура)
— вода
. Очень часто в домах или квартирах любят ставить к стене большой-пребольшой аквариум. Вот после этого в соседней комнате может начаться свистопляска с сетью и собственника посетит вопрос «почему отключается Вай-Фай?!»
— электронные устройства
. Если в пространстве между роутером и компьютером (ноутбуком, планшетом, смартфоном) будет находится много электроники (телевизоры, микроволновки, радиостанции) и тому подобное, то вы сразу заметите ухудшение качества работы.
Не стоит забывать и то, что причиной того, что отключается WiFi может быть программная или аппаратная неисправность роутера .
На моей памяти есть один случай с D-Link DIR-615 K2. Владелец мне пожаловался -«пропадает Вай-Фай!». Я проверил настройки — всё верно. Но спустя какое то время точка доступа просто отключается. А через LAN-порты маршрутизатора всё работает отлично. Решением стало простое обновление прошивки, после чего проблема благополучно устранилась.
Ещё один случай был с устройством от QTech, где при падении со стола отвалился контакт внутренней антенны. Производитель пожалел припоя. Вскрыли, припаяли антенну и WiFi не пропадает. Хотя, если с паяльником не дружите, то при подозрениях что ВайФай пропадает из-за аппаратной неисправности — несите устройство в сервисный центр.