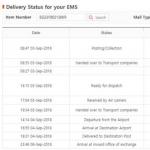Зависает компьютер ? Жалуетесь на работу новых ПК? Немудрено, ведь и система, и программы запускаются мгновенно. Однако со временем они начинают замечать, что система работает всё медленнее и с перебоями. В конце концов, вообще зависает компьютер. Причин этому великое множество, но мы выделили 9 общих.
Компьютер зависает и тормозит в следующих случаях.
Болезнь 21 века – это вирусы и трояны.

Помимо того, что шпионские программы и вирусы создают существенную угрозу безопасности системы, они также могут серьёзно уменьшить производительность компьютера и в некоторых случаях привести к зависанию компьютера. Первый этап сражения с такими программами - сканирование системы при помощи последних версий антишпионского и антивирусного ПО.
Эти приложения помогают обнаружить и удалить имеющееся на компьютере вредоносное ПО. Если программные сканеры не помогают в уничтожении шпионских программ, попробуйте сделать следующее:
- Найдите подозрительные процессы и завершите их работу посредством Диспетчера задач Windows (Task Manager).
- Найдите подозрительные процессы и завершите их работу посредством консоли Управление компьютером (Computer Management).
- Найдите подозрительные процессы, элементы автозагрузки и завершите их работу посредством утилиты Настройка системы (System Configuration, Msconfig.exe).
- Найдите и удалите записи реестра, связанные с подозрительными процессами и элементами автозагрузки.
- Найдите и удалите подозрительные файлы.
- Установите и используйте несколько программ для обнаружения и удаления шпионского ПО.
Примечание: если вышеуказанные методы не помогли, запустите Windows в Безопасном режиме (Safe Mode) и попробуйте снова. Алгоритм удаления вируса зависит от типа вирусной программы.
PS: Если у меня зависает компьютер, то я первым делом запускаю антивирусную проверку или ищу обновления для антивирусника.


Современные процессоры выделяют много тепла. Поэтому для их работы необходимо наличие охлаждающего элемента, обычно кулера. На машины, использующиеся для игр и прочих видов деятельности, создающих сильную нагрузку на процессор, часто устанавливаются специальные системы с водяным охлаждением или системы на основе хладагентов.
При превышении предельно допустимой температуры процессора система начинает работать медленно или с перебоями и как следствие зависает компьютер .
В современные материнские платы встроена технология отслеживания
температуры процессора, отчёты которой можно просмотреть в BIOS.
Остановка вентилятора на кулере процессора может быть вызвана несколькими причинами:
- Большое количество пыли препятствует нормальному вращению вентилятора.
- Произошел отказ двигателя вентилятора.
- Из-за износа подшипников вентилятор начал «трястись».
Определить, имеются ли неполадки в работе кулера, можно прислушавшись и/или потрогав компьютер. Вентилятор с разболтанными подшипниками начинает трястись и вызывает дрожание корпуса. При этом издаётся характерный шум, если хорошо прислушаться.
Однако на такой шум часто не обращают внимания даже опытные
пользователи. Но по прошествии времени звуки и дрожь становятся слишком
заметными, и единственное решение, которое приходит в голову
пользователя - произвести замену кулера.
Тем не менее, замена вентилятора нужна далеко не всегда. Если дело в
пыли, достаточно убрать её напором сжатого воздуха. Но имейте в виду,
что даже если удастся снова запустить вентилятор, при чрезмерной
нагрузке его срок жизни будет стремительно сокращаться.
Поэтому, на случай выхода кулера из строя, желательно купить ещё один про запас.
Существует множество утилит по отслеживанию температуры процессора и его
корпуса которые помогут Вам избежать зависание компьютера.

Зависает компьютер по причине неполадки в работе оперативной памяти.

Неполадки в работе оперативной памяти могут приводить к зависанию компьютера из-за того, что:
Процессы оперативной памяти синхронизируются медленнее, чем положено.
Модуль оперативной памяти имеет незначительные дефекты, которые можно выявить только во время полного тестирования.
Произошел перегрев модуля оперативной памяти.
Во времена господства FRM RAM покупка оперативной памяти проходила довольно просто. Достаточно было знать, какую скорость способна поддерживать материнская плата и максимальный размер памяти для каждого слота.
В наши дни существует различные типы оперативной памяти, работающие на разных скоростях. Передовые материнские платы поддерживают работу памяти на скоростях ниже максимальных показателей.
К примеру, некоторые платы поддерживают ECC RAM, но способны работать и с отличным от этого типом памяти, или могут поддерживать оба вида памяти DIMM: PC2700 и PC3200. Учтите, что в таком случае, вероятно, придётся изменить настройки соответствующих параметров BIOS, также при этом могут уменьшиться показатели производительности.
Небольшие дефекты модулей оперативной памяти могут привести к нестабильной и медленной работе системы. Дешевые чипы часто имеют такие недостатки, в результате которых происходят сбои и периодически появляется «синий экран».
Несмотря на то, что встроенные механизмы способны обеспечивать
продолжительность работы системы, дефекты модулей оперативной памяти
неизбежно оборачиваются снижением производительности и в некоторых
случаях приводят к зависанию компьютера.
Раньше не существовало проблемы перегрева чипов ОЗУ, так как они не
выделяли большого количества тепла, но всё изменилось с появлением новых
видов памяти, в частности SDRAM. Чтобы проверить, не перегрелся ли чип,
выключите ПК, откройте системный блок компьютера, выньте шнур питания и
дотронетесь до пластика на чипе.
Если он окажется слишком горячим, следует приобрести отдельный кулер для обдува модуля памяти. При отсутствии слота для такого кулера на материнской плате можно воспользоваться кулером-картой (fan card), вставляющейся в PCI слот.
Также можно купить «теплоотводы» - специальные комплекты охлаждения
для модулей оперативной памяти (RAM heatsink), улучшающие рассеивание
тепла и снижающие риск перегрева.
На заметку: некоторые материнские платы позволяют смешивать скорости,
однако по умолчанию они работают на самых медленных из установленных
модулей памяти.


Существует несколько признаков неминуемой гибели винчестера, в зависимости от типа неполадок (механические, электронные, логические или программно-аппаратные) это может быть:
- Низкая скорость доступа к диску.
- Увеличивающееся число поврежденных секторов при запуске утилит сканирования и проверки диска (scandisk/chkdsk).
- Необъяснимые появления «синего экрана».
- Периодические сбои в процессе загрузки.
Обнаружить неполадки в работе жёсткого диска порой сложно, поскольку их ранние признаки могут быть не слишком заметны. Опытные профессионалы узнают о них по изменению звука вращения диска (слышны щелчки, потрескивание или высокочастотный писк). Дальнейшее повреждение винчестера может привести к отказу системы.
Процесс записи проходит очень медленно, так как системе требуется время, чтобы найти неповреждённые блоки (это происходит, если диск имеет надёжную файловую систему типа NTFS, на дисках с другими файловыми системами вероятнее всего будет появляться «синий экран»).
Возможны появления сообщения «Ошибка отложенной записи» (Windows delayed write failure) на компьютерах с ОС Windows.
Если система работает медленнее, чем обычно, запустите утилиту
сканирования или проверки диска (scandisk или chkdsk), в зависимости от
установленной на компьютер платформы.
Обнаружение повреждённого сектора на месте, где ранее находился исправный, сигнализирует о неполадке в винчестере. Сделайте резервную копию содержимого диска и готовьтесь к его отправке к праотцам.
Запасной винчестер лучше купить заблаговременно и произвести замену
уже после выхода первого диска из строя или сразу после обнаружения
первых признаков неисправностей.
Издаваемый диском шум и отчёты проверки/сканирования диска - лучшие
показатели неполадок винчестера, ведущих к повреждению системы.


Одной из часто игнорируемых причин медленной работы системы является неправильная настройка параметров BIOS. Большинство пользователей оставляют нетронутыми предзаданные разработчиками настройки.
Однако если параметры BIOS не соответствует оптимальной конфигурации
для данной машины, система начинает работать значительно медленнее.
Повысить производительность компьютера можно, выявив оптимальные
значения BIOS, которые могут отличаться от фабричных.
Не существует центральной базы данных оптимальных установочных
параметров BIOS, но узнать их можно, выполнив поиск по запросу «название
материнской платы BIOS». Еще одним способом увеличения
производительности компьютера является «перепрошивка» BIOS.
Для этого понадобится получить соответствующее ПО и инструкции (их может предоставить фирма-производитель материнской платы).


Предположим, что недавно купленный диск UDMA-100 работает не быстрее
остальных установленных винчестеров. Отчёты тестов на производительность
всех дисков выдают идентичные результаты. В чём же дело?
Возможно, материнская плата не поддерживает дополнительные функции UDMA
100. Посмотрите в документации, с каким типом IDE-интерфейса она может
работать.
Если материнская плата поддерживает только UDMA 33 или 66, это
значит, что для обеспечения совместимости производительность диска UDMA
100 будет уменьшена. Решить такую проблему можно, купив расширительную
плату для этого винчестера.
Другой причиной может быть тип используемого кабеля. Дискам UDMA 66 и
более поздним версиям для работы нужен иной тип кабеля. Они могут просто
не запуститься с устаревшим видом кабеля.
Старые провода со временем выходят из строя, особенно если они
слишком плотно сложены, и температура внутри корпуса постоянно высокая.
Время от времени полезно заменять кабель и смотреть, не улучшилась ли
производительность.
Также следует учитывать тот факт, что каждые 12-18 месяцев происходят
кардинальные изменения в технологиях разработки жёстких дисков,
способствующие резкому увеличению их вместимости и скорости работы.
Поэтому замена старых винчестеров, даже если они полностью исправны, повышает производительность компьютера. Новые диски Serial ATA (SATA) работают гораздо быстрее, чем старые Parallel ATA.


Большинство служб Windows включены по умолчанию. Многие из них не обязательны для нормальной работы системы. Следует узнать, какие службы запущены на вашем ПК с ОС Windows XP/Windows 2000 и отключить те, что не нужны.
Чтобы определить, какие именно службы работают, откройте апплет Службы (Services) из меню Администрирование. Для этого щёлкните на ярлыке Мой компьютер (My Computer) и в контекстном меню выберите пункт Управление(Manage).
Информация, представленная в консоли «Службы» имеет среди прочих параметры: Имя (Name), Состояние (Status) и Тип запуска (Startup Type). Более подробную информацию по той или иной службе можно получить, дважды щёлкнув по соответствующему элементу списка, чтобы открыть окно свойств службы.
Остановить работу службы можно, нажав кнопку Остановка службы (Stop). Если уверены, что служба не нужна, в окне её свойств раскройте список значений опции Тип запуска (Startup Type) и выберите Отключено (Disabled). Если не уверены - выберите Вручную (Manual). В этом случае можно самостоятельно запустить службу, когда понадобится.
Список работающих служб также отображается в окне утилиты msconfig. Откройте диалоговое окно Выполнить (Run) и введите в текстовую строку msconfig. В столбце Базовые указаны службы, которые Microsoft считает основными для работы компьютера.
Тем не менее, далеко не все требуемые службы отображены в окне утилиты Настройка системы (System Configuration). Чтобы отменить запуск службы при запуске системы, уберите отметку слева от неё.
Известно, что работу систем Windows 2000/Windows XP замедляет Служба индексирования (Indexing Service). Она регистрирует содержимое каждого диска в целях обеспечения более быстрого соответствующей системной утилитой (Search). Если не содержите сайт, для которого нужна это служба, отключите её.


Для выполнения «неконтролируемых» процессов (runaway processes) требуются все циклы процессора. Обычные причины: неверно прописанные буквы дисков и установленное на новой операционной системе устаревшее ПО.
Определить наличие таких процессов можно, посмотрев в список Диспетчера задач (Task Manager). Процессы, которые загружают почти 100% циклов ЦП, скорее всего, являются неконтролируемыми.
Есть исключение. На хорошо работающей системе процесс Бездействие системы (System Idle) будет часто забирать большинство циклов ЦП. Любые другие процессы, отнимающие 98% циклов ЦП, являются неконтролируемыми.
При обнаружении такого процесса, щёлкните по нему правой кнопкой и выберите команду Завершить процесс (End Process). Неконтролируемые системные службы можно остановить при помощи консоли Службы (Services). Если консоль не помогает, попробуйте перезагрузить систему.
Для управления процессами Windows можно воспользоваться следующим программным обеспечением:
ProcessScanner 1.1 – Сканер процессов системы
Process Explorer for Windows 11.04
PC Wizard 2008.1.84 – полная информация о системе.


В связи с постоянным добавлением, удалением и заменой файлов, их содержимое может разделяться между секторами из разных областей диска. Этот процесс называется фрагментацией. Старые операционные системы, например Windows NT, не были снабжены встроенными утилитами дефрагментации.
Если такая система установлена на вашем ПК, воспользуйтесь программой от сторонних производителей, к примеру, Background Optimizer.
Фрагментация жёсткого диска может значительно влиять на скорость работы системы, потому что головкам винчестера приходится постоянно двигаться вперёд и назад в поиске разбросанных фрагментов файла.
Частой причиной этому является переполненность диска, поэтому для минимизации фрагментации и улучшенной работы утилиты дефрагментации желательно всегда сохранять 20-25% свободного пространства. Если диск переполнен, удалите часть файлов и перезапустите дефрагментатор.
Для настройки расписания выполнения дефрагментации в системе Windows XP есть утилита командной строки defrag.exe. В системе Windows 2000 - программа AutoDefrag.
Зависание компьютера - это сбой операционной системы, в результате которого компьютер перестает реагировать на действия пользователя и откликаться на системные команды. Ниже перечислены основные признаки зависания компьютера:
- компьютер не реагирует на действия пользователя: невозможно открыть или закрыть окно программы либо перейти к другому окну по нажатию сочетания клавиш Alt и Tab. Указатель мыши перешел в режим «система занята» (принял вид песочных часов) и не выходит в обычный режим длительное время;
- курсор мыши замер на экране и не двигается при попытке пошевелить мышь, компьютер не реагирует на нажатие клавиш;
- при нажатии клавиши NumLock (она расположена в верхней части цифрового блока клавиш, справа от клавиш управления курсором) не загорается или не гаснет свето-диод индикатора состояния клавиши.
При зависании компьютера , в случае если он все еще продолжает реагировать на поступающие с клавиатуры команды, следует одновременно нажать клавиши Ctrl, Alt и Del. На экране появится окно специальной программы, которая называется Диспетчер задач
Для каждого приложения, запускаемого под управлением Microsoft Windows, операционная система создает собственную задачу, иными словами, отводит определенный объем оперативной памяти для выполнения этой программы и следит за работой загруженного в память приложения с ресурсами компьютера. Другими словами, можно сказать, что с точки зрения Windows каждая запущенная на исполнение программа является задачей. Если работающая программа неожиданно вызвала зависание компьютера, в большинстве случаев у вас нет необходимости прибегать к аварийной перезагрузке: вполне достаточно отыскать в памяти вызвавшую сбой задачу и снять ее, то есть принудительно прекратить ее дальнейшее выполнение. В окне программы Диспетчер задач содержится список всех запущенных в системе задач: в поле Задача отображается название задачи, в поле Состояние - ее текущее состояние (в Windows ХР для просмотра списка задач следует щелкнуть мышью на вкладке Задачи в верхней части окна Диспетчера задач). Нормальным статусом задачи является состояние Работает. Если задача «зависла» и не отвечает на системные запросы, ее состояние будет определено как Не отвечает. Чтобы снять одну из задач, выделите ее щелчком мыши в списке и нажмите на кнопку Снять задачу. Если после снятия задачи компьютер не возобновил работу в нормальном режиме, в Windows 98/Millennium Edition вы можете принудительно перезагрузить компьютер нажатием на кнопку Завершение работы.
Если Компьютер завис и вызвать окно Диспетчера задач не удается (компьютер не реагирует на нажатие клавиш), нажмите кнопку Reset на лицевой панели системного блока либо выключите питание компьютера и включите его снова, если опять безрезультатно, то обратитесь в сервисный центр, где вам обязательно помогут.
Бывают ситуации, когда компьютер зависает намертво. Операционная система не отвечает на команды. Появляются сложности при открытии диспетчера задач. Конечно, данные случаются достаточно редко. На это влияют несколько факторов, которые и будут рассмотрены в статье.
Вирусы
Наиболее распространенной причиной, по которой зависает компьютер, является наличие вирусов в системе. Они, как правило, умеют хорошо маскироваться. Вирусы несут открытую угрозу безопасности системы, а также существенно загружают компьютерные ресурсы. Это приводит к зависанию устройства. Чтобы решить подобную проблему, достаточно установить какую-либо антивирусную программу. Если такая утилита уже существует, необходимо обновить её базы до более актуальных и запустить полную проверку компьютера.
Если это не помогает, стоит перейти в «Диспетчер задач» и проверить процессы на наличие подозрительных объектов. Можно также заглянуть в автозагрузку, введя название утилиты «msconfig» в окно «Выполнить». Если же система зависает намертво сразу после запуска, рекомендуется установить новое программное обеспечение. В данной ситуации применяется любой дистрибутив антивируса, способный создать загрузочную флешку либо CD-диск.
Перегрев
Нередко причиной зависания компьютера является перегрев. Как известно, постоянно выпускаются новые модели устройства, каждая из которых «навороченнее», чем предыдущая. Конечно, новые модели требуют большой мощности, что приводит к увеличению тепловыделения. Определенный период времени система охлаждения вполне справляется со своей задачей. Затем её эффективность снижается. Таким образом, компьютер зависает намертво.
По мере эксплуатации пыль забивается в радиаторы, препятствует циркуляции воздуха. Она оседает на кулере, замедляя скорость оборотов винта. Не так давно подобные проблемы могли привести к тому, что устройство выходило из строя. На сегодняшний день этой беды можно избежать. Современные компьютеры позволяют обмениваться информацией с материнской платой, которая контролирует температуру.
Когда ее значения достигают пика, контроллер сначала старается раскрутить винт кулера. В случае, если же это не помогает, работа системы замедляется, чему способствует снижение напряжения. Затем компьютер может зависнуть намертво.
Следует периодически продувать систему охлаждения системного блока при помощи сжатого воздуха или пылесоса;
необходима регулярная проверка работы куллеров, для чего имеется много специальных программ;
периодически требуется замена термопасты, так как ей свойственно высыхать;
нужна очистка пылевых фильтров на общем вентиляторе.
Зачастую данные проблемы приводят к тому, что компьютер зависает намертво в играх или различных приложениях. Для того чтобы проверить, насколько сильно нагреваются компоненты компьютера, стоит скачать любую из программ, которые находятся в свободном доступе на просторах интернета.
Неполадки с ОЗУ
Оперативная память является важным элементом компьютера. Ее работа напрямую связана с производительностью устройства. Стабильность ОЗУ зависит от того, имеется ли совместимости с материнской платой, BIOS, а также другими установленными планками. Даже малейший сбой способен привести к зависанию компьютера. Когда возникает необходимость замены оперативной памяти, следует внимательно изучить её характеристики, посетить сайт её производителя и изготовителя системной платы.
Также рекомендуется ознакомиться со скоростями, которые поддерживаются, с результатами проводимого тестирования, совместимостью с другими устройствами. Также желательно осуществить проверку. Для этого необходимо зайти в «Пуск», набрать в поисковой строке «средство проверки памяти». В результате на экране отобразятся все ошибки, если они были замечены. В таком случае оперативная память требует замены.
Нестабильная работа HDD
Жесткий носитель представляет собой устройство, на котором сохраняется абсолютно любая информация. Это могут быть как пользовательские, так системные данные. Таким образом, операционная система постоянно обращается к жесткому диску. В результате считывание и запись данных не прекращаются ни на секунду. Это обозначает, что производительность системы связана со скоростью работы устройства.
С течением времени на нем появляются «битые» кластера, а также нечитаемые участки. Именно они и являются причинами сбоя компьютера. Очень часто устройство зависает намертво в интернете, так как в процессе серфинга браузер непрерывно записывает и удаляет всевозможные мелкие файлы.
Восстановление битого HDD
В случае износа HDD необходимо проверить его специальными программами. Они смогут осуществить поиск поврежденных секторов и пометить их в качестве нерабочих. Таким образом, операционная система перестает использовать «бэды» и прекращает зависать. Чтобы начать проверку, следует запустить командную строку. Для этого необходимо ввести в окно «Выполнить» наименование утилиты — «cmd».
Здесь понадобится выполнить команду «chkdsk [буква диска]: /f /r» для каждого из разделов. Как известно, пользователи с опытом свободно определяют состояние HDD буквально по звуку его работы. При появлении щелчков или свиста становится понятно, что оборудование неисправно. Стоит осознавать, что восстановить данные с поврежденного жесткого диска достаточно тяжело. Если компьютер зависает намертво сразу после запуска, высокая вероятность того, что износился носитель.
Неправильная настройка BIOS
Причиной мертвого зависания устройства может также являться неверная настройка BIOS. Конечно, лучше в данном случае обратиться за помощью к профессионалам. Кажется, что обыкновенному пользователю нет смысла пытаться исправить ситуацию. Однако вызвать специалиста не всегда представляется возможным. Стоит отметить, что выполнить подобную операцию сможет даже новичок, если подойдет к вопросу с полной ответственностью. Необходимо внимательно изучить всю информацию о собственном компьютере.
Особенно стоит ознакомиться с характеристиками материнской платы. Как правило, эти данные легко можно найти на официальном сайте изготовителя. Следует узнать, какие параметры представляют особую важность, а также за что они отвечают. В процессе работы с программой не нужно менять много параметров одновременно. Рекомендуется сначала изменить несколько значений, перезагрузиться, после чего проверить работу компьютера.
Далее стоит продолжить правки. Следует отдельно упомянуть пункт, существующий в каждом BIOS – «Load Fail-Safe Defaults». Благодаря нему можно привести все параметры к оптимальным. На официальном сайте разработчика материнской платы предлагается скачать, а также установить в компьютер новую версию BIOS. Не стоит отказываться от данной процедуры. Как правило, в обновления корректируют критические ошибки и повышают стабильность работы. Возможно, после установки новой версии компьютер перестанет зависать. Прежде чем выполнить эту процедуру, необходимо изучить инструкцию.
Службы Windows
Операционная система наполнена большим числом служб, которые трудятся практически без перерывов. Они могут быть включены по умолчанию или добавлены во время работы. Система способна нормально работать без многих из них. Когда одна из служб не отвечает либо занимает много процессорного времени, компьютер может намертво зависнуть. Для того чтобы увидеть, какие из них существуют в системе, а какие активны, необходимо открыть окно администрирования. Нужно перейти в меню «Пуск», нажать «Панель управления», затем кликнуть «Администрирование». После этого стоит совершить двойной щелчок по ярлыку «Службы».
Для получения исчерпывающей информации об определенной службе, нужно кликнуть по её названию два раза. Сначала следует обратить внимание на те, которые отличаются автоматическим запуском. Вариант загрузки можно увидеть в графе «Тип запуска». Существует единое правило редактирования. Оно заключается в том, что если не понятно описание, не рекомендуется отключать компонент. Лучше узнать подробности его работы в интернете. Нужно постараться проверять стабильность системы после очередной манипуляции.
Использование диспетчера задач для решения проблем
Ознакомиться со списком запущенных процессов легко в окне диспетчера задач. Необходимо нажать на клавиатуре комбинацию клавиш «CTRL+ALT+DEL». Если существует уверенность, что определенная программа бесполезна, но занимает много процессорного времени, ее можно завершить. Для этого потребуется нажать «DEL» на клавиатуре или вызвать контекстное меню.
Кроме того, отсюда можно сделать переход, чтобы попасть к месту хранения утилиты. Это весьма полезно, когда пользователь не понимает точно, работу чего он прерывает. Стоит отметить, что проверка процессов не обязательно станет оптимальным решением, однако данный процесс часто оказывает помощь, если компьютер зависает намертво.
Некоторые программы способны загружать процессор полностью, причем в самых активных фазах собственной работы. Зато зависшая программа не остановит использование максимального числа ресурсов. Та утилита, которая работает без сбоев, через определенное время войдет в пассивный режим. Не стоит также завершать процесс под названием «Бездействие системы».
Нас всех очень сильно раздражает, когда компьютер начинает долго грузиться и впоследствии зависает. Это не только создает дискомфорт в работе, но и занимает немалое количество времени. Сегодня в нашей статье мы поговорим с Вами о том, что нужно делать, если завис компьютер. Дадим лишь те советы, которые действительно работают.
11 советов о том, что нужно делать, если постоянно зависает компьютер
- Перезагрузите компьютер. Поверьте, самым простым и быстрым способом решить проблему с зависанием можно при помощи перезагрузки операционной системы. Да, Вы полностью не решите проблему, однако избавитесь от симптома. Ведь порой причиной зависания является случайная ошибка, поэтому после нормальной перезагрузки всё пойдет как по маслу. Перезапустить ПК можно либо кнопкой на экране, либо кнопкой на системном блоке. Перед этим убедитесь, что никаких важных данных Вы не потеряете. К примеру, если Вы работали с текстовым документом, и завис компьютер, а Вы не успели сохранить, то придется подождать, пока всё наладиться и не в коем случаи не делать «Restart».
- Отключите все ненужные программы на данный момент. У многих мы наблюдали такую вредную (для компьютера) привычку: запустить не один десяток программ и окон, после чего возмущаться медленной работой системы, повторяя вопрос: «Почему он завис?!». Возьмите себе за правило – не запускать программ больше, чем потребуется в следующие 5 минут. И выключать работающие утилиты, которые Вам не нужны или уже простояли в бездействии более 10 минут. Таким нехитрым образом Вы сможете снизить нагрузку на систему. Отключать программы рекомендуем через «Диспетчер задач», так как в нём Вы найдете, возможно, и те программы, которые Вы и не запускали вручную. Отключите ненужный список программ и в автозагрузке (её можно найти всё в том же «Диспетчере задач»).
- Проверьте компьютер на вирусы. В 70% случаев регулярные зависания и нелогичное поведение компьютера сигнализируют пользователю о том, что в системе завёлся вирус. Вредоносное программное обеспечение может сильно грузить все комплектующие компьютера (процессор, оперативную память, жесткий диск и т.д.). В этом случае Вам необходимо в срочном порядке провести глубокую проверку антивирусной программой или даже несколькими. Более полное руководство к Вашим действиям мы уже описывали в статье « », где Вы найдете все ответы на вопросы, связанные с вирусами. Если теряетесь в выборе хорошей антивирусной программы, то Вам пригодиться и вот эта статья: « ?».
- Почистите компьютер от пыли (он может перегреваться). Ранее Вы уже могли читать о том, и если говорить в двух словах, то Вам необходимо отключить питание системного блока и хорошенько пропылесосить Ваш компьютер, только делать это нужно очень и очень аккуратно, чтобы не повредить важные детали, как например, материнскую плату. Чистить компьютер нужно потому, что слой пыли, покрывающий процессор, видеокарту, жесткий диск или материнскую плату, может значительно повлиять на быстроту работы всех процессов. Замедленные процессы в свою очередь могут плохо справляться с поставленными задачами, что впоследствии и приведет к такому симптому, как зависание. Чистку нужно проводить хотя бы 1-2 раза в 6 месяцев.
- Неисправно какое-либо устройство в компьютере. Мы естественно сейчас говорим о системном блоке, так как другие комплектующие ( , или ) не могут являться причиной того, что ПК виснет. Причиной зависания может стать поломанная системная плата, жесткий диск и даже микротрещина в оперативной памяти. Однако в таком случае кроме зависания будут происходить резкие прерывания работы ПК (автоматическая перезагрузка). Самостоятельно определить эту причину достаточно сложно, так как нужно специальное оборудование, которое сможет вынести свой вердикт: есть ли неисправность в устройстве или нет. Поэтому здесь мы рекомендуем обращаться в сервисный центр за квалифицированной помощью.
- Выполните дефрагментацию диска. В наше время мы постоянно занимаемся как записыванием новых файлов, так и их удалением, в результате таких многочисленных действий файлы могут разбиваться между всеми секторами диска, что и создает фрагментацию, которая значительно замедляет работу всей системы и особенно программ. Чтобы не допустить подобного, во-первых, старайтесь не оставлять на разделах жёсткого диска малое количество места. Во-вторых, регулярно проводите дефрагментацию (данную функцию Вы найдете либо в меню «Пуск» - «Все программы» - «Стандартные» - «Служебные» в ОС Windows 7 или XP, либо при наборе в поиске в операционной системе ).
- Комплектующие компьютера уже не подходят для современных повседневных задач. Как бы Вы не хотели, но Ваш компьютер со временем станет далеко не самым мощным и новым, а главное, наступить этот момент может неожиданно. К примеру, если Вы покупали свой компьютер ещё в 2010 году и на тот момент он был одним из самых лучших, то теперь это довольно посредственная модель, которая имеет массу недостатков и далеко не всегда справляется с поставленными задачами. Таким образом, если Вас замучили постоянные зависания, то стоит подумать о том, чтобы заменить свой ПК более мощной моделью, а о том, мы уже писали в ранних статьях.
- Терпеть, терпеть и ещё раз терпеть! Если у Вас нет достаточно денег на новый компьютер, или его ремонт/обновление, или Вы не знаете истинную причину зависаний, то Вам ничего не остается делать, кроме как терпеть. Эта участь ждёт тех, компьютеры которых уже перевалили возраст в 5-7 лет. Какие бы Вы действия не делали, но от проблемы, которая ведёт к медленной работе ПК, Вы не избавитесь. Будьте последовательны, старайтесь не запускать более 1-2 программ одновременно и не клацайте быстро по экрану, иначе лишнего можете нажать. Ищите и устанавливайте только то программное обеспечение, которое не будет занимать излишних ресурсов.
- Несовместимость программ. Иногда причину зависаний следует искать в определённых программах, поэтому постарайтесь заметить зависимость: при какой включенной программе компьютер зависает и перестает выполнять какие-либо действия. Такое может происходить, когда в утилите при установке произошла ошибка или она изначально не была создана для данной версии операционной системы. Несовместимость может ещё возникать из-за использования нелегального программного обеспечения, которое было сделано, грубо говоря «самопальным образом», либо на неё был установлен не лицензионный ключ, так как внедрение в программу чужого кода может способствовать её неправильной работе, за которую никто не может нести ответственность кроме Вас.
- Очистите систему от мусора. Если ранее мы Вам советовали почистить сам системный блок (от пыли), то в этом пункте мы рекомендуем провести системную чистку ОС Windows от лишних программ, файлов, документов, кэша и тому подобного «мусора». Подробно этот момент был раскрыт в статье « », где мы также упоминали о чистке всей системы. Суть пункта и статьи заключается в том, чтобы избавить диск С (где установлена операционная система) от ненужных файлов, которые могут находиться во временной папке (Temp), кэше браузеров, а также в реестре.
- Переустановите компьютер. И последний, самый радикальный совет, который помогает даже на очень слабых машинах – установить операционную систему заново, удалив при этом предыдущую. Это довольно хлопотный и продолжительный процесс. Однако поверьте, это намного лучше варианта, при котором Вы просто будете терпеть постоянные завывания. Переустановка помогает в тех случаях, когда Вы не можете удалить или вообще даже найти вирус в системе. Если OS захламлена ненужными программами, и Вам лень их удалять или проводить дефрагментацию, то повторная установка системы облегчит Вам задачу. Полную инструкцию о том, как провести установку системы Вы можете найти в статье: « ?».


На этом всё! Теперь Вы сможете самостоятельно избавить свой компьютер от зависаний, а какой из способов выбрать - решайте сами. Удачи!

Добрый день, друзья. Сегодня я решил продолжить прошлую статью «Почему виснет компьютер?» и рассказать более подробно, что же собственно делать, когда зависает компьютер. Если вы не читали мою прошлую статью, желательно её прочитать. Хотя часть моих рекомендаций будут повторением прошлых. Но я хочу их как бы упорядочить, чтобы пользователю стало ясно, если зависает компьютер, что делать? От начала и до конца.
Зависает компьютер что делать план действий
Диспетчер задач
Первым делом необходимо вызвать диспетчер задач. Вызывается он сочетанием горячих клавиш Ctrl + Alt + Del. Затем выбираете «Запустить диспетчер задач»,


следом «Приложения» и просматриваете, какие приложения у вас работают на данный момент.
Если над какой-то программой видна надпись: «Не отвечает», выделяете данное предложение и жмете «Снять задачу». Также, внимательно просмотрите все программы, которые у вас запущены и подумайте, необходимо ли вам, что бы они работали в данный момент, или нет?


Если в работающем состоянии они вам сейчас не нужны, также выделяете их и снимаете задачу. Не стоит лишний раз перегружать вашу операционную систему.
Немного терпения
Но, к примеру, вам это сочетание горячих клавиш не помогло (т.е нет ни каких изменений, мышка стоит на месте), тогда я бы посоветовал набраться терпения и немного подождать. Подождите несколько минут. Иногда может потребоваться даже полчаса, пока компьютер не решит свои вновь созданные проблемы и временно не исправит ситуацию. После того, как зависание пройдет, выполните пункт 1.
Перезагрузка компьютера
Если же у вас не хватило терпения подождать, или компьютер так и не вышел из состояния зависания, в этом случае необходимо просто перезагрузить компьютер. Через клавишу «Пуск» сделать это не получится. Поэтому, жмем на кнопку жесткой перезагрузки и загружаем систему вновь. После этого, желательно запустить диспетчер и выполнить пункт 1. Может, у вас какая-нибудь программа постоянно загружается и из-за неё возникает проблема.
Восстановление поврежденных секторов
Может быть так, что система после перезагрузки станет загружаться очень долго. Это значит, что в ней произошел какой-то сбой. В данном случае, необходимо дождаться, пока она все же загрузится полностью, и выполнить функцию восстановления поврежденных секторов системы.


Выполняется данное действие благодаря команде Chkdsk. То есть вам нужно проанализировать системный диск на наличие ошибок, затем проверить и восстановить поврежденные сектора. Тут нечего пугаться, компьютер сделает все за вас. Как именно проводить этот анализ, я рассказал в статье: « ?».
Проверка на вирусы
После устранения ошибок в системе необходимо проверить компьютер на вирусы. Довольно часто зависание компьютера возникает непосредственно именно из-за воздействия различных вредителей. Включайте ваш любимый антивирус и проводите сканирование. При этом, сканирование нужно провести не только диска С, но и всего компьютера.
Итак, сканирование вы провели, но вопрос: «Зависает компьютер, что делать?» остался актуальным, т.е. зависания продолжились. Тогда продолжим.
Очистка реестра
Если же у вас нет ни одной такой программы на данный момент, не беда. Можно почистить ОС системный методом. Про это вы узнаете из статьи: «Срочная очистка Windows ». Довольно неплохой метод, можно применять, даже когда у вас есть программы по очистке реестра.
Дефрагментация
Необходимо выполнить дефрагментацию. Мы частенько проводим установку новых программ на компьютер и удаляем старые. Подобные программы и приложения устанавливаются не равномерно по разделам жесткого диска. Они разбрасываются по разным его секторам.
Я же советую, если вы новичок, изучить данную статью, но потом всё равно вызвать мастера и увидеть все на деле. В дальнейшем вы без труда сможете переустанавливать систему сами.
Сервисный центр
Но и последнее, если у вас даже после переустановки системы продолжились проблемы с зависанием компьютера, вам желательно вызвать мастера или отнести компьютер в сервисный центр. Причин, почему виснет компьютер, может быть довольно много, от поломок различных узлов ПК, до сбоев в оперативной плате, перегрева жесткого диска и прочих проблем.
Видео зависает компьютер 15 решений проблем
Вы теперь представляете, если зависает компьютер что делать? Я постарался подробнее изложить вам весь данный процесс. Надеюсь, ваш компьютер будет работать, как хорошие Швейцарские часы! Успехов!
Друзья, чтобы ваш компьютер меньше зависал, я предлагаю вам установить на него твердотельный диск SSD, как сделал я. Приобрести его можно на АлиЭкспресс . Диски на странице объёмом от 120 до 960 Гб, т.е., фактически 1Тб. Судя по описанию, диск подойдёт как для Компьютеров, так и для (ноутбуков).

По скриншоту вы видите, объёмы дисков. Если вам нужно будет именно установить систему, достаточно приобрести диск ёмкостью 120 Гб. Если же как полноценный жесткий диск, то, на ваше усмотрение, от 480, до 960 Гб. Почему я советую устанавливать Windows именно на твердотельный жесткий диск? Ваша система будет загружаться за считанные секунды! Если вы приобретёте диск на 1Тб, все программы у вас будут летать!
С уважением, Андрей Зимин 15.08.2015 г.