Для этого необходимо подключить к компьютеру внешний диск или флешку, отформатированные в NTFS, а потом зайти в «Панель управления» и выбрать раздел «Архивация и восстановление». Откроется диалоговое окно, в левой части которого нужно выбрать пункт «Создание образа системы».
Теперь вам предстоит ответить на вопрос системы «Где следует сохранять архив?». Использовать локальный жесткий не рекомендуется. При атаке вирусов или неграмотных действиях пользователя, восстановить с него систему часто оказывается невозможно. Лучше выбрать заранее подключенный к компьютеру внешний накопитель. Можно использовать и диски DVD, но это менее удобно.
Ни при каких обстоятельствах нельзя редактировать полученную архивную копию. Любое изменение полученных данных приведет к тому, что восстановить систему из этого архивного файла будет невозможно.
Теперь необходимо выбрать диски, которые будут заархивированы. Если на внешнем диске достаточно места, а у вас есть много свободного времени, лучше отметить галочкой все локальные диски. Тогда вы можете быть уверены, что все ваши данные будут восстановлены. В противном случае, выбирайте для архивации системный диск C.
В следующем диалоговом окне для подтверждения выбранных параметров нужно нажать на кнопку «Архивировать». Это запустит процесс архивирования системы и в диалоговом окне можно будет увидеть движение зеленого указателя «Выполняется сохранение архива». Он показывает, на какой стадии находится процесс.
Когда создание образа системы подойдет к завершению, появится очередное окно программы с предложением создать «Диск восстановления системы». Если вы не сделали его ранее, то необходимо согласиться и нажать кнопку «Да». Ведь если операционная система не загружается, то без этого диска восстановить созданный образ будет невозможно.
Когда архивация будет закончена, в окне «Создание образа системы» появится уведомление «Архивация выполнена успешно». Нажмите кнопку «Закрыть» для завершения работы программы.
Как создать образ операционной системы при помощи программы Acronis True Image
По сравнению со стандартным архиватором приложение обладает расширенными возможностями. Запустите программу и в главном окне нажмите на пункт «Создать архив». Теперь необходимо выбрать, какой из разделов диска будет сохранен. Чтобы создать копию Windows, нужно нажать на пункт меню «Мой компьютер» и выбрать жесткий диск, на который была установлена операционная система. Обычно таким диском является диск C.Чтобы архивы с последним состоянием операционной системы были всегда под рукой, в настройках программы рекомендуется установить расписание автоматического резервного копирования.
В следующем диалоговом окне будет описание различных архивов, которые можно создать при помощи Acronis. Просто ознакомьтесь с предложениями программы и нажмите кнопку «Далее». Теперь необходимо указать место сохранения будущего архива. Позаботиться о создании папки для архивных файлов лучше заранее. Как и в предыдущем способе, оптимальным решением будет запись архива на внешний носитель.
Далее нужно выбрать один из типов архивирования, описание которых было в предыдущем окне. Лучшим вариантом является «Создание полного архива», потому что он полностью автономен и не зависит от остальных копий. В диалоговом окне «Параметры резервного копирования» отметьте первый вариант «Использовать параметры по умолчанию» и нажмите «Далее».
Со временем у вас могут накопиться разные образы Windows. Например, можно создать архив операционки с драйверами или без драйверов, «чистый» образ или с уже установленными необходимыми программами. Поэтому в следующем шаге сделайте описание архива, чтобы не перепутать его с другими. Нажмите «Далее» и Acronis приступит к выполнению задания.
Нужен быстрый и простой способ резервного копирования и восстановления Windows без использования инструментов резервного копирования или облачных вычислений для ваших личных данных?
Доступно несколько сторонних инструментов резервного копирования и восстановления Windows, но они могут быть сложными и трудоемкими в использовании. Итак, почему бы не узнать, как создать ISO-образ вашего ПК с Windows?
Почему стоит выбрать резервную копию образа Windows 10?
Мы все знаем, что резервное копирование наших данных важно, особенно при обновлении до новой версии Windows. Но вместо того, чтобы возиться с разделами для конкретных данных или синхронизироваться с облаком, почему бы просто не выполнить резервное копирование всей установки Windows?
Вы можете добавить личные папки в резервную копию образа, но пропустить приложения и игры. Кроме того, вы можете создать образ всего системного диска. Естественно, вам понадобится подходящий объем хранилища для такой резервной копии.
Благодаря формату ISO образ можно создавать резервные копии всего вашего ПК. По сути, это создает точную копию всего вашего диска или выбранных каталогов. Вы сможете восстановить резервную копию образа в случае аварии.
Файлы ISO также могут быть использованы для резервного копирования существующих CD и DVD
Что такое ISO-файлы и как их можно бесплатно создавать, использовать и записывать в Windows 7
Файлы ISO могут быть созданы с любого CD или DVD, который у вас есть. Их называют «образами дисков», потому что они являются точным изображением диска. Файл ISO содержит точное представление …
Прочитайте больше
Создание образа системы Windows 10 ISO с помощью DataNumen
Одним из популярных способов использования образов дисков является создание клона жесткого диска (жесткого диска или твердотельного накопителя), который может оказаться на последнем месте.
Образ диска DataNumen (a.k.a. «DDKI») является одним из таких решений, работает во всех версиях Windows и доступен в качестве бесплатного программного обеспечения.
После загрузки и установки утилиты используйте клон вкладка для выбора диска, с которого вы хотите сделать образ; для клонирования нескольких дисков используйте Пакетный клон Вкладка.
Выберите место назначения и назначьте имя файла в Выходной файл изображения как поле, где вы должны выбрать целевой диск. Это устройство, которое вы используете для сохранения резервной копии. Это может быть существующий внешний диск или жесткий диск, который вы недавно приобрели.
Нажмите Начать клонирование
, Это копирует ваш диск на целевое устройство, готовое к использованию. Наш взгляд на клонирование HDD
Как клонировать ваш жесткий диск
Скопируйте весь один жесткий диск на другой. Это называется клонированием, и это важный процесс, если вы хотите заменить или обновить основной жесткий диск на вашем компьютере. Клонирование не то же самое …
Прочитайте больше
Охватывает эту тему более подробно.
Создание образа диска ISO в Windows 7
Несмотря на то, что резервное копирование в облаке легко, нет причин не готовить образ диска ISO для сценариев аварийного восстановления. Вы можете сделать образ системы в ее текущем состоянии. В качестве альтернативы вы можете создать образ недавно установленной операционной системы. Возможно, это будет включать в себя некоторые приложения и игры, которые вы установили.
Если вы используете Windows 7, резервное копирование на образ диска ISO является частью функции резервного копирования и восстановления Windows 7
Как настроить и использовать функцию резервного копирования и восстановления Windows 7
Не секрет, когда я говорю, что рано или поздно вам понадобится резервная копия ваших личных данных. У вас есть один прямо сейчас? Что мешает большинству людей готовить регулярные резервные копии …
Прочитайте больше
Чтобы создать образ системы в Windows 7, откройте Пуск> Начало работы> Резервное копирование файлов , На левой панели щелкните Создать образ системы и выберите пункт назначения.
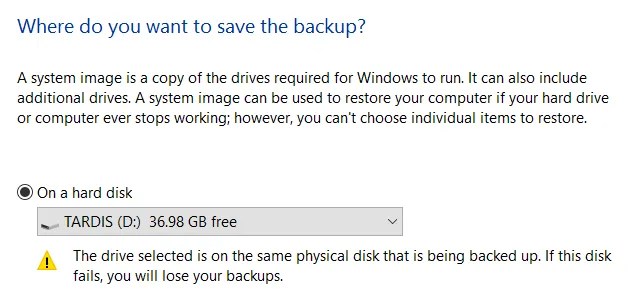
Это может быть внешний жесткий диск или другой большой том. Вы также можете записывать на DVD-диски (вам потребуется более одного) или Blu-ray.
У вас есть домашний сервер или какое-то большое хранилище в сети, возможно, в форме купленного NAS? Если это так, вы можете использовать В сети вариант. Если вы хотите использовать USB-устройство флэш-памяти, заранее подключите его к компьютеру и выберите его в качестве пункта назначения.
Также убедитесь, что выбран системный диск (по умолчанию диск C:).
На экране подтверждения будет указано, сколько места будет занято резервной копией. Отметьте это, чтобы убедиться, что рисунок соответствует оставшемуся месту на целевом устройстве. Продолжите резервное копирование и дождитесь его завершения. Продолжительность будет зависеть от размера резервной копии и скорости диска.
Восстановление образа диска Windows 7
После завершения Windows предложит вам создать диск восстановления системы. Это хорошая идея, поэтому найдите чистый диск и следуйте инструкциям. Затем вы можете использовать это для загрузки вашего ПК и выбрать возможность восстановить образ диска ISO вашей установки Windows после сценария бедствия.
Создание образа диска ISO в Windows 8.1
Тот же инструмент для создания образа диска доступен в более поздних версиях Windows. В идеале вам необходимо обновить Windows 8 до Windows 8.1, прежде чем продолжить.
Чтобы найти инструмент создания образа системы, нажмите Начните и введите «история файлов «. Автоматический поиск покажет Восстановить ваши файлы с История файлов запись сначала, так что нажмите эту кнопку, чтобы открыть История файлов инструмент, затем Резервное копирование образа системы в левом нижнем углу.

Затем вы можете продолжить, как описано в разделе Windows 7 выше. После создания резервной копии ISO выполните шаги для Windows 8.1, приведенные ниже, чтобы восстановить образ в Windows 10. В случае аварийного восстановления вам потребуется загрузить Windows 10, эквивалентный безопасному режиму.
Как загрузиться в безопасный режим Windows 10
Безопасный режим — это встроенная функция устранения неполадок, которая позволяет устранять проблемы в корне без вмешательства второстепенных приложений. Вы можете получить доступ к безопасному режиму различными способами, даже если Windows 10 больше не загружается.
Прочитайте больше
Восстановить изображение.
Восстановление образа диска Windows 8.1
Если обновление до Windows 10 не работает для вас (возможно, вы столкнетесь с циклом перезагрузки), наличие образа ISO, к которому можно прибегнуть, является огромным преимуществом. Вы можете восстановить образ диска Windows 8.1 в Windows Расширенные настройки экран, который вы найдете, нажав F8 несколько раз, когда ваш компьютер загружается (или удерживает СДВИГ при нажатии Запустить снова ).
В Дополнительные параметры запуска , Выбрать Ремонт вашего компьютера> Восстановление образа системы и следуйте инструкциям, гарантируя, что Windows сможет найти файл ISO.
Обратите внимание, что даже если у вас есть установочный носитель Windows 8.1, вы все равно можете восстановить образ диска. На Установить сейчас экран, используйте Почини свой компьютер ссылка, а затем Ремонт ,
Отсюда вы будете перенаправлены в меню Advanced Startup, поэтому выберите Устранить неполадки> Дополнительные параметры> Восстановление образа системы, следуя инструкциям по восстановлению образа системы Windows ISO.
Сделайте резервную копию вашего ПК с Windows с помощью ISO-образа
Как видите, создание резервной копии ISO-образа всей вашей системы Windows идеально подходит для резервного копирования перед серьезным обновлением системы. Кроме того, скорость, с которой ISO можно создавать и впоследствии восстанавливать, должна сделать его гораздо более привлекательным вариантом, чем просто резервное копирование ваших данных и надежда на лучшее.
После того, как ваш ISO-образ сделан, вам может понадобиться загрузить с него компьютер после сбоя системы. Попробуйте один из этих инструментов, чтобы создать загрузочный USB из вашего ISO файла
10 инструментов для создания загрузочного USB из файла ISO
Установка операционной системы с USB-накопителя быстрая и портативная. Мы тестируем несколько инструментов ISO-USB, чтобы найти лучший для вас.
Прочитайте больше
Узнайте больше о: резервное копирование данных, восстановление данных, образ диска, ISO.
Как запустить действительно старое программное обеспечение на 64-битном ПК: 6 методов
Создание образа системы Windows 7. Вы не представляет сколько раз данный образ выручал меня при серьёзных падениях системы и различных неприятностях, а уж сколько он мне времени сберёг. Надеюсь, что вы сможете успешно применить данную информацию на практике.
Примечание: Друзья, данная статья написана два года назад, читайте нашу более полную статью на эту тему - с помощью штатного средства архивации на DVD-дисках, или на переносном винчестере USB и как восстановиться из этих образов, ещё вы узнаете, как подключить к вашему ноутбуку, нетбуку дисковод интерфейса SATA, IDE или старый жёсткий диск и хранить на нём ваши резервные копии. Ещё у нас есть статья - или другой жёсткий диск при помощи встроенных в операционную систему средств.
Создание образа системы
Иногда в следствии наших собственных ошибочных действий работы на компьютере или атаки вирусов, загрузить Windows 7 никакими способами не представляется возможным. Или операционную систему загрузить удастся, но работать в ней бывает просто невыносимо, из-за серьёзных неполадок и неисправностей, а если представить, что компьютер не один, а десять. Также существует множество друзей, у которых к несчастью тоже есть компьютеры и по вечерам Вам приходится решать и их проблемы, такая жизнь воистину покажется кошмаром, если бы не было придумано такое средство как Создание образа системы .
Данный образ может пригодится, если не одно из средств не помогло вам, а значит и все наши предыдущие статьи тоже. В начале я опишу как создать образ системы Windows 7 с помощью средства Архивирования данных компьютера, затем мы с вами восстановим нашу Windows 7 из образа. Далее будут приведены примеры восстановления из образа отдельных файлов ваших данных.
- Важно знать, что при восстановлении Windows 7 из образа системы вся информация с раздела жёсткого диска, на который вы разворачиваете образ, удалится и будет заменена содержимым образа. Кстати данную операцию можно провести с помощью программы .
Создаём образ системы
Пуск->Панель управления->Архивирование данных компьютера->Создание образ а системы .
В возникшем перед нами диалоговом окне - Где следует сохранять архив? Операционная система даст нам подсказку, например в моём случае Windows 7 выбрала Локальный диск (Е:), объёмом 339,19 ГБ, находящийся на втором жёстком диске (у меня два винчестера), на одном находится сама система, а на втором располагаются Образы системы Windows 7, сделанные с помощью нашего средства Архивация данных компьютера. Если у вас один винчестер, значит образ системы нужно создать на свободном разделе.

На всякий случай прилагаю скриншот окна Управления дисками своего компьютера.

Важное замечание : Идеальный вариант для хранения образов системы - переносной USB-жёсткий диск или специально приобретённый жёсткий диск интерфейса SATA. Если вы выберите DVD - диски, то их понадобится очень много, этот вариант по моему самый неудобный, ещё можно хранить образы в сети, но этот способ заслуживает отдельной статьи. Ещё нужно знать, что в отличии от архивов наших данных, системный образ можно сохранить только на диске с файловой системой NTFS.
Какие разделы вашего жёсткого диска нужно включить в архивацию? По умолчанию всегда будет выбран Локальный диск с операционной системой Windows 7, в нашем случае (С:). Вы можете выбрать дополнительно для включения в образ системы любой диск с вашими личными данными или все диски, это значит, что Образ системы создаваемый вами будет содержать всю информацию хранящуюся у вас на компьютере, лишь бы на носителе, где вы создаёте образ хватило места. Жмём далее.

Подтверждаем параметры архивации, видим предупреждение, что для создания образа системы в моём случае понадобится 9,42 ГБ, у вас затребованное пространство может быть больше. Жмём архивировать, начнётся процесс создания Образа системы, который может сразу закончиться ошибкой, если места для хранения образа у нас недостаточно.


При окончании процесса предлагается создать
Новые утилиты резервного копирования, которые появились в Windows 7 очень впечатляют. Сегодня мы рассмотрим создание резервной копии образа диска вашего компьютера без необходимости сторонней утилиты вроде Ghost или True Image.
После установки Windows 7 на компьютер одна из первых вещей, которые вы должны сделать, это создать образ диска, чтобы в случае сбоя вы смогли восстановить ее до текущего состояния. Образ - это точная копия всего, что есть на диске. Поэтому лучше создать образ, когда система только что установлена. Это позволит сделать образ файла меньше, и настроить систему после резервного восстановления более гибко.
Нажмите на «Пуск» и выберите «Панель управления».
На панели управления Windows 7 нажмите на ссылку «Архивирование данных компьютера».

Затем нажмите на гиперссылки «Создание образа системы».

На следующем этапе необходимо выбрать место сохранения образа системы. Вы можете выбрать жесткий диск, DVD-диск или сохранить его расположение в сети.

Далее необходимо выбрать диски, для которых будет создаваться образ.

На экране подтверждения обратите внимание на объем пространства, которое может занять образ системы. На данном этапе вы еще можете вернуться назад и внести необходимые коррективы.


После завершения процесса вы получите возможность создать диск восстановления системы, который в случае серьёзной ошибки Windows поможет вам с него загрузиться и восстановить систему из образа, который вы сделали на предыдущем шаге.


Для восстановления системы необходимо во время загрузки компьютера удерживать нажатой клавишу F8. F8 следует нажать до появления эмблемы Windows. Если появляется эмблема Windows, повторите попытку. На экране «Дополнительные варианты загрузки» при помощи клавиш со стрелками выберите пункт «Восстановить компьютер» и нажмите клавишу ВВОД. В меню «Параметры восстановления системы» выберите пункт «Восстановление образа системы» и следуйте инструкциям. Если меню не появляется, то воспользуйтесь ранее созданным диском.

Вывод
Это очень удобная функция, и это на самом деле хорошо работает. Мне также приятно, что такая функция есть в каждой редакции Windows 7. Это позволит вам сэкономить немного денег, не тратя на $50-80 на покупку сторонней утилиты. Например я создал образ, после установки Windows 7, Office 2010 и несколько моих наиболее часто используемых программ. Весь образ занял около 9 Гб, который легко хранится на внешнем диске или на нескольких DVD.На сегодняшний день Windows 7 является основной корпоративной системой, де-факто, приняв эстафету от Windows XP. Поэтому для системного администратора актуальным является вопрос ее развертывания, но так как последний официальный образ был собран довольно давно, то установленные с его помощью системы требуют получения довольно большого количества обновлений. Избежать этого можно, если собрать для себя собственный дистрибутив содержащий все текущие обновления системы. Как это сделать мы расскажем в этой статье.
Существует два способа получения актуального дистрибутива Windows 7: интеграция обновлений непосредственно в образ и использование эталонной системы для скачивания и установки обновлений.
Первый способ проще и быстрее, однако имеет серьезный недостаток - требуется скачать все необходимые обновления. А это, даже имея список, сделать довольно непросто. В тоже время в сети имеются уже скачанные наборы обновлений, но мы не рекомендуем их использовать, так как установка компонентов системы из непроверенных источников - это очень плохая идея. Как минимум вы можете получить нестабильно работающую систему из-за непротестированного или несовместимого набора обновлений, а в худшем случае запросто можно получить нежелательное или вредоносное ПО.
Использование эталонной системы позволяет получить все необходимые обновления в автоматическом режиме, установить их, проверить работу системы и только потом переходить к созданию дистрибутива. Поэтому мы будем рассматривать именно этот способ.
Создание эталонной системы
Для этих целей мы рекомендуем использовать виртуальную машину, в которой создадим гостевую систему для Windows 7 и установим ту версию ОС, для которой будем создавать дистрибутив. Если требуется создать дистрибутивы для нескольких версий или разрядностей, то потребуется также несколько эталонных систем.
По завершении установки не спешите, когда отобразится экран приветствия нажмите CTRL + SHIFT + F3
 Это перезагрузит систему в режим аудита, если же вы успели создать пользователя и произвести вход, то выполните от имени Администратора команду:
Это перезагрузит систему в режим аудита, если же вы успели создать пользователя и произвести вход, то выполните от имени Администратора команду:
C:\Windows\System32\sysprep\sysprep /audit /reboot
При загрузке в режиме аудита автоматически запускается утилита Sysprep , закрываем это окно, оно нам сейчас не требуется.
 Следует помнить, что переведенная в режим аудита система продолжит загружаться в него до тех пор, пока мы снова не запустим Sysprep
и не изменим режим. После загрузки открываем Центр обновления Windows
и производим поиск и установку обновлений.
Следует помнить, что переведенная в режим аудита система продолжит загружаться в него до тех пор, пока мы снова не запустим Sysprep
и не изменим режим. После загрузки открываем Центр обновления Windows
и производим поиск и установку обновлений.
Важно! 17 мая 2016 года Microsoft выпустила накопительный пакет обновлений для Windows 7 SP1 KB3125574 , включающий в себя обновления с момента выпуска SP1 и до апреля 2016, в целях уменьшения объема скачиваемых обновлений рекомендуем скачать и установить данный пакет вручную. Для его установки требуется наличие обновления KB3020369 .
 Перезагружаемся и снова проводим поиск и установку обновлений. Перезагружаемся и опять повторяем эту операцию до тех пор, пока система не установит все доступные обновления.
Перезагружаемся и снова проводим поиск и установку обновлений. Перезагружаемся и опять повторяем эту операцию до тех пор, пока система не установит все доступные обновления.
 Если ваша цель состояла только в интеграции в дистрибутив всех последних обновлений, то на этом можно закончить. Однако режим аудита позволяет устанавливать и разнообразный софт, который также будет включен в дистрибутив. Этим широко пользуются OEM-производители, мы думаем, каждый сталкивался с дистрибутивами (обычно на ноутбуках) содержащими, кроме OC, разное количество софта сомнительной полезности.
Если ваша цель состояла только в интеграции в дистрибутив всех последних обновлений, то на этом можно закончить. Однако режим аудита позволяет устанавливать и разнообразный софт, который также будет включен в дистрибутив. Этим широко пользуются OEM-производители, мы думаем, каждый сталкивался с дистрибутивами (обычно на ноутбуках) содержащими, кроме OC, разное количество софта сомнительной полезности.
Поэтому никто не мешает нам включить в свой дистрибутив нужный софт, чтобы не тратить время на его последующую установку. Мы обычно ограничиваемся "джентельменским набором": архиватор, Adobe Reader, Java, Silverlight. Вы можете включить в него весь набор необходимого софта, включая офисный пакет и иное ПО. Не стоит включать в образ программы устанавливающие собственные драйвера и собственно драйвера устройств, так как все сторонние драйвера будут удалены на стадии подготовки системы к захвату образа. Также не следует производить активацию ПО, эта информация также будет утеряна.
Закончив подготовку эталонной системы удалим все скачанные нами файлы и лишнее ПО (если есть), особое внимание следует уделить очистке системы от копий файлов обновлений, для этого воспользуйтесь инструментом Очистка диска :

Важно! После очистки обязательно перезагрузите систему для завершения работы с обновлениями, в противном случае вы рискуете получить неработающий образ.
Теперь подготовим ее к захвату образа при помощи утилиты Sysprep :
C:\Windows\system32\sysprep\sysprep /oobe /generalize /shutdown
Разберем ключи утилиты подробнее:
- oobe - запускает компьютер в режиме экрана приветствия. Экран приветствия Windows позволяет конечным пользователям настраивать операционную систему Windows, создавать новые учетные записи, переименовывать компьютер и выполнять другие задачи.
- generalize - подготавливает установку Windows перед созданием образа. Если этот параметр указан, все уникальные системные сведения удаляются из установки Windows. Идентификатор безопасности (SID) обнуляется, точки восстановления системы сбрасываются, журналы событий удаляются.
- shutdown - завершает работу компьютера после завершения работы программы Sysprep.
 Выполнив необходимые действия, система завершит работу. Включать ее до того, как будет захвачен образ, нельзя. На этом работу с эталонной системой заканчиваем и переходим к созданию собственного дистрибутива на ее основе.
Выполнив необходимые действия, система завершит работу. Включать ее до того, как будет захвачен образ, нельзя. На этом работу с эталонной системой заканчиваем и переходим к созданию собственного дистрибутива на ее основе.
Создание собственного дистрибутива
Для дальнейшей работы нам понадобится рабочая станция под управлением Windows 7 с установленным пакетом автоматической установки Windows (WAIK) . Разрядность и версия системы никакой роли не играют.
Установка WAIK не должна вызвать затруднений и производится с установками по умолчанию.
 Теперь подготовим образ Windows PE
для захвата образа эталонной системы. Разрядность WinPE должна соответствовать разрядности эталонной системы.
Теперь подготовим образ Windows PE
для захвата образа эталонной системы. Разрядность WinPE должна соответствовать разрядности эталонной системы.
Откроем Пуск - Все программы - Microsoft Windows AIK - Командная строка средств развертывания и выполним команду для 32-битных систем:
Copype.cmd x86 e:\win_pe
или для 64-битных:
Copype.cmd amd64 e:\win_pe
где e:\win_pe желаемое расположение папки с образом. Предварительно папку создавать не надо, так как в этом случае вы получите ошибку, что папка уже существует.
 Теперь перейдем в папку назначения и скопируем файл winpe.wim
в папку ISO\sources
и переименуем его в boot.wim
. Затем скопируем в папку ISO
из папки C:\Program Files\Windows AIK\Tools\amd64
или C:\Program Files\Windows AIK\Tools\x86
, в зависимости от разрядности, файл imagex.exe
.
Теперь перейдем в папку назначения и скопируем файл winpe.wim
в папку ISO\sources
и переименуем его в boot.wim
. Затем скопируем в папку ISO
из папки C:\Program Files\Windows AIK\Tools\amd64
или C:\Program Files\Windows AIK\Tools\x86
, в зависимости от разрядности, файл imagex.exe
.
Затем в Командной строке средств развертывания дадим следующую команду:
Oscdimg -n -be:\win_pe\etfsboot.com e:\win_pe\ISO e:\win_pe\winpe.iso

Результатом работы команды будет образ winpe.iso с которого следует загрузить эталонную систему.
 Если вы не выполняли дополнительной разметки диска эталонной системы, то раздел для захвата будет иметь букву D:
, а загрузочный диск E:
, на всякий случай проверяем командой dir
.
Если вы не выполняли дополнительной разметки диска эталонной системы, то раздел для захвата будет иметь букву D:
, а загрузочный диск E:
, на всякий случай проверяем командой dir
.
 Теперь приступим к захвату образа, так как образ создается пофайлово, то его можно сохранять на тот же самый раздел. Введем следующую команду:
Теперь приступим к захвату образа, так как образ создается пофайлово, то его можно сохранять на тот же самый раздел. Введем следующую команду:
E:\imagex /capture d: d:\install.wim "Win7_ULT_x64" /compress maximum /boot /verify
В качестве параметров указываем захватить диск D: и сохранить его в образ D:\install.wim , в кавычках указываем собственное название образа, также ставим максимальное сжатие, возможность загрузки и проверку созданного образа. После чего можем сходить выпить кофе, данная операция занимает в среднем около получаса.
 Перезагружаем эталонную систему в обычный режим и копируем созданный образ на ПК с установленным WAIK. Перейдем в e:\win_pe
и очистим папку ISO, затем скопируем туда содержимое оригинального диска Windows 7, который мы использовали для установки эталонной системы.
Перезагружаем эталонную систему в обычный режим и копируем созданный образ на ПК с установленным WAIK. Перейдем в e:\win_pe
и очистим папку ISO, затем скопируем туда содержимое оригинального диска Windows 7, который мы использовали для установки эталонной системы.

После чего заменим файл install.wim в папке sources на захваченный нами образ. Теперь можно приступать к сборке собственного ISO-образа, для этого выполните команду:
Oscdimg -u2 -m -o -lWIN7ULTx64 -be:\win_pe\etfsboot.com e:\win_pe\iso e:\win_pe\Win7_ULT_x64.iso
разберем ключи команды подробнее:
- u2 -создает образ, который имеет только файловую систему UDF.
- m - снимает ограничения на размер образа.
- o - заменяет дублирующиеся файлы одним экземпляром, позволяет сократить размер образа.
- l - метка тома, вводится без пробелов, необязательный параметр.
- b - расположение загрузочного файла, также без пробелов.
 Образ собирается довольно быстро, единственный момент - с большой долей вероятности его размер превысит 4,7 ГБ и записать его на обычную DVD болванку не удастся. В этом случае можно использовать двухслойные болванки DVD9, но они реже встречаются в продаже и могут поддерживаться не всеми моделями дисководов. В этом случае можно разбить дистрибутив на две части, каждый из которых будет помещаться на DVD-диск стандартной емкости. Также следует помнить об ограничении 32-х разрядных систем, которые не умеют работать с wim-образами размером более 4 ГБ.
Образ собирается довольно быстро, единственный момент - с большой долей вероятности его размер превысит 4,7 ГБ и записать его на обычную DVD болванку не удастся. В этом случае можно использовать двухслойные болванки DVD9, но они реже встречаются в продаже и могут поддерживаться не всеми моделями дисководов. В этом случае можно разбить дистрибутив на две части, каждый из которых будет помещаться на DVD-диск стандартной емкости. Также следует помнить об ограничении 32-х разрядных систем, которые не умеют работать с wim-образами размером более 4 ГБ.
Разделить образ можно следующей командой:
Imagex /split e:\win_pe\install.wim e:\win_pe\install.swm 3000
В результате будет создано два или более swm-файла максимальным размером в 3000 МБ. Затем удалим из папки ISO\sources install.wim и поместим туда install.swm, после чего соберем образ первого диска:
Oscdimg -u2 -m -lWIN7ULTx64DVD1 -be:\win_pe\etfsboot.com e:\win_pe\iso e:\win_pe\Win7_ULT_x64_DVD1.iso
После этого удалим install.swm и скопируем на его место install2.swm. Второй диск нет смысла делать загрузочным, поэтому соберем его более простой командой:
Oscdimg -u2 -m -lWIN7ULTx64DVD2 e:\win_pe\iso e:\win_pe\Win7_ULT_x64_DVD2.iso
Установка с разделенного образа производится обычным путем, начиная с первого диска, в процессе работы инсталлятор сам попросит сменить диск:
 Таким образом можно не беспокоиться о размере создаваемого образа, особенно если в него, кроме обновлений, планируется включать объемное ПО, например, пакет MS Office и т.п. Также мы рекомендуем перед тем, как перейти к развертыванию рабочих станции из созданного дистрибутива, всесторонне проверить его работу на тестовой системе.
Таким образом можно не беспокоиться о размере создаваемого образа, особенно если в него, кроме обновлений, планируется включать объемное ПО, например, пакет MS Office и т.п. Также мы рекомендуем перед тем, как перейти к развертыванию рабочих станции из созданного дистрибутива, всесторонне проверить его работу на тестовой системе.

