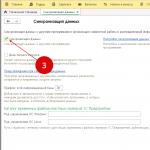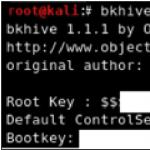Вопрос от пользователя
Здравствуйте.
Хочу полностью удалить все содержимое на диске, и затем заново установить систему. У меня два диска ("C:" и "D:") - один я смог отформатировать, а вот с диском "C:" проблема. Не подскажите, как можно отформатировать системный жесткий диск (на котором установлена Windows 8)?
Всем доброго времени суток!
Вообще, на сегодняшней современной системе запустить форматирование диска - операция не сложная, я бы даже сказал простая (не то, что было лет 20 назад). Пожалуй, вопросы возникают лишь в тех случаях, когда Windows не видит диск, во время форматирования появляются ошибки, или при попытке произвести форматирование системного диска (как в вашем случае).
В статье ниже разберу, несколько способов форматирования - в зависимости от ваших задач и конкретной проблемы, выберите нужное. И так...
Важно : после форматирования накопителя вся информация на нем будет удалена! Сделайте заранее копию нужных файлов с диска на сторонние носители.
Из-под Windows
Через Мой компьютер
Наверное, классический и самый простой способ отформатировать диск - это зайти в "Мой компьютер" (или "Этот компьютер", в зависимости от версии вашей ОС), найти в нем нужный раздел диска. Затем выбрать этот раздел, нажать правой кнопкой мышки по нему - и в контекстном меню выбрать требуемое (т.е. форматирование, см. скриншот ниже) .
Примечание : если значка "Мой компьютер" на рабочем столе нет, и вы не знаете, как его открыть - нажмите сочетание кнопок WIN+E - откроется проводник: слева в меню выберите ссылку на "Мой компьютер/Этот компьютер".

Форматировать диск // Этот компьютер // Windows 10
- файловая система: FAT 32, NTFS, exFAT и др. В большинстве случаев, самый оптимальный вариант для жесткого диска - использование NTFS;
- размер единицы распределения: 4096 байт (оптимальный вариант);
- метка тома: имя диска, можете вводить любое (рекомендую использовать латиницу, т.к. некоторые программы некорректно читают русский шрифт).

В общем-то, настройки по умолчанию, обычно, подойдут большинству пользователей - можете сразу нажать кнопку "Начать". Через несколько минут получите "чистый" диск...
Через управление дисками
В тех случаях, когда Вы зашли в "Мой компьютер" - а в нем просто не видно вашего подключенного диска (такое часто бывает с новыми дисками, которые не были отформатированы) - то необходимо использовать либо специальные утилиты, либо воспользоваться инструментом "управление дисками", встроенного в Windows.
Чтобы открыть управление дисками, нужно:
- нажать сочетание кнопок WIN+R , чтобы открыть окно "Выполнить";
- ввести команду diskmgmt.msc и нажать Enter. Должно открыться приложение "Управление дисками".
Далее вы увидите не только все подключенные диски, флешки, карты памяти и пр., но и какие разделы на них были созданы - т.е. всю структуру. Выбираете нужный раздел, и щелкаете по нему правой кнопкой мышки - в контекстном меню щелкаете по пункту "Форматировать..." (см. красные стрелки на скрине ниже).


Через командную строку
В тех случаях, когда проводник зависает (например), также в случае разного рода ошибок, можно попробовать произвести форматирование диска через командную строку.
Для начала необходимо открыть ее от имени администратора. Для этого:

format G: /FS:NTFS /q
G: - буква форматируемого диска (указывайте внимательно!);
/FS:NTFS - выбор файловой системы;
/q - быстрое форматирование.

В принципе, диск должен быть отформатирован.
В Windows 10, кстати, может появиться небольшая "ошибка" - система попросит вас указать метку тома для диска, а потом напишет, что "Указана недопустимая метка диска" (хотя вроде вы указали все верно, пример ниже).

В этом случае сделайте следующее...
Сначала откройте в командной строке тот диск, который хотите отформатировать, например, диск G: (см. скриншот ниже).

Команда VOL - смотрим метку тома
Далее снова вводите команду форматирование, и в поле метки диска - ту метку, которую мы узнали в предыдущем шаге (в моем случае - Windows 8). Далее вас предупредят, что все данные при форматировании будут уничтожены (соглашаетесь, вводя y и нажимая Enter ).
В следующем шаге вам предложат ввести метку тома - теперь можете задавать любое имя (32 символа). Можно поле просто оставить пустым, нажав по Enter. Собственно, все - диск будет отформатирован (скрин ниже).

С помощью спец. утилит
Лучшие программы и утилиты для работы с жестким диском :
Сейчас сотни различных программ и утилит для работы с жесткими дисками. Такие операции, как форматирование, разбивка, дефрагментация и прочее - можно делать в более удобных программах, чем встроенные в Windows. Ссылку на статью с лучшими из них - привел выше.
На мой взгляд, одна из тех, которая заслуживает внимания - это AOMEI Partition Assistant.
AOMEI Partition Assistant
Она позволяет быстро, безопасно, и легко проводить самые нужные операции с дисковыми накопителями:
- изменять их размер разделов (без форматирования в том числе);
- перемещать разделы;
- объединять разделы;
- форматировать накопители;
- изменять метки и многие другое!

Что еще подкупает, в программе много различных пошаговых мастеров - они помогут решить задачу даже тем пользователям, кто только недавно познакомился с ПК. Ну, например, можно конвертировать файловую систему FAT 32 в NTFS без потери данных, перенести Windows с жесткого диска на новомодный SSD и др.
Через BIOS
(для форматирования системных разделов, например, на которые установлена Windows)
Если вы хотите отформатировать раздел, на котором установлена Windows - то просто так сделать это не получиться. Суть в том, что нужно загрузиться с другого носителя - например, с другого жесткого диска (на котором установлена Windows) или с загрузочной флешки, а после отформатировать ваш диск.
Естественно, что нужно заранее подготовить такой носитель (например, установочную флешку с Windows) - так как после форматирования системного раздела накопителя, Windows с нее больше не загрузиться (пока не установите вновь. Сумбурно объяснил, но в общих чертах, думаю, понятно ☻) .
С помощью установочной флешки с Windows
Самый простой способ отформатировать системный раздел диска - это воспользоваться установочной флешкой с Windows. О том, как ее создать и подготовить (если у вас ее нет), можете узнать из моих предыдущих статей (ссылки привожу ниже).
Утилиты для создания загрузочных флешек с Windows -
Создание загрузочной USB-флешки Windows 10 -
Создание загрузочной флешки для установки Windows XP, 7, 8, 10 (UEFI and Legacy) -
Проще всего загрузиться с флешки - это использовать специальное загрузочное меню - BOOT MENU, которое можно вызвать сразу после включения компьютера/ноутбука (либо изменив приоритет загрузки в BIOS). Чтобы не повторяться здесь, приведу пару ссылок на подробные статьи об этом.
Горячие клавиши для входа в меню BIOS, Boot Menu, восстановления из скрытого раздела -
Как настроить BIOS для загрузки с флешки или диска (CD/DVD/USB) -
Далее, загрузившись с установочной флешки, необходимо дойти до выбора раздела под установку Windows. В этом шаге можете отформатировать как весь диск целиком (удалить все разделы и создать их заново в том числе), так и отдельные его разделы.

Если есть сложности, и вы не знаете, как дойти до этого шага при установке Windows - рекомендую ознакомиться вот с этой статьей:
С помощью спец. программ
Взять ту же AOMEI Partition Assistant, что я рекомендовал использовать при работе из-под Windows, чуть выше в статье. У нее в арсенале есть отличный инструмент по созданию специальной аварийной флешки, с которой можно загрузиться, когда у вас полетела система (или она вообще не установлена на диске).
О программах для работы с жесткими дисками у меня на блоге есть статья: (в том числе рассказано и об AOMEI Partition Assistant).
Чтобы создать такую флешку, необходимо на рабочем ПК в программе запустить "Мастер/Сделать загрузочный CD-мастер" .


Чтобы загрузиться с такой флешки - используйте тоже Boot Menu , ссылки на инструкции приводил выше в статье, в предыдущем шаге. Когда загрузитесь с аварийной флешки - меню и работа программы будет аналогична той, что работает из-под Windows. Так же кликните мышкой по нужному диску и произведете необходимую операцию (скриншот ниже).

AOMEI Partition Assistant - форматирование раздела
На этом всё, за дополнения отдельное мерси.
Метка тома отображается в Проводнике Windows. Если открыть «Мой компьютер», то в случае присутствии метки тома она будет отображаться рядом с буквой диска (например, Метка (C:)), а в случае её отсутствия рядом с буквой диска будет написано «Локальный диск». Чтобы поменять метку тома, нужно выделить мышью диск в «Моём компьютере» и нажать на клавиатуре F2, после чего ввести новую метку тома и нажать клавишу Enter.
Также, метку тома можно задать у диска при его . Для изменения метки тома из консоли существует консольная команда label , справку о которой можно прочитать в MSDN .
Максимальная длина метки тома для файловой системы NTFS составляет 32 символа. Для файловой системы FAT метка тома может иметь длину до 11 символов. Метка тома может содержать пробелы, но не может содержать символы табуляции.
На FAT метка тома не может содержать следующие символы (это ограничение не относится к NTFS):
* ? / \ | . , ; : + = < > "На FAT метка тома сохраняется в виде букв в верхнем регистре. В NTFS метка сохраняется так, как её ввёл пользователь.
Данная статья является инструкцией, а также решением проблем, которые часто возникают при системной поломке или заражённых вирусами USB накопителей.
С съёмного накопителя, можно сделать загрузочную флешку, записать на неё образ Windows 7, и устанавливать, как и с обычного CD-DVD привода. Для этого необходим формат, который мы как раз и будем использовать.
Однако, чтобы правильно отформатировать флешку , существует целый ряд очень важных нюансов, которые мы попытаемся максимально ясно описать.
Форматы флешек и нюансы при форматировании
Да бы приступить к выполнению задачи, коротко разберем – что такое форматы и какой выбрать.
Если вы не разбираетесь и просто хотите узнать, как форматировать флешку , рекомендуем выбрать формат NTFS, вместо обычного который стоит по умолчанию FAT32.
Дело в том, что в FAT32 можно записать на флешку однотипный файл не больше 4 гигабайтов, как в NTFS можно производить запись больших файлов.
- FAT32 – до 4 гигабайт;
- NTFS – для записи больших файлов 16ТБ. Имеет сложную иерархическую систему.
Начало процесса форматирования флешки
Если имеются важные фалы на флешке, скопируйте их в надежное место или на компьютер.
При возникновении трудности или нет возможности прочитать важные файлы на флешке, можно попытаться вылечить флешку антивирусом, а запасным вариантом воспользуйтесь программами для восстановления удаленных файлов.
Форматирование флешки происходит быстро и не должно возникнуть никаких трудностей, но, если они все-же возникли, мы дадим вам еще 2 дополнительных вариантов форматирования, способы, которые также стоит взять на заметку.
- способ .
Открыть мой компьютер комбинацией клавиш:
Выделяем нужную флешку и правой кнопкой мыши выбираем, форматировать .
В настройках форматирования, нужно выбрать файловую систему, в нашем случае это – NTFS.
Метка тома – это, название флешки. Можно написать произвольно, на ваш выбор.
Быстрая очистка – удалит все файлы только поверхностно, но невидимый мусор в самих байтах останется. Некоторую информацию при возможности можно восстановить специальным программным обеспечением.
Потому если после форматирования возникли некоторые трудности в использовании флешки, это может быть причиной действием вирусов, которые могли повредить флешку на байтовом уровне. В таком случае снимите галочку «быстрая очистка», для того чтобы отформатировать флешку полностью и вернуть её должную работоспособность.

Соглашаемся с предупреждениями, если сохранили все важные файлы на компьютере.

Ждем уведомления о завершении операции.

Форматирование при помощи командной строки
2. способ.
Как форматнуть компьютерную флешку через командную строку? Необходимо её надежно подключить напрямую в порт или через usb, чтобы успешно закончить работу без непредсказуемых ошибок.
Для вызова командной строки используйте комбинацию клавиш:
В поле вбить команду «cmd» и нажать Enter или ОК.

Откроется командная строка, где нужно будет для переформатирования использовать примерно следующую команду:
Разберем команду на части :
format J : — буквенной индекс вашего диска, по-научному, метка тома. Откройте «Мой Компьютер» и посмотрите какая буква именно у вас.
/FS:NTFS – тип файловой системы, в нашем случае NTFS.
/Q – используем при быстром форматировании или убрать вместе с слешем, для полного форматирования .
/V: TOSHIBA – метка тома или имя носителя. Проще говоря, имя флешки.
Как видим выбрать том не проблема или другие настройки, в использовании несложны.

Осталось нажать Enter.
Появится еще одно мини уведомление , где также следует нажать Enter. После чего ждать следует до появления строки – «Доступно: количество ГБ».
После такой процедуры, легко можно избавиться от файлов, которые не удаляются.
Мало известная ошибка в структуре иерархии: как починить флешку с ошибочной иерархической системой ? Никак, если выскакивает такая ошибка, то следует взять гарантийный талон и поменять флешку по гарантии.
Форматирование флешек больших размеров
Бывает, флешку нужно отформатировать в формат FAT32, но обычная среда Windows кроме NTFS ничего не увидит, если флешка имеет 64 ГБ и более. Кроме того, некоторые платформы и вовсе отказываются её видеть.
Чтобы почистить большую флешку, нужно воспользоваться посторонним софтом. Для этой цели существует очень хорошая программа «MiniTool Partition Wizard Free Edition».
Устанавливаем программу и производим первый запуск.
В данном случае кликаем по карандашу со звёздочками и попадаем в главное меню программы:
Вводим название флешки (метка тома) и выбираем формат FAT32 или NTFS. Готово!
Поскольку этих трех способов будет предостаточно, другие варианты не следует брать во внимание как отформатировать флешку, и нет никакой нужды использовать дополнительные решения т.к. способы которые здесь приведены, будет вполне достаточно. Еще хочется сказать о программах, в дальнейшем если возникнут трудности с флешками больших размеров, просто вбейте соответствующее название в любой поисковик. Существует множество бесплатных программных решений.
Метка тома – это специальная конфигурация, служащая для создания томов жесткого диска. Изменять ее не рекомендуется, поскольку вы можете потерять некоторые пользовательские файлы.
Инструкция
В некоторых случая может потребоваться переименовать диск в Windows 7. Делается это обычно для более комфортного управления ПК, например, можно задать метку указывающую, что накопитель предназначен для архивных копий важных данных.
Важно! В Windows 7 у не системных разделов можно также изменять букву, но перед выполнением этих действий необходимо учитывать возможные риски.
Смена метки тома
Пользователи по-разному относятся к своим ПК. Некоторых вполне устраивают параметры предлагаемые системой по умолчанию, другие предпочитают «заточить» систему под себя, добившись наиболее комфортных условий использования компьютера.
После установки все разделы на жестком диске часто имеют название «Локальный диск», но гораздо удобнее обозначить место, отведенное под фильмы, фотографии или бэкап более понятно. Это особенно актуально, если ПК используется несколькими пользователями.
Метка тома – описательное имя раздела на жестком диске, оно необходимо лишь для удобства пользователя и не влияет на работу ОС.
Рассмотрим основные способы, позволяющие сменить метку тома:
- использование графического интерфейса;
- команда label.

Большинство пользователей не привыкли к работе с командной стройки. Для них смена метки тома с помощью графического интерфейса подойдет гораздо больше.
Приведем порядок действия, для изменения метки тома:
- открыть «Мой компьютер»;
- нажать правой кнопкой для вызова меню на нужном диске;
- выбрать пункт «Переименовать»;
- ввести новое название;
- нажать Enter.

Перед изменением метки тома необходимо знать основные требования к ней, потому что иначе правильная работа может нарушиться, рассмотрим их:
- максимальная длина метки – 11 символов для FATили 32 для NTFS;
- допускается использование пробелов;
- запрещается использовать в метке знак табуляции;
- метка диска, отформатированного в FATне может содержать следующие символы: * ? / | . , ; : + = «.
Жесткие диски обычно форматируют уже много последних лет в NTFS, другие накопители могут до сих пор быть размечены в более старой файловой системе FAT.
Опытным пользователям удобней для смены метки тома использовать командную строку и команду label.
Рассмотрим, как сменить метку из командной строки:
- открыть командную строку с правами администратора;
- ввести команду label буква диска;
- нажать Enter;
- указать новую метку и подтвердить ввод с помощью клавиши Enter.
Стоит обратить внимание, что старая метка будет затерта без вывода дополнительного предупреждения.

Если необходимо просто удалить метку тома, то необходимо выполнить следующие действия:
- запустить командную строку с правами администратора;
- набрать команду label буква диска и нажать Enter;
- при появлении подсказки оставить поле ввода пустым и нажать Enter;
- подтвердить удаление метки, нажав Y.
Возможные проблемы
Иногда пользователи Windows 7 не могут сменить название диска. Связано это с большими изменениями, произошедшими в этой версии ОС. Часто на компьютерах с Vistaи XPдля исключения заражения некоторыми вирусами в корне диска создавался файл autorun.inf. В Windows 7 его создание не имеет смысла, но этот файл может быть скрытым.

Рассмотрим, как включить отображение скрытых файлов:
- открыть «Панель управления»;
- перейти в раздел «Параметры папок»;
- на вкладке «Вид» установить галочку напротив пункта «Показывать скрытые файлы и папки»;
- нажать Ok.
Теперь можно удалить файл autorun.inf и перезагрузить компьютер, после чего выполнить изменение метки тома.
Видео: Как изменить букву диска
Смена буквы диска
Буква диска является указателем непосредственно на логически раздел жесткого диска, также ее имеют сменные накопители, приводы CD/DVDи виртуальные диски. Иногда может потребоваться изменить ее для большего удобства или корректного переноса программ на установленный новый накопитель.
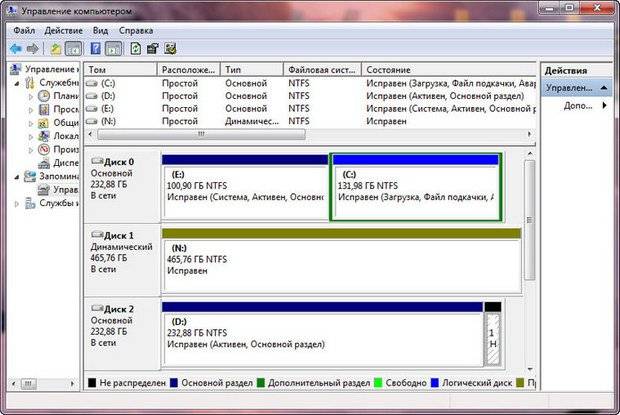
Важно! Никогда не пытайтесь сменить букву у диска, являющегося системным. В большинстве случаев эта операция завершиться ошибкой, а в некоторых возникнут проблемы со стартом ОС.
Рассмотрим, как сменить букву диска:
- перейти в «Панель управления»;
- выбрать пункт «Управление компьютером» и перейти в раздел «Управление дисками»;
- на разделе, которому требуется сменить букву нажать правой кнопкой;
- в открывшемся меню выбрать «Изменить букву диска или путь к диску»;
- в появившемся окне нажать на кнопку «Изменить»;
- выбрать подходящую букву;
- нажать Ok;
- подтвердить внесение изменений.
Важно! Смена буквы у диска может оказать непредсказуемое влияние на установленные приложения. Также не рекомендуется менять букву для накопителя на оптических дисках, так как Neroи некоторые другие программы могут работать после этого некорректно.
Менять метку жесткого диска можно неограниченное количество раз, так как она служит только для удобства пользователей и не затрагивает работающие приложения. Изменять букву диска рекомендуется только опытным владельцам ПК, так как эти действия могут нанести вред системе.
>