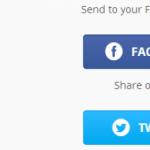Как правило, максимальное разрешение современных мониторов превышает стандарт 1920х1080, если таковые являются обладателями большой диагонали экрана (от 25" и больше). Мониторы с небольшой или средней диагональю экрана более старого поколения могут поддерживать стандарты 1600х1024, 1140х900, 1366х768, 1280х1024. Пределы возможностей своего монитора или дисплея ноутбука в плане его разрешающей способности необходимо знать, дабы избежать проблем с установкой неподдерживаемого им значения. Максимально возможное разрешение экрана указывается в инструкции мониторов и ноутбуков. Обычно после установки видеодрайвера нужное разрешение экрана настраивается автоматически и в системных настройках экрана Windows значится как рекомендуемое.
Но не всегда видеодрайвер автоматически подбирает оптимальное разрешение экрана. В таких случаях без ручного вмешательства для установки нужного разрешения в настройках системы или с помощью менеджера видеодрайвера – как правило, либо Catalyst Control Center, либо «Панель управления Nvidia» – никак не обойтись.
1. Правильные и неправильные способы настройки разрешения экрана
Разрешение экрана средствами операционной системы можно настроить, вызвав на рабочем столе контекстное меню и выбрав пункт «Разрешение экрана» в случае с Windows 7 и 8.1.

В случае с Windows 10 в контекстном меню нужно выбирать «Параметры экрана», затем – «Дополнительные параметры экрана».


Здесь же, в контекстном меню на рабочем столе, как правило, присутствует и команда запуска менеджера видеодрайвера. В его окне необходимо искать настроечную вкладку для установки разрешения экрана.

Желательно разрешение экрана менять только в настройках системы или внутри менеджера видеодрайвера. И никак не с помощью различных сторонних программ, предусматривающих такую возможность. Тогда как настройки экрана Windows и таковые в составе менеджера видеодрайвера защищены от применения неподдерживаемого монитором разрешения экрана (новое разрешение прежде тестируется в течение нескольких секунд с предустановленной опцией возврата к исходному значению),

сторонние программы и игры новое разрешение могут применять тотчас же, без предварительного тестирования. А иногда даже еще и без спроса пользователя. И если будет применено неподдерживаемое монитором или дисплеем ноутбука разрешение – слишком высокое или, наоборот, слишком низкое, в результате получим темный экран с надписью «Вне диапазона», «Out Of Range», «Input Not Supported» или с иным сообщением, но той же сутью. Экспериментируя с разрешением экрана в настройках Windows или менеджера видеодрайвера, такой неприятности можно избежать: если будет ошибочно установлено неподдерживаемое разрешение, и экран отключится, через несколько секунд он, вернувшись к прежнему разрешению экрана, включится снова.

Установка неподдерживаемого разрешения также может быть следствием проникновения на компьютер вирусов.
Так как решить проблему, если было применено неподдерживаемое монитором разрешение экрана?
2. Участие второго дисплея
Решить проблему самым простым способом возможно лишь при условии, что к компьютеру подключено как минимум два монитора или монитор и телевизор. Это же касается и периодически подключаемого (соответственно, ранее настроенного в системе) монитора или телевизора к ноутбуку. Проблема очень просто решается даже при условии, что установлено неподдерживаемое разрешение основного, а не дополнительного дисплея. И даже при том, что изображение на втором экране не дублируется, а расширено. Что нужно сделать? На пустом рабочем столе второго экрана вызываем контекстное меню и выбираем пункт «Параметры экрана» для Windows 10 и «Разрешение экрана» для версий системы 7 и 8.1.

Вероятнее всего, окно системных настроек экрана откроется на основном мониторе с непроглядной тьмой. В таком случае вслепую жмем клавиши +Shift+стрелка вправо/влево для переноса окна на другой экран. И устанавливаем для основного монитора поддерживаемое разрешение.
Если к системному блоку подключен только один монитор, но в помещении есть другой монитор или телевизор, возможно, поддерживающий установленное разрешение экрана, решить проблему можно попытаться с помощью последнего. Все, что нужно сделать – подключить вместо текущего монитора другой, временный дисплей. И с его помощью уже установить нужное разрешение экрана. Очень может быть, что современный телевизор сможет справиться с разрешением, которое для основного монитора оказалось чрезмерно высоким. И, наоборот, есть вероятность, что кинескопные телевизоры, подключенные с помощью кабеля S-Video (для старых видеокарт) или посредством специального переходника для VGA-кабеля (естественно, при наличии такового), смогут вывести изображение с низким разрешением 640x480 или 800х600.
Если другого дисплея-спасителя нет или таковой также не поддерживает проблемное разрешение экрана, чтобы справиться с поставленной задачей, увы, придется прибегнуть к «танцам с бубном». Особенно в случае с установленными на компьютере Windows 8.1 и 10.
3. Удаление видеодрайвера в безопасном режиме Windows
Чтобы вернуть назад поддерживаемое монитором разрешение экрана, необходимо загрузить Windows в безопасном режиме, где система работает с базовым разрешением экрана, без запуска видеодрайвера. В безопасном режиме драйвер видеокарты придется удалить. Затем, запустившись уже в обычном режиме работы системы, видеодрайвер нужно будет установить снова.
3.1. Безопасный режим для Windows 7
В случае с Windows 7 этот процесс пройдет легче из-за простоты входа в безопасный режим. Необходимо аппаратно перезагрузиться с помощью кнопки Hard Reset и при запуске компьютера жать клавишу F8. Попав в меню дополнительных вариантов загрузки, нужно выбрать вариант «Безопасный режим».

3.2. Безопасный режим для Windows 8.1 и 10 с участием их установочного носителя
Для Windows 8.1 и 10 клавиша F8 не работает, как и в большинстве случаев не работает ее аналог – сочетание Shift+F8 – из-за сокращенного времени запуска системы. Попасть в безопасный режим в этих версиях системы, не видя ничего перед собой, можно с помощью установочного носителя любой из этих версий – хоть Windows 8.1, хоть Windows 10. Перезагружаем систему с помощью кнопки Hard Reset, заходим в BIOS и устанавливаем приоритет загрузки с DVD-диска или флешки. На первом же этапе установки Windows жмем клавиши Shift+F10 для запуска командной строки. В ее окне вводим:
bcdedit /set {default} safeboot minimal
Жмем Enter. И дожидаемся уведомления об успешном выполнении операции.

Окно командной строки закрываем. В окне старта установки Windows жмем «Далее».

Кликаем «Восстановление системы».

Затем выбираем «Продолжить».

После перезапуска компьютера Windows загрузится уже в безопасном режиме.
3.3. Безопасный режим для Windows 8.1 и 10 с участием диска восстановления
Если ранее создавался диск восстановления Windows, его можно использовать так же, как и диск или флешку установки. Загрузившись с диска восстановления и выбрав раскладку клавиатуры,

нужно выбрать «Поиск и устранение неисправностей» (этот вариант меню также может называться «Диагностика»),

затем – «Дополнительные параметры»,

а потом запустить командную строку.

В ее окне вводим указанную выше команду и жмем Enter.


3.4. Безопасный режим для Windows 8.1 и 10 вслепую
Если нет ни установочного носителя с Windows 8.1 или 10, ни диска восстановления, если нет второго компьютера, с помощью которого любой из них можно было организовать, или просто с этим всем лень возиться, в безопасный режим из работающей, но невидимой системы можно попытаться войти вслепую. Но в этом случае нужно внимательно осуществлять ввод значений, точно знать, на каком языке была раскладка клавиатуры до эксперимента с разрешением экрана, а также пребывать в среде Windows, а не внутри 3D-приложения (не все игры могут быть свернуты при нажатии клавиш +D). Итак, какие действия нужно проделать вслепую?
Шаг 1: если раскладка была не на английском, переключаемся на нее клавишами +пробел.
Шаг 2: запускаем командную строку от имени администратора последовательным нажатием клавиш +Q, cmd, Ctrl+Shift+Enter.
Шаг 3: если работают колонки, услышим привычный системный звук UAC; жмем стрелку влево, затем Enter.
Шаг 4: вводим упомянутую выше команду командной строки
Вопрос об изменении разрешения в Windows 7 или 8, а также сделать это в игре, хоть и относится к разряду «для самых начинающих», однако задается достаточно часто. В этой инструкции мы коснемся не только непосредственно действий, необходимых, чтобы изменить разрешение экрана, но и некоторых других вещах. См. также: (+ видео инструкция), .
В частности, расскажу о том, почему необходимого разрешения может не быть в списке доступных, например, при экране Full HD 1920 на 1080 не получается поставить разрешение выше 800×600 или 1024×768, о том, почему на современных мониторах лучше выставлять разрешение, соответствующее физическим параметрам матрицы, ну и о том, что делать, если на экране все слишком крупное или слишком мелкое.
Для операционных систем Windows 8 и Windows 8.1 изменение разрешения экрана можно выполнить точно тем же способом, что описан выше. При этом, рекомендую следовать тем же рекомендациям.
Однако, в новой ОС появился и еще один способ изменить разрешение экрана, который мы здесь рассмотрим.
- Переведите указатель мыши в любой из правых углов экрана, чтобы появилась панель. На ней выберите пункт «Параметры», а затем, внизу - «Изменение параметров компьютера».
- В окне параметров выберите пункт «Компьютер и устройства», затем - «Экран».
- Настройте нужное разрешение экрана и другие параметры отображения.

Изменение разрешения экрана в Windows 8
Возможно, кому-то так будет удобнее, хотя лично я для изменения разрешения в Windows 8 использую тот же метод, что и в Windows 7.
Использование утилит управления видеокартой для изменения разрешения
Помимо описанных выше вариантов, изменить разрешение можно также и с помощью различных панелей управления графикой от NVidia (видеокарты GeForce), ATI (или AMD, видеокарты Radeon) или Intel.

У многих пользователей, при работе в Windows в области уведомлений присутствует значок для доступа к функциям видеокарты и в большинстве случаев, если кликнуть по нему правой кнопкой мыши, то вы можете быстро изменить параметры отображения, в том числе и разрешение экрана, просто выбрав нужное в меню.
Изменение разрешения экрана в игре
Большинство игр, запускающихся на весь экран, устанавливают собственное разрешение, которое вы можете изменить. В зависимости от игры, эти настройки могут находиться в пунктах «Графика», «Дополнительные параметры графики», «Система» и в других. Отмечу, что в некоторых очень старых играх изменить разрешение экрана нельзя. Еще одно примечание: установка более высокого разрешения в игре может привести к тому, что она будет «тормозить», особенно на не слишком мощных компьютерах.
Это все, что я могу рассказать про изменение разрешения экрана в Windows. Надеюсь, информация полезна.
В этой инструкции пошагово описаны способы изменить разрешение экрана в Windows 10, а также представлены решения возможных проблем, имеющих отношение к разрешению: недоступно нужное разрешение, изображение выглядит размытым или мелким и других. Также приведено видео, в котором весь процесс показан наглядно.
Прежде чем говорить непосредственно об изменении разрешения, напишу несколько могущих быть полезными для начинающих пользователей вещей. Также может пригодиться: , .
При установке драйверов популярных видеокарт от NVIDIA, AMD или Intel, в панель управления (а также в меню по правому клику на рабочем столе) добавляется утилита настройки этой видеокарты - панель управления NVIDIA, AMD Catalyst для управления графикой Radeon, панель управления графики Intel HD. Для входа в панель управления вы можете использовать поиск в панели задач Windows 10, а после входа в неё, чтобы увидеть нужный элемент поле «Просмотр» справа вверху измените с «Категории» на «Значки».

В этих утилитах, помимо прочего, присутствует и возможность изменить разрешение экрана монитора, пример - на скриншоте выше.
С помощью панели управления
Разрешение экрана также можно изменить в панели управления в более знакомом «старом» интерфейсе параметров экрана. Обновление : указанную возможность изменения разрешения убрали в последних версия Windows 10 - при выборе соответствующих пунктов вы попадете в новые Параметры системы.
Для этого, зайдите в панель управления (вид: значки) и выберите пункт «Экран» (или наберите «Экран» в поле поиска - на момент написания статьи он выдает именно элемент панели управления, а не настроек Windows 10).

В списке слева выберите пункт «Настройка разрешения экрана» и укажите нужное разрешение для одного или нескольких мониторов. При нажатии «Применить» вы также, как и в предыдущем способе можете либо подтвердить, либо отменить изменения (или подождать, и они отменятся сами).

Видео инструкция
Сначала - видео, в котором демонстрируется изменение разрешения экрана Windows 10 различными способами, а ниже вы найдете решения типичных проблем, которые могут возникнуть при этой процедуре.
Проблемы при выборе разрешения
В Windows 10 имеется встроенная поддержка разрешений 4K и 8K, а по умолчанию система выбирает оптимальное разрешение для вашего экрана (соответствующие его характеристикам). Однако, при некоторых типах подключения и для некоторых мониторов автоматическое определение может и не сработать, а в списке доступных разрешений вы можете не увидеть нужного.
В этом случае попробуйте следующие варианты:

Еще одна типичная проблема при изменении разрешения - некачественное изображение на экране (в этом контексте может пригодиться: ). Обычно это вызвано тем, что устанавливается изображение, не соответствующее физическому разрешению монитора. А делается это, как правило, потому, что изображение слишком мелкое. В этом случае лучше вернуть рекомендованное разрешение, после чего увеличить масштаб (правый клик по рабочему столу - параметры экрана - изменение размера текста, приложений и других элементов) и перезагрузить компьютер.
Кажется, ответил на все возможные вопросы по теме. Но если вдруг нет - спрашивайте в комментариях, решение найдется.
Низкое качество матриц в мониторах массового сегмента мешает пользователям точно определять детали и цвета на снимках, печатных макетах или других изображениях. Но всё не так безнадежно. Вовсе не обязательно бежать в магазин за новым. Как настроить монитор, чтобы улучшить качество изображения?
В первую очередь, нужно учитывать, что мы говорим о потребительском подходе. Профессионалы руководствуются совершенно другими задачами и возможностями. Да и требования у них отличаются от бытовых. Решения профессионалов требуют серьезных затрат, которые вряд ли будут оправданы, если от качества изображения не зависит ваш заработок.
Зачем настраивать монитор?
Монитор может быть хорошим либо плохим, но чаще оказывается неправильно настроенным. Многие из нас замечали разницу цветов на своем телевизоре и у родителей либо друзей.
Также следует понимать – у человека индивидуальные особенности зрения, поэтому изображение у всех воспринимается по-разному. Помимо особенностей зрения самого человека, следует учитывать и настройки мониторов.
Настройки компьютера по умолчанию, стандартные драйверы, использование неподходящих цветовых профилей, стандартные шнуры либо неправильное расположение экрана – всё это имеет определенное значение. Поэтому не следует полагаться лишь на изображения в Интернете.
Фотографы часто показывают потенциальным клиентам портфолио на своих ноутбуках, на которых установлены подходящие настройки. Но на другом мониторе фотографии могут смотреться иначе. Поэтому не стоит ориентироваться на монитор для оценки качества снимков. Единственным способом для универсальной проверки качества можно считать печать фотографий.
Как правильно настроить монитор – с чего начать?
Перед настройкой монитора следует убрать возможные преграды для нормальной цветопередачи (с максимумом оттенков для этого монитора) и полноценного восприятия цвета. В первую очередь, следует разместить «моник» в месте, где не будет помехи в виде стороннего освещения. Осмотритесь в комнате – оптимально, чтобы в выбранном месте не было окон, не падал свет лампы напрямую либо под углом.
Дизайнеры также используют специальные шторки, которые позволяют ограничить блики и боковую засветку. Для обычных пользователей такие шторки могут оказаться излишеством, но можно хотя бы разместить на столе так, чтобы не попадал на экран свет.
Рассмотрим изображение, специально созданное для оценки качества картинки на мониторе. Такое изображение содержит 2 половинки – белая и черная. На каждой половине указаны цифры 1-5. Если матрица достаточно качественная и хорошо настроенная, можно увидеть все цифры из этого списка. Обладатели монитора среднего уровня могут увидеть цифры 1-3. Если видны лишь цифры 1-2, либо вовсе не удалось их заметить, проблему необходимо решать – для этого и предназначена наша статья.
Что такое разрешение экрана? Это параметр, от которого зависит четкость картинки на мониторе. Чем выше разрешение, тем мельче пиксели – цветные элементы (точки), из которых, как из мозаики, и состоит цифровое изображение.
При низком разрешении экрана пиксели укрупняются, а их общее число становится меньше, поэтому картинка выглядит зернистой и размытой. Если присмотреться – она вся состоит из мелких квадратиков, что особенно заметно на тонких линиях и контрастных цветовых переходах. Значки и окна при низком разрешении отображаются несоразмерно большими, их края часто уходят за границы экрана.
В минимальном разрешении (800×600) рабочий стол Windows 7 выглядит так:

При высоком разрешении количество пикселей увеличивается и, соответственно, уменьшается их размер, поэтому изображение выглядит натуралистичным и четким, зернистость отсутствует. В максимальном разрешении (1366×768) рабочий стол Windows 7 выглядит так:

Предельно допустимое разрешение зависит от технических свойств матрицы дисплея и возможностей видеокарты. Если вам приходилось собственноручно инсталлировать Windows 7, вы должны были приметить, что сразу после установки разрешение экрана минимальное – 800×600, и изменить его на большее нельзя, даже если у вас суперсовременная, мощная видеокарта. Это оттого, что система использует базовое видео, задача которого – обеспечить хоть какую-то видимость происходящего на компьютере. Чтобы “выжать” из железа максимум, необходимо установить соответствующие драйвера.
Как изменить разрешения экрана?
После установки видеодрайвера разрешение экрана автоматически устанавливается на оптимальное и для пользователя становится доступной его настройка. Установить одно из нескольких стандартных разрешений можно с помощью инструмента Windows 7 “Настройка разрешения экрана”.
- Зайдите в панель управления и из подпунктов категории “Оформление и персонализация” выберите “Настройка разрешения экрана”.

- Другой способ вызова этой настройки – пункт “Разрешение экрана” в контекстном меню рабочего стола.

- Кликом по одному из этих пунктов открывается окно “Настройки экрана”. Настройка разрешения доступна из одноименного элемента списка, рядом с которым находится выпадающее меню. Внутри меню – шкала с ползунком, двигая который можно изменять разрешение экрана от минимума до максимума. Данная настройка на разных компьютерах различается, и это, как уже говорилось, зависит от свойств матрицы дисплея и возможностей видеокарты.

- Установив желаемое значение, кликните кнопку “Применить”. После этого на разрешение изменится, а на экране отобразится окошко с предложением сохранить изменение. Если вас всё устраивает, нажмите кнопку подтверждения, если нет – не нажимайте ничего: через несколько секунд параметры дисплея вернутся к прежним.

Вот и вся настройка – разрешение экрана меняется немедленно, перезагружать компьютер для этого не нужно.
Настройка нестандартного разрешения экрана в Windows 7
Современные мониторы и дисплеи ноутбуков лучше всего отображают картинку, когда работают с разрешением, рекомендованным производителем. Но в перечне доступных разрешений Windows 7 нужного может не быть, то есть, системные средства вам не помогут. Для установки нестандартного разрешения понадобится сторонний софт. Это могут быть фирменные утилиты от производителей мониторов или программы для настройки видео. В качестве примера рассмотрим одну из таких программ – PowerStrip – утилиту для разгона и тонкой настройки видеокарт. В ней, в числе прочего, есть возможность изменять разрешение экрана в широких пределах.
- Скачайте PowerStrip по ссылке и установите на компьютер.
- Для настройки разрешения дисплея в главном окне PowerStrip, в разделе “Подключенный монитор”, щелкните кнопку “Изменить”.

- Для создания inf-файла, где будет храниться профиль настроек выбранного монитора, нажмите “Создать”.

- В окне “Информация о мониторе”, в разделе “Параметры вывода”, установите желаемое разрешение дисплея по вертикали и горизонтали, после чего для сохранения профиля нажмите кнопку со значком дискеты.

- Для применения установок нужно перезагрузить компьютер, кликнуть по значку PowerStrip в системном трее, выбрать из меню “Профили дисплея” и указать на сохраненный профиль.

- Щелкнув здесь же кнопку “Настройки”, можно попасть в раздел изменения параметров экрана. В этом окне можно установить другое разрешение и создать еще несколько профилей.

Устранение неполадок после изменения разрешения экрана
Иногда из-за установки неподдерживаемого разрешения дисплея после загрузки Windows 7 отображается лишь черный экран с курсором и больше ничего. В этом случае настройки нужно привести к стандартным. Делается это так:
- Перезагрузите ПК, нажав перед повторным стартом Windows клавишу F8.
- Из меню дополнительных вариантов запуска выберите “Безопасный режим”.

- После запуска системы зайдите в настройки разрешения экрана и установите одно из стандартных значений, предпочтительнее низкое (потом вы его поменяете).

После этого перезагрузитесь в нормальный режим, измените разрешение на оптимальное и проблема будет решена.