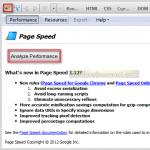Читая статьи о Photoshop, я часто удивляюсь тому, насколько многие авторы усложняют решение по сути простых задач по обработке. Этим страдают и многие «монументальные» писатели, например Дэн Маргулис. Но ему это простительно – его задача написать о всех тонкостях и нюансах процесса обработки, рассмотреть его со всех ракурсов и сторон. Хотя именно эта особенность подачи материала в его книгах отталкивает многих читателей.
На самом деле, корни подобных способов «увеличить резкость в 40 действий» растут из очень простой вещи – люди, которые пишут эти уроки, никогда не работали с большим объемом фотографий. То есть, как правило, у них есть пара фотографий и они готовы в процессе их обработки убить вечер-другой. Но когда у тебя идут постоянные заказы, и с каждой фотосессии тебе надо серьезно обработать несколько десятков кадров – начинаешь задумываться о более простых и удобных способах обработки.
О них мы сегодня и поговорим. Я расскажу вам о пяти простых, но очень эффективных инструментах Photoshop, которые я постоянно использую в своей работе.
Перед тем, как обрабатывать фотографии в Photoshop, я всегда сначала работаю с кадрами в RAW-конвертере . Именно там я провожу основную цветокоррекцию и первичную обработку фотографий. По сути, я создаю «скелет» обработки, а в Photoshop работаю уже с деталями фотографии.
Итак, мы поработали с фотографией в RAW-конвертере и открываем ее в Photoshop. Фотошоп встречает нас огромным количеством инструментов для обработки на все случаи жизни. Но мы поговорим о самых простых и эффективных из них.

Главная функция Dodge Tool/Burn Tool – осветление/затемнение отдельных участков изображения. По сути, вы можете «рисовать» затемнение или наоборот – осветлять снимок. Это очень просто, попробуйте: уверен, вы оцените этот инструмент. Dodge/Burn Tool имеет всего две, но очень важные настройки.
Range — Выбор области применения
Вы можете использовать этот инструмент на темные (Shadows), светлые (Highlights) или нейтральные (Midtones) области фотографии. Например, вам нужно осветлить темные участки подбородка (при обработке портрета), а светлые оставить не тронутыми. В таком случае мы ставим режим Shadows в Dodge Tool, и она будет осветлять только темные участки мест, на которые мы ее применим.
Exposure – сила воздействия
Очень важно правильно выставить силу воздействия. Многие люди, экспериментируя с фотошопом, пробуют Dodge/Burn на 100%. И, затемняя изображение, получают черные «дыры», а осветляя – сплошные пересветы. Конечно, получая такой результат, они больше не возвращаются к этому инструменту. Но Dodge/Burn – это тонкий инструмент. Если вы работаете по теням или светам – попробуйте силу применения в 7-10%, если с нейтральными участками – 10-20%. Для каждого случая сила воздействия подбирается отдельно, но, немного поработав с этим инструментом, вы начнете чувствовать, какая именно мощность нужна в каждом конкретном случае.
Использование
Dodge/Burn имеет массу способов применения:
- Осветляйте радужку глаз
Просто примените Dodge Tool на радужку глаз – это самый простой способ ее осветлить. Тем самым вы акцентируете внимание зрителя на глаза модели.
На всех этих портретах я высветлял радужку глаз именно для того, чтобы привлечь внимание зрителя к глазам и добавить психологизма в кадр.



- Затемняйте линии формы лица на мужском портрете
Скулы, линия подбородка, линия носа, брови – любые лицевые линии, если их немного затемнить, приобретут больший объем и контрастность. Мужчина на фотографии станет выглядеть более жестким и волевым.
Этот прием я использую при обработке практически всех мужских Ч/Б портретов. Для цвета этот прием не всегда подходит, так как «рушит» цвета, но на Ч/Б картинке работает просто отлично.

На женском портрете надо очень аккуратно использовать этот прием, так как женщину украсит только акцентирование тех лицевых линий, которые придают ей женственность. В ином случае вы получите портрет мужеподобного существа.
- Осветляйте области контрового света
Контровой свет сам по себе – замечательная вещь. Но если вы с помощью Dodge Tool усилите его эффект – картинка станет еще лучше. Особенно здорово это смотрится на концертных фотографиях, когда музыкантов освещает хороший контровой свет.

- Отбеливайте зубы вашим моделям
Именно используя Dodge Tool, проще и эффективнее всего отбеливать зубы на фотографии. Немного попозже я обязательно напишу отдельный урок о правильном отбеливании зубов с помошью Dogde Tool.
2. Clone Stamp

В фотошопе существует несколько инструментов для ретуши изображений, и каждый из них по своему хорош. Но «Штамп» — самый универсальный в применении инструмент.
Его функция – брать определенный участок изображения и копировать его. Тем самым мы можем, например, заретушировать морщины – просто «заменив» их участками гладкой кожи. Для этого нажимаем Alt и выбираем область, откуда будет браться картинка, и потом, просто кликая по нужным участкам изображения, мы будем копировать ее на них.
В настройках штампа важно обратить внимание на два параметра:
Mode
Это режимы, в которых будет работать штамп. Например, в режиме Darken штамп будет «заменять» только более светлые зоны, нежели выбранный участок. По сути – вы можете затемнять светлые зоны изображения, оттого и название режима – Darken. И, сооветственно, в режиме Lighten штамп будет работать только на более темные зоны изображения, осветляя их.
Clone Stamp имеет много режимов работы – поэкспериментируйте с ними, уверен, вы получите интересные результаты.
Описывать работу каждого режима, на мой взгляд, не имеет смысла — в фотошопе для всех инструментов действуют по сути одни и теже принципы работы режимов, только немного изменяясь под специфику конкретного инструмента.
Opacity – значит непрозрачность. Проще говоря, чем меньше вы поставите процент в этой настройке, тем более прозрачная будет «работа» штампа. Например, при 100% штамп полностью заменит выбранный участок, а при 50% — будет полупрозрачным. Для ретуши лица, как правило, используется 10-30%, в ином случае будет слишком четко виден след штампа.
Использование Clone Stamp
- Ретушь
Ретушь во всех ее проявлениях – основное назначение штампа. Прежде всего штамп используется для ретуши кожи – убирать морщины, синяки под глазами, отеки и прочие прекрасные творения матери-природы.

Также можно заретушировать, например, нежелательный объект в кадре. Если, конечно, он не занимает половину фотографии.
Очень удобно использовать штамп для устранения небольших пересветов. Например, у вашей модели на кончике носа небольшое пятнышко пересвета. Мы берем штамп, ставим режим Darken и в пару кликов затемняем это пятнышко.
3. History Brush

Хистори браш – это машина времени для обработки фотографий. Вы можете брать любую стадию обработки и кисточкой рисовать из нее по вашему изображению.
History Brush таит в себе огромные возможности. Подробно о работе этого инструмента я уже писал в отдельной статье . В ней вы найдете подробный урок по применению хистори браш и узнаете, как увеличивать резкость только на нужных вам участках изображения.
Безусловно, увеличение резкости не единственная область ее применения. В будущих статьях, я расскажу, как с помощью History Brush работать с цветом на фотографии.
4. Black&White
Инструмент Black&White находится во вкладке Image—>Adjustments. Или можно просто создать Adjustment layer (Корректирующий слой) на фотографии.

Главная функция инструмента Black&White – «правильный» перевод цветного изображения в ч/б. Правильный потому, что вы можете изменять черно-белое отображение каждого из цветов. Тем самым вы сможете получить красивую и «вкусную» ч/б картинку.

Но на этом функционал B&W не ограничивается.
С помощью этого инструмента можно получить очень интересную и цветную картинку. Применим на нашу картинку B&W, а затем включим режим слоя Overlay.
Теперь, манипулируя рычажками управления B&W и прозрачностью слоя, мы можем получить очень интересную картинку. Для большей наглядности я поставил довольно высокий Opacity слоя с B&W — 62% и повернул на максимум рычажки Greens, Cyans, Blues и Magentas.
Как мы видим, картинка стала сразу насыщеннее и контрастнее (кликните по картинке для увеличения).

А теперь обратим внимание на галочку Tint . Включив ее, мы сможем тонировать изображение в нужный нам цвет.

Использование
Вариантов использования B&W как при работе с цветом, так и при обработке Ч/Б — масса.
В одной из следующих статей я, на примере обработки нескольких фотографий, расскажу о всех основных нюансах работы с Black&White.
5. Shadow/Highlights

Shadow/Highlights также находится во вкладке Image—>Adjustments (там вообще, кстати, много интересных инструментов находится, советую поэкспериментировать со всеми)
Этот инструмент создан, чтобы затемнять пересвеченые области и вытягивать света из теней. Кроме самого очевидного применения – устранять пересветы и недосветы, S/H отлично работает также и для создания ощущения большей глубины картинки. Мы можем в светлые области добавить темных полутонов, а в темные – светлых. Тем самым, картинка станет более объемной и глубокой.
Например, на этой фотографии с помощью S/H я добавил объема шерсти щенка и картинка сразу стала интересней.

На самом деле, Shadow/Highlights — совершенно незаменимый инструмент для любой серьезной обработки. Практически любую фотографию можно сделать лучше, если грамотно применить S/H.
Хочется рассказать о всех настройках S/H и его функционале, но это действительно тема для отдельной статьи. В будущем, я обязательно вернусь к теме Shadow/Highlights, а пока просто попробуйте поэкспериментировать — пробуйте разные варианты настроек и смотрите на результат. По моему опыту, этот способ — самых действенный для освоения новых вещей.
Как мы видим, все эти инструменты очень просты в использовании, но при этом – потрясающе эффективны. Попробуйте поэкспериментировать с ними и вы почувствуете сколько возможностей они дают при обработке.
Думаю стоит сделать серию статей о простых, но очень эффективных инструментах в Photoshop. И в следующей статье я расскажу об инструментах для серьезной работы с цветом на фотографии.
Цифровой фотоаппарат давно перестал быть диковинкой и закрепился в числе вещей необходимых и привычных. Выезды на природу с друзьями или праздничное застолье в семейном кругу сохраняются в виде сотен снимков. Сортировка и редактирование памятных изображений - занятие нудное. Облегчить его способна пакетная в «Фотошопе» от фирмы Adobe Systems - действенный инструмент, сохраняющий время при работе с большими массивами изображений.
Применение пакетной обработки: польза и удобство
Распространенный среди любителей и профессионалов графический редактор Adobe Photoshop в рекламе не нуждается. Это сильный и многопрофильный программный инструмент обработки изображений, предназначенный для воплощения в жизнь самых разноплановых творческих задач. Но профессионалы оценили его за еще одну черту — способность облегчить и ускорить рутинную работу при механической обработке, такой как уменьшение размера и веса, переименование или изменение расширения файлов.
Обработка нескольких фотографий в «Фотошопе», как правило, не занимает много времени и не заставляет углубляться в тонкости процессов автоматизации. Но что делать, если архив стал занимать слишком много места? Да мало ли неприятностей подстерегает фотографа: недостаточное освещение, неудачный ракурс... Удалять снимки не хочется, а редактирование отнимает дефицитное время. При исправлении однотипных ошибок или при необходимости совершения иной механической обработки, не требующей индивидуального осмысления каждого изображения, воспользуйтесь пакетом автоматизации процессов, имеющимся в каждой версии графического редактора.
Диалоговое окно: описание
Для начала познакомьтесь с настройкой в котором совершается пакетная обработка фотографий. В «Фотошопе» используйте путь: меню «Файл» → «Автоматизация» → «Пакетная обработка». Открывшееся окно характеризуется видоизменениями дизайна в зависимости от модификации программы, однако главные диалоги сохраняются неизменными.
- Окно «Набор» отражает значение «Операции по умолчанию». Формируя новые наборы, создание которых рассмотрим ниже, пользователь расширяет функциональность применения автоматизации для необходимых задач.
- Окно «Операция». Выпадающий список составлен из предлагаемых разработчиком программы макросов. При добавлении пользовательских операций они отразятся в выпадающем списке и станут доступны для пакетной обработки.
- Окно «Источник» и расположенная рядом кнопка «Выбрать» — определение файлов для обработки:
- строка «Папка» указывает на каталог с фотографиями;
- строка «Импорт» выбирает импортированные изображения;
- строка «Открытые файлы» - обработка файлов, открытых в главном рабочем окне программы;
- строка Bridge синхронизирует работу программы с приложением Adobe Bridge. - Окно «Выходная папка» и кнопка «Выбрать». Указывает каталог для сохранения измененных файлов и другие параметры завершения операции.

Дополнительные параметры
Оставшиеся без рассмотрения параметры интуитивно понятны и подсвечены подсказками разработчика и рекомендациями.
- Установка галочки в позиции «Игнорировать команды «Открыть» приводит к открытию файлов исключительно в том случае, если это действие прописано в операции. В противном случае быстрая обработка фотографий в «Фотошопе» выполняться не станет.
- Строка «Включить все вложенные папки». Функция распространяет действие операции на каталоги, находящиеся в папке-источнике.
- Следующими строками отменяется выведение служебных диалогов, информирующих об открытии файлов изображений и сообщения программы о встроенном цветовом профиле.

Набор по умолчанию: встроенный помощник
Встроенные в программу по умолчанию операции представляют в большей мере наглядную иллюстрацию автоматизации процессов, нежели полезный функционал, который дает пакетная обработка фотографий в «Фотошопе». Но для понимания работы имеет смысл разобраться с предустановленными в редакторе операциями. Для этого перейдите на вкладку «Операции». Она расположена среди плавающих палитр, находящихся в правой стороне рабочего пространства программы. Если вкладка «Операции» не отображается в рабочем пространстве — включите ее. Для этого пройдите в меню «Окно» и кликните на строке «Операции» или воспользуйтесь клавиатурным сокращением ALT + F9.
Открывшаяся вкладка содержит предопределенные разработчиком операции. Кликом по треугольнику перед названием операции открывается последовательность действий, которая воспроизводится при исполнении команды. Запуск работы макроса начинается при нажатии на треугольник, расположенный внизу панели «Операции». Двойным кликом по названию операции инициируется появление диалогового окна, позволяющего изменить название операции или назначить ей «горячую» клавишу быстрого доступа.

Создание собственных наборов: для всех случаев жизни
Для удобства работы создавайте пользовательские наборы для хранения записываемых макросов. Это будет собственная папка с размещенными в ней операциями обработки. Такой подход помогает систематизировать инструменты редактирования изображений, точно указывает на их местонахождение и предназначение.
Процесс записи наборов не затруднит даже новичка.
- Откройте панель «Операции» (меню «Окно» → «Операции»).
- Кликните на иконку «Создание нового набора» в нижней части панели.
- В появившемся диалоге введите имя набора и нажмите «ОК».
Теперь новый набор готов для записи операций и отражается в выпадающем списке «Набор» окна «Пакетная обработка фотографий». В «Фотошопе» предусмотрено создание неограниченного количества наборов для хранения пользовательских макросов.

Операции: основа для пакетной обработки
Пакетная обработка фотографий в «Фотошопе» (CS6 или другая сборка редактора) осуществляется по общим для всех версий правилам. Записывая макрос с собственным алгоритмом действий, пользователь создает шаблон (заготовку), который в дальнейшем применяется для обработки одиночных файлов или пакетов изображений.
- Для начала работы перейдите на вкладку «Операции» с помощью комбинации клавиш ALT + F9.
- В нижней части кликните на иконку «Создание новой операции».
- В открывшемся окне дайте название будущему макросу, определите его место в существующих наборах, при необходимости установите клавиатурное сокращение.
- Нажатие кнопки «Запись» инициирует начало процесса, а на нижней панели окна «Операции» активизируется красная иконка в виде кружочка. С этого момента действия, совершаемые с открытым изображением, записываются.
- Для завершения записи кликните левой кнопкой мыши на квадратик, расположенный в нижней части вкладки «Операции» слева от кнопки «Запись».
Операции с изображениями: запись
Если вам удалось найти расположение и разобраться с назначением описанных выше диалоговых окон, значит настало время применить теорию к практике. Прежде чем начать редактирование, определитесь, что делать и как. Изменить размер фотографии на компьютере — наиболее распространенная задача, которую ставят перед собой пользователи. На этом примере рассмотрим последовательность действий.
- Шаг 1. Откройте исходное изображение для редактирования.
- Шаг 2. Создайте новый набор. Для удобства назовите его «Уменьшение размера».
- Шаг 3. Создайте новую операцию на основе инструкции, описанной в разделе «Операции». После нажатия кнопки «ОК» внизу панели активизируется круглая красная кнопка. Это означает, что макрос записывается.
- Шаг 4. Уменьшите размер изображения любым известным вам способом. К примеру: меню «Изображение» → «Размер изображения». В диалоговом окне измените размер по горизонтали (по вертикали) или уменьшите разрешение.
- Шаг 5. Сохраните изображение и нажмите на иконку в виде квадратика внизу панели «Операции». Запись макроса закончена, и пользователь готов начать пакетную обработку файлов.

Уменьшение веса изображений: 100 снимков за 60 секунд
Записанная и сохраненная операция — фундамент действий, продолжением которых становится пакетная обработка фотографий в «Фотошопе». Уменьшение размера изображения решает еще одну актуальную для любителей задачу — уменьшение веса файла. Руководствуйтесь последовательностью действий, которые помогут обработать массив фотоснимков за короткое время.
- Открыть диалоговое окно пакетной обработки: меню «Файл» → «Автоматизация» → «Пакетная обработка».
- В выпадающем окне выбрать набор, в котором хранится операция уменьшения размера.
- Выбрать операцию.
- В строке «Источник» указать папку, содержащую предназначенные для изменения файлы.
- В строке «Выходная папка» указать каталог для сохранения.
- В блоке «Именование файлов» выбрать необходимые значения для присвоения новых имен обработанным изображениям. Минимально следует заполнить две строки — название файла и расширение. Без выполнения этого условия автоматизированный процесс пакетной обработки не начнется.
Для начала операции кликните на «ОК» и наблюдайте, как изображения самостоятельно открываются в рабочем окне программы, изменяют размер и сохраняются в предназначенную для них папку.
Переименование: быстро и с пользой
В разделе «Операции с изображениями» был рассмотрен пример, иллюстрирующий, на компьютере с помощью Adobe Photoshop. Пользуясь алгоритмом (последовательностью действий) этого примера, можно совершить и другие операции по обработке изображений. Владельцы цифровых камер сталкиваются с необходимостью делать потому что после очищения накопителя начинается новая нумерация снимков. Это приводит к конфликту при добавлении фотографий в общую папку изображений на компьютере. Задача легко решается с помощью процесса автоматизации.
- Шаг 1. Откройте панель «Операции» с помощью клавиатурного сокращения ALT + F9.
- Шаг 2. Откройте изображение.
- Шаг 3. Создайте новую операцию «Переименование», нажмите «ОК» для начала записи макроса.
- Шаг 4. Ничего не делая, сохраните и закройте изображение.
- Шаг 5. Кликните на иконке в виде квадратика внизу панели «Операции» и закончите запись.
- Шаг 6. Откройте окно «Пакетная обработка» (меню «Файл» → «Автоматизация»).
- Шаг 7. Укажите папку-источник и папку для сохранения переименованных файлов.
- Шаг 8. В блоке «Именование файлов» выберите из выпадающего списка подходящий вариант наименования. Обратите внимание на возможность комбинирования наименований с помощью использования нескольких строк. Заключительной строкой не забудьте поставить расширение файла.
Изменение расширения
Функциональность и удобство работы дает даже простая обработка фотографий в «Фотошопе». На русском языке освоить интерфейс графического редактора фирмы Adobe несложно. Для пользователей, работающих в англоязычной сборке программы, следующий пример проиллюстрируем с применением английских терминов меню.
Рассмотрим операцию по изменению формата. Необходимость таких действий зачастую возникает при желании сохранить фотографии на мобильные устройства. Для примера, изображения в формате.raw бессмысленно переносить на планшет под управлением ОС «Андроид». Предпочтительнее сохранить файл в который без труда воспроизводится всеми устройствами.
- Откройте файл изображения.
- Войдите в панель Actions («Операции») в меню Window («Окно»).
- Создайте новую операцию, кликнув в нижней части панели по иконке в виде листа с загнутым уголком.
- Ничего не изменяя в файле, сохраните изображение с помощью пункта Save as... в меню File. В диалоговом окне сохранения выберите в нижней строке требуемое расширение файла.
- Кликните по квадратику внизу панели Actions («Операции») для завершения записи макроса.
- Для начала пакетной обработки пройдите путь File → Automate → Batch.
- Выберите в выпадающих списках наименование операции, папку-источник и каталог для сохранения изображений. Нажмите кнопку «ОК» для начала обработки.

Заключение
Невозможно описать в короткой статье все уроки обработки фотографий в «Фотошопе» (CS6 или иной версии), демонстрирующие программный потенциал автоматизации процессов редактирования изображений. Описанные примеры дают представление о принципах применения пакетной обработки. Записывая сложные макросы, любители расширят диапазон использования этой функции и перечень решаемых творческих задач. На всех сборках редакторов фирмы Adobe поддерживается описанный алгоритм действий, поэтому не возникает проблемы с тем, какой «Фотошоп» лучше для обработки фотографий.
Хорошая постобработка фотографии это целое искусство, это сложное дело, которое требует немалого опыта и умений. Даже в эру высокоразвитых цифровых технологий и в эру Photoshop основная работа остается за фотографом, который может с помощью удачной обработки создать шедевр, а может и наоборот испортить неплохой снимок. В этой статье мы подробно остановимся на основных тонкостях графической обработки, расскажем, как лучше обрабатывать, а чего лучше вообще не делать.
Пленочные фотографии требуют определенных условий для работы с изображением, в то время как фотографии сделанные цифровыми камерами мы можем делать потрясающими и правильно сбалансированные прямо в фотоаппарате. В зависимости от фирмы производителя и модели камеры, качество изображения действительно отличается но, делая красивые снимки, с правильной композицией, сделанные при хорошем освещении и настройках, а так же наполненные интересным смыслом можно улучшить. Для этого главное знать что и как делать.
Фото: LJ
Только фотограф, или художник знает какой должна быть его работа, только он видит чего в ней не хватает, а что лучше убрать. Задача фотографа состоит в том, что бы добиться того результата, к которому он стремится.
В зависимости от того, чего вы хотите добиться в своем изображении, есть несколько вариантов постобработки изображения.
- Сделать красивую фотографию, сохранив её естественный и реалистичный вид
- Придать изображению большей драмы, создать нереальный образ
Один вариант исключает другой, поэтому перед началом работы стоит определиться, к чему именно вы стремитесь. Важным моментом является понимать, что и зачем вы делаете, очень часто, люди обрабатывают изображение несколько часов, только потому, что просто не знают к какому результату стремятся. Бывают случаи, когда обработать снимок можно всего лишь за несколько минут, просто создав несколько корректирующих слоев, подправив контрастность, баланс цветов и экспозицию в Photoshop.
 Фото: Phil Selby
Фото: Phil Selby
Что необходимо для обработки фото
Прежде всего, перед началом работы придумайте, что вы хотите сделать. Представьте будущее изображение и только потом загружайте Photoshop.
Представив конечный результат и найдя изображение подходящее к данному образу – это уже полдела.
Будь креативным, обработка фотографии, это уже само по себе некое искусство, которому нельзя научиться, и никогда нельзя повторить в полной мере. Конечно, познакомиться с работами мастеров следует, но пытаться тоже, что и они не стоит. Да и перед началом серьезной работы следует определиться какие инструменты Photoshop, вам потребуются, возможно вам предстоит использовать какие-то кисти или фильтры, которых у вас нет, перед началом обработки позаботьтесь об их наличие. Сам процесс результат работы зависит только от вас, и от вашего виденья как художника.
 Фото: Gina
Фото: Gina
Чего не стоит делать при обработке фотографи
- Не пытайтесь подражать стилю обработки других, да время от времени это может работать и может хорошо получатся, но их стиль не может подходить вам, как художнику и вашим фотографиям.
- Не пытайтесь спасти изначально неудачные снимки постобработкой. Да, так вы сможете улучшить изображение, и сделать его приемлемым для просмотра и может быть даже для печати, но из такой фотографии никогда не выйдет настоящий шедевр.
- Убедитесь, что обработка не изменяет основную суть вашего исходного изображения.
- Не перестарайтесь. Не стоит показывать свои умения и знание Photoshop, применяя их все одновременно на одной фотографии.
- Наличие огромного количества передовых пакетов для обработки изображений, способно или убить искусство, или возвысить его на новый уровень. Подходите к обработке с умом, думайте что и как вы делаете.
 Фото: Betina
Фото: Betina
Заключение
Найдите этот хрупкий баланс, который поможет вам научиться творить чудеса, и делать потрясающе красивые фотографии. Всегда помните о том, что обработка должна помогать изображению становиться лучше и интереснее, она точно не должна портить вашу работу.
И, наконец, люди глядя на вашу фотографию должны наслаждаться ею и восхищаться вашим мастерством как фотографа. Не стоит гордиться тем, что вы умеете хорошо обрабатывать изображения и являетесь просто гуру Photoshop, следует стремиться к тому, что бы гордиться собой как фотографом.
 Фото: Ed McGowan
Фото: Ed McGowan
 Фото: Longbachnguyen
Фото: Longbachnguyen
Любые снимки, сделанные пусть даже профессиональным фотографом, требуют обязательной обработки в графическом редакторе. У всех людей имеются недостатки, которые необходимо устранить. Также во время обработки можно добавить что-нибудь недостающее. Данный урок посвящен обработке фотографии в Фотошопе.
Давайте для начала взглянем на исходное фото и на результат, который будет достигнут в конце урока. Мы покажем основные приемы обработки фотографии девушки и сделаем это с максимальным «нажимом», чтобы эффекты были лучше видны. В реальной ситуации такая сильная коррекция (в большинстве случаев) не требуется.
Исходный снимок:

Результат обработки:

Предпринятые шаги:
- Устранение мелких и крупных дефектов кожи;
- Осветление кожи вокруг глаз (устранение кругов под глазами);
- Финишное разглаживание кожи;
- Работа с глазами;
- Подчеркивание светлых и темных областей (два прохода);
- Небольшая цветокоррекция;
- Усиление резкости ключевых участков – глаз, губ, бровей, волос.
Прежде чем начать редактировать фото в Фотошопе, необходимо создать копию исходного слоя сочетанием клавиш CTRL+J .

Так мы оставим нетронутым фоновый (исходный) слой и сможем посмотреть на промежуточный результат наших трудов. Делается это просто: зажимаем ALT и кликаем по значку глаза возле фонового слоя. Это действие отключит все верхние слои и откроет исходник. Включаются слои тем же способом.
Шаг 1: Устраняем дефекты кожи
Внимательно посмотрим на нашу модель. Видим много родинок, мелких морщинок и складочек вокруг глаз. Если требуется максимальная естественность, то родинки и веснушки можно оставить. Мы же, в учебных целях удалим все, что попадет под руку. Для коррекции дефектов можно воспользоваться следующими инструментами: «Восстанавливающая кисть», «Штамп», «Заплатка» . В уроке мы пользуемся «Восстанавливающей кистью» .

Работает она следующим образом:

Размер кисти нужно подобрать таким образом, чтобы она перекрывала дефект, но не слишком большой. Обычно 10-15 пикселей бывает достаточно. Если размер выбрать больше, возможны так называемые «повторы текстуры». Таким образом удаляем все дефекты, которые нас не устраивают.

Вдохновились очередной гениальной идеей и поскорее хотите воплотить её в жизнь при помощи фотоаппарата? Если вы только начинаете свой путь в фотосъемке - не спешите! Для начала изучите основы этого искусства. В статье мы расскажем, с какими проблемами чаще всего сталкиваются начинающие фотографы. Также вы узнаете, как обрабатывать фотографии в редакторе «ФотоМАСТЕР» и избавиться от большинства дефектов.
Ошибка №1. Неправильная компоновка кадра
Изучив правила построения композиции кадра, вы будете знать, что расположение объекта съемки строго посередине сделает любую фотографию скучной и неживой. Чтобы получить динамичный и интересный снимок мысленно разделите будущий кадр на 9 частей. Разместите всё важное рядом с линиями или в точках пересечений:
Уже сделали фотографию, позабыв о правилах композиции? Еще не все потеряно! Наша «ФотоМАСТЕР» быстро исправит ситуацию. Воспользуйтесь функцией кадрирования. Включите сетку, а затем настройте размер и положение рамки поверх снимка. Кликните «Применить» и все изменения будут сохранены.

Ошибка №2. Завален горизонт
Увидеть этот дефект можно даже невооруженным взглядом. Линия горизонта на фотографии не идет параллельно нижней и верхней границам кадра, а уходит вверх или вниз:

Для исправления горизонта перейдите в раздел «Композиция» > «Геометрия». Поставьте галочки рядом с пунктами «Обрезать автоматически» и «Показать сетку». На шкале «Поворот» выровняйте фотографию. Если необходимо, скорректируйте параметры «Вертикаль» и «Горизонталь».

Ошибка №3. Проблемы с освещением
Съемка против солнца, ненастроенный фотоаппарат, отключённая вспышка в темноте… Всё это приводит к одному - к проблемам с экспозицией. Фотография становится слишком пересвеченной или темной:

Обработка фото поможет решить проблему. В «ФотоМАСТЕРе» и настройте тон фотографии. Передвигайте бегунок вправо на шкале «Экспозиция» для осветления фото, влево - для затемнения. При необходимости корректируйте темные и светлые тона на снимке, а также тени и чрезмерно пересвеченные участки.

Ошибка №4. Эффект красных глаз
Подобный дефект возникает из-за использования вспышки. Но вы можете заранее попробовать предотвратить его появление на фото: для этого попросите «модель» не смотреть прямо в объектив при съемке.

Избавиться от красных глаз можно с помощью корректора. Его вы найдете в разделе «Ретушь». Настройте кисть и выделите один из проблемных зрачков. Убавьте насыщенность и поэкспериментируйте с тоном. Затем аналогично отредактируйте второй глаз и оцените результат в окне предпросмотра.

Ошибка №5. Смазанное фото
Если фотограф при проведении съемки поторопится нажать кнопку спуска, то фотоаппарат не успеет сфокусироваться. При просмотре фотографии с экрана ПК вы заметите, что снимок стал расплывчатым:

Проблему можно исправить в редакторе несколькими способами. Например, если корректировок требует вся фотография, то в разделе «Улучшения» перейдите во вкладку «Резкость» и подберите оптимальные параметры для изображения, скорректировав силу, радиус и порог повышения резкости.

Если нужно улучшить только фрагмент, то воспользуйтесь корректирующей кистью (Ретушь > Корректор). Выделите область, которую необходимо исправить. Затем кликните по кнопке «Резкость» и настройте четкость участка.
Ошибка №6. Лишние предметы в кадре
Запечатлели пейзаж, но в кадр попала тень? Портретные фотографии испортили прыщи, шелушения и покраснения на коже? Не спешите удалять снимки! Воспользуйтесь инструментом «Штамп». С ним вы сможете удалить все лишние элементы, и многое другое. Например, на этой фотографии мы избавились от тени:

Настройте параметры кисти и выделите элемент на фото, который хотите замаскировать. Затем укажите место, откуда редактору необходимо скопировать пиксели для заполнения выделенного участка. Готово!

Ошибка №7. Геометрические искажения фото
Ещё одна проблема, с которой часто встречаются начинающие фотографы. Возникают подобные дефекты из-за съемки предметов, зданий или людей с нижнего или верхнего ракурса, а иногда и вовсе просто из-за погрешности объектива. Это приводит к появлению «падающих зданий», искажениям фигур и другим малоприятным последствиям.

Увы, далеко не все геометрические искажения можно исправить. Но попытаться всегда стоит! В программе «ФотоМАСТЕР» перейдите в меню «Композиция» > «Геометрия». Включите сетку и попробуйте выровнять фотографию при помощи шкал «Дисторсия», «Горизонталь», «Вертикаль».

Подведем итоги
Мы разобрали самые популярные ошибки, которые совершают начинающие фотографы, а это значит, что вы сможете избежать их. Если неудачные кадры всё-таки застанут вас врасплох - не беда! Ведь вы знаете, как правильно обрабатывать фотографии. Установите на ПК «ФотоМАСТЕР» и попрощайтесь с плохими снимками навсегда!