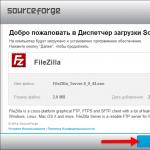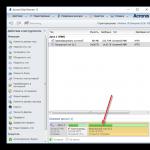Одно из простых действий, вызывающее напряжение у начинающих пользователей — как поставить галочку в ворде. Такая проблема возникает с любым другим значком, отсутствующим на клавиатуре. Нарисовать его с помощью графического редактора и вставить довольно затруднительно. Можно отыскать документ с аналогом, скопировать и вставить. Такой способ тоже требует затрат времени и определенных усилий.
Во всех компьютерах и большинстве текстовых редакторов предусмотрен ввод меток, отсутствующих на клавиатуре.
Хотите развивать свой млм бизнес, тогда изучите отзывы ВекРоста вот тут, они будут весьма полезны.
Рисунок 1. Таблица символов в ворде.
Основным методом, позволяющим вставить отсутствующие на клавиатуре буквы и метки, является таблица символов. При помощи этой функции можно вставлять дополнительные метки не только в word, а и во все другие редакторы, включая блокнот .
Для начала работы следует открыть рабочий файл нужным текстовым редактором. Затем открыть главное меню. Для этого нужно нажать на клавиатуре клавишу Windows или навести указатель мыши на значок Window, левый нижний угол монитора. В открывшемся меню следует выбрать пункт «Все программы» (рис. 1).
Прокрутив колесиком вниз, найти пункт «Служебные», навести указатель, нажать (кликнуть) левую клавишу. Откроется меню с дополнительными пунктами. Среди них нужно найти «Таблица символов» и открыть (рис. 1).
В операционных системах Windows 8 и 8,1 таблицу проще найти через окно поиска, набрав это словосочетание.
Таким же методом можно открыть данную функцию для предыдущих версий (Win XP, 7).
Открывшееся окно представляет собой полный набор меток, возможных для отображения при наборе текста. В верхнем окне есть название шрифта, в котором отображаются иконки. Небольшой черный треугольник при нажатии открывает список возможных для отображения наборов. Большинство содержит один и тот же набор, отображенный различными способами.
Значок находится среди набора «Wingdings» и «Wingdings 2». Для поиска нужно кликнуть на треугольник, верхнее окно, найти указанный набор, перейти на него. В изменившемся окне найти изображение. «Wingdings» содержит 2 изображения — просто значок и квадратик с меткой. В «Wingdings 2» создано большее количество вариантов.
 После нахождения нужной иконки нужно выделить ее мышкой. Навести указатель на иконку и нажать левую клавишу мыши. Иконка увеличится в размерах, выйдет на передний план. В нижней части окна нужно нажать кнопку «Выбрать», затем «Копировать».
После нахождения нужной иконки нужно выделить ее мышкой. Навести указатель на иконку и нажать левую клавишу мыши. Иконка увеличится в размерах, выйдет на передний план. В нижней части окна нужно нажать кнопку «Выбрать», затем «Копировать».
После копирования следует перейти в окно текстового редактора, установить курсор на необходимое место, нажать на клавиатуре комбинацию клавиш «Ctrl+V» или воспользоваться правой клавишей мыши.
В открывшемся меню выбрать пункт «Вставить», выделить, нажать левую клавишу мыши. Выбранный значок отобразится в текстовом поле. При необходимости можно вставить любое количество раз.
Способы для ворда
Вставить галочку word также довольно просто. Поскольку операционные системы имеют дружелюбный интерфейс (способ общения), выполнить операцию можно несколькими методами.
Панель символов

Рисунок 2. Расположение вкладки «вставка» в ворде.
Для начала нужно открыть рабочий или новый документ с помощью word. Курсор текстового поля следует установить на необходимое для вставки место. Не следует путать понятия «курсор текстового редактора» и «указатель мыши». Указатель мыши (рис. 2) следует установить на вкладку «Вставка», англоязычная версия «Insert».
Нажать клавишу мыши. Открывшееся меню или панель покажут возможные дальнейшие действия. Среди них нужно найти значок Ω, обычно расположен справа с краю. При нажатии клавиши на нем откроется панель дополнительных символов.
Окно содержит большое количество изображений, найти среди которых самостоятельно нужный довольно затруднительно. Иконка со значком расположена среди набора «Wingdings» или «Wingdings 2».
Это название следует выбрать из открывающегося списка при нажатии на черный треугольник окошка «Шрифты». Иконки значка расположены в нижней строке. Нужно мышкой выбрать нужный и нажать кнопку «Вставить». При частом использовании с помощью кнопок можно выбрать комбинацию кнопок, позволяющую автоматизировать вставку.
Вставка через выбор шрифта

Рисунок 3. Выбор нужного шрифта «Wingdings 2».
Этим способом также можно вставить любой символ в word. Операция выполняется через окошко выбора шрифтов. В открытом документе следует при помощи мыши открыть список шрифтов, выбрать «Wingdings» или «Wingdings 2» (рис. 3). Вторая версия содержит более богатый набор меток.
Проверить местонахождение курсора текстового редактора, нажать комбинацию клавиш «Shift + P». Язык печати должен быть английским. На текстовом поле должна отобразится P.
Изменить размер и вид можно при помощи размера шрифта, его свойств:
- P — изменен размер символов на 18;
- P — подчеркнутый.
При незнании нужной комбинации клавиш для определенного знака можно определить ее следующим способом. Установить шрифт «Wingdings», распечатать все знаки на клавиатуре:
- `1234567890-= — 1 ряд клавиатуры;
- qwertyuiop\ — 2 ряд;
- asdfghjkl;’ — 3 ряд;
- zxcvbnm,./ — 4.
Получится вот такой набор.
Если среди них нет нужного символа, следует воспользоваться одним из описанных выше способов.
Такими способами можно вставить печатный знак. Для установки интерактивного окна word с возможностью вставлять или удалять галочку используются другие функции.
Довольно часто в процессе работы с текстовыми документами в программе Microsoft Word возникает необходимость добавить к обычному тексту специальный символ. Одним из таковых является галочка, которой, как вы наверняка знаете, нет на компьютерной клавиатуре. Именно о том, как ее поставить, и пойдет речь в данной статье.
Как и большинство задач, с которыми можно столкнуться в процессе работы с документами в текстовом редакторе Microsoft Word, поставленную перед нами сегодня можно решить сразу несколькими способами. Три из них являются по сути разными вариантами одного и того, так как позволяют добавить одинаковые символы, но немного по-разному, один подразумевает обращение к стандартным возможностям Windows, а еще один позволяет создать настоящий чекбокс – интерактивное поле, галочку в котором можно как ставить, так и убирать. Рассмотрим все это подробнее далее.
Способ 1: Меню вставки символов
Это наиболее простой и очевидный вариант добавления в текстовый документ любых символов и специальных знаков, которых нет на клавиатуре. Интересующая нас галочка – не исключение.
- Кликните по тому месту на листе, куда нужно добавить галочку. Переключитесь на вкладку «Вставка»
,

найдите и нажмите там на кнопку «Символ» , расположенную в одноименной группе на панели управления и выберите в развернувшемся меню пункт «Другие символы» . - В открывшемся диалоговом окне найдите символ галочки. Проще всего и быстрее это можно сделать, если в разделе «Шрифт» из выпадающего списка выбрать «Wingdings» , а затем немного прокрутить список символов вниз.
- Выбрав необходимый символ, нажмите на кнопку «Вставить» , после чего на листе появится символ галочки.



К слову, если вам необходимо вставить галочку в Ворде в квадратик, то есть создать уже упомянутый выше чекбокс (правда, статичный, а не интерактивный), просто выберите соответствующий значок в том же окне «Символы»
и при установленном шрифте «Wingdings»
. Выглядит этот символ следующим образом:

Дополнительно . Если в окне выбора символов изменить шрифт на «Wingdings 2» , можно будет вставить в документ аналогичные показанным выше символы, но в более тонком начертании.
Способ 2: Нестандартный шрифт + комбинация клавиш
Показанные нами выше символы, имитирующие галочку и галочку в квадрате, принадлежат к конкретным шрифтам — «Wingdings» и «Wingdings 2» . Как раз последний можно использовать для того, чтобы ввести интересующие нас значки с клавиатуры. Правда, не все здесь так очевидно, а потому без подробной инструкции не обойтись

Способ 3: Нестандартный шрифт + код
Если вы внимательно следили за ходом выполнения первого способа, наверняка заметили, что в окне выбора символов, при их непосредственном выделении, в правой нижней области указан «Код знака» . Зная его и то, к какому шрифту он относится, можно быстро ввести необходимый символ, не обращаясь к стандартному меню вставки текстового редактора.
Примечание: Обозначенные ниже кодовые комбинации нужно вводить только с цифрового блока клавиатуры (NumPad), расположенного справа. Верхний ряд цифр для этого не подойдет, следовательно, на устройствах ввода без данного блока этот метод не сработает.
Wingdings
Прежде всего необходимо выбрать соответствующий шрифт – «Wingdings»
, затем переключиться на английскую раскладку клавиатуры, а после – зажать клавишу ALT
и поочередно нажимать на цифровом блоке указанные ниже цифры
. Как только вы их введете и отпустите ALT
, появится закрепленный за кодом символ. Непосредственный ввод кодовой комбинации отображаться не будет.
- ALT+236 — галочка
- ALT+238 – галочка в квадрате

Примечание: В окне «Символ» для рассматриваемых нами галочек указаны другие, отличные от обозначенных выше коды, но они, почему-то, добавляют совсем другие знаки в документ. Возможно, это просто ошибка или баг программы, который рано или поздно будет исправлен.

Wingdings 2
Если же вы хотите ввести несколько более «стройные» символы галочки или статичного чекбокса, выберите во вкладке «Главная»
шрифт «Wingdings 2»
, после чего, как и в указанном выше случае, зажмите ALT
, наберите на цифровом блоке клавиатуры специальный код
и отпустите ALT
.
- ALT+80 — галочка
- ALT+82 – галочка в квадрате

Способ 4: Предустановленный набор символов Windows
Все символы, представленные во встроенной библиотеке Ворд, есть и непосредственно в операционной системе – они записаны в специальную таблицу, из которой их можно копировать для дальнейшего использования. Вполне логично, что Виндовс содержит и интересующие нас обозначения галочки и галочки в квадратной рамке.
- Воспользуйтесь поиском по системе (клавиши WINDOWS+S
), если у вас установлена Windows 10 , и начните вводить в строку запрос «Таблица символов»
. Как только соответствующий компонент появится в списке результатов, откройте его нажатием левой кнопки мышки (ЛКМ) по названию.

Если у вас установлена Windows 7, поиск следует выполнить через меню «Пуск» — введите аналогичный запрос в присутствующую в нем поисковую строку. - В выпадающем списке «Шрифт» выберите «Wingdings» или «Wingdings 2» , в зависимости от того, какие символы вам нужны – более жирные или более тонкие (хотя разница между ними и минимальна).
- В появившемся перечне закрепленных за шрифтом символов найдите галочку или галочку в квадрате, выделите ее нажатием ЛКМ и нажмите по кнопке «Выбрать»
,

сразу после чего станет активной кнопка «Копировать» , которой нам с вами и нужно воспользоваться для помещения символа в буфер обмена. - Вернитесь к текстовому редактору Word и вставьте скопированный символ (клавиши CTRL+V ).



Как вы понимаете, аналогичным образом можно копировать из системной библиотеки и вставлять в документы любые другие символы. Возможно, кому-то такой подход покажется более удобным, чем обращение к меню «Вставка»
программы.
Способ 5: Элементы управления в режиме разработчика
Если же статичная галочка, даже облаченная в квадратную рамку, вас не устраивает и в текстовый документ требуется вставить интерактивный элемент, то есть поле, галочку в котором можно как ставить, так и убирать, потребуется выполнить куда более сложные действия, чем во всех рассмотренных выше способах.
Так, если вы хотите создать в Ворде опрос или, например, составить список дел, или представить что-либо в виде перечня с пунктами, которые необходимо отмечать галочками, потребуется обратиться к средствам разработчика, которые по умолчанию (в целях безопасности) отключены, а значит, нам с вами первым делом нужно их включить.

- Перейдя во вкладку «Разработчик» , нажмите по расположенной в блоке инструментов «Элементы управления» кнопке «Инструменты из предыдущих версий» , которая обозначена на изображении ниже (2).
- В небольшом открывшемся списке кликните по значку галочки в квадрате, расположенном в блоке «Элементы ActiveX» .
- В документе появится чекбокс, в который и можно ставить галочку, сопровожденный стандартной подписью – «CheckBox1» . Для того чтобы «отметить» его, необходимо выйти из «Режима конструктора» — просто кликните по соответствующей кнопке на ленте.
- Сразу после этого вы сможете установить галочку в чекбоксе.

Вот только вряд ли кого-то устроит шаблонный вид этого элемента – текст подписи явно потребуется изменить. Чтобы получить возможность это сделать, снова перейдите в «Режим конструктора» , нажав по соответствующей кнопке на ленте. Далее нажмите правой кнопкой мышки (ПКМ) по полю с чекбоксом, и поочередно перейдите по пунктам контекстного меню «Объект CheckBox» — «Edit» .
Область с текстом будет «помещена» в отдельное поле. Выделите надпись, зажав ЛКМ, а затем удалите нажатием клавиш «BACKSPACE» или «DELETE» . Введите свое описание.
Для того чтобы интерактивное поле с чекбоксом было «готово к работе», то есть в нем можно было бы ставить и убирать галочки, просто выйдите из «Режима конструктора» - Аналогичным образом можно добавить любое желаемое количество пунктов списка.

Для более детальной работы с «Элементами ActiveX» , коими в нашем случае являются чекбоксы, находясь в «Режима конструктора» дважды нажмите ЛКМ по пункту, который требуется изменить. Это откроет окно редактора Microsoft Visual Basic, в левой нижней области которого можно делать все то, что с обычным текстом делается посредством панели с инструментами. Здесь вы сможете изменить описание пункта, шрифт, которым оно написано, его размер, цвет, начертание и много других параметров. Рекомендуем делать только то, что вы понимаете.





Всем привет! Наверняка вы часто работаете в текстовом редакторе Microsoft Word, и вам бывает необходимо сделать определенные маркеры, но вы даже не подозреваете, как они делаются. Особенно часто меня спрашивают про то, как поставить галочку в ворде в квадратике. Такая функция будет полезна для многих. Кроме того, благодаря ей, вы сможете пользоваться и другими маркерами. Так что, поехали!
Ставим галочку в квадратике для маркированного списка
Вообще, очень замечательно, что в ворде есть встроенная функция, благодаря которой нам не придется ничего копировать из вне или рисовать всё самому.
Теперь вам осталось лишь нажать ОК , после чего ваш маркированный список будет разделяться таким вот интересными значками с галочками.

Альтернативный способ для вставки в тексте
Рассмотрим другой способ, так как то, что мы рассматривали ранее, нам надо только лишь для создания маркированных списков. Но если вы хотите вставить квадратик в сам текст, то читаем дальше. Сделать это абсолютно просто. Если вы помните, то мы уже пользовались этим способом, когда нам нужно было .

Теперь нужный нам значок будет стоять в самом тексте, если вам это необходимо. Такие вещи могут вам пригодиться, если вам профессионально необходимо оформить документ, или быть может вам надо сделать некое подобие анкеты и т.д. И еще, если вы воспользовались им хотя бы раз, то вам не нужно будет заново идти в таблицу, если он вам понадобится снова. Достаточно будет зайти в «Символ» и значок уже будет отображен в недавно использованных. Очень удобно.
Запись макроса
Это просто нереально удобный способ для быстрого вызова этой функции. Вы можете один раз записать последовательность, как экшен в фотошопе, после чего вам достаточно будет нажать всего лишь одну кнопочку, чтобы данный символ появился. Давайте посмотрим, как это делается.

В принципе все. Теперь, если вы заметили, у вас в самом верхнем меню появилась новая кнопочка. И в любой момент, когда вам понадобится наш знак, то просто достаточно будет на нее нажать и все. Больше никуда заходить не нужно. Здорово, правда?

С уважением, Дмитрий Костин
MS Word содержит большое количество символов: обозначения температуры, различные математические знаки. Но при составлении, к примеру, анкеты для проведения опроса, уже появляется первая трудность – это галочка в Ворде, ведь её не набрать так просто на клавиатуре, как квадратную скобку. В статье разберем два довольно простых способа для решения данной проблемы.
Способ 1: значок галочка с помощью вкладки «Символ»
Подобный вариант вставки символа известен многим пользователям, так как на него не приходится тратить много времени. Итак, чтобы вставить галочку в анкете нужно:

Внимание! Рядом со знаком галочка, также есть галочка в квадратике, обычный крестик и крестик в квадрате, нажав по нужному знаку, можете вставить его в текст.

Вот таким образом будет выглядеть галочка в квадрате (код знака в документе Ворд – 254).

Способ 2: вставка галочки через вкладку «Главная»
В главной вкладке укажите шрифт «Wingdings-2».

Смените раскладку ввода текста на английскую клавиатуру, комбинацией клавиш «Shift + Alt». Далее нужно, удерживая кнопку «Shift», нажать на букву «P» на английской раскладке.

Данный способ позволяет поставить только птичку в тексте, без квадратика. Также можно создавать список перечислений, либо использовать в хаотичном виде по всему текстовому документу.
Символ галочки ставят в документ Ворда обычно для большей наглядности, чтобы документ выглядел профессионально оформленным. К примеру, вы решили сделать в Ворде список дел, и сразу отметить те пункты, которые вы уже выполнили. В этом руководстве вы узнаете, как несколькими способами научиться вставлять галочку (в квадрадратике и без) в Ворде.
Как поставить галочку в Ворде в квадратике, используя «Символы»
Этот процесс мы выполним в три шага.
Шаг 1. Переходим на вкладку «Вставить» — далее «Символ» — «Другие символы…»
Шаг 2. В появившемся окне выставляем шрифт «Wingdings 2 » и находим во всем этом разнообразии символов нужные нам значки: галочка или галочка в квадрате.

Шаг 3. Надеюсь курсор у вас стоит в нужном месте документа. Нажимаем кнопку «Вставить» и нужный вам знак появится в документе.

Как сделать галочку в Ворде, используя горячие клавиши
Шаг 1. Давайте вернемся к окну «Символы», где у вас обязательно должен быть выбран шрифт «Wingdings 2 », иначе как вы вставите галочку в Ворде?
Шаг 2.
Найдите нужный вам значок и в этот раз обратите свое внимание на «Код знака». К примеру, для значка «галочка» этот код равен 80.
Посмотрите, что нужные вам знаки расположены под кодом от 79 до 88
Шаг 3. Закройте окно «Символы», поставьте курсор в нужном месте документа Word. А теперь зажмите и держите клавишу Alt на цифровом блоке клавиатуре и на наберите код символа (например, Alt + 80). После того как вы отпустите клавишу Alt, у вам появится символ, код которого бы набрали.
Как видите, ставить галочки в Ворде совсем не сложное занятие.