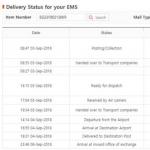На момент выпуска Windows 7 основная масса ее потенциальных покупателей пользовалась Windows XP. Среди них очень немного оказалось тех, кто решился сразу и безоговорочно перейти на новинку. Большинство же не спешило отправлять старушку XP “на пенсию”, поскольку оказалось, что огромное количество софта попросту не может работать под новой системой. Что оставалось делать Microsoft? Терять потенциальных покупателей – не вариант, поэтому решение было найдено такое: выпустить обновление для Windows 7, которое несет в себе пакет виртуализации – системную функцию, позволяющую запускать XP прямо внутри “семерки”.
Обновление под именем “Virtual PC” и номером KB958599 увидело свет в 2008 году. Оно представляет собой виртуальную машину – приложение, которое эмулирует аппаратное обеспечение компьютера и создает внутри операционной системы изолированную среду, куда можно установить другую ОС, в том числе отличного от Windows типа.
Virtual PC от Microsoft включена в пакет обновлений Windows 7 редакций Ultimate, Professional и Enterprise. Эта виртуальная машина специально предназначена для установки Windows XP Service Pack 3 и решения проблем с незапускающимся софтом.
Как установить Virtual PC?
Проверка поддержки аппаратной виртуализации
Если на вашем ПК установлена “семерка” Ultimate, Enterprise или Professional и включена функция автоматического обновления, Virtual PC у вас уже есть. Перед тем, как начать его использовать, необходимо удостовериться, что ваш процессор поддерживает аппаратную виртуализацию. Для проверки этого Microsoft создала утилиту Hardware-Assisted Virtualization Detection Tool , которую достаточно просто скачать и запустить.
Если утилита отобразила сообщение, как на скриншоте ниже, значит, аппаратная виртуализация поддерживается и вы можете использовать Virtual PC без дополнительных настроек.

При отсутствии такой поддержки (сообщение в окне ниже) нужно внести в систему еще некоторые изменения.

Обратите внимание: аппаратная виртуализация включается и отключается в BIOS, поэтому если на вашем ПК она не работает, попробуйте активировать ее в настройках BIOS Setup. Опция может называться Intel_Virtualization Technology (для процессоров Intel), AMD-V (соответственно, для AMD), Virtualization Extensions и т. п.

В этом примере опция Intel_Virtualization Technology отключена (Disabled). Чтобы ее включить, нужно изменить значение Disabled на Enabled.
Если задействовать аппаратную виртуализацию не удается, Microsoft предлагает установить патч , который всё же позволит вам запустить Virtual PС на Windows 7. На странице загрузки нужно выбрать версию файла в соответствии с разрядностью вашей системы.
Установка Virtual PC вручную
Ручная инсталляция виртуальной машины в Windows 7 включает установку 2 компонентов:
- Windows Virtual PC;
- виртуального диска Windows XP Mode;
Первым устанавливают Virtual PC. Для этого:
- скачайте с официального сайта обновление KB958599 , соответствующее разрядности вашей Windows 7, и запустите его;

- примите лицензионное соглашение;

- дождитесь завершения установки;

- закройте окно установщика и перезапустите ПК.

Следом нужно поставить виртуальный диск Windows XP Mode:
- запустите программу установки, скачанную с официального сайта Microsoft ;

- выберите расположение для виртуального диска;

- дождитесь окончания установки;

- отметьте флажком “Запустить Windows XP mode” и кликните “Готово”.

Первый запуск Windows XP mode
После установки Windows XP mode “семерка” произведет его дальнейшую настройку и создаст виртуальный диск.
Первым перед вами раскроется окно, где вы будете должны принять лицензионное соглашение на использование программы и щелкнуть “Далее”.

Следом вас попросят указать папку, куда будет установлен виртуальный диск, и создать первого юзера.

Потом – включить защитные функции создаваемой системы (по желанию).

После клика по кнопке “Начать установку” запустится процесс инсталляции виртуальной машины с Windows XP. Осталось дождаться его окончания.

Создание новой виртуальной машины на Windows 7
- Через Пуск или проводник откройте расположение виртуального диска XP Mode.

- Кликните кнопку “Создать виртуальную машину” в верхнем меню папки.

- После этого запустится мастер и начнет создаваться ваша новая виртуальная машина. В следующем окошке укажите ее имя и месторасположение.

- Настройте параметры сети и объем оперативной памяти (виртуальная Windows XP может довольствоваться 512 мегабайтами ОЗУ, но можно выделить и больше).

- Создайте виртуальный жесткий диск (или задействуйте существующий). Укажите его тип (динамически расширяемый или фиксированного объема) и месторасположение. Кликните “Создать”.

- После этого в списке виртуальных машин появится вновь созданная. Кликните по ней “правой мышью” и выберите из меню “Открыть”.

- В списке параметров щелкните по пункту “DVD-привод” и укажите путь к физическому лазерному дисководу, куда вставлен диск с Windows XP. Если вы собираетесь ставить систему из образа, найдите в каталоге ее установочный iso-файл – образы формата iso виртуальная машина считает “оптическими приводами”.

После этого стартует обычный процесс установки Windows XP.

Использование альтернативных виртуальных машин
 Кроме собственного компонента Virtual PC, Windows 7 поддерживает системы виртуализации от сторонних производителей. Среди них наиболее известны и распространены две – Oracle VM VirtualBox и VMWare Workstation. Давайте рассмотрим принципы работы с ними на примере какой-либо одной. Возьмем VirtualBox от Oracle и создадим на нем новую виртуальную машину для установки той же “семерки”.
Кроме собственного компонента Virtual PC, Windows 7 поддерживает системы виртуализации от сторонних производителей. Среди них наиболее известны и распространены две – Oracle VM VirtualBox и VMWare Workstation. Давайте рассмотрим принципы работы с ними на примере какой-либо одной. Возьмем VirtualBox от Oracle и создадим на нем новую виртуальную машину для установки той же “семерки”.
После инсталляции VirtualBox откройте его главное окно – менеджер виртуальных машин. Кликните в верхнем горизонтальном меню кнопку “Создать”.

В следующем окне напишите имя виртуальной машины и выберите из списка ее версию и разрядность. В нашем примере это Wibdows 7 32 bit.

Настройте объем оперативной памяти, который будет использовать виртуальная (гостевая) система.

Создайте жесткий диск (или выберите один из созданных ранее).

Укажите тип диска. Если вы не знаете, чем они различаются, оставляйте этот параметр по умолчанию (VDI).

Укажите формат хранения данных – динамически расширяемый виртуальный диск или диск фиксированного объема.

Передвигая ползунок, задайте размер диска, а также укажите его имя (если хотите, чтобы оно отличалось от имени “виртуалки”).

После нажатия “Создать” новая виртуальная машина отобразится в списке главного окна. С правой стороны находятся ее настройки.
Чтобы приступить к установке операционной системы, кликните по значку машины и нажмите кнопку “Запустить” из верхней панели.

Следом за этим откроется еще одно окно – то, в котором вы будете наблюдать ход установки ОС и в дальнейшем работать. Окно менеджера виртуальных машин (главное), можно пока свернуть.
Здесь, как и при создании виртуальной машины на Virtual PC, нужно указать путь к установочному диску “семерки” или образу iso.


После окончания инсталляции ОС виртуальная машина готова к работе. Запускать ее нужно кликом по соответствующему значку в левом вертикальном списке главного окна VirtualBox. Как видите, создавать “виртуалки” совсем не сложно.
Создание виртуальной машины на VMWare Workstation также интуитивно понятно и во многом напоминает только что рассмотренную процедуру.
8. Установка Windows 7 в виртуальную машину VirtualBox.
VirtualBox - специальная программа для создания в памяти ПК виртуальных компьютеров. Каждый виртуальный компьютер может содержать произвольный набор виртуальных устройств и отдельную операционную систему. Область применения виртуальных компьютеров очень широка - от выполнения функций по тестированию ПО до создания целых сетей, которые легко масштабировать, распределять нагрузку и защищать. VirtualBox распространяется бесплатно, с открытым исходным кодом.
1) Скачайте последнюю версию программы VirtualBox с оффициального сайта: http://www.virtualbox.org/wiki/Downloads
2) Установите ее на свой компьютер.
2.1) Запустите установщик; В первом окне нажмите Next
2.2) Выберите пункт I accept the terms in the License Agreement и нажмите Next .
2.3) Нажмите Next , затем снова Next
2.4) Нажмите на кнопку Yes . Внимание: На следующем шаге после нажатия кнопки Install произойдет разрыв связи с сетью (как локальной, так и Интернет)
2.5) Нажмите Install для продолжения установки
2.6) В появляющихся окнах Установить программное обеспечение для данного устройства? нажмите на кнопку Установить
2.7) В последнем окне оставьте флажок, чтобы приступить к созданию виртуальной машины сразу или уберите флажок для создания виртуальной машины позднее. Нажмите кнопку Finish . Если Вы убрали флажок, то для запуска программы воспользуйтесь значком на рабочем столе.
3) В главном окне программы нажмите на кнопке Создать . Откроется Мастер создания новой виртуальной машины . Нажмите кнопку Далее .
4) Введите имя виртуальной машины, в разделе Тип ОС установите значения:
Операционная система: Microsoft Windows
Версия: Windows 7.
5) Введите размер оперативной памяти, выделяемый для виртуальной машины.
Внимание: Память будет выделяться из физической памяти установленной в Вашем компьютере. Не устанавливайте память ниже 512 Мегабайт и выше 50% от размера установленной физической памяти. Нажмите кнопку Далее .
6) Выберите загрузочный виртуальный жесткий диск. Установите переключатель в значение: Создать новый жесткий диск . Нажмите кнопку Далее .

7) Откроется Мастер создания нового виртуального диска . Нажмите кнопку Далее .
8) Выберите тип виртуального жесткого диска. Динамический образ изначально займет немного места, и будет расширяться постепенно. Фиксированный образ сразу создаст диск указанного размера - это может занять продолжительное время. Нажмите кнопку Далее .

9) Выберите имя и расположение для файла Вашего виртуального диска. По умолчанию имя файла соответствует имени виртуальной машины, а сам файл располагается на том же жестком диске, где установлена реальная Windows 7, в папке C:\Users\UserName\.VirtualBox.
Выберите размер виртуального жесткого диска. (По умолчанию 20 Гигабайт). Нажмите кнопку Далее .

10) Нажмите на кнопку Готово и Вы вернетесь в предыдущее окно, где будут указаны параметры создаваемой Вами виртуальной машины. Нажмите на кнопку Готово в окне Итог , и Вы создадите новую виртуальную машину.
Виртуальная машина для установки на нее Windows 7 создана.

11) Перед началом установки Windows 7 на Вашу виртуальную машину ее необходимо настроить. Для настройки Вашей виртуальной машины нажмите на кнопку Свойства .
12) В разделе настроек из списка слева выберите Дисплей . Установите размер видеопамяти, доступной для виртуальной машины не менее 26 Мегабайт. Поставьте флажки для элементов настроек Включить 3D-ускорение и Включить 2D-ускорение видео .

13) В разделе настроек из списка слева выберите Носители .
14) В дереве настроек Носители информации выберите значок DVD диска.
Если у Вас установочный диск Windows 7 записан на DVD-диск, то вставьте его в DVD-привод и в графе Атрибуты напротив элемента Привод выберите его из ниспадаюшего списка. Также установите флажок для Разрешить прямой доступ .
Если у Вас установочный диск Windows 7 имеется в виде ISO-образа, то в графе Атрибуты нажмите на значок папки, чтобы открыть
15) В окне Менеджер виртуальных носителей нажмите кнопку Добавить . Выберите файл образа и нажмите Открыть . Нажмите на кнопку Выбрать

16) Ваш образ добавится дереве настроек Носители информации , следующим за файлом виртуального жесткого диска. Нажмите кнопку OK .

17) Вы окажетесь в основном окне программы. Нажмите на кнопку Старт
18) Если появятся информационные окна, то нажмите в них на кнопку OK
19) Щелкните кнопкой мыши внутри экрана виртуальной машины, и в информационном окне нажмите на кнопку Захватить
20) Установите Windows 7. Установка Windows 7 на виртуальную машину ничем не отличается от обычной установки на реальную машину.
21) После завершения установки Windows 7 на виртуальную машину, VirtualBox сразу запустит Вам Windows 7 внутри виртуальной машины.
22) Использование мыши и клавиатуры в виртуальной машине блокирует их для использования в реальной (хостовой) Windows. Для переключения между окном виртуальной машины и окном основной Windows, приходится использовать хост-клавишу Right Control.
Чтобы виртуальная машина не захватывала курсор мыши и клавиатуру, и Вы могли бы спокойно перемещать курсор мыши между гостевой (виртуальной) и хостовой (основной) системами, а также буфер обмена стал бы общим, Вам необходимо установить Дополнения гостевой ОС . Для их установки проделайте следующее: в меню запущенной виртуальной машины выберите Устройства -> Установить Дополнения гостевой ОС

23) Во всплывшем окне Автозапуск нажмите VBoxWindowsAdditions.exe и установите программу.
24) Чтобы выключить виртуальную машину, в меню запущенной виртуальной машины выберите Машина -> Закрыть -> Выключить машину .
25) Чтобы запустить установленную Windows 7 в основном окне программы нажмите на кнопку Старт .
Иногда, бывает так что нужно установить программу или протестировать какой-то продукт (другую ОС или программу), но либо она не подходит для операционной системы, либо просто кажется опасной и лучше ее не устанавливать, чтобы не потерять личные данные. И вот чтобы этого не случилось можно установить на компьютер виртуальную машину и поставить туда нужную операционную систему. На вашем реальном компьютере ничего не случиться т.к. все можно делать на виртуальной операционной системе.
Сегодня я объясню, как устанавливать Windows 7 на виртуальную машину. Сразу скажу что следуя моим указаниям с установкой справиться любой пользователь.
В качестве виртуальной машины я выбрал ORACLE VIRTUALBOX т.к. это очень простой, мощный и бесплатный инструмент для виртуализации, развивающийся благодаря поддержжке знаменитой корпорации ORACLE. Она позволяет устанавливать в качестве “гостевой” практически любую современную операционную систему, будь то Windows, MacOS или Linux. Виртуальную машину вы можете скачать на официальном сайте .
После скачивания и установки виртуальной машины приступим к установке Windows 7. Да и незабудьте скачать дистрибутив нужной для вас ОС в ISO формате.
Открываем программу VirtualBox и нажимаем кнопку “Создать” откроется окно. Называем нашу операционную систему в поле “Имя”. В поле “Тип” выбираем ОС Microsoft Windows или если вы другую хотите устанавливать, то можно выбрать другую. В поле “Версия” выбираем версию ОС. Я выбрал 32 bit версию т.к. в данный момент она мне нужна. Вы выбирайте ту версию которую вы скачали. (32 бит или 64 бит) После настройки нажимаем Next.
В следующем окне выбираем объем оперативной памяти сколько вы хотите выделить для этой операционной системы (по умолчанию 512 мб). После выбора идем далее.

В 3 окне мы создаем виртуальный жесткий диск для нашей ОС, по умолчанию выбираем “Создать виртуальный жесткий диск” и нажимаем создать.

В следующем окне выбираем тип жесткого диска (оставляем вариант по умолчанию и идем далее).

В следующем окне выбираем формат хранения (по умолчанию оставляем “Динамический виртуальный жесткий диск”).

Далее указываем размер жесткого диска (советую по умолчанию оставить 25 гб), но если вам нужно больше, тогда делайте больше. Не забывайте что память жесткого диска у вас общая и для виртуальной ОС и для основной. После выбора нажимаем Создать.

Вот мы и закончили настройку для установки ОС. После всего нажимаем кнопку “Запустить”

Откроется загрузчик дисков. Выбираем ОС которую вы скачали. Для ее уставки. Идем далее.

После выбора ОС если вы все правильно сделали начнеться загрузка файлов.

Далее начнется установка ОС. Чтобы мне не повторяться как устанавливать Windows 7 если вы не умеете то прошу перейти на мою прошедшую статью “ ” там я описывал все подробно. Установка также происходит, как и на ПК.
С помощью инструкции вы легко установите Windows 7. Если у вас все получилось, тогда я вас поздравляю вы опытный пользователь. После установки мы сделаем общую папку между виртуальной ОС и вашей настоящей ОС, чтобы переносить нужные файлы на виртуальную операционную систему и наоборот.
Когда после установки Windows 7 откроется рабочий стол приступим к настройке общей папки.
На реальном компьютере в жестком диске (С или D) создайте “общую папку” назовите ее например “Distr” (имя должно быть только на английском).


Откроется “Автозапуск” нажимаем “Выполнить”.

Далее вам нужно установить драйвера для “Общей папки”, соглашаемся со всеми настройками (все остается по умолчанию). И обязательно, когда вылезит просьба об установке “Программного обеспечения” нажимаем установить. После установки будет предложено перезагрузить ОС. Соглашайтесь и подождите пару минут.

После нажимаем внизу справа на кнопку похожую на “папку” -> “Настроить общую папку”.
Откроется окно “Добавления общей папки”. Сбоку нажимаем на кнопку “плюсик”. В “пути файла” выбирете папку, которую мы создали в начале (Distr).

Поставьте галочки на “Авто-подключение” и “Создать постоянную папку”.

После всех настроек нажимаем “Ок”.

Заходим в компьютер во вкладку “Сеть”. В этой вкладке будет папка “VBOXSVR” заходим в нее.

В ней вы увидите вашу созданную “Общую папку”. Поздравляю у вас все получилось приятного пользования. Если будут вопросы, то пишите в комментариях и я вам помогу.
Bluestacks App Player – представляет собой бесплатный эмулятор, который предназначается для системы Андроид. Это нужно для того чтобы запускать приложения Андроид на вашем компьютере, используя управление системы Виндовс. Эмулятор андроид Bluestacks 4 помогает пользователю знакомиться со специальными устройствами, предназначенными для платформы мобильного типа. Если вы желаете играть в игры, либо проводить синхронизацию данного приложения с собственным мобильным устройством, тогда нужно лишь скачать данный эмулятор. При этом скачать программу бесплатно на…
VMware Fusion – гипервизор, который поможет создать и после этого запустить машины виртуального типа. Они предоставляют возможности открыть приложения, которые были разработаны для прочих операционных систем. Поддерживает различные версии. Хочется отметить, что платформы настольного типа виртуализации с каждым годом становятся все более популярными. Они позволяют выполнять огромный спектр задач. Способны тестировать программное обеспечение, обучать новые операционные системы, настраивать сети между системами и работой в Сети, которая будет безопасной. Скачать бесплатно…
Виртуализация позволяет инкапсулировать внутреннее устройство операционных систем или их частей внутри виртуальных аппаратного и программного обеспечения. Другими словами, создавать виртуальное пространство, которое будет реальным, с точки зрения операционной системы, запущенной в этом пространстве. Именно этим и занимаются виртуальные машины для Windows 7, Linux и Mac OS X. Виртуализация так же позволяет имитировать устройства, которых и вовсе нет на вашем компьютере.
Примечание : В некотором смысле, виртуальные машины позволяют создавать компьютер внутри компьютера.
Существует два важных аспекта виртуализации машин:
- взаимодействие между физическим хостом (компьютером) и виртуальным хостом
- взаимодействие между операционной системой, запущенной в виртуальном пространстве, и используемым оборудованием
Программное обеспечение для виртуализации, а именно виртуальные машины для Windows 7 (Linux, Mac OS X), как правило, представляет собой обычное приложение или службу операционной системы, которое позволяет создавать хосты. Хостом называется любая физическая машина (компьютер). Внутри программного обеспечения для виртуализации, операционная система выполняется в похожем или идентичном реальному хосте, называемым виртуальной машиной. Для удобства, операционную систему, выполняющуюся в виртуальной машине, называют гостевой.
Кроме того, существуют различные способы виртуализации, от которых зависит не только реализация приложений для создания виртуальных машин, но и предоставляемые возможности для гостевых систем. Есть обычная эмуляция, в рамках которой аппаратные и программные вызовы проходят через промежуточный слой. Так же существует пара-виртуализация, где часть действий внутри виртуальной машины происходит на реальном оборудовании, в то время как другая часть проходит через промежуточный слой. А так же существует виртуализация на уровне системы, когда каждая гостевая система загружается в специальном ядре, которое позволяет запускать только схожие версии операционной системы.
Некоторые из этих методов могут выполняться на лету, без значительных изменений на реальном хосте и его операционной системе. Другие требуют перезагрузки хоста в специальном экземпляре операционной системы, которая поддерживает виртуализацию. Другие же используют специальные хосты, которые поддерживают и предназначены для виртуализации на уровне аппаратных устройств. Последние так же известны, как методы виртуализации на чистом железе (хотя это не совсем правда, так как все же используется некоторое программное ядро).
Программное обеспечение для виртуализации, которое управляет созданием и функционированием виртуальных машин, а так же распределением и ограничением предоставляемых ресурсов, часто называют гипервизором. Некоторые приложения для виртуализации так же могут использовать специальные расширения процессоров для повешения производительности виртуальных машин. Наличие такого рода расширений называют аппаратной поддержкой виртуализации. Примерами этой поддержки являются технологии VT-X (Intel) и AMD-V (AMD).
Что не является виртуализацией и виртуальной машиной?
Некоторые люди любят называть программами виртуализации (виртуальными машинами) все, что создает уровень абстракции между операционной системой и некоторыми из запущенных процессов. Например, существует Sandboxie, которая позволяет изолировать браузеры от системы (см. утилиты для защиты браузера). Некоторые программы позволяют замораживать состояние системы так, что его нельзя изменить. Другие так же позволяют использовать так называемый теневой режим, в котором все программы выполняются нормально, однако любые изменения отменяются при перезагрузке компьютера.
Безусловно, все эти программы предоставляют различные преимущества, но они не считаются технологиями виртуализации и не представляют собой виртуальные машины, потому что они не имитируют системные вызовы, и они не позволяют запускать гостевые операционные системы поверх текущей системы. Такие программы только лишь создают дополнительные слои разделения, в основном для повышения уровня безопасности. Если продолжать тему безопасности, то...
Почему стоит использовать виртуализацию и виртуальные машины?
Если безопасность для вас стоит на первом месте и это первое о чем вы задумываетесь в любых ситуациях, то виртуализация (использование виртуальных машин), безусловно, может помочь вам в этом. Но, не стоит считать, что виртуализация главным образом используется для обеспечения безопасности. Ее первоначальными целями являются: тестирование, сокращение затрат, гибкость, поддержка старых продуктов и образование. Повышение уровня безопасности это лишь приятный бонус, у которого есть и немало своих подводных камней.
Примечание : Виртуализация хоть и позволяет изолировать одну операционную систему от другой, все же существуют пути добраться из гостевой системы в основную.
Что нужно для запуска технологии виртуализации и виртуальных машин?
Первое, что необходимо учитывать - это физический хост. В зависимости от типа программного обеспечения для виртуализации (виртуальных машин), может требоваться совершенно разное оборудование и различные операционные системы. Виртуализация не подразумевает какого-либо одного решения, которое будет выполняться везде, где потребуется. Виртуальные машины нужно подбирать под систему (Windows, Linux, Mac), так и под железо (аппаратное обеспечение). Кроме того, хост должен обладать необходимыми .
Так если вы собираетесь запустить гостевые операционные системы поверх вашей системы, вам потребуются дополнительные ресурсы для их запуска, такие как процессор и оперативная память. Например, если на вашем компьютере имеется только 2 Гб оперативной памяти и вы хотите запустить гостевую систему на Windows 7, то вам придется сильно ограничить использование ресурсов на реальной системе, чтобы виртуальная машина смогла нормально функционировать. Конечно, если вы не пытаетесь запустить Windows XP с 256 Мб памяти. Тем не менее, если у вас есть 16 Гб оперативной памяти, то вы можете запустить далеко не одну гостевую систему, при этом не ощутив никакой нехватки ресурсов.
Плюсы: Простая в установке и использовании.
Минусы: Ограниченная функциональность. Не поддерживает снапшоты и общий доступ к каталогам.
Виртуальная машина для Windows 7, Linux и Mac OS X - VirtualBox
VirtualBox представляет собой еще одну кросс-платформенную программу создания виртуальных машин для Windows 7 и выше, а так же Linux и Mac систем, в настоящее время принадлежащую Oracle. VirtualBox похожа на VMware Player, но имеет больше функций, в том числе более продвинутый сетевой стек, неограниченное количество снимков (снапшотов), некоторую поддержку OpenGL и DirectX, а так же много другое. Приложение просто устанавливается, и его так же просто использовать. Вы так же можете использовать командную строку для автоматического развертывания. VirtualBox так же поддерживает USB и общие каталоги. Кроме того, существует портативная версия VirtualBox. Тем не менее, есть и недостатки. Вы не можете делать скриншоты гостевых систем. Управление дисками несколько запутанное.

Аудитория: начинающие и опытные пользователи.
Плюсы: Проста в установке и использовании, много функций.
Минусы: Нет поддержки скриншотов, импорт существующих машин сложен, не интуитивно понятное управление дисками.
Гипервизор VMware ESXi для создания виртуальных машин
ESXi является гипервизором на чистом железе с обрезанной функциональностью, по сравнению с ESX. Приложению требуется хост и им можно управлять из консоли (по умолчанию консоль заблокирована, но вы можете включить ее вручную). Вы не сможете делать сриншоты или снимать видео с экрана ваших виртуальных машин. Перенос и клонирование гостевых систем осуществляется только вручную. Но, зато вы получается совместное использование памяти для повышения эффективности использовать оперативной памяти, мощный контроль и управления, и доступ к командной строке через SSH (когда разблокирована). Вы так же можете установить VMware Tools для повышения производительности виртуальных машин. Пара-виртуализация так же поддерживается ESXi.

Плюсы: Мощная, расширенные возможности виртуальных машин.
Минусы: Необходим хост и много ресурсов. Не просто установить и запустить.
Виртуальная машина для Unix/Linux - Kernel-based Virtual Machine (KVM)
KVM поддерживает виртуализацию только для UNIX-подобных операционных систем (Linux). Приложение можно запустить на любом оборудовании или в режиме эмуляции, однако без расширений процессора, производительность будет ужасной. KVM предназначен для использования по средствам консоли. Но, у него есть приличный интерфейс управления, который позволяет запускать и останавливать виртуальные машины, снимать скриншоты и многое другое. Интерфейс известен как Virtual Machine Manager (VMM) и так же используется для управления виртуальными машинами Xen (см. далее). Поддержка локального и удаленного управления. Существует известный конфликт с VirtualBox, но его можно решить относительно легко

Аудитория: продвинутые пользователи и профессионалы.
Плюсы: Полный контроль и гибкость, очень высокая производительность, при соответствующих условиях.
Минусы: Только UNIX-подобные системы. Необходимы аппаратные расширения виртуализации для нормального выполнения. Акцент на командной строке. Не просто установить и запустить.
Виртуальная машина для Unix/Linux - Xen
Xen является еще одним приложением для виртуализации UNIX-подобных операционных систем (Linux). Она должна загружаться в своем экземпляре ядра. Акцент делается на командную строку. Но, можно так же использовать VMM. Официально, Xen была поддержана OpenSUSE в течении многих лет и недавно была добавлена в основную ветку релиза ядра. Xen может выполняться в режиме аппаратной поддержки или пара-виртуализации. Тем не менее, для пара-виртуализации Xen в высшей степени проблематична в вопросах установки и запуска. Кроме того, Xen имеет ограниченную поддержку cd-rom и сетевых устройств. Так же программа доступна как гипервизор виртуализации на чистом железе на Live CD. Существуют многочисленные сторонние расширения для управления Xen.

Аудитория: продвинутые пользователи и профессионалы.
Плюсы: Полный контроль и гибкость, очень хорошая производительность, встроенная поддержка ядра.
Минусы: Только UNIX-подобные системы. Режим пара-виртуализации глючит. Акцент на командной строке. Несколько утилит командной строки, которые могут ввести в заблуждение. Не просто установить и запустить. Необходимо загружать собственный экземпляр ядра.
Другие решения для создания виртуальных машин
Существует много других решений, которые не были здесь перечислены, такие как Parallels Virtuozzo, OpenVZ и VirtualBox на основе VMLite. Так же существует ряд переделанных решений, включая примеры скрещивания виртуализации и тонких клиентов. Linux так же имеет огромное количество собственных модификаций. И не стоит забывать об облачных технологиях со своими приложениями для виртуализации.
Тем не менее, если вы начинающий пользователь, то не стоит гнаться за возможностями и красочными модификациями. В противном случае, попытка создать виртуальную машину для запуска пары тройки программ, может обернуться несколькими бессонными ночами.
Несколько слов о программах виртуализации
Данный обзор будет полезен не только начинающим пользователям, но и экспертам. Перечисленные продукты покрывают широкий спектр технологий виртуализации на всех уровнях. Все описанные решения являются бесплатными для личного использования. Выберите то, что вам хочется или нужно, исходя из имеющегося аппаратного обеспечения, требований к простоте настройки и запуска, а так же наличию необходимого набора функций.
Как правило, большинство людей начинают познавать виртуализацию с VMware Player или VirtualBox. Пользователи Linux могут предпочесть KVM и, возможно, Xen. Опытные пользователи, возможно, захотят взглянуть на ESXi.