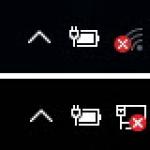Если Вы стали «счастливым» обладателем известного браузера Амиго, то со временем, скорее всего, Вы решитесь его удалить. Некоторые попытки удаления данного софта могут ничего не решить, так как браузер вновь, откуда не возьмись, появляется. Если Вы его даже и не устанавливали, он может попасть на компьютер совершенно с другой программы. Давайте же рассмотрим как удалить браузер Амиго с ПК .
Данная инструкция будет состоять из двух частей: удаление Амиго из установленных программ и удаление остатков этого браузера.
Удаление Амиго из установленных программ
Первым делом нам нужно попасть в Панель управления и открыть Программы и компоненты. Для этого нажмем ПКМ по кнопке Пуск и выберем Панель управления,
Находим и выбираем Программы и компоненты.

Теперь найдем в списке наш браузер и нажмем «Удалить».

После этих действий браузер удалится, но на самом деле он деинсталлируется не полностью. Процесс Mail.ru Updater останется, и поэтому он может вновь самостоятельно установить Амиго без Вашего согласия. Наша цель – удалить и его.
Удаление остатков браузера
Зайдем в диспетчер задач:Если у Вас Windows 7, то нажмите комбинацию клавиш Ctrl + Alt + Del, после выбрав Диспетчер задач;
Если Windows 8 или 10, то нажмите Win + X и выберете соответствующий пункт.

Нас интересует вкладка «Процессы», где можно найти процесс MailRuUpdater.exe. Чтобы его отыскать нажмите по нему ПКМ и выберете «Открыть расположение файла»,

Папка открылась, теперь вернемся в диспетчер задач и завершим процесс MailRuUpdater.exe. Когда процесс завершен, идем в открытую папку с MailRuUpdater и удаляем его.

Завершающий этап – убираем данный файл из автозагрузки Windows. Нажмем комбинацию клавиш Win + R и вводим команду msconfig. Нам нужна Автозагрузка. Теперь нажимаем "Отключить"

После перезагрузки компьютера браузер Амиго не будет Вас доставать, так как мы его полностью удалили.
Чтобы подобные ненужные программы не устанавливались на Ваш компьютер, внимательно устанавливайте приложения, в которых нежелательное ПО идет в «комплекте».
Салют! Если вдруг, установив популярный браузер Амиго, Вы поняли, что это было сделано зря, то данная инструкция поможет Вам безвозвратно удалить Амиго с компьютера . Кстати, данный софт устанавливается автоматически при установке многих программ, поэтому многие пользователи удивляются, откуда на рабочем столе появился ярлык столь замечательного браузера.
Весь процесс искоренения Амиго с ПК я разделил на несколько этапов: удаление программы стандартными средствами операционной системы, удаление ее остатков и исключение файлов mail.ru из автозагрузки. Все довольно таки просто и Вы сейчас в этом убедитесь. Итак, если готовы, можно начинать.
Этап 1-й. Удаление Амиго из Панели управления
Как и с любой другой программой, первым делом нужно осуществить деинсталляцию приложения стандартными средствами Windows. Для этого идем в «Пуск» – «Панель управления», выбираем режим «Маленькие значки» и жмем на раздел «Программы и компоненты». В Windows XP этот раздел называется «Установка и удаление программ».

В открывшемся окошке мы видим список всех установленных утилит на компьютер. Находим наш браузер Амиго, выделяем и нажимаем выше кнопку «Удалить».

Начнется процесс деинсталляции программы, после завершения нас оповестят об успешном удалении приложения, однако полностью оно еще не удалено. Есть такой процесс Mail.ru Updater, который при удалении браузера Amigo все равно остается и запускается с Windows. Данный процесс способен автоматически скачивать навязчивый браузер, и устанавливать его без Вашего согласия. Так как нам это вовсе не нужно, переходим к следующему этапу.
Этап 2-й. Удаление остатков Амиго
Чтобы процесс Mail.ru Updater не скачивал нам на компьютер браузер, его нужно найти и удалить. Так как он все время запущен в процессах, идем в «Диспетчер задач», нажав комбинацию клавиш Ctrl-Shift-Esc и выбрав вкладку «Процессы». Теперь жмем по процессу MailruUpdater правой кнопкой мыши и выберем пункт «Открыть место хранения».
Откроется папка с утилитой, не закрывая ее, возвращаемся в диспетчер задач, вновь нажимаем правой кнопкой мыши по тому же процессу и выбираем теперь пункт «Завершить процесс». Если данный процесс не завершить, то программу не получится удалить, так она будет использоваться. Когда процесс завершили, возвращаемся в папку с файлом и смело удаляем его.

Этап 3-й. Удаление Amigo из автозагрузки операционной системы
Последним этапом удаления нежелательного продукта будет исключение файлов mail из автозагрузки Windows. Если у Вас установлена ОС Windows 7 или Windows XP, то нажимаем клавиши Win + R, вбиваем команду msconfig и в открывшемся окошке выбираем вкладку «Автозагрузка». Если Вы обладатели Windows 8 или Windows 10, то достаточно вызвать «Диспетчер задач» и выбрать вкладку «Автозагрузка».
Находим из списка программ mailruupdater и отключаем его. Теперь осталось перезагрузить компьютер и радоваться жизни без «гениальных» продуктов от mail.
Чтобы в будущем данный браузер больше не попал на Ваш компьютер, внимательно смотрите на каждый шаг при установке какой либо программы, наверняка, не убрав галочки с пункта «Установить дополнительное ПО», Вы сможете увидеть новый браузер на рабочем столе. Надеюсь, Вы получили исчерпывающий ответ на вопрос «Как полностью удалить браузер Амиго с ПК ».
Очень часто обычные пользователи сталкиваются с тем, что на их компьютерах появляется небезызвестный браузер Амиго. Иногда причиной его появления становится сам человек, который просто решил загрузить обычное приложение из непроверенного источника. Разберём, каким же образом его полностью удалить, и что нужно сделать, чтобы Амиго больше никогда вас не беспокоил.
Что же представляет собой браузер Амиго и как он появляется на компьютере
Амиго был разработан специально для удобного пользования социальными сетями, вход к которым происходит мгновенно. Вы можете заходить, к примеру, в Одноклассники сразу через панель, без надобности заходить в закладки. Отвечать на сообщения от социальных сетей можно сразу в форме браузера. У Амиго имеется встроенный плеер, чтобы вам не приходилось подолгу искать любимые песни, а также быстрый переход к почтовому ящику. С одной стороны, браузер имеет множество удобных функций для пользователей и приложений. Однако само появление Амиго и целую гору его расширений на вашем рабочем столе, начинает раздражать. Зачастую, он устанавливается без вашего разрешения, и иногда мы и сами не замечаем что он сам оказался в установочном файле.
Пример установочного файла с Амиго:
Причины появления
- Возможно, вы установили на компьютер приложение из опасного источника. Он может наполнить вашу операционную систему различными вирусами, а также непонятными расширениями.
- Устанавливая игры от компании Mail.ru будьте очень внимательными при загрузке. Обязательно читайте соглашение, что именно вы устанавливаете себе на компьютер, и убирайте галочки от Амиго, и прочих расширений.
- Очень часто в интернете встречаются недобросовестные разработчики или партнёры. Именно они часто являются причиной вашего негатива к браузеру. Это люди, которые распространяют браузер нелегальным путём. С таких сайтов Амиго или вирусы устанавливаются без вашего разрешения. Обязательно загружайте с официального сайта.
Как удалить Амиго стандартными средствами Microsoft Windows
Как удалить полностью «MailRuUpdater» из меню автозагрузки
Даже если мы удалили браузер в списке программ и компонентов не значат что все элементы навсегда исчезли с вашего компьютера. Сперва, разберём, как убрать Амиго из меню автозагрузки.

Теперь удаляем остатки программы.
- Чтобы попасть в «Диспетчер задач» необходимо нажать сочетание клавиш Ctrl+Alt+Delete.
- Сразу же появляется «Диспетчер задач» где мы видим процессы на вашем компьютере. Нам нужно найти надпись «MailRuUpdater». Это специальная программа, которая обновляет браузер Амиго. Поэтому его необходимо удалить для того, чтобы в будущем он не смог вновь загрузить приложения, расширения и т. д.
- Нажимаем по нему правой кнопкой мыши и выбираем пункт «Открыть место хранения файла». Это очень удобная команда, которая сразу же откроет нам месторасположение файла.
- Здесь находится «MailRuUpdater».
- Оставляем окно с файлом открытым. Теперь нам необходимо вернуться к диспетчеру задач и в этот раз выбрать пункт «Завершить процесс».
- Всплывает окошко с предупреждением, хотим ли мы завершить процесс. Нажимаем «Завершить процесс».
- Теперь MailRuUpdater исчезнет из диспетчера задач. Не забудьте удалить его из папки хранения.
- Теперь можно закрыть диспетчер задач и прочие окна.
- Перезагрузите компьютер.
Как уберечь свой компьютер от установки «засоряющих» программ?
- При установке какой-либо программы из интернета, при запуске инсталлятора необходимо убрать галочки с запросов установки Амиго или какой-либо другой программы. Если вы случайно загрузили себе на ПК браузер, то зайдите на панель управления и удалите браузер Амиго с вашего компьютера. В дальнейшем следите за действиями инсталлятора при установке каких-либо программ.
- Установите себе в браузер расширение Adblock. Это замечательное приложение, которое будет блокировать любую рекламу, а также опасные сайты, откуда могут загрузиться вирусы на ваш компьютер. Adblock можно установить в браузерах Safari, Opera, Google Chrome, Mozilla Firefox и даже Internet Explorer.
- Проверяйте регулярно компьютер на наличие вирусов. Следите за тем, чтобы ваш антивирус был включён в случае установки нежелательных программ.
- Можно в настройках любого браузера запретить автозагрузку приложений, на установку которых вы не давали разрешения.
Видео - как навсегда избавиться от Амиго на компе
Обязательно обращайте внимание на файлы, которые устанавливаете на ваш компьютер. Очень много недобросовестных разработчиков хотят обмануть простых пользователей, распространяя вирусные программы. Главное помните, что хорошее состояние компьютера полностью в ваших руках, и не спешите загружать программы с опасных сайтов, предварительно не проверив их.
"Амиго" - браузер от компании Mail.ru. Об его удалении задумываются многие пользователи. Дело все в том, что данное программное обеспечение устанавливается в операционные системы не совсем честно. Например, вместе с загруженными пользователем программами. Из-за этого некоторые полагают, что Amigo является вредоносным ПО. На самом деле это не так. Тем не менее многие предпочитают отказаться от данного браузера. Перед такими пользователями встает вопрос о том, как удалить "Амиго" полностью со своего компьютера. На практике сделать это бывает непросто. Но если следовать советам, предложенным ниже, можно без труда воплотить задумку в жизнь.
Описание
"Амиго" - браузер от компании Mail. Данный софт довольно часто устанавливается на ПК без ведома пользователя или путем его обмана. При установке приложений необходимо тщательно следить за отмеченными галочками пунктами - там нередко можно увидеть "Установить Amigo".
Удалить данный софт с компьютера не так просто. При инициализации браузер автоматически становится приложение для выхода в интернет по умолчанию. Кроме того, эта программа ведет себя слишком навязчиво. Работать с другими браузерами становится практически невозможно. Поэтому нужно подумать, как можно удалить "Амиго" полностью.
Проблемы? Проблемы!
Казалось бы, избавиться от программного обеспечения не так трудно. Но пользователи отмечают, что в случае с Amigo придется постараться.
Проблема заключается в том, что обычная деинсталляция не дает результата. Приложение будет удалено, но частично. При перезагрузке ПК Amigo появится вновь. Иными словами, после обычного удаления на компьютере остаются файлы браузера. И от них необходимо правильно избавляться.
Деинсталляция приложения
"Амиго" с компьютера полностью? Первое, что необходимо сделать - это просто деинсталлировать приложение, без каких-либо особенностей.

Как проводится данная процедура? Потребуется:
- Открыть "Пуск" - "Панель управления".
- Зайти в "Установка и - "Удалить программы".
- Подождать. На экране появится список всего установленного контента.
- Выбрать Amigo и нажать на соответствующую строку правой кнопкой мыши.
- Выбрать пункт "Удалить".
- Следуя указаниям деинсталлятора, завершить процедуру.
Ничего особенного или непонятного. Но не стоит торопиться перезагружать ПК. Пользователю необходимо проделать еще несколько простых операций перед тем, как произойдет полное удаление браузера Amigo.
Быстрый доступ
Но для начала пару слов о том, как можно ускорить процесс деинсталляции. Все перечисленные ранее шаги пользователь способен проделать быстрее.
Удалить "Амиго" полностью можно путем следующих действий:
- Нажать на клавиатуре сочетание клавиш Win + R.
- В появившейся строчке написать appwiz.cpl.
- Кликнуть на "Ввод".

Процессы
Как удалить программу "Амиго" с компьютера полностью? Необходимо принять во внимание тот факт, что данное приложение прописывается в процессы ПК. Поэтому обычная деинсталляция только создает видимость очистки компьютера от нежелательного программного обеспечения.
Чтобы полностью удалить "Амиго", нужно:
- Нажать на клавиатуре Ctrl+Alt+Del.
- Выбрать "Диспетчер задач".
- Перейти во вкладку "Процессы".
- Найти подозрительные процессы. Они могут включать в себя упоминание об Amigo. Обязательно выделить MailRuUpdate.
- Нажать на процессы (поочередно) правой кнопкой мышки.
- В появившемся окне выбрать сначала "Открыть место хранения файла", а затем - "Завершить процесс".
- Согласиться с предупреждением.
Но и на этом этапе не следует перезагружать компьютер. Необходимо проделать еще некоторые действия, способные помочь удалению надоедливого браузера.
Mail.ru Updater
Полностью удалить "Амиго" можно только после того, как будет завершен соответствующий процесс, а также после устранения приложения под названием Mail.ru Updater. Найти его можно по предложенной ранее инструкции.
Как удалить браузер "Амиго" с компьютера полностью? Деинсталляция Mail.ru Updater сводится к следующему алгоритму:
- Открыть папку с соответствующим приложением.
- Завершить процесс MailRuUpdater.
- Вернуться в папку с программой.
- Выделить курсором соответствующее приложение (оно в папке единственное) и нажать на Del на клавиатуре.
- Очистить корзину на ПК.
Также можно осуществить удаление Mail.ru Updater при помощи выделения соответствующего приложения и нажатия на сочетание Shift + Del.

Автозагрузка
Как удалить "Амиго" с компьютера полностью? Windows имеет такой раздел, как автозагрузка. Изучаемый браузер прописывается сюда и автоматически загружается/запускается на ПК после запуска операционной системы.
После описанных ранее действий пользователю нужно будет удалить Mail.ru Uplater из автозагрузки. В противном случае деинсталляция браузера закончится неудачей.
Как это сделать? Для Windows 7 актуальна следующая инструкция:
- Щелкнуть по Win + R.
- Набрать в строчке msconfig.
- Выполнить команду.
- Выделить нужное приложение и выбрать пункт "Удалить/Остановить/Отключить" в функциональном меню.
Почти понятно, как полностью удалить "Амиго" с "Виндовс 7". Если используется Windows 8, то соответствующий пункт с автозагрузками будет прямо в диспетчере задач.
Реестр
Следующий шаг не является обязательным, но пренебрегать им не стоит. Речь идет об очистке реестра браузера. Как полностью удалить программу "Амиго" с компьютера? Обязательно проделать все предложенные вниманию шаги. После устранения остаточных файлов приложения можно заняться реестром ПК.

- Установить программу для работы с реестром компьютера. Лидером по сей день является CCleaner.
- Запустить "Клинер".
- Нажать на кнопку "Анализ" в правом нижнем углу приложения.
- Подождать. Через некоторое время появится кнопка "Очистка".
- Щелкнуть на данный элемент управления.
Через несколько секунд реестр компьютера будет очищен от системных временных файлов и временных документов. Данный шаг не только помогает избавиться от остаточных составляющих программ, но и ускоряет работу ПК, а также освобождает место на жестком диске.
Планировщик заданий
Любой софт со временем совершенствуется. И браузеры не являются исключением. С 2017 года удалить "Амиго" полностью с ПК стало труднее. Все это из-за того, что данная программа стала прописываться в планировщик заданий Windows. Пока приложение не будет оттуда удалено, оно не перестанет беспокоить пользователей.

Как полностью удалить "Амиго" с компьютера? Для этого потребуется:
- Открыть "Пуск" - "Панель управления" - "Система и ее обслуживание".
- Перейти в раздел "Администрирование".
- Выбрать "Планировщик заданий".
- Отыскать там Amigo и MailRuUpdater.
- Удалить соответствующие пункты.
Можно закрывать планировщик заданий и перезагружать компьютер. Теперь "Амиго" должен перестать беспокоить пользователей.
Итоги
На самом деле деинсталляция изучаемого браузера не требует от пользователя никаких особых навыков и знаний. Даже неопытный юзер способен справиться с поставленной задачей.
Беспокоит браузер "Амиго"? Как полностью удалить его? Ответ на этот вопрос больше не будет являться загадкой. Следуя всем ранее предложенным вниманию действиям, человек сможет избавиться от надоедливого софта буквально за несколько минут.
Впредь придется крайне внимательно отнестись к установщикам приложений. Именно они, как уже было сказано, становятся причиной возникновения "Амиго" в операционной системе. Всегда существует риск столкновения с этим браузером вновь.
Не стоит думать, что Amigo - это вирус. Вовсе нет. Данное приложение является обычным, хоть и не совсем удобным браузером. Вредоносность его заключается в том, что "Амиго" устанавливается зачастую без ведома пользователей, захламляет процессы ПК и не дает нормально работать с остальными браузерами. Поэтому сканирование ПК на наличие вирусов не даст никаких результатов.

Как удалить "Амиго" с компьютера? Полностью сделать это можно, только если:
- Само приложение было деинсталлировано с ПК обычным способом.
- Завершены все процессы, связанные с mail.ru и Amigo.
- Соответствующие задачи удалены из планировщика заданий.
- Удалось найти и избавиться от MailRuUpdater.
- Автозагрузка ПК не имеет упоминаний о названных программах.
- Получилось очистить реестр компьютера.
Как удалить браузер "Амиго" с компьютера полностью? Следуя предложенным инструкциям, даже неопытный пользователь сможет ответить на этот вопрос. Больше на сегодняшний день нет никаких способов борьбы с данным браузером.
Позвонил мне друг и попросил помочь решить проблему с компьютером. Приехав к нему, я открыл ноутбук и увидел следующую картину: на рабочем столе появились ярлыки Амиго, Искать в Интернете, Вконтакте, Одноклассники, Kometa, Kinoroom Browser, Амиго.Музыка ; “Пуск” был видоизменён; справа появилась панель “Запуск Кометы” . Кроме того, при запуске любого браузера – открывалась стартовая страница с адресом smartinf.ru ; поисковой системой по умолчанию везде стала Mail.Ru .
В ней слева выбираем вкладку “”. Здесь в первой вкладке “Windows” мы видим, что же у нас прописалось в Автозагрузку системы. Ищем тут записи о софте от Mail.Ru – затем отключаем их и удаляем.
У себя я их сразу увидел – вот они: Если вы не догадались, то верхняя строчка – это Спутник
; под ней – это Комета
; а третья строка – отвечает за то, что в браузерах у нас в качестве стартовой страницы открывается сайт smartinf.ru
.
Если вы не догадались, то верхняя строчка – это Спутник
; под ней – это Комета
; а третья строка – отвечает за то, что в браузерах у нас в качестве стартовой страницы открывается сайт smartinf.ru
.
По очереди отключаем
каждую из этих строчек (справа есть кнопка “Выключить”), а затем жмем кнопку “Удалить
”: Удалив эти три строчки, я еще раз внимательно просматриваю весь список – ничего подозрительного больше нет.
Удалив эти три строчки, я еще раз внимательно просматриваю весь список – ничего подозрительного больше нет.
Теперь с помощью того же CCleaner сделаем на всякий случай финальную чистку:
Заходим слева во вкладку “Очистка
” – дальше жмем кнопку “Анализ
” – и затем кнопку “Очистка
”:
После этого заходим во вкладку “Реестр
” – жмем кнопку “Поиск проблем
” – затем “Исправить
” (можете сохранить копию реестра, когда предложат) – “Исправить отмеченные
”:
5. Теперь вернем наши браузеры к тому состоянию, в котором они были до “заражения”.
В браузере Google Chrome
нажимаем кнопку в правом верхнем углу и выбираем “Настройки”. Далее выбираем пункт “При запуске открывать
” – “Заданные страницы
” – жмем “Добавить
”: Здесь удаляем строчку, которая прописана:
Здесь удаляем строчку, которая прописана: А затем вводим название нужного нам сайта: например, yandex.ru
.
А затем вводим название нужного нам сайта: например, yandex.ru
.
Дальше идем: “Внешний вид
” – “Показывать кнопку Главная страница
” – “Изменить
”:
Вместо того, что здесь написано – пишем свое (yandex.ru):
Дальше: “Поиск
” – меняем Mail.Ru на Яндекс:
Сайт smartinf.ru
без спроса создал в правом верхнем углу браузера свою вкладку: щелкаем по ней правой клавише мыши – “Открепить вкладку
”:
В браузере Internet Explorer
заходим в “Сервис” – “Свойства браузера” – вкладка “Общие”. Здесь прописываем Домашней страницей – yandex.ru
:
В браузере Mozilla Firefox
жмем в правом верхнем углу кнопку “Открыть меню” – затем выбираем “Настройки”. Здесь на вкладке “Основные
” меняем Домашнюю страницу на yandex.ru
:
На вкладке “Поиск
” выбираем поисковую систему по умолчанию Яндекс:
После этого вверху слева закрываем вкладку, которую создал сайт smartinf.ru
: После этого перезапустите браузер и убедитесь, что теперь в нем все отображается, как и прежде.
После этого перезапустите браузер и убедитесь, что теперь в нем все отображается, как и прежде.
В моем случае в браузере Mozilla Firefox даже после всех проделанных выше действий – ни в какую не хотела меняться стартовая страница : вместо Яндекса каждый раз открывался сайт smartinf.ru . Если у вас такая же ситуация, как и у меня, то необходимо сделать следующее:
Нужно зайти в папку профиля, которая расположена по следующему пути: C:\Users\Имя пользователя\AppData\Roaming\Mozilla\Firefox\Profiles\название из букв и цифр.default .
Открыв папку, находим здесь файл user.js
: Открываем его с помощью Блокнота
.
Открываем его с помощью Блокнота
.
У меня в нем была строчка с веб-адресом, которая и возвращала каждый раз сайт smartinf.ru в качестве домашней страницы: Ничего в этом файле не меняем – а просто его удаляем
:
Ничего в этом файле не меняем – а просто его удаляем
:
Затем снова запускаем браузер Mozilla Firefox – в настройках в последний раз задаем домашнюю страницу: yandex.ru . После этого перезапускаем браузер – теперь всё должно быть в порядке: откроется Яндекс.
Если вдруг и это не помогло, тогда в этой же папке профиля найдите файл prefs.js
и откройте его с помощью Блокнота: В открывшемся файле зайдите в строке меню в “Правка
” – “Найти
” – введите слово homepage
– затем нажмите кнопку “Найти далее
”:
В открывшемся файле зайдите в строке меню в “Правка
” – “Найти
” – введите слово homepage
– затем нажмите кнопку “Найти далее
”: У меня здесь после https
прописан адрес www.yandex.ru. Если у вас в этой строке будет прописана какая-то ерунда – замените ее на тот же адрес, что и у меня:
У меня здесь после https
прописан адрес www.yandex.ru. Если у вас в этой строке будет прописана какая-то ерунда – замените ее на тот же адрес, что и у меня: Ну вот, в общем-то и всё. Лично мне хватило описанных выше действий, чтобы избавиться от софта MailRu
. И больше на компьютере он не появлялся.
Ну вот, в общем-то и всё. Лично мне хватило описанных выше действий, чтобы избавиться от софта MailRu
. И больше на компьютере он не появлялся.
Есть еще один способ избавиться от следов пребывания программ от MailRu на вашем компьютере. Но он подходит только опытным пользователям, т.к. предполагает работу с реестром Windows . Если вы знакомы с редактором реестра и осознаете все возможные последствия работы с ним – тогда можете воспользоваться данным способом. Но повторюсь, без крайней необходимости в реестр лезть не стоит.
Для того, чтобы попасть в редактор реестра Windows, зайдите в “Пуск
” – “Выполнить
” – в открывшемся окошке введите слово regedit
и нажмите ОК. В редакторе реестра зайдите в строке меню в пункт “Правка
” – “Найти
”. В строке поиска введите слово Mail.ru
: Нажмите кнопку “Найти далее”. Когда поиск закончится – будут найдены одноименные папки и файлы:
Нажмите кнопку “Найти далее”. Когда поиск закончится – будут найдены одноименные папки и файлы: Их нужно будет удалить. Удалив одну найденную папку – переходите к другой, нажав клавишу F3
на клавиатуре. Но делать это нужно не бездумно: внимательно смотрите что именно удаляете. И если не знаете, за что отвечает тот или иной параметр или файл – лучше не трогайте его.
Их нужно будет удалить. Удалив одну найденную папку – переходите к другой, нажав клавишу F3
на клавиатуре. Но делать это нужно не бездумно: внимательно смотрите что именно удаляете. И если не знаете, за что отвечает тот или иной параметр или файл – лучше не трогайте его.