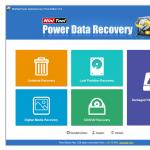Твердотельные накопители, которые в народе принято называть SSD дисками, набирают все большую популярность с каждым годом. Их производство становится дешевле, в магазине появляются все более доступные модели для покупателей, и количество пользователей, которые решают их установить, увеличивается.
Установка в стационарный компьютер или ноутбук SSD – это отличное решение, если вы хотите повысить скорость работы операционной системы. При этом не особенно важно, насколько быстрый вы твердотельный накопитель приобретете, даже самый медленный SSD диск в десятки раз быстрее стандартного HDD.
Купив SSD диск, его важно правильно установить. В рамках данной статьи рассмотрим, как установить накопитель в компьютер или ноутбук.
Обратите внимание: Чтобы заметить повышение производительности от установки в компьютер SSD диска, нужно, чтобы на нем располагалась операционная система.
Рекомендуем прочитать:Как установить SSD диск в системный блок компьютера
Процедура установки SSD диска в стационарный компьютер практически идентична тому, как устанавливается HDD накопитель, за исключением небольших нюансов. Главный нюанс в том, что обычный HDD для стационарного компьютера имеет размер 3.5 дюйма, тогда как размер SSD накопителя равен 2.5 дюймам, соответственно, для установки диска потребуется специальный переходник, который можно недорого приобрести в любом компьютерном магазине.
В целом, процесс установки SSD диска в системный блок компьютера выглядит следующим образом:

Когда все описанные выше шаги будут выполнены, можно переходить к настройке SSD диска. Для этого зайдите в BIOS и выберите режим AHCI для установленного SSD диска. Если планируется использование SSD накопителя для операционной системы, установите его первым в списке дисков на загрузку и произведите инсталляцию операционной системы (или перенесите Windows со старого диска на новый).
Как установить SSD диск в ноутбук
Установка твердотельного накопителя в ноутбук – крайне простая процедура, которая занимает не более 10 минут, если все сделать правильно. Дело в том, что в ноутбуках изначально устанавливаются диски размером 2.5 дюйма, соответственно, не требуется дополнительных усилий, чтобы правильно закрепить диск. Все, что необходимо сделать, чтобы установить твердотельный накопитель в ноутбук, это:

После того как SSD диск окажется на месте HDD накопителя, потребуется установить операционную систему. Сделать это можно с флешки или диска.
Обратите внимание: Если в вашем ноутбуке имеется CD/ DVD-привод, который не используется, его можно вытащить из компьютера и на его место установить специальное крепление для SSD накопителя, чтобы использовать его, при этом не удаляя основной жесткий диск.
Вам понадобятся SSD, кусок провода с USB-разъемом и синяя изолента. Устроит вас такой набор “ингредиентов” для сборки внешнего USB SSD? Меня нет, и я предлагаю вам вариант решения проблемы подручными средствами, но результат должен быть не хуже фабричного. Проблема на самом деле небольшая, и легко решается другими способами, но это требует похода в магазин или ожидания доставки.
Нашелся у меня невостребованный SSD с интерфейсом SATA III и появилась идея использовать его в качестве внешнего скоростного накопителя. Для чего это нужно? Можно установить на него вторую операционную систему, можно записывать файлы проекта при обработке видео или фото, можно использовать в качестве скоростной флешки, если приходится часто носить большие файлы между рабочим и домашним ноутбуками.
Выбор интерфейса подключения
На моем ноутбуке SATA входов нет, но есть USB 3.0. Скорость работы у них приблизительно одинаковая – 5Гбит/с на USB3.0 и 6Гбит/с на SATA 3.0, но USB намного более распространенный и универсальный, проблем с поиском устройства, куда его подключить не будет. Это и определило выбор интерфейса подключения.
Теоретически достижимая скорость работы USB 3.0 равна 640Мб/с, что выше заявленной скорости работы SSD. Для USB 2.0 пропускная способность не превышает 60Мб/с, разницы в работе между SSD и обычным жестким диском вы не увидите, но при необходимости, вы можете использовать и этот интерфейс. В этом плюс универсальности и обратной совместимости USB.
К сожалению, SATA и USB не совместимы между собой, не получится подключить их, просто соединив контакты. Для подключения необходим конвертер интерфейсов. Скорость работы с таким переходником будет ниже, чем при прямом подключении по SATA. В любом случае она намного выше скорости работы HDD, которая никогда не превысит 100Мб/с, а в большинстве режимов работы будет ощутимо ниже.
Донор
 Раньше для подключения внешних SATA HDD я использовал Thermaltake BlacX Duet 5G HDD Docking Station
. Рассчитан он на подключение двух жестких дисков формата 3.5″ или 2.5″, конструкция немаленькая, но для дома вполне удобная.Таскать ее с собой в мои планы не входит, нужно искать другой способ подключить SSD.
Раньше для подключения внешних SATA HDD я использовал Thermaltake BlacX Duet 5G HDD Docking Station
. Рассчитан он на подключение двух жестких дисков формата 3.5″ или 2.5″, конструкция немаленькая, но для дома вполне удобная.Таскать ее с собой в мои планы не входит, нужно искать другой способ подключить SSD.
Проще всего было купить USB бокс для 2.5″ дисков, но решение пришло неожиданно. На работе умер один из внешних USB дисков, попробую использовать его в качестве USB бокса.

Разборка USB диска
Для разборки лучше не использовать металлические инструменты, ими легко повредить корпус. Я использую пластиковые лопатки из набора для ремонта телефонов .

Корпус внешнего HDD состоит из двух половинок, соединенных между собой на защелках. Аккуратно разъединяем их.

Внутри находится сам 2.5″ HDD, обклеенный защитной фольгой. Поддеваем его со стороны противоположной USB-разъему, и диск легко извлекается из корпуса.

Отклеиваем фольгу вместе с изолирующей подложкой, под ней находится небольшая платка, присоединенная к HDD, это и есть необходимый нам конвертер.


Конвертер SATA 3 to USB 3.0
Плата двусторонняя, пайка заводская, практически идеальная. На одной стороне платы расположены основные компоненты и разъем USB 3.0. Слева на плате расположен контроллер USB 3.0 to SATA – JMICRON JMS577 , справа микросхема, отвечающая за питание.

Разъемы питания и SATA 3. расположены на другой стороне.

Подключение SSD
Подключаем конвертер на SSD, контакты полностью совпадают.

Если вам нужно подключать разные диски к компьютеру, часто меняя их, то можно просто заизолировать платку (тут на любителя, можно изолентой или термоусадкой) и использовать ее без корпуса.

Поскольку размеры SSD совпадают с размером 2.5″ HDD, то мы можем воспользоваться его корпусом. Вставляем в него SSD с подключенным конвертером. Держится он там довольно плотно.

Сверху закрываем крышкой. Если вы были аккуратны, и не сломали защелки, то крышка плотно закроется.

Скорость работы
Осталось проверить работоспособность конструкции и протестировать скорость. Скопировал на SSD несколько видеофайлов, а потом запустил копирование их в другую папку на этом же диске. Скорость копирования была на уровне 164Мб/с.

Если у вас остались вопросы, вы можете ознакомиться с видеоверсией данной статьи.
Так же вы можете купить готовые USB 3.0 конвертеры или USB боксы для 2.5″ дисков .

Выводы
Результатом я вполне доволен, при прямом подключении этого SSD к SATA на материнской плате другого компьютера, скорость его работы отличалась незначительно.
Один из легчайших путей улучшить производительность своего ПК — это установить для него более объемный жесткий диск(HDD) либо и вовсе присмотреть себе так называемый твердотельный накопитель(SDD), чтобы увеличить производительность компьютера до невероятных высот. В данной статье мы рассмотрим с вами вопрос выбора диска и его установки.
Шаг первый: выбирает ваш новый диск
Самое первое, с чего начинают все пользователи — это выбор диска. В настоящее время вы можете установить в свою систему HDD или SSD. Казалось бы, бери что лучше — и поделом. Однако, тут не так все и просто…
Какой диск выбрать: HDD, SSD или сразу оба?
Задайте себе следующий вопрос: вы хотите больше производительности или же свободного места?
Современные твердотельные накопители поражают воображение — они являются непревзойденным улучшением для любой существующей системы. Перейдя с обычного жесткого диска на твердотельный, вы заметите невероятный прирост производительности вашего компьютера. Ваш ПК будет запускаться быстрее, быстрее загружать приложения и крупные файлы, а также, что не менее важно, уменьшит время загрузки в большинстве современных видеоиграх. Однако, стоит вам присмотреть для себя SSD размером, скажем, с терабайт — цена напугает вас.
Тем не менее вы можете купить для своей системы классический жесткий диск, который предоставит вам за относительно низкую цену огромное количество свободного места. В магазинах компьютерной техники вы спокойно сможете найти жесткие диски размером в четыре терабайта, которые наверняка удовлетворят потребности любого медиалюбителя, в пределах 6-8 тысяч рублей, а возможно и дешевле.
Помимо прочего, никто не запрещает вам комбинировать в системе HDD и SSD. Если ваш компьютер вполне способен работать одновременно с двумя дисками(а большинство ПК это умеют), то вы можете установить операционную систему на SDD для более быстрого доступа к различным программам и системным файлам, а HDD использовать для накопления всевозможных файлов, например, фильмов, музыки, некоторых игр и даже рабочих документов. Если же у вас, к примеру, уже есть жесткий диск — покупка SSD становится еще более привлекательной: просто переместить операционную систему на SSD, а старый жесткий отвести под роль хранилища.
Если деньги в вашем случае не проблема — или вы ограничены единственным подключением в ноутбуке — можете потратиться на покупку многотерабайтного твердотельного накопителя, что полностью решит вашу дилемму. Впрочем, большинство пользователей ПК все же предпочитают создавать комбинации из HDD и SSD.
Какого размера должен быть мой диск?
Обычно, жесткие диски выпускаются двух форм-факторов: 2.5″ и 3.5″(дюймы). Последний, т.е. 3.5″, считается полноразмерным жестким диском, предназначенным для стационарного компьютера. Как правило, практически каждый ПК имеет в своем системном блоке место для одного или даже нескольких HDD таких размеров. Единственным исключением может являться ПК малого форм-фактора, например, некоторые HTPC, которые могут помещать внутри себя жесткие диски размером только в 2.5″.
Форм-фактор 2.5″ традиционно предназначен для ноутбуков, впрочем, он может подойти и для некоторых ПК. Например, в некоторых системных блоках можно найти места для установки HDD под 2.5″. Если вы решились на покупку HDD 2.5″ для своего ПК, но у вас нет места для его установки в системном блоке — придется купить установочные брекеты где-то в специализированном магазине. Стоит заметить, что такие брекеты могут быть предназначены для установки SSD-дисков, что, впрочем, ничего не меняет, так как многие классические твердотельные накопители выполняются исключительно в форм-факторе 2.5″.
Говоря об SSD, для них существует еще один форм-фактор — M.2. Твердотельные накопители подобного формата выглядят совершенно иначе: маленькая и тонкая плата, имеющая сходство с планкой оперативной памяти. Вместо привычного подключения к материнской плате посредством SATA-кабеля, подключается к специальному слоту M.2. Стоит заметить, что далеко не все компьютеры способны работать с SSD такого типа.
Давайте еще кое-что разберем. Большинство ноутбуков все еще используют 2.5″ форм-фактор диска, тем не менее не все модели предоставляют своим пользователям легкий доступ к месту подключения SATA или M.2. Получить доступ к месту подключения диска довольно просто на дешевых, крупных и ноутбуках бизнес-класса. На других же моделях может потребоваться прилично попотеть, чтобы добраться до нужного элемента устройства — особенно на новых моделях, которые перешли на стандарт M.2. Смена диска на таких ноутбуках вероятно нарушит гарантию и вам наверняка придется рассматривать какие-то более точные гайды для определенной модели.
Какое подключение мне нужно?
Все современные диски 3.5″ и 2.5″-формата используют SATA-подключения для получения питания и передачи данных. Если вы устанавливаете диск для своего ПК, то вам нужно найти на своем блоке питания SATA-кабель на 15 пинов. Если же на вашем ПК присутствует только старый 4-х пиновый Molex — воспользуйтесь переходником, который можно найти в магазине компьютерной электроники.
Переживать о поддержке SATA вашим компьютером определенно не стоит, так как все современные ПК несомненно имеют поддержку данного интерфейса подключения. Вам есть о чем переживать только в том случае, если вы владелец какого-то действительно древнего монстра, но тогда вам нужно думать не о покупке рабочего диска, а о смене компьютера. Впрочем, давайте не будем отходить от темы.
Давайте поговорим о SATA-кабелях. На картинке ниже вы можете хорошенько рассмотреть один из таких кабелей. Это обычные двухсторонние кабеля, один конец которых подключается к материнской плате, а другой — к нужному диску. Некоторые штекеры на SATA-кабелях имеют г-образную форму, но сделано это только для удобства подключения. Впрочем, бывают вариации кабелей и с исключительно прямыми штекерами. Подобрать кабель вам нужно основываясь только на том, насколько мало места в вашем системном блоке.

Если же вы устанавливаете новый диск в ноутбук, у которого есть доступ к SATA-коннектору, то кабели вам даже и не понадобятся. Вы сможете просто подключить нужный вам HDD или SSD прямо в подходящий для этого слот, в котором уже есть выход на питания и передачу данных.
Давайте-ка еще кое-что обсудим по теме SATA. На данным момент последней версией SATA-интерфейса является SATA III. Большинство современных материнских плат имеют поддержку SATA III, так что у вас не должно возникнуть проблем при поиске нужного HDD или SSD. Тем не менее стоит заметить, что SATA-интерфейсы полностью совместимы между собой, например, вы можете подключить к материнской плате со второй сата HDD на SATA III — тот будет прекрасно работать, но в ограниченном режиме.
Например, подключив SSD на 550/520MБ/с по SATA II, вы ограничите скорость последовательного чтения и записи приблизительно вполовину. Ничего страшного в подключении SATA III к SATA II нет, особенно тогда, когда ваша материнская плата поддерживает только SATA II, но если же она поддерживает SATA III — старайтесь выбирать диски с последней версией интерфейса для обеспечения максимальной производительности. Точно такой же принцип используйте при покупке SATA-кабелей.
Помимо прочего, на данный момент существует еще более современные SSD-диски, подключаемые по интерфейсу M.2. Данный интерфейс подключения можно найти на многих современных материнских платах. Вот так вот выглядит M.2-интерфейс с уже установленным в него SSD-диском:

Подробнее об этих дисках и их подключении мы поговорим ниже.
Ноутбуки. Ноутбуки SATA-кабелей не используют, а поэтому вам попросту придется подбирать для него тот или иной диск с подходящим ему интерфейсом SATA. Все зависит от модели конкретного ноутбука, так что вам придется самостоятельно узнавать, на каком SATA(или даже M.2.) работает ваш старый диск, чтобы его можно было заменить новым.
Сколько свободного места мне нужно?
Да, порой, и такой вопрос задают. Цена жесткого диска или твердотельного накопителя соразмерна с объемом свободного места, который тот предлагает своему пользователю. Чем объемней носитель, тем выше цена на него. Вот так все просто. Руководствуйтесь рамками своего бюджета.
Какой скоростью должен обладать мой диск?
На самом деле, чем быстрее будет ваш диск, тем лучше. Например, если вы меняете свой старенький жесткий диск на новый твердотельный накопитель — у вас широко откроется рот от того, насколько быстрее стал работать ваш ПК. И это даже с учетом того, что ваш SSD будет не самым быстрым на рынке. Поверьте, разница между HDD и SSD в плане скорость записи и чтения — просто колоссальна. Впрочем, как и цена между ними, чего тоже нельзя игнорировать.
Если вы покупаете для своего компьютера классический жесткий диск, то скорость такого устройства обычно выражается в RPM — чистота вращений шпинделя в минуту. 5400 RPM — это типичная скорость каких-нибудь недорогих решений(особенно форм-фактора 2.5″). 7200 RPM — это наиболее распространенная скорость для HDD, и именно подобные HDD мы рекомендуем использовать на обычных ПК. Помимо прочего, вы также можете прибегнуть к услугам высокоскоростных жестких дисков на 10,000 RPM, тем не менее за ту цену, за которую такие аппараты обычно продаются, невольно посматриваешь на куда более быстрые SSD.
Существует также третий вариант — гибридные диски, которые совмещают в себе HDD и SSD. Подобные гибриды не будут обладать скоростью настоящего SSD-диска: вы получите в свое распоряжение обычный жесткий диск с небольшим кэшем флеш-хранилища. Ваш HDD не станет магическим образом намного быстрее, но он значительно повысит скорость кеширования файлов, если вы постоянно запрашиваете доступ к одним и тем же программам и файлам. Впрочем, подобные диски несколько дороже обычных жестких дисков, вследствие чего они крайне непопулярны среди пользователей компьютеров.
Шаг второй: переносить ли операционную систему на новый диск или выполнить ее чистую установку
Как только вы купили нужный для своей системы диск, вам ничего не мешает открыть корпус ноутбука или системного блока, чтобы установить его. Следующий вопрос, который нам предстоит обсудить, — это переносить ли операционную систему на новый диск или выполнить ее чистую установку. Разумеется, у каждого из этих действий есть свои плюсы и минусы.
Перенос операционной системы на новый диск
Перенос ОС на другой диск — это крайне длительный, но важный процесс для тех пользователей, кто никак не хочет расставаться с обжитой системой. Ну оно и понятно: при установке новой системы придется снова выполнять настройку всего и вся, чего не каждый захочет.
Рекомендуем ли мы заниматься подобным процессом? Только в том случае, если вам действительно важна ваша операционная система. В другом случае, мы советуем вам выполнить чистую установку, дабы не занимать свое время на такое хоть и простое, но длительное занятие. Тем не менее вы должны знать, что существует ряд программного обеспечения, которое поможет вам при переносе операционной системы на другой диск.
Если вы используете ноутбук, то вам понадобится использовать SATA-адаптер, подключаемый посредством USB-интерфейса, чтобы выполнить перенос операционной системы и всех необходимых файлов. Подобным образом вы можете поступить и с стационарным компьютером, но уж легче просто установить в системным блок новый диск, выполнить перенос данных, а затем отключить старый диск(или остановить его там).
Выполнение чистой установки
Установка чистой операционной системы на новый диск имеет кучу своих плюсов. Один из самых крупных плюсов в этой ситуации заключается в том, что вы начнете все буквально с чистого листа. Ваша ОС не будет засорена старыми временными файлами, забытыми программами и установочными файлами всевозможных обновлений. Также мы уверены в том, что вы заметите небольшой прирост в производительности, перейдя на чистую ОС.
Минусом, конечно же, является то, что вам придется выполнять настройку чистой системы: установка драйверов для оборудования ПК, установка нужных программ, а также игр(куда уж тут без них). Как вариант, вы можете заранее сделать копию всех важных для вас личных данных, например, рабочих документов или коллекции фильмов, установить на новый диск чистую ОС, а затем загрузить все копированные файлы в систему. Собственно, многие пользователи так и поступают, дабы получить на руки чистую систему и нужные данные.
Шаг третий: установка нового диска
Шаги по установке нового диска могут немного различаться в связи с отличиями между настольными ПК и ноутбуками, а также SATA и M.2-дисками.
Установка нового диска в ноутбук
Разные модели ноутбуков имеют разные доступы к месту подключения диска. Однако, стоит заметить, что на некоторых ноутбуках получить доступ к подключению диска крайне проблематично. Некоторые ноутбуки бизнес-класса позволяют своим пользователям вынуть диск из корпуса устройства, открутив всего один шуруп. На других же моделях может потребоваться полностью разобрать низ машины или даже вынуть клавиатуру. Разумеется, вам придется самостоятельно разузнать, как именно выполнить данную процедуру для своей модели ноутбука.
Давайте, для примера, разберем замену диска для модели ноутбука ThinkPad T450s. Подобному ноутбуку уже несколько лет, и для замены диска в подобной машине вам придется полностью снять нижнюю часть корпуса. Стоит заметить, чаще всего вам придется выполнять именно подобную процедуру и на других ноутбуках, по крайней мере на схожих с ThinkPad T450s моделях.
Чтобы получить доступ к диску, для начала вам нужно вынуть батарею и восемь шурупов в различных местах на корпусе. Как только вы закончите, можете снять нижнюю часть корпуса ноутбука. В данном ноутбуке установлен жесткий диск, который вы можете видеть в верхнем правом углу нижеприложенного скриншота.

Чтобы извлечь сам диск, вам нужно открутить еще один шуруп, немного приподнять диск, а затем аккуратно вынуть его из встроенного в систему SATA-коннектора. Далее вам нужно вытащить старый диск из алюминиевого крепления с резиновыми противоударными бамперами. Затем взять свой новый диск и поместите его в это алюминиевое крепление, после чего вам нужно выполнить ранее описанный процесс в обратном порядке: подключить диск к SATA-коннектору.
Теперь давайте кратко пройдемся по подключению SSD-диска с M.2-интерфейсом. Итак, подключение такой небольшой платы производится следующим образом: берем плату, аккуратно вставляет ее в разъем(с правой стороны на ранее показанном скриншоте), медленно загибаем плату в разъеме к отверстию для шурупа, прикручиваем плату к материнской плате. В итоге, SSD-диск в M.2 буквально не занимает места ноутбуке, так как он прижат к материнке.
Стоит снова заметить, что процесс смены диска может отличаться от ноутбука к ноутбуку. Если вам нужна пошаговая инструкция по разбору именно вашего ноутбука — Google-поиск вам в помощь. Вы обязательно найдете хотя бы какой-то материал, касающийся вашей модели ноутбука.
Установка нового диска в стационарный компьютер
Если вы никогда не ничего не меняли в своем компьютере, а только, к примеру, проводили его чистку, то нужно сказать, что процесс замены диска — это точно такой же по сложности процесс, как и замена диска в ноутбуке, о которой вы могли узнать из вышеуказанной информации.
Все, что вам понадобится для смены диска на стационарном ПК — это отвертка, купленный диск и SATA-кабель, подходящий под него. Также вам нужно подключить питание к устанавливаемому диску, но в комплекте с вашим блоком питания наверняка должен быть включен нужный кабель. Однако, если же такого кабеля нет — воспользуйтесь переходником.
Итак, отключите для начала свой компьютер, так как пытаться заменить что-то в работающем компьютере — очень плохая идея. Затем снимите, как правило, боковую крышку с корпуса системного блока(с левой стороны, если смотреть на лицевую сторону блока). Обнажив внутренности машины, хорошенько осмотритесь: нужное вам место для установки диском будет находиться в лицевой части корпуса. Если вы производите замену диска, то вы должны увидеть подключенным его к материнской плате посредством SATA-кабеля. Кабель питания, в свою очередь, будет идти со стороны блока питания.
Заметка: стоит заметить, что у себя в системном блоке вы можете увидеть как 2.5″, так и 3.5″ диск. Помимо прочего, располагаться он может совершенно в другом месте. В некоторых системных блоках на заказ диски могут располагать и вовсе позади материнской платы. Не найдя диск в привычном месте, снимите вторую крышку с системника и рассмотрите нижнюю часть платы.
Если вы не собираетесь оставлять старый диск в качестве дополнительного, то пришло время вынимать его. В зависимости от ситуации, вы также можете оставить кабель питания и SATA для выполнения подключения нового диска. Итак, для начала вам нужно отключить от старого диска парочку кабель: питания и передачи данных. ОСТОРОЖНО: эти кабели частенько оборудуются специальными защелками.
Если старый диск помещен в специальное крепление — вытащите его с оттуда, воспользовавшись отверткой. Как только вы убедитесь, что диск был откреплен от системного блока — вытаскивайте его и положите в сторону. Напоминаем, что такие вещи, как диски — крайне деликатные устройства, так что будьте с ними осторожнее. Все, что вам осталось сделать — это повторить весь процесс, описанный выше, но только с новым диском: закрепить в системном блоке и подключить кабели питания и передачи данных.
M.2 SSD-диски — тут выполняется все точно также, как и в случае ноутбуков: вставляет плату под углом в M.2-слот, загибаем ее до отверстия для шурупа и прикручиваем к материнской плате. Плюсом таких дисков является то, что вы можете легко комбинировать их с SATA-дисками, но при этом они не будут занимать лишнего места.
Вот и все. Возможно, вам придется повозиться с кучей шурупов, но в остальном — все довольно просто. Как только закончите, еще разок взгляните на свою работу: проверьте подключения, посчитайте шурупы и прочее. Выполнив замену старого или установку нового диска, закройте системный блок, а затем попробуйте запустить свой ПК. Если вы сделали все корректно — вы сможете начать установку новой ОС либо же войдете в ранее перенесенную.
Нашли опечатку? Выделите текст и нажмите Ctrl + Enter
SSD – это твердотельный накопитель, который отличается от традиционных жестких дисков компактностью и скоростью передачи данных. Причин, по которым многие пользователи переходят на использование таких носителей информации несколько, а именно:
- Надежность . Они, по сути, не имеют подвижных элементов, что намного снижает вероятность повреждения данных в момент записи и исключает физический износ.
- Скорость доступа к данным намного выше, что благоприятно сказывается на работе.
- Компактность . Такие накопители легко помещаются в карман, их удобно транспортировать.
- Низкий шум и температура. SSD не шумят вообще, в отличии от своих собратьев HDD.
Единственным минусом является ограничение на количество записей каждого сектора, поэтому многие предпочитают приобретать такие диски для установки операционной системы – диск не так сильно изнашивается и скорость работы ОС может возрасти.
Установка SSD в компьютер
Перед тем, как установить диск в компьютер, его нужно обесточить :
- Вытягиваем вилку питания системного блока из розетки
- Нажимаем кнопку выключения на блоке питания (обычно расположена на задней стороне системного блока. На некоторых моделях может отсутствовать)
- Зажимаем кнопку включения компьютера на 5-10 секунд, чтобы все цепи обесточились
Теперь снимаем крышку системного блока и определяемся с местом, куда будет установлен накопитель. Многие современны SSD и корпуса ПК оснащены специальными карманами , которые позволят установить диск.
К сожалению, более дешевые модели корпусов могут быть оснащены полками только под 3.5 дюймовые устройства, а форм фактор SSD – 2.5 дюйма. В этом случае понадобиться специальный карман или адаптер . Этим стоит озаботиться еще до покупки диска.
Теперь устанавливаем накопить в нужный разъем 3,5 или 2,5 дюйма и крепим его винтами или защелками (зависит от характеристик корпуса ПК)
Следующим шагом будет подключение питания
и шлейфа данных. SSD оснащены L-образными SATA разъемами. Тот, что больше – это питание, он идет от блока питания. Второй, поменьше передает данные и подключается к материнской плате. Подключить их неправильно достаточно сложно, т.к. на кабелях есть ключи.
Теперь собираем ПК, запускаем его и переходим в БИОС.
Тут нам предстоит установить режим AHCI для работы SSD. Затем следует:
- В том случае, если на накопитель будет установлена Windows, необходимо изменить приоритет загрузки . На первом месте должна стоять флешка или диск, с которого будет производится установка, а на втором только что установленный диск.
- Если планируется работать в старой системе , то HDD с Виндовс должен стоять на первом месте в приоритете загрузки.
- Теперь осталось внести необходимые настройки в БИОС в зависимости от версии микропрограммы и цели использования накопителя.
Стоит заметить, что на современных материнских платах порты SATA могут отличаться скоростью. Поэтому подключение стоит производить в более скоростной порт . С информацией о скорости портов материнской платы можно ознакомиться в инструкции или на сайте производителя. Иногда такая информация указана на коробке к самой плате.
Как подключить SSD к ноутбуку
Установка накопителя в ноутбук несколько проще. Для начала, как и в случае с ПК, отключаем питание и вытягиваем аккумулятор. Зажимаем клавишу включения на 5-10 секунд, после чего приступаем к разбору устройства.
Для начала переворачиваем ноутбук и ищем крышку, возле которой видна надпись
HDD
или нарисован значок винчестера. Откручиваем болт возле надписи и снимаем крышку. Чаще всего диск установлен в стальные салазки, к которым также прикручен болтами
. Снова откручиваем и извлекаем винчестер.
Теперь на его место ставим SSD и проделываем вышеописанную процедуру в обратном порядке. В отличии от компьютера тут придется заново устанавливать систему, т.к. зачастую в ноутбуках не предусмотрена установка двух и более накопителей.
04.03.2013 . 195 комментариев admin
Привет! Реши подготовить статью, в которой рассказать о том, как правильно установить Windows 7 на SSD накопитель, и как после установки настроить Windows 7 на SSD накопителе, что бы он работал долго и без проблем. Я недавно покупал ноутбук, взял Asus K56CM и сразу купил к нему SSD накопитель OCZ Vertex 4 на 128 Гб, уж очень я хотел ощутить всю скорость работы, которую дает SSD.
В нашем случае, модель ноутбука/компьютера и SSD накопителя не имеет значения, моя инструкция можно сказать универсальная. Я напишу, что нужно сделать сразу после установки SSD накопителя в компьютер и как настроить операционную систему после установки на SSD.Если вы впервые столкнулись с SSD, то вам наверное интересно, почему такое внимание к настройке операционной системы под эти накопители по сравнению с обычными жесткими дисками. Я сейчас все объясню простыми словами.
SSD накопители имеют по сравнению с жесткими дисками ограниченное врем работы на отказ. Проще говоря, у них есть определенное число перезаписи. Я сейчас не буду говорить какое это число, оно разное и что правда а что нет, понять сложно. Вот например к моему OCZ Vertex 4 в характеристиках было написано, что время работы на отказ 2 млн. часов. А операционная система во время работы очень много записывает, удаляет и снова записывает разные временные файлы и т. д. Такие службы как дефрагментация, индексация и т. д. служат для ускорения работы системы на обычных жестких дисках. А SSD накопителям они только наносят вред и уменьшают строк их службы.
По сути, установка Windows 7 на SSD почти ничем не отличается от установки на жесткий диск. А вот после установки нужно будет внести некоторые настройки в работу Windows 7, но и там нет ничего сложного, мы все сделаем с помощью утилиты SSD Mini Tweaker 2.1 .
Что нужно сделать переду установкой Windows 7 на SSD накопитель?
Ну для начала нужно установить SSD накопитель в ноутбук или на компьютер, без разницы. Я этот процесс описывать не буду. В этом нет ничего сложного, да и это тема для другой статьи. Допустим, что твердотельный накопитель вы уже установили, или он уже был установлен.
Если вы будете в компьютере использовать рядом с SSD накопителем еще обычный жестки диск, то советую на время установки Windows 7 отключить его, это для того, что бы вы не путались при выборе раздела для установки ОС, но это не обязательно.
Все что нужно сделать перед установкой, так это проверить работает ли наш твердотельный накопитель в режиме AHCI . Для этого заходим в БИОС, если не знаете как то читайте статью . Дальше переходим на вкладку “Advanced” и выбираем пункт “SATA Configuration” .

Выбираем пункт , откроется окно, в котором выбираем AHCI (если у вас был включен другой режим). Нажимаем F10 для сохранения настроек.

Теперь можно приступить к установке Windows 7. Процесс установки на твердотельный накопитель не отличается от установки на жесткий диск. Только хочу дать вам один совет:
Старайтесь устанавливать оригинальный образ операционной системы Windows 7, или Windows 8. Я советую устанавливать только одну из этих операционных системы, потому что, только семерка и восьмерка умеют работать с SSD накопителями. Не используйте разные сборки, а если и будете устанавливать сборку Windows 7, или Windows 8 скачанную с интернета, то старайтесь выбрать приближенный к оригинальному образ.
Устанавливаем операционную систему. Вам возможно пригодятся следующие статьи:
После того, как операционная система будет установлена, можно переходить к настройке Windows под SSD .
Настройка Windows 7 для работы с SSD накопителем
Точнее Windows 7 и так буде работать, наша задача, сделать так, что бы наш твердотельный накопитель прослужил как можно дольше и без разных ошибок.
Как я уже писал в начале статьи, для оптимизации Windows под твердотельный накопитель, будем использовать утилиту SSD Mini Tweaker. Можно все ненужные опции отключить и вручную, но в программе SSD Mini Tweaker это все можно сделать в несколько кликов. Вручную нужно будет отключить только индексацию файлов на локальных дисках.
Нам нужно для начала скачать SSD Mini Tweaker. Версию 2.1 качаем по ссылке ниже:
Программу устанавливать не нужно, просто извлечь из архива и запустить.
Запускаем утилиту SSD Mini Tweaker.
Можно отметить все пункты галочками, точнее не можно а нужно. Я отметил все пункты, разве что, можно оставить только SuperFetch, отключение этой службы может увеличить время запуска программ. Отмечаем галочками нужные службы, и нажимаем кнопку “Применить изменения” . Почти все, в этой же утилите есть пункт “Вручную” , это значит, что нужно вручную отключить службы. Там их две, дефрагментация диска по расписанию и индексирование содержимого файлов на диске.

Если дефрагментация по расписанию отключится автоматически после внесенных нами изменений, то индексацию файлов на диске нужно отключить вручную на каждом локальном разделе.
Заходим в “Мой компьютер” , и нажимаем правой кнопкой на один из локальных дисков. Выбираем “Свойства” .
Откроется окно, в котором нужно снять галочку с пункта “Разрешить индексировать содержимое файлов на этом диске в дополнение к свойствам файлов” . Нажимаем “Применить” .

Появится еще одно окно, нажимаем “Ок” .

Ждем завершения процесса.
Когда будете делать эту процедуру на диске C, то скорое всего, появится сообщение о том, что у вас нет прав изменять системные файлы. Я просто нажал “Пропустить все” , думаю что эли пропустить несколько файлов, то ничего страшного не случится.
Windows 7, XP Как на ноутбуке Asus выставить в BIOS загрузку с флешки? Несколько советов по установке Windows 7 с флешки USB 3.0