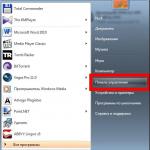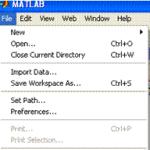Нередко возникает ситуация, когда актуальным становится вопрос о переустановке операционной системы. Возьмем конкретный случай. Есть ноутбук, приобретенный с уже предустановленной ОС Windows 7. Сам Виндовс пока находится, можно сказать, в рабочем состоянии, но пользователя изрядно беспокоят некоторые обстоятельства. Что именно? Из-за внешних вирусных атак, а также в процессе работы, раз за разом накапливаются ошибки, что приводит компьютер к достаточно медленному процессу загрузки, да и остальные программные средства не радуют своим прежним быстродействием. При этом чистка реестра, антивирусные мероприятия и возврат к ранее записанной контрольной точке восстановления не дают ожидаемых результатов. Выход один – переустановка системы. Как происходит этот процесс?
Стоит отметить, что ноутбук с предустановленной системой хорош тем, что его производитель позаботился о дистрибутиве операционной системы, который хранится в скрытом разделе жесткого диска устройства. Там же находятся драйвера и исходные программы. Все это дает прекрасную возможность осуществить переустановку, если на то есть веские основания. Существует две конкретные ситуации. Если дела совсем плохи и система не хочет запускаться, то запуск восстановления стартует от нажатия определенной клавиши при включении. Какая она – зависит от конкретного производителя. Узнать ее можно из руководства пользователя.
Но у нас другой случай – ОС находится в рабочем состоянии. Приступаем пошагово к переустановке Windows 7 без загрузочного диска или флешки.
Шаг 1. Нажимаем кнопку Пуск и запускаем Панель управления. Если она находится в режиме просмотра “Категорий”, то следует перейти в “Крупные значки” или “Мелкие значки”. В этом случае легче найти вкладку “Восстановление”.

Шаг 2. Открываем ее. Нас интересует самая нижняя опция “Расширенные методы восстановления”.

Шаг 3. Запускаем ее. Появляется окно, где напоминает о том, что при восстановлении системного раздела, а это обычно весь рабочий диск, сотрутся все данные и созданные пользователем документы.

Следует проявить тщательность и аккуратность при копировании всех необходимых данных на информационные носители (диски, флешки, внешние usb-накопители).

Если копирование данных выполнено заранее, то следует нажать кнопку “Пропустить “, далее компьютер предложит перезагрузиться, что даст старт процессу установки системы.

Внизу есть кнопка “Выход ” для того, чтобы перед установкой еще раз вернуться в систему для продолжения копирования важной информации.
Шаг 4. После успешного завершения, Windows будет иметь заводские настройки и исходные программы на момент приобретения ноутбука. Кстати, не надо вводить серийный номер лицензионного ПО и проводить его активацию. Все это, в большинстве случаев, уже интегрировано в непосредственный процесс установки. Пользователю остается только установить необходимые ему программные средства и настроить рабочий стол по своему усмотрению.
Как видно из данной небольшой инструкции, сам процесс переустановки виндовс 7 без диска и флешки не требует особых знаний и доступен каждому совершенно бесплатно. С ним может справиться каждый желающий, который проявит при этом аккуратность и внимательность.
Если по какой то причине у Вас не получилось установить windows 7 самостоятельно то можете обратится за помощью к нам или попробовать .
Рано или поздно каждый пользователь сталкивается с проблемами в эксплуатации операционной системы Windows. И хоть она с каждым годом только совершенствуется, со временем появляется различный системный мусор и ошибки, от которых очень трудно избавиться. Самое простое решение в таком случае - переустановка ОС. Сделать это можно двумя способами. Либо откатить Windows до заводских настроек, либо начисто снести старую систему и установить вместо нее новую. На наш взгляд, второй способ несколько лучше, потому что с ним возникает меньше проблем из-за того, что вы делаете инсталляцию самой актуальной версии. Мы уже рассказывали про , поэтому в этот раз мы расскажем про инсталляцию чистой ОС.
х64 или х86: как выбрать разрядность свежей ОС
На сегодняшний день все процессоры имеют одну из двух архитектур: x64 и x86. Все новые камни поддерживают оба типа архитектур, а вот старенькие модели даже не смотря на совместимость, могут работать только с ограниченным количеством памяти. Но это касается уж совсем «бородатых» микрочипов. В целом рекомендации выглядят следующим образом:
- Ставьте 64-bit операционную систему , если процессор поддерживает более 4 Гбайт оперативной памяти, и у вас установлено более 4 Гбайт ОЗУ.
- Ставьте 32-bit операционную систему , если процессор не поддерживает 4 Гбайт оперативной памяти или если у вас установлено менее 4 Гбайт ОЗУ, несмотря на возможности ЦПУ.
Перед установкой свежей ОС, можно посмотреть тип нынешней системы. Здесь же кстати можно увидеть и модель процессора, и количество оперативной памяти. Для этого нажмите правой кнопкой мыши на значке «Пуск» в левом нижнем углу экрана и выберете пункт «Система».
На основе этой информации и вышеуказанных рекомендаций выберете тип новой ОС и создайте загрузочную флешку.
Создание загрузочной флешки
На официальном сайте Microsoft скачайте утилиту под названием MediaCreationTool, с помощью которой мы и будем создавать загрузочный носитель. Запускаем программу и выбираем соответствующий пункт.

Далее выбираем желаемые параметры ОС, накопитель объемом не менее 8 Гбайт, на который будет скачан образ, и ждем пока софт загрузит необходимые файлы. Процесс может занять много времени и сильно зависит от скорости интернета. Учтите, что все данные на флешке будут стерты. Удалять MediaCreationTool нет смысла, потому что это portable-версия, не требующая установки и в будущем можно вернуться к ее помощи еще раз. После скачивания, утилиту можно закрывать. Затем нужно перезагрузить ПК и запуститься с установочного носителя.
Загрузка компьютера с установочного носителя
В момент загрузки необходимо нажать клавишу, которая отвечает за запуск настроек BIOS материнской платы. Вход в меню настроек BIOS осуществляется нажатием на определенные клавиши или даже комбинации клавиш, причем в зависимости от производителя материнской платы, эти кнопки могут быть разными. В нижеприведенном списке вы найдете все клавиши, расположенные по убывающей частоте использования:
- Кнопка для удаления «DEL» встречается чаще всего.
- Также довольно часто используются клавиши «F1», «F2», «F8» или «F10».
- Кнопка «TAB», которая располагается в левой части клавиатуры и помимо названия обозначается двумя разнонаправленными стрелками, для рассматриваемых нами целей используется уже гораздо реже.
- Если ни одна из вышеперечисленных кнопок не срабатывает, воспользуйтесь комбинацией одновременно нажатых кнопок «Ctrl»+«Alt»+«Esc» или «Ctrl»+«Alt»+«S».
Если вы все сделали правильно, то вы попадете либо в меню настроек BIOS, либо в меню выбора загрузочного устройства (Boot Menu). Boot Menu - это часть большого функционала микропрограмм материнской платы. С его помощью можно не копаться в многочисленных пунктах настройки, а сразу загрузиться с нужного накопителя. Если вы попали в сам BIOS, то найдите вкладку Boot, а в ней соответственно Boot Menu, в котором также выберите нужный накопитель. После этого сохраняем настройки и уходим на перезагрузку с помощью клавиши F10.
Установка операционной системы
- Если вы все сделали правильно, то после перезагрузки вы увидите логотип Windows 10, а спустя какое-то время появится меню, позволяющее выбрать язык ОС, формат времени и денежных единиц и раскладку клавиатуры.
- В следующем окне выберите «У меня нет ключа продукта» . Если у вас уже была активированная операционная система, то она будет активирована автоматически при первом запуске после установки. Именно поэтому в таком случае важно выбирать ту версию ОС (Home, Pro, Education и так далее), которая была уже установлена до этого. Если вы пропустили этот шаг, то вернитесь к параграфу «Как выбрать разрядность свежей ОС».
- После выбора типа системы перед вами появится окно, предлагающее выбрать тип установки. Мы рекомендуем в любом случае выбирать пункт «Выборочная: только установка Windows (для опытных пользователей)». Если у вас установлен всего один жесткий диск, то предварительно сохраните все нужные файлы на отдельном томе. Рекомендуется хранить важные данные на одном диске, а операционную систему устанавливать на другой, но если у вас такой возможности нет, то ничего страшного. Можно оставить один том нетронутым, а все остальное удалять. В том числе мелкие разделы, которые система создает под свои нужды. После удаления всех ненужных разделов из неразмеченной области создайте том, такого размера, который будет выделен под свежую ОС. В дальнейшем, с помощью менеджера по управлению жесткими дисками или сторонних утилит можно будет изменять размеры разделов. Нажмите «Далее» и начнется установка операционной системы. Процесс установки будет выполнен в несколько этапов с перезагрузкой.
 После финальной загрузки вам останется только настроить новую ОС под себя. Выбрать геолокацию, подтвердить раскладку клавиатуры, подобрать тему, войти в учетную запись Microsoft (если она есть) и другие подобные операции, которые каждый настраивает сам под себя.
После финальной загрузки вам останется только настроить новую ОС под себя. Выбрать геолокацию, подтвердить раскладку клавиатуры, подобрать тему, войти в учетную запись Microsoft (если она есть) и другие подобные операции, которые каждый настраивает сам под себя.
Как видите, процесс установки ОС очень простой и не требует каких-то выдающихся навыков от пользователя. Компания Microsoft заботится о своих пользователях и с каждым годом всё сильнее упрощает свои продукты. В одной из следующих публикаций мы расскажем вам о том, что следует делать в первую очередь при запуске переустановленной операционной системы.
В данной статье вы узнаете, как самостоятельно переустановить Windows 7. Материал рассчитан на пользователей, которые будут устанавливать виндовс на компьютер или ноутбук впервые.Как бы страшно это не звучало, переустановить Windows очень просто. Во времена Windows 95 и 98 неопытному человеку процедура переустановки операционной системы могла представиться мистическим обрядом. Человек, которого приглашали это сделать - обязательно нарекался программистом, и считался гуру в компьютерной области.
Со своей стороны такие гуру, набивая себе цену, всячески запугивали своих клиентов страшными компьютерными терминами и историями о вирусах и сгоревших компьютерах. В данном руководстве вы убедитесь, что это совсем не так и что установить или переустановить виндовс на вашем ноутбуке или компьютере очень просто и доступно практически для любого человека умеющего пользоваться компьютерной мышкой.
Сделаю не большую оговорку. В этой статье будет рассказано, как самостоятельно установить Windows 7 с помощью DVD диска. Если в вашем компьютере или ноутбуке нет DVD привода, То вам нужно будет устанавливать Windows с USB флешки или с карты памяти, об этом я расскажу в другом уроке.
Перед тем как приступать к переустановке Windows прочтите всю статью до конца, а если у вас есть принтер, то распечатайте её .
Переустановка Windows 7 состоит из нескольких этапов:
- Подготовка компьютера к установке Windows 7;
- Подготовка установочного диска с Windows 7;
- Настройка BIOS компьютера для загрузки с DVD диска;
- Установка Windows 7;
Теперь пройдем все этапы подробно.
1. Подготовка к установке Windows 7
Прежде чем переустанавливать виндовс, нужно провести маленькую подготовку.
Вначале надо скопировать всю ценную информацию с диска С. Конечно вам виднее, но все же подскажу где искать. Мест, где на диске "C:" может находиться ваша полезная информация не так уж и много, обычно это рабочий стол и "Мои документы". Еще стоит заглянуть в корень диска "C:" иногда люди в спешке или просто по не знанию, сохраняют файлы туда. Скопируйте все нужные вам файлы на другой диск (например, “D:”), DVD диск или на флешку.
На будущее учтите, что лучше всего хранить информацию не на том же разделе диска, на котором установлена система, и, конечно же, создавать резервные копии.
Если вы только приобрели компьютер или уверены что ценной информации в нем нет, то естественно можно не заморачиваться
Ещё один момент, который стоит предусмотреть, перед тем как устанавливать виндовс, это драйвера для сетевой карты. Если после установки выяснится, что в вашем дистрибутиве виндовс, не было драйверов для вашей сетевой карты, или они по каким либо причинам не корректно установились, то вы окажитесь и без драйверов и без интернета. Поэтому заранее скачайте свежие драйвера, как минимум, для сетевой карты.
2. Подготовка установочного диска с Windows 7
Тем, у кого уже есть установочный диск с Windows 7, можно этот пункт пропустить. Если же у вас такого диска нет, то нужно его записать или приобрести. Те, кто хочет скачать виндовс в интернет, ищите чистые MSDN сборки.
Этим вы обезопасите себя от возможных ошибок в работе установленной системы.
Установочные диски с Windows 7 в интернете, как правило, распространяются в виде образов диска в формате ".iso". Где скачать говорить не буду т.к. способствовать их распространению не совсем законно. Могу посоветовать, перед тем как качать образ, почитайте комментарии к релизу, проблемные диски обычно быстро выявляются в виде кучи гневных отзывов.
На этом этапе стоит определиться какую версию Windows 7 устанавливать на ваш компьютер, 32-битную или 64-битную. Не буду вдаваться в подробности, так как на эту тему можно написать отдельную статью. Скажу лишь, что 64-битная система может работать, со всем объемом оперативной памяти, когда как 32-битная максимум задействует, только примерно 3,25 Гб. В тоже время 64-битная система благодаря 64-битным указателям адресов требует больше памяти при работе. Это увеличивает объем памяти, занимаемой приложениями.
Также в пользу 64-битной системы стоит учесть, что при использовании 64-битных приложений будет достаточно хороший прирост их производительности.
Вывод: 64-битную систему надо использовать, если объем оперативно памяти в вашем компьютере 4 или более гигабайта, что в принципе для современного компьютера уже становиться нормой.
После того как образ скачан его нужно записать на DVD диск, и можно приступать к установке.
3. Настройка BIOS компьютера для загрузки с DVD диска
Для установки виндовс, мало просто вставить DVD диск в дисковод, нужно ещё сделать так чтобы компьютер при включении начал загружаться с этого диска. Это делается в BIOS. Биос есть практически в любом компьютере или ноутбуке, в нем хранятся всякие важные настройки, одна из этих настроек - это порядок загрузки устройств. Эта настройка нас в данный момент и интересует.
Для того чтобы попасть в BIOS нужно сразу при включении компьютера нажать определенную клавишу на клавиатуре. Обычно при загрузке на экране написано, что именно нужно нажать, чтобы попасть в меню BIOS. Чаще всего это клавиша Delete, Esc, или F2. О том, что вы вошли вы узнаете, увидев перед собой меню BIOS.
Чаще всего встречаются такие варианты:


Если попытка оказалась неудачной, то перегружайте компьютер и пробуйте ещё раз. Ниже приведены таблицы с возможными вариантами входа в BIOS.
| Производитель BIOS | Клавиши |
| ALR Advanced Logic Research, Inc. | F2, Ctrl+Alt+Esc |
| AMD (Advanced Micro Devices, Inc.) BIOS | F1 |
| AMI (American Megatrends, Inc.) BIOS | Del |
| Award BIOS | Ctrl+Alt+Esc, Del |
| DTK (Datatech Enterprises Co.) BIOS | Esc |
| Phoenix BIOS | Ctrl+Alt+Esc, Ctrl+Alt+S, Ctrl+Alt+Ins |
| Производитель ПК | Клавиши |
| Acer | F1, F2, Ctrl+Alt+Esc |
| AST | Ctrl+Alt+Esc, Ctrl+Alt+Del |
| Compaq | F10 |
| CompUSA | Del |
| Cybermax | Esc |
| Dell 400 | F3, F1 |
| Dell Dimension | F2, Del |
| Dell Inspiron | F2 |
| Dell Latitude | Fn+F1 |
| Dell Latitude | F2 |
| Dell Optiplex | Del, F2 |
| Dell Precision | F2 |
| eMachine | Del |
| Gateway | F1, F2 |
| HP | F1, F2 |
| IBM | F1 |
| IBM E-pro Laptop | F2 |
| IBM PS/2 | Ctrl+Alt+Ins затем Ctrl+Alt+Del |
| IBM Thinkpad | из Windows: Programs >Thinkpad CFG |
| Intel Tangent | Del |
| Micron | F1, F2, or Del |
| Packard Bell | F1, F2, Del |
| Sony VAIO | F2, F3 |
| Tiger | Del |
| Toshiba | Esc, F1 |
После того как вы вышли в BIOS нужно найти опцию отвечающую за порядок загрузки устройств. Как правило, эти настройки нужно искать в меню, в названии которого присутствует слово BOOT, конечно бывают и другие варианты, но как говорится - "Кто ищет, то всегда найдет".
Для облегчения поиска приведу несколько примеров, как это выглядит в живую:





Выбор устройства загружаемого первым обычно происходит с помощью клавиш стрелочек на клавиатуре, но бывают и другие способы навигации по меню BIOS, так что если не получилось разобраться, то можно посмотреть справку которая, как правило, в BIOS на виду.
Выбирайте в качестве первого загрузочного устройства ваш CD/DVD привод и выходите из BIOS с сохранением всех изменений. Для этого надо использовать пункт Save and Exit Setup. Произойдет перезагрузка компьютера и мы, таким образом, подобрались к следующему этапу, ради которого собственно все и затевалось.
4 Установка Windows 7
Если диск у нас записан правильно и в BIOS настройки выставлены, верно, мы увидим перед собой такую надпись Press any key to boot from CD or DVD, что означает Нажмите любую клавишу для загрузки с CD или DVD.
Выглядит это так:

Нажимаем любую клавишу
Если такой надписи у вас не появилось, то возможно что-то из выше написанного вы сделали не так. В таком случае проверьте ещё раз BIOS, сохранилась ли настройка загрузки с DVD, если в BIOS все установлено правильно, тогда, скорее всего ваш диск не загрузочный и вам придется искать другой установочный диск или качать другой образ Windows 7.
В этом месте сделаю небольшую оговорку. Вам может попасться установочный диск Windows 7, на котором кроме самой виндовс записаны ещё дополнительные утилиты, в таком случае для запуска установки вам понадобится выбрать в меню вашего диска нужный пункт. Также стоит отметить, что в некоторых дисках, большинство описанных ниже операций, пройдут автоматически, без вашего участия. Не стоит волноваться по этому поводу, все эти настройки можно при желании изменить уже после завершения установки виндовс.

Для начала установки жмем "Установить"

Перед вами станет выбор, какую версию Windows установить. Нужно выбирать ту, от которой у вас есть ключ. Если у вас ноутбук, то часто наклейка с ключом и указанием версии Windows приклеена на днище. Сам ключ нам потребуется в конце установки. В принципе его можно будет ввести не сразу, а в течение 30 дней.

Соглашаемся с условием лицензии и нажимаем "Далее"

Выбираем полную установку.

Выбирайте раздел, в который будет производиться установка Windows 7 и нажмите "Настройка диска"

В этом месте у неопытного человека могут возникнуть вопросы, поэтому рассмотрим его подробнее.
Настройка жесткого диска
Часто на жестком диске вашего компьютера кроме разделов, о которых вы знаете (такие как C: D: E: и т.д.) могут быть ещё один или несколько скрытых разделов. Особенно это касается ноутбуков, которые продавались с уже установленной операционной системой. Такие разделы производитель делает для того чтобы была возможность восстановить систему и привести ноутбук к его заводским настройкам.
Также часто встречается скрытый раздел размером 100Мб, его создает сама Windows 7. Этот раздел служит для реализации функции BitLocker, эта функция предназначена для шифрования системного раздела. Так вот в данном разделе располагается программа, которая при загрузке раскодирует зашифрованный системный раздел. От этого раздела при желании можно избавиться, заранее подготовив жесткий диск вашего компьютера к установке Windows 7. для этого лучше всего использовать специальные программы, например Acronis Disc Director.
Вернемся к установке.
Нажмите "Настройка диска" и "Форматировать"

Установщик предупредит вас о том, что все данные с этого раздела будут удалены, но нам ведь это не страшно, ведь мы готовились к этому и заранее сделали резервную копию всей нужной нам информации, поэтому смело соглашаемся, нажав кнопку "ОК".

После окончания форматирования, нажимаем "Далее"

Ждем, пока пройдет установка

После установки вам будет предложено ввести имя пользователя и компьютера.


Вводим ключ, он может быть приклеен на ноутбук снизу, или в виде наклейки на системном блоке.

Устанавливайте режим безопасности

Устанавливаете дату время и часовой пояс

Если компьютер имеет сетевое подключение и в системе нашелся драйвер для вашей сетевой карты, Windows предложит вам выбрать тип подключения

На этом установка Windows 7 завершается, и можно перейти к установке драйверов и нужных вам программ.

Напоследок не забудьте вернуть настройки BIOS, которые мы меняли в пункте 3 нашего руководства. Надо выставить в BIOS первым загрузочным устройством ваш жесткий диск, иначе при каждом запуске компьютер будет пытаться начать загрузку с DVD.
(209 Голосов)
Системы, необходимо позаботиться о сохранении информации. Тщательно просмотрите содержимое диска, на который будете систему (для этих целей рекомендуется диск C). Если на нем имеются файлы, нужные вам в дальнейшем (например, папка «Мои документы», почтовый ящик, рисунки, фильмы и пр.), перенесите их на другой носитель. Лучше, если это будет переносной жесткий диск, DVD, достаточного объема. В крайнем случае, перенесите данные на другой логический диск (D, E…), который вы форматировать не планируете.Подготовьте CD или DVD (в зависимости от привода ) диск, а также диски с драйверами оборудования, установленного на компьютере. Запишите системную информацию, имя компьютера в системе, учетные записи и пр.
Теперь можно приступать к переустановке системы. Для этого вставьте в дисковод загрузочный диск. Настройте BIOS таким образом, чтобы загрузка начиналась с CD-ROM. В начале загрузки по клавише del/F2 войдите в главное окно, сделайте нужные настройки (в пункте «First Boot Device» должно стоять значение «CDROM»). Затем, нажав на кнопку «Сохранить и выйти» или F10, выходите из BIOS. Компьютер начнет грузиться с диска.
Перед вами – главное меню установки, выберите нужный пункт. Теперь необходимо быть очень внимательным, т.к. программа установки запросит вас о том месте на жестком диске, куда будете ставить систему. Этот раздел будет предложено отформатировать. Здесь нельзя спешить, тщательно продумайте ответы, иначе можно лишиться всей информации на компьютере. Если, конечно вы решили начать работу с чистого листа – форматируйте все разделы. Для более быстрой работы рекомендуется форматировать все диски в системе NTFS. Выбрав для установки раздел С, задайте его размер. Он зависит от общего размера жесткого диска и от устанавливаемой версии (так для Windows XP рекомендуется не менее 10 Гб, если больше – лучше). Оставшееся дисковое пространство можете разбить по своему усмотрению.Следующий этап работы – непосредственно установка. Ничего трогать не надо, вмешиваться только тогда, когда будет конкретный запрос программы. На этом этапе можно ввести сетевые настройки, имя компьютера и пр. В том случае, если вы сомневаетесь в правильности запрашиваемой информации, игнорируйте вопрос, нажмите клавишу «Продолжить».
В течение не более получаса система будет установлена на ваш компьютер. В новых сборках загрузочных дисков предусмотрена установка основных рабочих драйверов. Именно поэтому практически сразу у вас будет вполне работоспособная система. Установив недостающие драйвера, приступайте к восстановлению нужных вам программ, установок.
Вам нужна чистая установка или чистая переустановка Windows 7, с полным форматированием жесткого диска, но вы не знаете как это сделать? Легко! Мы все расскажем в этой статье по шагам и с картинками.
Шаг 1
В большинстве случаев чистая установка Windows 7 позволяет удалить существующую операционную систему и заменить ее свежей, абсолютно новой операционной системой «Windows 7».
Другими словами, это процесс «стереть все и начать с нуля», избавившись от мусора, вирусов и багов и неполадок, накопившихся за много лет.

Эта статья о том, как установить Windows 7 если:
Вы хотите удалить все, что у вас есть, и установить новый, чистый Windows 7
вы хотите переустановить Windows 7
вы хотите установить Windows 7 на новый жесткий диск
Это руководство разбито на 34 шага и подробно описывает все тонкости установки чистой установки Windows 7. Давайте начнем…
Резервное копирование и поиск ключа продукта
Самое важное, что нужно сделать перед выполнением чистой установки Windows 7, это сохранить все важные для вас документы, музыку, фильмы, фотографии и т.п.
Вы также должны найти ключ продукта Windows 7 , 25-значный буквенно-цифровой код.
Запустите процесс установки Windows 7
Когда вы абсолютно уверены, что все нужные данные с вашего компьютера успешно сохранены и записаны на другие носители, перейдите к следующему шагу. Имейте в виду, что как только вы удалите всю информацию с этого диска (как мы это сделаем на следующем шаге), вернуть данные будет невозможно!
Шаг 2

Чтобы начать процесс чистой установки Windows 7, вам нужно перезагрузить компьютер и загрузиться с DVD или с USB-устройства, в зависимости от того, на каком носители у вас хранятся установочные файлы Windows.
1. Вставьте DVD-диск или USB с Windows 7 в ваш компьютер и перезагрузите его.
2. У вас появится черное окно (на рисунке выше) с сообщением нажать любую кнопку, чтобы начать загрузку с CD или DVD.
3. Нажмите клавишу, чтобы заставить компьютер загружаться с DVD-диска Windows 7 или USB-накопителя. Если вы не нажмете клавишу, ваш компьютер попытается выполнить загрузку со следующего устройство в порядке загрузки. Если у вас была установлена старая операционная система, то начнет загружаться она.
Примечание. Если данное окно с просьбой нажать клавишу у вас не появляется, а просто грузится ваша текущая операционная система – то причина в том, что в вашем BIOSе не настроена загрузка с внешних накопителей. В таком случае перезагружаем компьютер, при начале загрузки нажимаем клавишу F2 или Del, заходим в BIOS и в разделе «Advanced BIOS Features», заходим в пункт «Boot Sequence» и в “1st Boot Device” ставим привод CD/DVD. (USB — flash)
Шаг 03
Подождите, пока загрузится установочный файл Windows 7

Здесь просто ждем пока Windows 7 завершит загрузку файлов при подготовке к настройке.
Примечание. В настоящее время на ваш компьютер не внесены изменения. Windows 7 просто временно загружает файлы, нужные для процесса установки. Вы будете удалять все на своем компьютере на следующем этапе.
Шаг 04
Подождите, пока программа установки Windows 7 завершит загрузку

После того, как файлы установки Windows 7 будут загружены в память, вы увидите заставку Windows 7, указывающую на то, что процесс установки вот-вот начнется.
На этом этапе вам не нужно ничего делать.
Шаг 05
Выберите язык и другие настройки

Выберите язык для установки, формат времени, а также раскладку клавиатуры по умолчанию, которые вы хотите использовать в новой Windows 7.
Шаг 06
Нажмите кнопку «Установить сейчас»

Нажмите кнопку «Установить сейчас» в центре экрана под логотипом Windows 7.
Шаг 07
Подождите, пока начнется установка Windows 7

Шаг 08
Примите условия лицензии Windows 7

Следующий экран, который появляется, представляет собой текстовое поле, содержащее лицензию на программное обеспечение Windows 7.
Прочтите соглашение, установите флажок Я принимаю условия лицензионного соглашения, а затем нажмите «Далее», чтобы подтвердить, что вы согласны с условиями.
Шаг 09
Выберите тип установки Windows 7

Нажмите кнопку «Настраиваемая установка» (расширенная).
Шаг 10
Разделы диска для новой Windows 7

На этом экране вы увидите каждый раздел, который распознает Windows 7. Поскольку чистая установка подразумевает удаление всех разделов, связанных с существующей операционной системой, если она существует, давайте их удалим.
Важно: если вы устанавливаете Windows 7 на новый жесткий диск, который, не имеет операционной системы, вы можете перейти непосредственно к шагу 15!
В следующих нескольких шагах вы удалите разделы, содержащие операционную систему.
Шаг 11
Удаление раздела с имеющейся Windows

Важно. Прежде чем продолжить, помните, что удаление раздела окончательно удалит все данные с этого диска – все программами, всю музыку, все видео, все документы и т.д. хранившиеся на данном конкретном диске, который вы выбрали.
Выделите раздел, который хотите удалить, и нажмите ссылку «Удалить».
Примечание. Список разделов может значительно отличаться от приведенного на картинке. На моем компьютере я выполняю чистую установку Windows 7 на жесткий диск на 30 ГБ, на котором ранее была установлена старая Windows 7.
Если на этих дисках есть несколько жестких дисков и / или несколько разделов, будьте осторожны, подтверждая, что вы удаляете правильный раздел.Например, у многих людей есть два жестких диска или разделы, которые действуют как резервные диски.
Шаг 12
Подтвердите удаление раздела

После удаления раздела установка Windows 7 предложит вам подтвердить действие.
Нажмите кнопку OK .
Шаг 13
Удалить другие разделы, связанные с операционной системой

Windows 7 Clean Install — шаг 13.
Если есть другие разделы, которые необходимо удалить, вы можете удалить и их.
Например, установленная на моем компьютере установка Windows 7 ранее создала специальный раздел размером 100 МБ (очень маленький) для хранения системных данных. Теперь данный раздел становится не нужным, поэтому я тоже удалю его.
Примечание. Как вы можете видеть, раздел, который мы удалили на последнем шаге, исчез. Может показаться, что он все еще существует, но если вы посмотрите внимательно, вы увидите, что это же пространство размером 29,9 ГБ теперь имеет подпись – «Нераспределенное пространство», а не раздел.
Шаг 14
Подтвердить удаление дополнительных разделов

Как и на шаге 12, установка Windows 7 предложит вам подтвердить удаление этого раздела.
Нажмите кнопку «ОК» для подтверждения.
Важно: как и прежде, помните, что все данные, хранящиеся на этом диске, будут потеряны.
Шаг 15
Выберите физическое местоположение для установки Windows 7

Windows 7 Clean Install — шаг 15.
Как вы теперь видите, все пространство на установленном жестком диске нераспределено. На этом компьютере не существует разделов.
Примечание. Количество отображаемых разделов и то, являются ли эти разделы нераспределенными частями жесткого диска, ранее разделенных пространств или ранее отформатированных и пустых разделов, будет зависеть от вашей конкретной системы и разделов, которые вы удалили за последние несколько шагов.
Если вы устанавливаете Windows 7 на компьютер с одним жестким диском, на котором вы только что удалили все разделы, ваш экран должен выглядеть так, как показано выше, кроме объема вашего жесткого диска.
Выберите подходящее нераспределенное пространство для установки Windows 7 и нажмите «Далее».
Примечание. Вам не нужно вручную создавать новый раздел, и вам не требуется вручную форматировать новый раздел. Windows 7 сделает это автоматически.
Шаг 16
Подождите, пока установлена Windows 7

Теперь Windows 7 установит чистую копию Windows 7 в выбранное вами место на предыдущем шаге. Теперь не нужно ничего делать, кроме как ждать.
В зависимости от вашего компьютера этот процесс может занять от 5 до 30 минут.
Шаг 17
Перезагрузите компьютер

Теперь, когда процесс чистой установки Windows 7 почти завершен, вам необходимо перезагрузить компьютер.
Если вы ничего не сделаете, ваш компьютер автоматически перезагрузится сам. Так же вы можете нажать кнопку «Перезапустить сейчас».
Шаг 18
Подождите, пока Windows 7 продолжит установку

Установка Windows 7 после перезагрузки продолжится.
Здесь вам не нужно ничего делать. Есть еще несколько автоматических шагов установки Windows 7.
Шаг 19
Подождите, пока программа установки Windows 7 обновит настройки реестра

Программа установки Windows 7 теперь обновляет настройки реестра при подготовке к заключительным этапам чистой установки операционной системы.
Шаг 20
Подождите, пока Windows 7 запустит необходимые службы

Подождите, пока Windows 7 запустит различные необходимые службы.
Этот запуск сервисов будет происходить и во время каждой загрузки Windows 7, но вы больше не увидите этого. Сервисы запускаются в фоновом режиме во время обычного запуска Windows.
Шаг 21
Дождитесь завершения установки Windows 7

Windows 7 Clean Install — шаг 21.
На этом последнем экране Windows 7 «Завершение установки» может потребоваться несколько минут. Все, что вам нужно сделать, это подождать — здесь все автоматически.
Если процесс установки Windows 7 завершен, почему мы только на шаге 21?
Остальные шаги в этом чистом процессе установки включают несколько простых, но важных конфигураций, которые необходимо выполнить, прежде чем вы сможете использовать Windows 7.
Шаг 22
Подождите, пока ваш компьютер будет автоматически перезагружен

Подождите, пока процесс установки Windows 7 автоматически перезагрузит ваш компьютер.
Важно. Не перезагружайте компьютер вручную в этот момент. Программа установки Windows 7 перезагрузит компьютер для вас. Если вы прерываете процесс установки, перезагружая вручную, процесс чистой установки может завершиться неудачей. Затем вам может понадобиться снова запустить установку Windows 7 с самого начала.
Шаг 23
Подождите, пока Windows 7 загрузится

Windows 7 Clean Install — Шаг 23.
Подождите, пока загружается Windows 7.
Здесь не требуется вмешательства пользователя.
Шаг 24
Подождите, пока Windows 7 подготовит ваш компьютер для первого использования. Программа Windows 7 теперь готовит ваш компьютер для «первого использования».
Windows 7 теперь загружает драйверы, проверяя, чтобы все было правильно настроено, а также идет удаление временных файлов и т.п.
Здесь вам не нужно ничего делать.
Примечание. Помните, что эта чистая установка Windows 7 полностью удалила вашу старую операционную систему. Windows 7 устанавливается и настраивается так же, как и на совершенно новом компьютере.
Шаг 25
Подождите, пока Windows 7 проверит производительность видео на вашем ПК

Windows 7 Clean Install — шаг 25.
Подождите, пока Windows 7 проверит производительность видео на вашем компьютере.
Windows 7 должна знать, насколько хорошо работает ваша видеокарта и связанное с ней оборудование, чтобы она могла правильно настроить параметры производительности для вашего компьютера.
Например, если ваша видеосистема работает слишком медленно, Windows 7 может отключить такие функции, как Aero Peek, полупрозрачные окна и другие графические функции операционной системы.
Шаг 26
Выберите имя пользователя и имя компьютера

Windows 7 должна знать, какое имя пользователя вы хотите использовать, и как ваш компьютер будет идентифицирован в локальной сети.
В поле «Введите имя пользователя» введите свое имя. Вы можете ввести одно имя, свое имя и фамилию или любой другой идентифицируемый текст, который вам нравится.
Примечание. Вы можете использовать имя, которое было у вас в вашей старой операционной системе.
В поле «Введите имя компьютера» введите имя, которое будет отображаться в локальной сети.
Примечание. Лучше пишите имя используя только английские буквы.
Примечание. Если вам требуется несколько пользователей на этом компьютере — не беспокойтесь, вы можете настроить этот параметр позже.
Шаг 27
Выберите пароль для доступа к Windows 7

Шаг 28
Введите ключ продукта Windows 7

Windows 7 Clean Install — шаг 28.
Если ваша старая Windows 7 была лицензионной копией, то возьмите и впишите сюда старый ключ, если у вас нет ключа, снимите галочу «Автоматическая », оставьте поле ключа пустым и нажмите «Далее».
Скачать активацию / crack для Windows 7, можно в В ней мы подробно описали всю последовательность действий.
Шаг 29
Выберите вариант обновления Windows

Windows 7 Clean Install — шаг 29.
Я рекомендую вам выбрать «только установку важных обновлений». Этот параметр является самым безопасным, поскольку он не позволяет Windows 7 ничего делать с вашими данными или на вашем компьютере, кроме случаев, когда доступны важные обновления безопасности и стабильности.
Примечание. Эти настройки можно легко изменить в Windows 7 позже.
Шаг 30
Выберите правильный часовой пояс, дату и время
Windows 7 Clean Install — шаг 30.
На экране «Просмотр времени и даты» выберите правильный часовой пояс, « Дату» и «Время».
Время и дата, скорее всего, уже правильные, но обязательно проверьте часовой пояс и при необходимости измените.
Шаг 31
Выберите тип сети

Windows 7 Clean Install — шаг 31.
В окне «Выберите текущее местоположение вашего компьютера», которое вы видите сейчас, Windows 7 спрашивает, где находится ваш компьютер, чтобы он мог настроить правильную сетевую безопасность — более надежную защиту для общественных мест и легче для частных, таких как дома и работы.
Выберите «Домашняя сеть», если это ваш домашний компьютер.
Выберите «Общественная сеть», если у Вас ноутбук и вы часто пользуетесь общедоступными сетями Wi-Fi.
Шаг 32
Подождите, пока Windows 7 подключится к сети

Windows 7 Clean Install — шаг 32.
Windows 7 подключает ваш компьютер к сети.
Здесь вам не нужно ничего делать. Все автоматическое.
Шаг 33
Подождите, пока Windows 7 подготовит рабочий стол

Windows 7 теперь добавит все финишные штрихи к вашей чистой установке.
Здесь вам не нужно ничего делать. Все эти изменения выполняются автоматически в фоновом режиме.
Шаг 34
Ваша чистая Windows 7 готова к работе!

Это завершает заключительный шаг вашей чистой установки Windows 7. Поздравляем!
Почитайте так же наши статьи о выборе:
—
—
—
—
Если вам нужна , то скачать ее можно . А активатор для нее в .
Установка идентична установки Windows 7.