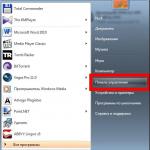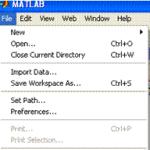Windows 7 является популярнейшей операционной системой для домашних и офисных компьютеров. Мало найдется пользователей, которые не переустанавливали эту операционную систему самостоятельно. Вот только часть из них сталкивалась с проблемой: при установке Windows 7 выдает ошибку, несмотря на точное выполнение приведенных в интернете инструкций. Почему так случается? Попробуем разобраться с основными возникающими при переустановке Windows 7 проблемами и методами их решения.
Причины появления сообщений с ошибкой
Проблемы с установкой операционной системы возникают не только у новичков. Так что, если столкнулись с ошибкой при переустановке Windows не стоит отчаиваться – здесь нет ничего страшного. Возможно, какие-то моменты не были учтены на подготовительном этапе. Если при установке Windows 7 выдает ошибку, то ее можно отнести к одной из следующих категорий:
- Проблема при копировании установочных файлов.
- Устаревшая прошивка BIOS.
- Проблемы с жестким диском (наличие битых секторов, недостаток места).
- Отсутствие драйверов на один из ключевых аппаратных компонентов (такое случается с устаревшими дисководами и винчестерами).
Методы решения проблем
Рассмотрим, почему возникают ошибки и выясним причины появления тех или иных сообщений.
Неполадка с копированием файлов
Об этом символизирует ошибка с кодом 0x80070570. Бывает, что в процессе копирования установочных файлов процесс инсталляции Windows 7 прекращается с сообщением об отсутствии файла или его поврежденности. Причин возникновения проблемы несколько:
- повреждённый носитель дистрибутива Windows 7;
- проблемы с файловой системой или микросхемами памяти флешки (поврежденный компакт-диск);
- образ скачан с ошибкой;
- контрольная сумма одного из системных файлов в образе неправильная.
Если при использовании возможностей торрент-клиентов вероятность загрузить образ, контрольная сумма которого не совпадает с изначальным значением, незначительная, то стать жертвой некачественной сборки совсем несложно. Здесь проверяем хэш iso-образа (посредством утилиты HashTab или Total Commander) и сверяем его с тем, что находится на источнике (например, трекере).

Если все в порядке, значит записываем образ заново, предварительно выполнив полное форматирование носителя. Именно полное форматирование позволит проверить ячейки памяти флешки на наличие проблем. Неисправная ячейка могла стать причиной проблемы – в ней находился фрагмент файла, который не смогла обработать Windows во время инсталляции.
Устаревший BIOS
Включая ПК, заходим в меню настройки BIOS и проверяем его версию и дату последнего обновления или выпуска. Если он не обновлялся либо обновлялся еще вначале 2000-х – смело идем на сайт разработчика или поддержки материнской платы и скачиваем последнюю версию BIOS. Возможно, прошивку для старого БИОС придется искать по архивам сайтов или на форумах. Как обновить BIOS, сможете прочитать в инструкции по эксплуатации к своей материнской плате. Но лучшим решением в таком будет замена системной платы на более современную.
Проблемы с HDD
Здесь как проблем, так и вариантов их решения очень много. В первую очередь убедитесь, что на системном разделе достаточно свободного места для установки Windows 7. При появлении ошибок о невозможности установить Windows 7 на выбранный раздел отформатируйте его средствами установщика.

Для этого выделяем том и кликаем по кнопке «Форматировать».

Отсутствует драйвер дисковода
При использовании устаревшего привода для чтения компакт-дисков может появиться проблема с его драйвером. Дело в том, что Microsoft не добавляла в дистрибутив Windows 7 устаревшее оборудование в целях экономии размера дистрибутива и очень низкой популярности старого железа (да и на старые ПК мало кто пытается устанавливать «семерку»).
Зачастую, неопытные пользователи, пытаясь сэкономить свое время и деньги, делают попытки переустановить Windows самостоятельно. Человек, который делает это впервые, может столкнуться с рядом трудностей и начинает задавать вопрос, почему не устанавливается Windows 7?. Эта относительно молодая операционная система завоевала большую популярность.
1. Настройка BIOS
Таким образом, любая начинается с подготовки BIOS компьютера. Именно на этом этапе при попытке загрузиться с установочного диска или флешки возникают проблемы и ничего не происходит. Чтобы избавиться от данных трудностей, нужно выставить в приоритете загрузки то устройство, которое будет считывать носитель с операционной системой. То есть, если установка будет выполняться с оптического диска, то в приоритете загрузки должен быть дисковод DVD/CD.

Если планируется установка с флешки, то в приоритете загрузки на первом месте должно быть устройство с флеш памятью, а именно USB HDD или USB CD-Rom или что-то в этом духе, в зависимости от версии прошивки и модели материнской платы ПК. Прежде чем сохранить выбранные настройки, нужно удостовериться, что отключен флоппи. Для этого нужно зайти в раздел «Standard CMOS Features », где следует деактивировать «Floppy - 1.44 или Drive A ». Далее необходимо сохранить настройки, выбрав пункт «Save and exit settings ». После этого система начнет загружаться с диска или флешки.

2. Битый образ системы
Другой часто встречающейся проблемой является некорректная запись образа с операционной системой. Некачественный болванка, поврежденный дисковод, через который производилась запись. То же касается и флешки – битая память, неправильно работающие USB-порты на материнской плате. Бывают ситуации, когда оборудование исправно, а сам образ поврежден изначально еще до момента записи. В таких случаях нужно иметь несколько образов системы, записанной на разных носителях или же попробовать установить Windows с помощью другого дисковода. Таким образом, нужно пробовать применять разные способы и устройства, чтобы методом исключения достичь своей цели.
3. Поврежденное железо
Другой частой проблемой является повреждение аппаратной части ПК. Сюда можно отнести и поврежденный процессор, оперативную память, материнскую плату и, наконец, жесткий диск.
Чтобы исключить проблемы с оперативной памятью или жестким диском, можно провести тесты этих устройств с помощью программы memtest 86 – записать ее на диск и загрузиться с него. Русифицированный интерфейс поможет выбрать нужное устройство и протестировать его.

Часто, начинающие пользователи, для экономии времени и денег, делают . Пользователь, который делает установку в первый раз, может столкнуться с проблемами и может задавать вопрос, почему не устанавливается Windows?. Операционные системы семейства Windows, очень популярны и сейчас необходимо знать, по каким причинам они могут не устанавливаться.
Неправильная настройка BIOS.
Любая чистая установка Windows начинается с подготовки компьютера. На этом этапе при попытке установки Windows с диска или флешки появляются проблемы и ничего не устанавливается. Чтобы все заработало, нужно выставить на загрузку то устройство, которое будет считывать носитель с Windows. Например, если установка будет выполняться с DVD/CD диска, то первым устройством на загрузку должен быть дисковод DVD/CD с оптическим накопителем (диском)Если нужна , то первым устройством на загрузку должна быть сама флешка, а точнее USB HDD, USB Flash, USB Drive также в БИОСе может быть подпись по названию вашей флешки или что-то подобное, зависит от версии прошивки БИОСа и модели материнской платы компьютера. Перед тем как сохранить выбранные настройки, нужно убедиться, что отключен флоппи дисковод. Необходимо зайти в раздел «Standard CMOS Features», где нужно отключить «Floppy - 1.44 или Drive A». Дальше нужно сохранить настройки, нажимаем F10 и YES. Компьютер перегрузится и система начнет установку Windows с диска или флешки.
Еще при установке с флешки могут возникать проблемы с типом использования жесткого диска. На современных компьютерах винчестер может работать в режимах IDE AHCI и RAID. Если у вас нет рейд массива дисков, то разберем остальные настройки. В разделе IDE configuration можно найти эти настройки. Рекомендую использовать режим AHCI но при установке Windows со старых флешек может появится надпись о отсутствии драйвера. Если у вас появляется такая проблема, приключитесь в режим IDE и тогда установка пойдет без ошибок. Более подробно о настройках биоса.
Битый образ системы или поврежденный носитель.
Еще одной постоянной проблемой является неправильная запись образа с Windows. Плохая болванка (чистый диск), поврежденный DVD/CD дисковод, через который записывали Windows. Это же может быть и с флешкой – битая память или неисправные USB-порты на материке. Так же бывает так что оборудование исправно и работает правильно, а сам образ поврежден изначально еще до момента записи, например недокачан или вообще при заливке на сайт был поврежден. В этом случае необходимо иметь под рукой несколько образов Windows, на разных накопителях. Можно попробовать установить операционку с помощью другого дисковода, например, внешнего. Используйте разные методы установки Windows и устройства, чтобы методом исключения добиться своей цели – установить Windows.Повреждена аппаратная часть компьютера.
Еще одной проблемой является отказ аппаратной части компьютера. Это может быть поврежденная материнская плата, видеокарта, жесткий диск, оперативную память, блок питания и процессор.Необходимо провести . Выявить поврежденную деталь и заменить или отремонтировать ее. Для этого есть много тестов, для которых не нужна ОС. Проверить материнскую плату, процессор и видеокарту можно утилитой PC Test. Винчестер можно проверить программой HDD Regenerator. Оперативную память утилитой MemTest. Блок питания можно проверить через БИОС или просто физически.
Устаревшая аппаратная часть ПК
Здесь думаю все понятно, если аппаратная часть компьютера не соответствует минимальным системным требованиям для установки Windows, то вы не сможете ее установить. Например для установки Windows 10 у вас на компьютере должно быть не менее 1Гб оперативной памяти, места на жестком диске не менее 16Гб, частота процессора должна быть не менее 1 GHz. Видеокарта должна поддерживать DirectX 9.0c. Понятно, что подобный компьютер не сможет обеспечить комфортную работу. Поэтому для нормальной работы необходим многоядерный процессор частотой более 1,6ГГц и 2Гб оперативки. Иногда все параметры могут подходить кроме видео или звуковой карты. Например, у многих еще стоят видеокарты ATI Radeon x700 на 256 или 512Мб памяти. Вроде бы не сильно старые видеокарты. Но у них нет поддержки DirectX 9.0c. Они поддерживают DirectX 9.0b но уже не могут работать на Windows 8, 8.1 и 10. Внимательно изучите все характеристики вашего компьютера перед установкой Windows на соответствие системным требованиям. И если они подходят, только тогда начинайте установку.Из-за чего еще может не устанавливаться Windows?
Старый BIOS материнской платы или видеокарты. Обновите их.Отключенный шлейф или питание, проверьте подключение всех шлейфов и кабелей.
Конфликтующие детали – сетевые карты, звуковые карты, тв тюнеры и подобные.
Сборки Windows, многие качают сборки операционных систем и пытаются их установить. Такие операционки, часто, просто не могут быть установлены, на определенные компьютеры. Используйте чистые оригинальные образы Windows для установки и тогда у вас не должно возникнуть никаких проблем.
Не могу установить Windows 7! С такой проблемой зачастую сталкиваются неопытные юзеры и в поисках ее решения лезут в Интернет.
И это правильно, ведь наш материал действительно поможет вам избавиться от ряда возможных проблем.
Для простоты определения «виновника» проблем с установкой, сгруппируем эти объекты в несколько обобщенных категорий:
- установочный образ – установочные файлы ОС;
- носитель установочного образа – СD, DVD или USB FLASH диск;
- устройство считывания носителя образа;
- BIOS компьютера , на который устанавливается ОС;
- жесткий диск компьютера;
- оборудование компьютера;
- периферийные устройства компьютера.
При возникновении ошибки нужно поочередно проверять группы, сужая круг поиска неисправной категории, причины неисправности и способа решения проблемы.
В настоящее время переустановка операционной системы чаще производится с использованием USB FLASH, чем с DVD-диска.
Такая установка требует подготовки как носителя, так и специальных настроек BOIS компьютера.
Подготовка флешки заключается в разворачивании на ней загрузочного установочного образа. Для этого пригодятся программы: UltraISO, WinSetupFromUSB и т.д.
Часто ошибки при установке с флешки связаны с некорректным разворачиванием образа.

Случай 1. Если не удается установить Windows 7 с флешки
- проверяем работоспособность флешки – подключаем к работающему компьютеру, пробую скопировать-записать несколько файлов. Выполняем проверку диска штатными средствами (клик правой мышкой – Свойства – Сервис – Выполнить проверку);
- пробуем загрузить компьютер с флешки, вставив ее в тыльные разъемы. От фронтальных USB разъемов до тянутся длинные провода, в которых могут возникать помехи, искажающие считываемые с носителя данные.
Характерный признак проблемы: установка прерывается ошибкой в непредсказуемый момент на протяжении процесса. - проверяем, определяется ли . Подключив флешку к компьютеру, входим в интерфейс . Ее название должно появиться среди прочих жестких дисков.
Если этого не происходит, то нужно воспользоваться другой флешкой. Флешка определяется нормально, то пробуем подготовить ее другими программами, воспользоваться другими установочными образами.

Случай 2. Если не получается установить windows 7 через BIOS
В этом случае действуем в той же последовательности, что и при проблемах с флешкой: исправен ли носитель, правильно ли работает считывающее устройство, работоспособен ли развернутый на носителе образ.
Если проблема связана с тем, что нельзя попасть в окно настройки биоса, то пробуем задать загрузочное устройство при включении компьютера с помощью функциональных клавиш.
Как правило, функция «Выбор загрузочного устройства» активируется кнопкой F8, F11, F12 или ESC, посредством меню выбора.
Важно не пропустить момент и нажимать кнопку сразу после включения компьютера.
Эта функция также может использоваться для проверки факта обнаружения USB-флешки системой.

Случай 3. Если нельзя установить windows 7 - не найден драйвер
Вероятная причина – неподдерживаемый стандартными средствами жесткий диск или носитель. Проблема стала особенно актуальной с распространением USB 3.0.
Дистрибутив Windows 7 по умолчанию не поддерживает USB 3.0.
Поэтому нужно запастись драйверами или для установки использовать неоригинальный образ, в котором эти уже присутствуют.
Найти и скачать подходящий образ можно по запросу «Windows 7 USB 3.0». При обнаружении этой ошибки система предоставляет возможность установить необходимые драйвера.

Важно! Если при этом установка производилась c флешки, то требуется переставить флешку из разъема USB 3.0 (синяя сердцевина) в USB 2.0 (черная сердцевина) или через интерфейс BIOS отключить поддержку USB 3.0.

Если флешка, с которой производится установка операционной системы, выполнена в формате USB 3.0, то в BIOS нужно отключить опцию USB XHCI Controller, а для жестких дисков включить режим AHCI.

Еще одна причина возникновения ошибки отсутствия драйверов – устаревшая версия BIOS.
Преодолеть проблему помогает обновление программы BIOS. Проблема в том, что устаревший БИОС не содержит инструкций по работе с носителями большого объема.
Значит, нужен сокращенный (урезанный) установочный образ и носитель с небольшим объемом памяти.
Известны случаи, когда ошибка поиска драйвера была связана с незначительным механическим повреждением оптического носителя – диска DVD.
Проблема решается записью установочного образа на исправный носитель.
Привод с «севшим» лазером читает не все диски и может допустить ошибку чтения в критическом блоке установочных данных.
После обновления аппаратной части компьютера иногда сбой установки системы возникает из-за недостаточной мощности блока питания.
Проблема проявляется в спонтанной перезагрузке системы в ходе установки или длительном необратимом зависании.

Широко и печально известный синий экран смерти неизменно будет возникать при попытках установки windows, если в оперативной памяти компьютера имеются поврежденные ячейки.
Единственный способ решить проблему – заменить неисправный модуль оперативной памяти.
Непредсказуемым образом на установку могут повлиять присоединенные к компьютеру периферийные устройства.
Поэтому перед началом установки нужно отсоединять все, кроме мыши и клавиатуры.
Установка Windows 7 с флешки на компьютер и ноутбук
Не могу установить windows 7: как решить основные ошибки
Программисты как известно люди ленивые, как и большинство людей. Когда программа разрабатываться в ней должны быть проработаны исключительные ситуации, например, случайно удален\поврежден файл, нет доступа к интернету, поломалась мышка, клавиатура, кодировка, новые устройства, разъемы, пятница 13… да все что угодно.
И на каждый случай программистам необходимо написать окно или каким-то другим образом как-то уведомить пользователя о том, что что-то пошло не запланировано, да еще сделать так что бы ошибка была правильно понята пользователем (А вот с объяснением пользователям уже проблемы у программистов).
Все мы прекрасно понимаем, что такое занятие очень утомительно и можно сделать ошибку, можно просто не учесть вероятности совпадения нескольких событий, появление новых устройств.
Вот такую ошибку, если можно назвать это ошибкой и сделали разработчики процесса установки Windows 7.
Что они сделали и что забыли?
Они составили не корректное сообщение для пользователя о том, что произошло не так. Вместо того что бы написать сообщение о том, что нет необходимого драйвера для устройства, с которого вы пытаетесь установить операционную систему Windows. Тот, кто писал сообщение об ошибке драйвера посчитал что все будут устанавливать Windows 7 только c оптического диска. А как же возможность установки с USB флэшки? А как же те пользователи, которые устанавливают с картридэра и других внешних устройств? Что в итоге? А в итоге вот что:
Ошибка не найден драйвер оптических дисков при установке windows 7 с флешки
Но, начиная с windows 8.1 разработчики исправились и данное окно с ошибкой немного переделали.

не найден необходимый драйвер для дисковода оптических дисков в windows 8.1 и windows 10
Но опять же в каком виде должен быть этот драйвер? И где его взять?
Если во время установки Windows 7 и скорее всего в более поздних версиях, вы во время установки сталкиваетесь с таким сообщением, то вот что нужно проанализировать в первую очередь:
- С какого устройства идет установка. Возможные варианты CD\DVD, Flash, Usb-HDD (Внешний HDD через USB)
- Если это USB устройство, то в какой USB порт оно включено. Возможные варианты . или USB 3.0. (Ниже более подробно о разъемах USB 2.0\3.0.)
В чем разница между USB 2.0/3.0 ?
Что бы отличить эти два USB разъема достаточно посмотреть на картинку ниже. Акцентируем внимание на то, что USB 3.0 обычно выделяют синим цветом, в отличие от, белого USB 2.0.

Визуальное отличие USB 2.0 от USB 3.0
Если в ноутбуке или компьютере нет разъемов USB 2.0 (а при их наличии установочную флешку вставлять лучше в них), а все из имеющихся являются разъемами USB 3.0, то необходимо скачать драйвер для последнего, так как на момент выхода операционной системы Windows 7 поддержки драйверов в установочном образе не было.
Чтобы скачать нужный драйвер вначале нужно материнской платы. После этого зайти в раздел драйверов на официальном сайте производителя, найти там свою плату и скачать драйвер USB 3.0 и возможно понадобится драйвер ACHI. (контроллер жестких дисков).

Выбор официального сайта материнской платы для скачивания нужных драйверов
Можно, конечно, попробовать скачать более последнюю версию Windows 7 с последними обновлениями, возможно в них добавили поддержку драйверов USB 3.0 в сам установочный образ.
Есть драйвер что делать?
Если вам удалось найти драйвера, то нужно распаковать их, записать на любую флешку, вставить в USB и указать в окне «Загрузить драйвер» через кнопку обзор. Но и тут тоже может не обойтись без приключений. Вас скорее всего сначала обрадует такое сообщение:

Ошибка при загрузке драйвера во время установки windows
После нажимаем «ОК» и потом жмем кнопку «Повторить поиск».

Указание драйвера USB 3.0 при установке windows
Что делать если все выше перечисленное не помогает?
Если высшее сказанное не помогает, то тогда можно:
- Попробуйте использовать другое устройство для установки, попробуйте записать на другой диск (Рекомендуется использовать DVD-R, CD-R и лучше вообще не использовать для установки виндовс перезаписываемые RW диски), записывайте файлы установки из образа на минимальной скорости.
- При установке с флешки попробовать вставлять ее во все USB разъемы. Очень вероятно, что один из них сработает.
- Проверить целостность образа установки, скачайте повторно, возьмите другой образ.
- Используйте проверенные образы операционной системы. Рекомендуется использовать официальные загруженные с официальных источников образы.
- Отформатируйте флэшку в соответствии с рекомендациями установки виндовс.
- Воспользуйтесь другой программой для записи образа на накопитель (Например, Novicorp WinToFlash или )
- Тем, кто устанавливает операционную систему через дисковод DVD или СD диск, в некоторых случая помогает чистка лазера дисковода.
- Можно попробовать режимы Ahci/IDE
- Если у вас ноутбук 2016 года выпуска и позднее и вы пытаетесь поставить на него windows 7, то скорее всего у вас это не получится сделать не одним выше описанным способом просто по тому, что он оптимизирован под работу только windows 10 и скорее всего версии.
Поделись статьей в социальных сетях! Помоги нашему сайту!
Присоединяйтесь к нам в VK!