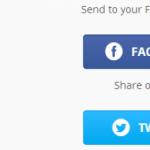Привет всем! В прошлой статье мы с вами узнали, как . В сегодняшней статье мы узнаем, как войти в безопасный режим Windows 10, если система не загружается из-за каких либо ошибок.
Друзья, в следствии чего обычно наша операционная система перестаёт загружаться? Правильно, из-за повреждённых системных файлов и критически важных драйверов, но чаще всего винда не загружается из-за установленных нами программ и драйверов не предназначенных для работы в нашей операционной системе. Объясню чуть подробнее.
Как войти в безопасный режим Windows 10, если операционная система не загружается
Недавно ко мне обратился один человек, он удачно обновил свою Windows 7 до Windows 10, но после обновления у него слетели драйвера на видеокарту и ТВ-тюнер. Драйвера на видеокарту я ему обновил , а вот с ТВ-тюнером оказалось всё сложнее, на официальном сайте устройства были выложены драйвера только для Windows 7, не было даже драйверов для Windows 8.1. В поддержке мне сказали, что стопроцентно работающих драйверов на Win 10 пока нет, но есть бета-драйвера и они кому подходят, а кому нет.
Я скачал и установил драйвера вместе с программным обеспечением на ТВ-тюнер, даже не создав на всякий случай точку восстановления. Драйвер установился и попросил перезагрузку, после перезагрузки на мониторе появилась синяя смерть (синий экран), несколько перезагрузок привели к этому же эффекту - загрузка системы оканчивалась синим экраном.
Что произошло. Синий экран смерти – это защитная реакция Windows на некорректно работающий код, то есть система автоматически защищалась синим экраном, от неправильно работающего драйвера ТВ-тюнера. Для удаления некорректного драйвера я решил воспользоваться безопасным режимом.
- Примечание : всё было бы проще, если бы я перед установкой драйвера .
Все мы знаем, что безопасный режим специально разработан для устранения различных неисправностей операционной системы. В безопасном режиме Windows 10 запускается с минимальным набором процессов принадлежащих Microsoft и которым можно доверять. Следовательно безопасным режимом мы можем воспользоваться для удаления некорректно работающих драйверов, или программ приведших к отказу загрузки Windows или её нестабильной работе.
Всё это ясно, но как войти в безопасный режим, если Win 10 не загружается!?
В начальном окне установки системы жмём клавиатурное сочетание Shift + F10 .
Откроется окно командной строки, вводим (подходящую для любых компьютеров, в том числе ноутбуков с включенным интерфейсом UEFI и опцией Secure Boot команду :
bcdedit /set {globalsettings} advancedoptions true
команда внесёт изменение в файл конфигурации хранилища загрузки (BCD).
Операция успешно завершена.

Перезагружаем компьютер, откроется окно Особых параметров загрузки.
Нажмите клавишу F4 или 4 для входа в безопасный режим, также можете использовать другие особые режимы применяемые при устранении неисправностей Windows 10.
Если вы хотите войти в операционную систему обычным способом, то нажмите Enter на клавиатуре.

Вот мы и в безопасном режиме Windows 10.

Удаление некорректного драйвера или программы производим привычным способом.
Обычно драйвера устанавливаются в операционную систему вместе с программным обеспечением.
Открываем окно Компьютер и жмём Удалить или изменить программу.

Находим название неработающего,должным образом, программного обеспечения и жмём Удалить.

Если вы установили драйвер без установщика вручную, удалите его прямо в Диспетчере устройств - щёлкните на нём правой мышью и выберите Удалить.


Если вы захотите убрать появление при загрузке окна Особых параметров загрузки, то загрузитесь с загрузочной флешки Windows 10 в среду восстановления, запустите командную строку, введите команду:
bcdedit /deletevalue {globalsettings} advancedoptions

Данная команда отменит внесённые ранее изменения в файл конфигурации хранилища загрузки (BCD).
Для страховки, перед работой, вы можете сделать .
Всем привет! Если сегодня компьютер работает исправно, то это вовсе не означает, что при последующем его включении или перезапуске все будет хорошо. Часто пользователи сталкиваются с такой ситуацией, когда при включении компьютера или ноутбука под управлением ОС Windows 10, не происходит ее загрузка.
На мониторе появляется синий экран с сообщениями на английском языке, и после нескольких попыток, все заканчивается неудачей. Если не запускается Windows 10, значит, произошел сбой ОС. В сегодняшнем выпуске мы с вами рассмотрим причины таких сбоев и способы их устранения. Итак поехали...
Проблемы с запуском ОС - в чем причина?
Сбой запуска может быть программным и аппаратным. Программным сбоем называют неисправность, которая произошла по причине возникновения ошибки в самой системе. Аппаратная возникает, если из строя выходит «железо» компьютера. Зачастую пользователи сталкиваются именно с программными ошибками, устранить которые можно самостоятельно. Если же причиной является аппаратная ошибка, то нужно обратиться в сервисный центр за помощью.
Почему не запускается Windows 10?
Основные причины проблемы с запуском следующие:
В систему попал вирус или файл из непроверенных источников. Файлы из непроверенных источников не менее опасны, чем вирусы, так как они могут содержать различные приложения, которые выведут из строя компьютер не только программно, но и аппаратно.
Обновление системы, после которой пользователь стал обнаруживать различные системные сбои и ошибки. После обновления компьютер может не загружаться, что могло быть вызвано несовместимостью новых файлов, которые были загружены на ПК при обновлении системы.
При неправильном удалении программ и приложений с компьютера.
При сильном засорении «железа» компьютера, а также при механическом воздействии на него. Чаще всего аппаратной причиной проблемы загрузки ОС является выход из строя винчестера.
Некорректное выключение компьютера. Это может случиться, если такое выключение повторяется очень часто.
Установка на компьютер новых программ, которые были скачаны из неизвестных источников.
Причин возникновения проблемы с запуском ОС Windows 10 очень много, и большинство из них выявить практически невозможно. Чтобы вернуть работоспособность компьютера, понадобится подойти к решению проблемы с правильной стороны.
Способы восстановления если не запускается windows 10
Как бы там ни было, но вернуть работоспособность компьютера можно двумя способами - восстановить систему или переустановить ее. К последнему способу приходят только тогда, когда попытки восстановления не дали возможность вернуть работоспособность компьютера. Обычно «десятка» самостоятельно пытается восстановиться, поэтому дождитесь, пока появится окно с соответствующим уведомлением об успешном или безуспешном восстановлении. Если процесс восстановления прошел успешно, то на экране отобразится соответствующее сообщение, после чего компьютер будет загружен. В случае неудачи, на экране появится окно с текстом, как на скриншоте ниже.

Выбираем первый способ, и для его реализации понадобится изначально попасть в среду восстановления. Для этого нужно после появления окна с уведомлением, выбрать пункт «Дополнительные параметры».

После этого действуем по схеме:
Выбираем пункт «Восстановление системы», как на скрине выше.
В открывшемся окне с уведомлением о возможности устранения проблемы нужно нажать на кнопку «Далее».

Теперь из предложенных вариантов, нужно выбрать точку отката. Здесь нужно напрячь мозг, и вспомнить, что могло послужить причиной сбоя. Если вы вспомните, что устанавливали программу или обновляли систему, и после перезагрузки компьютер перестал загружаться, то смело выбирайте ближайшую точку отката. После выбора варианта отката, нужно нажать на кнопку «Далее», а потом «Готово».

После перезагрузки компьютера, ОС будет загружена на указанное место. В 60% случаев удается восстановить систему путем отката. Если после перезагрузки появляется «черный экран», то этот случай является более сложным, и можно попытаться восстановиться при помощи загрузочной флешки.
Это интересно! Чтобы воспользоваться загрузочнойUSB-флешкой, нужно чтобы на переносном носителе предварительно был записан дистрибутив ОС 32 или 64 Bit. Этот дистрибутив имеет название MSDart. Его можно скачать из интернета, купить на официальном сайте или же воспользоваться ним, если есть лицензионная ОС.
Если этого дистрибутива нет, тогда в решении проблемы поможет переустановка Windows 10.
Загрузочная USB-флешка для восстановления системы
Рассмотрим процесс восстановления системы через флешку. Для этого устройство вставляется в компьютер, после чего осуществляется его перезагрузка. В процессе перезагрузки нужно нажимать кнопку F8 или F2, что зависит от компьютера. Если все правильно сделано, то на экране отобразится голубой экран «БИОС».
Первоначально нужно выставить приоритет для USB носителя, который был вставлен в компьютер. Его можно увидеть по названию, как на скриншоте ниже.
Как только будет выбран приоритетный носитель, следует нажать на кнопку «Выхода» - Exit. Мышка в Биосе не работает, поэтому все манипуляции нужно выполнять только с клавиатуры. Для выхода нужно нажать кнопку ESC.
После перезапуска компьютера на мониторе отобразится окошко, в котором компьютер предлагает выбрать язык.

После выбора нужного языка, следует переходить по кнопке «Далее». Откроется окно, в котором нужно выбрать «Установить», и в открывшемся меню нужно выбрать «Поиск и устранение неисправностей». В меню «дополнительных параметров», следует выбрать раздел «Восстановление системы».

В следующем окне выбирается дата и время точки восстановления. Если контрольные точки для восстановления не сохранились, то пунктом меню воспользоваться не удастся. Если образы не сохранились пользователем, что бывает в 80% случаев, то восстановить систему будет невозможно. Если резервная копия есть, тогда идем дальше.
В открывшемся окне нужно указать путь хранения резервной копии, и кликнуть по клавише «Далее». Опять таки повторюсь, что в своих предыдущих статьях я уже много раз затрагивал тему восстановление. Воспользуйтесь поиском и найдите нужный для себя раздел информации.
Такие действия повлекут за собой проведение автоматической замены битых файлов на исправные.
Дополнительные способы восстановления системы
Если причиной проблемы с запуском Виндовс 10 является форматирование, сжатие или дополнительная установка операционной системы, тогда попытаться восстановить можно при помощи выбора команды «Восстановление при загрузке».

Если на компьютере установлена лицензионная версия операционной системы, тогда поможет раздел «Вернуться к предыдущей сборке». Только данный способ имеет недостаток - все файлы, которые были созданы после обновления, исчезнут из компьютера.
Разрешить проблему можно при помощи командной строки, но это самый сложный способ. Если вышеописанные манипуляции вызвали трудности, тогда заходить в раздел командной строки не рекомендуется. Порой проще переустановить систему, чем пытаться разобраться в разделе командной строки. Мы рассмотрим, как восстановить ОС Windows 10 через командную строку.

Командная строка для восстановления
После этого в открывшемся окне нужно прописать команду следующего вида BCDbootC:\Windows. Буква C обозначает адрес к системному диску, на котором установлена ОС.
Итак, в конце я бы хотел еще добавить, что в большинстве случаев таковых действий достаточно для того, чтобы восстановить систему. Если же все попытки не увенчались успехом, тогда рекомендуется переустановить Виндовс 10 своими руками. Сделать это намного проще, чем пытаться восстановиться. Если на диске С не осталось важной информации, то можете сразу смело переустанавливать операционную систему, что существенно позволит сэкономить ваше время.
Операционные системы Windows 7 и Windows 8 не были приспособлены для такого количества изменений, которое содержит Windows 10. В связи с этим возникновение различных ошибок при обновлении является практически неизбежным. Однако ни одна из этих проблем не является нерешаемой: все ответы, которые не предоставила сама Microsoft, давно найдены пользователями. В крайнем случае всегда можно запустить восстановление системы, чтобы откатить изменения обратно.
Проблемы и их решение
Существует множество ошибок, связанных с обновлением Windows до десятой версии. Одного-единственного решения проблемы нет, за исключением общего способа, который справляется с большинством неполадок. Если же нижеприведённые способы не помогут, можно воспользоваться восстановлением системы, которое описано в конце статьи.
Общий способ
Обязательно попробуйте воспользоваться штатным средством устранения неполадок Windows 10. Этот метод не только работает, но и помогает устранить те проблемы, которые иначе исправить не удастся.
Этим способом можно вылечить следующие ошибки:
- проблемы со звуком;
- проблемы с интернетом;
- проблемы с модулями и подключаемым оборудованием (Wi-Fi, клавиатура, камера, принтер и подобные);
- быстрый разряд батареи;
- синий экран и непредвиденные сбои системы;
- проблемы при открытии медиафайлов и воспроизведении видео в браузере.
Чтобы открыть средство устранения неполадок Windows 10:
Проблемы со звуком
Если общий способ вам не помог, сделайте следующее:

Не запускается система или чёрный экран
В большинстве случаев эта проблема связана с несовместимостью драйверов после обновления: либо автоматически установились неправильные драйверы, либо остались старые, которые с Windows 10 несовместимы.
Если проблема окажется не в драйверах, вычислить её будет почти невозможно. Нужно будет прибегнуть к восстановлению системы, о чём описано ниже.
Первым делом вам нужно как-то включить компьютер. Для этого запустите систему в безопасном режиме:

В зависимости от ситуации дальнейшие действия разнятся:
- если система у вас не запускалась вовсе (мелодии при включении компьютера не было), качайте все оригинальные драйверы с сайтов производителей и устанавливайте их;
- если проблема была только в отсутствии картинки, достаточно будет удалить имеющийся видеодрайвер, что описано ниже.
Проделайте приведённые ниже действия:
- Чтобы запустить «Диспетчер задач», найдите его через поиск в меню «Пуск», но в безопасном режиме это работает не всегда. Нажмите сочетание клавиш Win + R, введите control и нажмите «OK».
 Нажмите сочетание клавиш Win + R, введите control и нажмите «OK»
Нажмите сочетание клавиш Win + R, введите control и нажмите «OK» - Перейдите в категорию «Оборудование и звук».
 Перейдите в категорию «Оборудование и звук»
Перейдите в категорию «Оборудование и звук» - Откройте «Диспетчер устройств».
 Откройте «Диспетчер устройств»
Откройте «Диспетчер устройств» - Разверните группу «Видеоадаптеры», нажмите правой кнопкой мыши на имеющемся там устройстве (если их несколько, откатывайте все по очереди) и выберите «Свойства».
 Нажмите правой кнопкой мыши на видеокарту и выберите «Свойства»
Нажмите правой кнопкой мыши на видеокарту и выберите «Свойства» - Откройте вкладку «Драйвер» и нажмите «Откатить». Когда удаление закончится, жмите «OK». Перезагрузите компьютер. Запуск произойдёт в обычном режиме, но уже без удалённого драйвера. Скачайте видеодрайвер с сайта производителя и установите его вручную.
 Откройте вкладку «Драйвер» и нажмите «Откатить»
Откройте вкладку «Драйвер» и нажмите «Откатить»
Проблемы с интернетом
Первым делом стоит вручную установить драйверы, отвечающие за интернет, и воспользоваться общим способом решения проблем. В «Устранении неполадок», помимо «Подключения к Интернету», попробуйте также выбрать вариант ошибки «Сетевой адаптер».
 Помимо «Подключения к Интернету», попробуйте также выбрать вариант ошибки «Сетевой адаптер»
Помимо «Подключения к Интернету», попробуйте также выбрать вариант ошибки «Сетевой адаптер» Если это не поможет, скорее всего, проблема в отключении основных протоколов, что часто происходит при обновлении Windows 10:

Проблема также может быть в установленном на компьютере внешнем файерволе или антивирусе. Отключите их.
Если у вас проблема исключительно с подключением по Wi-Fi, есть ещё один вариант ошибки, который часто встречается на старых ноутбуках:

Не работает «Пуск» или «Проводник»
Стандартный «Проводник» и меню «Пуск» тесно связаны между собой. Вызываемые ими проблемы обычно сопровождают друг друга и решаются одинаково.
Подобные проблемы обычно вызваны промежуточной стадией обновлений. Перезагружайте компьютер до тех пор, пока «Применение обновлений» при включении и выключении не закончится.
Если это не поможет, нужно подождать полчаса, пока система загрузит очередную порцию пакетов для повторного обновления, а затем снова перезагрузить компьютер:
- Запустите проверку обновлений самостоятельно. Нажмите сочетание клавиш Win + I, чтобы открыть «Панель управления», перейдите в раздел «Обновление и безопасность» и нажмите «Проверка наличия обновлений».
 Первым делом стоит попробовать запустить проверку обновлений самостоятельно
Первым делом стоит попробовать запустить проверку обновлений самостоятельно - Если ничего не найдётся, попробуйте перезапустить «Проводник». Нажмите сочетание клавиш Ctrl + Shift + Esc, чтобы запустить «Диспетчер задач». Если он появится свёрнутым, нажмите «Подробнее».
 Если «Диспетчер задач» появится свёрнутым, нажмите «Подробнее»
Если «Диспетчер задач» появится свёрнутым, нажмите «Подробнее» - Найдите «Проводник» (может называться Explorer), нажмите на него правой кнопкой мыши и выберите «Перезапустить».
 Найдите здесь «Проводник», нажмите на него правой кнопкой мыши и выберите «Перезапустить»
Найдите здесь «Проводник», нажмите на него правой кнопкой мыши и выберите «Перезапустить» - Если после перезапуска компьютера ошибка вернулась, остаётся только вариант с ошибкой реестра. Нажмите сочетание клавиш Win + R, чтобы открыть утилиту «Выполнить», введите regedit и нажмите «OK».
 Нажмите сочетание клавиш Win + R, введите regedit и нажмите «OK»
Нажмите сочетание клавиш Win + R, введите regedit и нажмите «OK» - Скопируйте HKEY_CURRENT_USER\Software\Microsoft\Windows\CurrentVersion\Explorer\Advanced в адресную строку «Редактора реестра» и нажмите Enter.
 Скопируйте путь к папке Advanced в адресную строку и нажмите Enter
Скопируйте путь к папке Advanced в адресную строку и нажмите Enter - Нажмите правой кнопкой мыши на пустом месте в правой части окна и выберите «Создать», а затем «Параметр QWORD».
 Создайте новый параметр QWORD
Создайте новый параметр QWORD - Назовите созданный параметр именем EnableXAMLStartMenu.
 Назовите созданный параметр именем EnableXAMLStartMenu
Назовите созданный параметр именем EnableXAMLStartMenu - Нажмите правой кнопкой мыши на созданном параметре и выберите «Изменить…».
 Откройте созданный параметр EnableXAMLStartMenu
Откройте созданный параметр EnableXAMLStartMenu - Присвойте ему значение 0 и нажмите «OK». Перезагрузите компьютер.
 Установите значение 0 и нажмите «OK»
Установите значение 0 и нажмите «OK»
Компьютер зависает
Только в очень редких случаях эта проблема действительно в недостатке ресурсов, даже если у вас очень слабый компьютер. По прожорливости Windows 10 не особо отличается от предыдущих версий.
Проблема зависания компьютера возникает из-за сервисов обновления и сбора информации, которые могут сильно нагружать процессор и оперативную память. А если одна из служб поймает ошибку, страдать может даже очень сильное «железо».
Для решения этой проблемы понадобится программа Destroy Windows 10 Spying, которая специализируется на отключении скрытых служб системы:

Видео: как пользоваться программой Destroy Windows 10 Spying
Не работает клавиатура, беспроводная мышь, камера + проблемы с некоторым видео
Большинство подобных ошибок исправляется через установку драйверов, но в случае с клавиатурой и веб-камерой, возможны другие проблемы, для решения которых придётся открывать «Редактор реестра». Проблема с беспроводной мышью также имеет несколько иной способ решения.
Первым делом попробуйте установить необходимые драйверы, если такие имеются. Затем воспользуйтесь общим способом и, если он не поможет, приступайте к индивидуальным.
Не работает клавиатура
Для того, чтобы исправить работу клавиатуры, сделайте следующее:
- Включите экранную клавиатуру, которая управляется мышью. Перейдите в параметры системы (значок в виде шестерёнки в меню «Пуск») и откройте раздел «Специальные возможности».
 Перейдите в параметры системы и откройте раздел «Специальные возможности»
Перейдите в параметры системы и откройте раздел «Специальные возможности» - Откройте вкладку «Клавиатура» и отметьте пункт «Включение экранной клавиатуры».
 Отметьте пункт «Включение экранной клавиатуры»
Отметьте пункт «Включение экранной клавиатуры» - Пока не закрывайте экранную клавиатуру. Если она будет мешать, просто сверните или перетащите её в угол.
 Не закрывайте экранную клавиатуру, чтобы не пришлось лезть в параметры заново
Не закрывайте экранную клавиатуру, чтобы не пришлось лезть в параметры заново - Если английский язык не выбран по умолчанию и языковой панели в правом нижнем углу окна у вас нет, поочерёдно нажмите кнопки для смены раскладки клавиатуры, а затем последнюю из нажатых (по умолчанию - Alt, Shift, Shift).
 Поочерёдно нажмите кнопки для смены раскладки клавиатуры, а затем последнюю из нажатых
Поочерёдно нажмите кнопки для смены раскладки клавиатуры, а затем последнюю из нажатых - Разверните меню «Пуск» при помощи экранной клавиатуры, введите regedit и откройте «Редактор реестра».
 Разверните мню «Пуск» при помощи экранной клавиатуры, введите regedit и откройте «Редактор реестра»
Разверните мню «Пуск» при помощи экранной клавиатуры, введите regedit и откройте «Редактор реестра» - Скопируйте HKEY_LOCAL_MACHINE\SYSTEM\CurrentControlSet\Control\Class\{4D36E96B-E325–11CE-BFC1–08002BE10318} в адресную строку «Редактора реестра» и нажмите Enter.
 Скопируйте в адресную строку путь к папке {4D36E96B-E325–11CE-BFC1–08002BE10318} и нажмите Enter
Скопируйте в адресную строку путь к папке {4D36E96B-E325–11CE-BFC1–08002BE10318} и нажмите Enter - В правой части окна найдите параметр UpperFilters, нажмите на него правой кнопкой мыши и выберите «Изменить…».
 Найдите параметр UpperFilters, нажмите на него правой кнопкой мыши и выберите «Изменить…»
Найдите параметр UpperFilters, нажмите на него правой кнопкой мыши и выберите «Изменить…» - В открывшемся окне сотрите всё, введите kbdclass, нажмите «OK» и перезагрузите компьютер.
 Сотрите всё, введите kbdclass, нажмите «OK» и перезагрузите компьютер
Сотрите всё, введите kbdclass, нажмите «OK» и перезагрузите компьютер
Не работает беспроводная мышь
Чтобы настроить работу клавиатуры:

Не работает камера или проблемы воспроизведением с видео
У данных проблем одна причина: в Windows 10 по умолчанию отключено несколько устаревших видеокодеков, что сказывается и на старых веб-камерах и некоторых видеофайлах (может задеть даже некоторые программы):
- Откройте меню «Пуск», введите в поиске regedit и откройте «Редактор реестра».
 Откройте меню «Пуск», введите в поиске regedit и откройте «Редактор реестра»
Откройте меню «Пуск», введите в поиске regedit и откройте «Редактор реестра» - Скопируйте в адресную строку HKEY_LOCAL_MACHINE\SOFTWARE\WOW6432Node\Microsoft\Windows Media Foundation\Platform и нажмите Enter.
 Скопируйте в адресную строку путь к папке Platform и нажмите Enter
Скопируйте в адресную строку путь к папке Platform и нажмите Enter - Нажмите правой кнопкой мыши на пустом месте в правой части окна и создайте новый «Параметр QWORD».
 Создайте параметр QWORD
Создайте параметр QWORD - Назовите созданный параметр именем EnableFrameServerMode и откройте его.
 Назовите созданный параметр именем EnableFrameServerMode и откройте его
Назовите созданный параметр именем EnableFrameServerMode и откройте его - Установите значение 0, нажмите «OK» и перезагрузите компьютер. Все предупреждения безопасности игнорируйте.
 Установите значение 0, нажмите «OK» и перезагрузите компьютер
Установите значение 0, нажмите «OK» и перезагрузите компьютер
Циклическая перезагрузка
Этот баг Microsoft уже давно исправила. Проблема циклической перезагрузки решаема, но обновить систему у вас никак не получится. Для устранения этой ошибки, скачайте другую версию системы и установите её. Если такой вариант вас не устраивает, достаточно будет просто отменить «забагованное» применение обновлений:

Снова включить обновления можно, введя в «Командной строке» те же команды, но заменив слово stop на start. Однако тогда вновь вернётся циклическая перезагрузка, так что лучше этого не делать.
Компьютер не видит телефон
Первым делом попробуйте воспользоваться основным способом решения проблем, выбрав во вкладке устранения неполадок «Оборудование и устройства».
 Первым делом попробуйте воспользоваться основным способом решения проблем
Первым делом попробуйте воспользоваться основным способом решения проблем Если это не поможет, остаётся только проблема отсутствия MTP в системе. Найдите Media Feature Pack for N and KN на официальном сайте Microsoft, скачайте и установите его.
 Скачайте Media Feature Pack for N and KN с официального сайта Microsoft и установите его
Скачайте Media Feature Pack for N and KN с официального сайта Microsoft и установите его Пропал значок батареи
В большинстве случаев проблема просто в отсутствии нужной галочки в настройках. Решается это довольно просто:

Если переключатель вам не помог, оставьте его включённым и попробуйте перезапустить «оборудование» через «Диспетчер устройств»:

Если ничего не помогло, остаётся только проблема ошибки реестра, которая была допущена при переносе настроек. Подобное нередко случается при обновлении Windows до десятой версии. Точное положение ошибки сказать не получится, так как вариантов тут много. Лучше всего воспользоваться программой CCleaner, которая специализируется на подобных проблемах:

Видео: как вернуть значки на «Панель задач»
Пропал русский язык
В Windows 10 язык интерфейса устанавливается в соответствии с основным языком ввода. Если в качестве языка по умолчанию у вас был английский, после обновления до Windows 10 язык интерфейса станет таким же. Всё, что нужно сделать, чтобы вернуть русский интерфейс, - просто изменить порядок языков ввода.

Видео: как поменять английский язык интерфейса на русский
Растянут экран
В первую очередь нужно проверить разрешение экрана:

Также проблема может быть в неправильном драйвере для видеокарты, который автоматически установил Windows 10. Скачайте официальный драйвер и установите его.
Последняя возможная причина - неправильный режим отображения. Нажмите сочетание клавиш Win + P и выберите «Только экран компьютера».
 Нажмите сочетание клавиш Win + P и выберите «Только экран компьютера»
Нажмите сочетание клавиш Win + P и выберите «Только экран компьютера» Мигает экран
Причина этой ошибки весьма необычна - конфликт двух не особо важных служб. Отключив их, вы избавитесь от проблемы и никак не навредите работоспособности системы:
- Нажмите сочетание клавиш Ctrl + Shift + Esc, чтобы вызвать «Диспетчер задач». Если он будет в упрощённом виде, нажмите «Подробнее».
 Если «Диспетчер задач» будет в упрощённом виде, нажмите «Подробнее»
Если «Диспетчер задач» будет в упрощённом виде, нажмите «Подробнее» - Откройте вкладку «Службы» и нажмите на надпись «Открыть службы».
 Откройте вкладку «Службы» и нажмите на надпись «Открыть службы»
Откройте вкладку «Службы» и нажмите на надпись «Открыть службы» - Отыщите службу «Поддержка элементов панели управления…» и откройте её.
 Отыщите службу «Поддержка элементов панели управления…» и откройте её
Отыщите службу «Поддержка элементов панели управления…» и откройте её - Выберите тип запуска «Отключена», кликните кнопку «Остановить», если она будет активна, и нажмите «OK».
 Выберите тип запуска «Отключена», нажмите кнопку «Остановить» и нажмите «OK»
Выберите тип запуска «Отключена», нажмите кнопку «Остановить» и нажмите «OK» - Теперь сделайте то же самое со «Службой регистрации ошибок Windows» и перезагрузите компьютер.
 Сделайте то же самое со «Служба регистрации ошибок Windows» и перезагрузите компьютер
Сделайте то же самое со «Служба регистрации ошибок Windows» и перезагрузите компьютер
Пропал рабочий стол
Эта проблема кажется довольно страшной, но на самом деле решается она довольно просто. Причин у неё может быть несколько.
- Для начала просто нажмите правой кнопкой мыши на рабочем столе и выберите «Вид», а затем «Отображать значки рабочего стола».
 Нажмите правой кнопкой мыши на рабочем столе и выберите «Вид» и «Отображать значки рабочего стола»
Нажмите правой кнопкой мыши на рабочем столе и выберите «Вид» и «Отображать значки рабочего стола» - Нажмите сочетание клавиш Win + I, чтобы вызвать «Панель управления» и перейдите в раздел «Система».
 Перейдите в раздел «Система» из параметров Windows 10
Перейдите в раздел «Система» из параметров Windows 10 - Перейдите во вкладку «Режим планшета», выберите «Использовать режим рабочего стола» и «Не запрашивать разрешение и не переключать режим». Если будет переключатель «Включать дополнительные возможности сенсорного управления…», передвиньте его в положение «Откл.». Перезагрузите компьютер.
 Перейдите во вкладку «Режим планшета», выберите «Использовать режим рабочего стола» и «Не запрашивать разрешение и не переключать режим»
Перейдите во вкладку «Режим планшета», выберите «Использовать режим рабочего стола» и «Не запрашивать разрешение и не переключать режим» - Если это не помогло, сочетанием клавиш Win + R вызовите утилиту «Выполнить», скопируйте в неё команду Rundll32 shell32.dll,Control_RunDLL desk.cpl,5 и нажмите «OK». Перезагрузите компьютер ещё раз.
 Скопируйте в утилиту «Выполнить» команду и нажмите «OK»
Скопируйте в утилиту «Выполнить» команду и нажмите «OK»
Пропали файлы
Вероятность того, что файлы были действительно удалены, крайне мала. Скорее всего, они были перемещены в другое место или привязаны к иному пользователю.

Также найдите через поиск папку Windows.old и проверьте её на наличие ваших файлов.
Бывают случаи, когда файлы перемещаются в скрытую папку и поиск найти их не может. Попробуйте разрешить показ скрытых файлов и папок:
- Воспользовавшись поиском, найдите и откройте «Панель управления».
 Найдите и откройте «Панель управления»
Найдите и откройте «Панель управления» - Перейдите к категории «Оформление и персонализация».
 Перейдите к категории «Оформление и персонализация»
Перейдите к категории «Оформление и персонализация» - Нажмите на «Показ скрытых файлов и папок».
 Нажмите на «Показ скрытых файлов и папок»
Нажмите на «Показ скрытых файлов и папок» - Во вкладке «Вид» поставьте галочку на графе «Показывать скрытые файлы, папки и диски» и нажмите «OK».
 Поставьте галочку на графе «Показывать скрытые файлы, папки и диски» и нажмите «OK»
Поставьте галочку на графе «Показывать скрытые файлы, папки и диски» и нажмите «OK»
Если проблема была в неудачном обновлении системы, ваши файлы могут находиться ещё в одном месте. Введите в поиске %SYSTEMDRIVE% и пройдите дальше следующим путём:
- \$INPLACE.~TR;
- \$INPLACE.~TR\Machine\Data\Documents and Settings\<имя_пользователя>;
- \$WINDOWS.~Q;
- \$WINDOWS.~Q\Data\Documents and Settings\<имя_пользователя>.
Если таких папок не будет, значит, сбоя обновления не было или вы не разрешили показ скрытых файлов и папок.
Возможны ситуации, при которых утерянные файлы были перемещены в несуществующее для новой системы место. В таком случае их нельзя будет найти через поиск. Одна из таких ситуаций - файлы принадлежали пользователю «Администратор», который по умолчанию является отключённым. Пользователь «Администратор» и пользователь с правами администратора - понятия совершенно разные: «Администратор» на компьютере всегда один, полномочий у него чуть больше и он по умолчанию отключен.
Совершаем следующие действия:
- Откройте меню «Пуск», введите «Управление компьютером» и откройте найденную утилиту.
 Найдите через поиск и откройте «Управление компьютером»
Найдите через поиск и откройте «Управление компьютером» - В левой части окна разверните группу «Локальные пользователи и группы» нажмите на папку «Пользователи».
 Разверните группу «Локальные пользователи и группы» нажмите на папку «Пользователи»
Разверните группу «Локальные пользователи и группы» нажмите на папку «Пользователи» - В правой части окна дважды кликните левой кнопкой мыши на пользователе «Администратор».
 Дважды кликните левой кнопкой мыши на пользователе «Администратор»
Дважды кликните левой кнопкой мыши на пользователе «Администратор» - Снимите галочку с графы «Отключить учётную запись» и нажмите «OK». После попробуйте воспользоваться поиском ещё раз, или перезагрузите компьютер и войдите в систему под учётной записью «Администратор».
 Снимите галочку с графы «Отключить учётную запись» и нажмите «OK»
Снимите галочку с графы «Отключить учётную запись» и нажмите «OK»
Видео: как открыть скрытые папки и файлы
Пропали контакты
Всё, что вам нужно сделать, - войти в свою учётную запись Microsoft. Если речь идёт о контактах из «Люди», «Почта» и прочих приложений от Microsoft, они обязательно должны быть привязаны к вашей учётной записи.

Греется ноутбук
Windows 10 не всегда правильно определяет возможности компьютера и может сильно перегружать процессор, что приводит к его перегреву. Первое, что нужно сделать при подобной проблеме, - установить официальные драйверы от производителя (особенно важен драйвер Chipset, если он есть). В случае если это вам не поможет, придётся ограничить максимальную нагрузку процессора:
- Откройте меню «Пуск», найдите и запустите «Панель управления».
 Откройте меню «Пуск», найдите и запустите «Панель управления»
Откройте меню «Пуск», найдите и запустите «Панель управления» -
 Откройте категорию «Система и безопасность»
Откройте категорию «Система и безопасность» - Откройте раздел «Электропитание».
 Откройте раздел «Электропитание»
Откройте раздел «Электропитание» - Нажмите на надпись «Настройка схемы электропитания» возле выбранного режима.
- Пролистайте список вниз, разверните группу «Управление питанием процессора», затем «Максимальное состояние процессора», установите оба значения на 95% и нажмите «OK».
 Разверните группу «Управление питанием процессора», затем «Максимальное состояние процессора», установите оба значения на 95% и нажмите «OK»
Разверните группу «Управление питанием процессора», затем «Максимальное состояние процессора», установите оба значения на 95% и нажмите «OK»
Не работает поиск
Встроенный поиск в Windows 10 - функция довольно полезная. Проблемы в её работоспособности могут доставлять сильный дискомфорт пользователю. К счастью, причин у этой ошибки бывает немного, и все они очень просто исправляются.
Для начала стоит воспользоваться средством устранения неполадок:

Если поиск работать не начал, стоит попробовать изменить режим запуска соответствующей службы. По умолчанию она имеет отложенный запуск, а в связи с определёнными проблемами в системе (например, неправильное определение ОЗУ), все отложенные действия могут не происходить никогда.

Если поиск по-прежнему не работает, попробуйте перестроить индексирование файлов. Это устранит последнюю возможную причину ошибки, которую не предусматривают предыдущие действия. Перестройка индексирования может занять до часу времени.

Видео: что делать, если не работает поиск
Размытость видео и шрифтов
Это довольно редкая ошибка, которая обычно возникает при неправильном переносе настроек с предыдущей версии Windows. К счастью, решить её очень просто. Для начала надо включить отображение формата известных файлов:

Теперь перейдём к самому исправлению ошибки:
- Нажмите правой кнопкой мыши в пустом месте на рабочем столе и выберите «Создать», а затем «Текстовый документ».
 Нажмите правой кнопкой мыши на рабочем столе и выберите «Создать», а затем «Текстовый документ»
Нажмите правой кнопкой мыши на рабочем столе и выберите «Создать», а затем «Текстовый документ» - Откройте созданный текстовый документ и скопируйте в него следующие три строчки:

- Сохраните и закройте документ, нажмите на нём правой кнопкой мыши, выберите «Переименовать» и замените последние три буквы с txt на bat.
 Установите текстовому документу разрешение bat
Установите текстовому документу разрешение bat - Запустите документ от имени администратора и перезагрузите компьютер.
 Запустите документ от имени администратора и перезагрузите компьютер
Запустите документ от имени администратора и перезагрузите компьютер
Появился новый пользователь
При обновлении системы это случается почти в половине случаев. Всё, что вам нужно сделать, - удалить нового пользователя. Не забудьте убедиться, что на удаляемой учётной записи нет нужных вам файлов. Обязательно проверьте на рабочем столе пользователя, в папках «Загрузки» и «Документы».

Если нужного пользователя в списке нет, это встроенная учётная запись. Её нельзя удалить, но можно отключить:

Сами скачиваются, устанавливаются и запускаются приложения
Это не совсем ошибка, а скорее навязчивая политика Microsoft. Вы очень хорошо познакомитесь с ней, если работаете на нелицензированной версии Windows 10.
Отмена автоматического скачивания и установки приложений
Если у вас лицензированная или «крякнутая» версия Windows, достаточно будет изменить настройки «Магазина»:

Если у вас нелицензированная версия Windows, нужно будет ещё и запретить магазин через брандмауэр:
- Нажмите правой кнопкой мыши на меню «Пуск» и откройте «Панель управления». Если её там нет, найдите «Панель управления» через поиск.
 Нажмите правой кнопкой мыши на меню «Пуск» и откройте «Панель управления»
Нажмите правой кнопкой мыши на меню «Пуск» и откройте «Панель управления» - Перейдите в категорию «Система и безопасность».
 Перейдите в категорию «Система и безопасность» в «Панели управления»
Перейдите в категорию «Система и безопасность» в «Панели управления» - Перейдите в «Разрешение взаимодействия с приложениями через Брандмауэр Windows».
 Перейдите в «Разрешение взаимодействия с приложениями через Брандмауэр Windows»
Перейдите в «Разрешение взаимодействия с приложениями через Брандмауэр Windows» - Нажмите на кнопку «Изменить параметры», найдите в списке «Магазин», снимите с него все галочки и нажмите «OK».
 Снимите все галочки с «Магазина» и нажмите «OK»
Снимите все галочки с «Магазина» и нажмите «OK»
Отмена автоматического запуска приложений
Для решения этой проблемы вам понадобится CCleaner. Отключение автозагрузки есть и в стандартном «Диспетчере задач», но он не станет показывать вам некоторые приложения:

Не открываются окна
На самом деле окна открываются, только происходит это за пределами рабочего стола. Такое может случиться, если до обновления Windows вы использовали несколько мониторов.
Нажмите правой кнопкой мыши в пустом месте на «Панели задач» и выберите «Расположить окна каскадом». Чтобы кнопка была активной, должно быть открыто несколько окон.
 Нажмите правой кнопкой мыши в пустом месте на «Панели задач» и выберите «Расположить окна каскадом»
Нажмите правой кнопкой мыши в пустом месте на «Панели задач» и выберите «Расположить окна каскадом» Это придётся делать для всех программ, которые вы использовали на предыдущей версии Windows.
Восстановление Windows 10
Если ваши ошибки решить не удалось, или они не подходят ни под один из перечисленных пунктов, остаётся только восстановление системы. Оно не откатит вас к предыдущей версии Windows. Если вы обновлялись до Windows 10 с более ранних версий, вернуть исходный вариант системы можно, установив Windows с нуля.
Возвращение к заводским настройкам
Этот способ будет доступен в любом случае. Воспользовавшись им, вы сбросите систему к тому состоянию, каким оно должно быть после чистой установки Windows 10. Таким образом можно исправить ошибки, вызванные сбоями при обновлении, или избежать проблем, связанных с переносом системных настроек с предыдущей версии Windows.

Видео: возвращение к заводским настройкам
Восстановление с контрольной точки
Этот способ вряд ли будет уместен в сложившейся ситуации, так как он предназначен в первую очередь для восстановления системы после ошибок, допущенных при работе с компьютером, а не во время обновления Windows. Однако это поможет решить проблему, если вы обновлялись с Windows 10 до более актуальной версии. Если создание точек восстановления не было включено, воспользоваться этим способом у вас не получится.

Видео: восстановление с контрольной точки
Проблемы с операционной системой Windows 10 - явление весьма частое. Вероятность их появления никогда не бывает такой высокой, как при обновлении системы с предыдущих версий. К счастью, большинство из них довольно просто решается, и никаких непоправимых ошибок не существует.
Многие пользователи Windows уже обновились до десятой версии, и актуальными стали проблемы с ошибками и недочётами в этой операционной системе. Разработчики продолжают выпускать обновления «десятки» с исправленными ошибками, но недоработки встречаются по-прежнему.
Проблемы после обновления Windows 10 и их решение
Разработчики периодически выпускают обновления «десятки», в которых частично исправляются предыдущие ошибки, однако появляются новые. На громко «выстрелившее» обновление Anniversary Update, вышедшее в 2016 году, пользователи возлагали большие надежды, но на самом деле проблемы с системой вплоть до невозможности её загрузки встречаются постоянно.
Проблемы со звуком
Когда пропадает звук после обновления «десятки», можно прибегнуть к нескольким способам его восстановления. Лучше выполнять их в указанной очерёдности:
- Для начала нужно проверить настройки - случается, что пользователь случайно их отключает либо убавляет громкость до минимума. Если с этим всё в порядке и вы ничего не отключали, то удостоверьтесь, что другие настройки тоже не изменились - иногда это бывает после апдейта системы. Правой кнопкой мыши кликните на значке громкости и перейдите к «Устройствам воспроизведения». В подразделе «Воспроизведение» нажмите дважды на названии ваших динамиков (громкоговорителей). В новом окне проверьте подпункт «Уровни» - все ползунки должны быть не на нулевой отметке.
Чтобы проверить, включен ли звук, откройте вкладку «Устройства воспроизведения», дважды кликните на динамиках и проверьте правильность установки ползунков в разделе «Уровни»
- Если в первом случае ползунки были на месте, то снова проверьте проблему на «эффект дурака» - удостоверьтесь, что все провода подключены правильно к нужным гнёздам.
- Если путаницы с проводами и ползунками не возникло, переходим к проверке драйверов для звуковой карты. Требуется открыть «Диспетчер устройств» - просто прописываем название раздела в поиске, расположенном там же, где «Пуск». Вам понадобится раздел «Звуковые, игровые и видеоустройства», в нём на названии звуковой карты вашего ПК нужно вызвать подменю правой кнопкой мыши и выбрать там «Обновить драйверы…». Когда обновление закончится, перезагрузите компьютер - звук вернётся.
Для обновления драйверов звуковой карты нужно в разделе «Звуковые, игровые и видеоустройства» «Диспетчера устройств» кликнуть правой кнопкой мыши на названии карты и выбрать «Обновить драйверы»
Видео: ваши действия, когда в Windows 10 пропал звук
Система не запускается
Иногда запуск ОС очень сильно замедляется или вообще не происходит. Основная причина этого - одновременная загрузка множества приложений или подключение к процессу вредоносного ПО. Если компьютер уже проверен на вирусы, то для сокращения загрузки операционной системы нужно подготовить носитель с установочными файлами Windows 10 и выполнить следующую последовательность действий:

Запуск в безопасном режиме пригодится, когда нужно удалить вирусы, исправить ошибки в драйверах, убрать ненужные программы, активировать аккаунт администратора и т. д.
Имейте в виду, что для входа в Boot Menu используются следующие сочетания клавиш:
- Asus - F8 или Esc;
- Acer - F12, F9 или Esc;
- Lenovo - F12, F8, Fn + F11 или F10;
- Samsung - F12 и Esc;
- Dell, Fujitsu, Toshiba - F12;
- HP - F9 + Esc;
- Sony Vaio - F10, F11 или Esc;
- MSI - F11.
Когда при загрузке выдаются ошибки на синем фоне «Система загрузилась неправильно» или «Компьютер запущен некорректно» - при обновлении произошло повреждение файлов, и тут поможет только восстановление системы.
Чёрный экран
Случается, что на мониторе после обновления Windows 10 присутствует только чёрный экран с курсором мыши. Иногда в этом виновато вредоносное ПО, заменяющее собой окно запуска интерфейса, либо ошибки в работе файла «explorer.exe». Для устранения проблемы произведите следующие действия:
- В «Диспетчере задач» в верхней строке меню нужно открыть вкладку «Файл» и создать задачу, дать ей имя «explorer.exe» - тогда запустится графическая оболочка.
Для устранения чёрного экрана нужно вызвать «Диспетчер задач» и в меню «Файл» создать новую задачу
- Откройте редактор реестра: нужно зажать клавиши Win + R и набрать в появившейся строке «regedit».
Для открытия редактора реестра в Win 10 надо нажать Win + R и вбить команду «regedit»
- В реестре потребуется пройти по адресу HKEY_LOCAL_MACHINE\SOFTWARE\Microsoft\Windows NT\CurrentVersion\Winlogon, в правой половине окна открыть пункт Shell.
По пути HKEY_LOCAL_MACHINE\SOFTWARE\Microsoft\Windows NT\CurrentVersion\Winlogon нужно найти пункт Shell в окне справа редактора реестра
- Тут нужно поменять значение на «explorer.exe» в нижней графе и подтвердить действие нажатием ОК. Чёрный экран должен исчезнуть. После этого обязательно запустить проверку ПК на наличие вирусов.
Кликнув по разделу Shell, в графе «Значение» нужно ввести новое значение и нажать ОК, чёрный экран пропадёт
Если этот способ не помогает, то лучше всего обратиться к восстановлению операционной системы.
Проблемы с интернетом
Когда после обновления ОС возникают трудности с подключением к сети, виною тому обычно настройки ПК, а не ошибки разработчиков. Проблема может быть:
- в отсутствии драйверов или их обновлений,
- в несовместимости компонентов новой ОС со сторонними приложениями,
- в блокировке соединения антивирусом или файерволлом,
- в сбросе настроек сетевых адаптеров.
Рекомендуется заново подключить коннектор к компьютеру при проводном соединении либо перезагрузить Wi-Fi роутер при беспроводном. Если это не помогает, то потребуется переустановить драйверы Wi-Fi-адаптеров и сетевых карт: последние версии загружаются с официальных сайтов производителей.
Видео: действия при проблемах с интернетом в Windows 10
Программы, которые предназначены специально для поиска и обновления драйверов, использовать не стоит - рекомендуется делать это вручную.
Если связь с интернетом не возобновилась, то следует запустить утилиту для поиска неполадок. Она запускается через пункт «Устранение неполадок компьютера» в «Панели управления»: в подразделе «Сеть и Интернет» нужно нажать на строку «Подключение к Интернету». Откроется приложение, которое поможет найти ошибку.
Для устранения проблем с интернетом надо запустить средство устранения неполадок Windows в «Панели управления»
Не работает меню «Пуск»
Многие пользователи после установки апдейта Win 10 отмечают, что не функционирует кнопка «Пуск» - клики на иконку бесполезны. Аналогичная ситуация возникает с подразделом «Параметры» и другими графическими меню. Проблема исправляется несколькими методами:
- Перезапуск графической оболочки, ответственной за работу всех окон и меню. Понадобится открыть вкладку «Процессы» в «Диспетчере задач», вызвать вспомогательное меню пункта «Проводник» (Explorer) при помощи правой кнопки мыши и перезапустить процесс.
В «Диспетчере задач» требуется перезапустить «Проводник» - это поможет вернуть функциональность кнопке «Пуск»
- Перезапуск оболочки с участием реестра. Для этого входим в системный реестр и идём по пути HKCU\Software\Microsoft\Windows\CurrentVersion\Explorer. В правой части окна нам понадобится пункт EnableXAMLStartMenu - нажмите на него и проставьте нулевое значение в соответствующей строке. По аналогии с пунктом 1 зайдите в «Диспетчер задач» и выполните перезапуск «Проводника».
Перезапустить «Проводник» можно также в редакторе реестра: в папке Explorer нужно изменить значение параметра EnableXAMLStartMenu на «0»
- Создание новой учётной записи, если предыдущая содержала кириллические символы. Понадобится раздел «Добавление, изменение или удаление других пользователей», его можно найти или на «Панели управления», или через поиск Windows в меню «Пуск» (набрать «Учётные записи»). Слева выберите подраздел «Семья и другие пользователи», справа - «Добавить пользователя» и создайте новую учётную запись, на этот раз без использования русских букв.
Чтобы «Пуск» заработал, можно создать новую учётную запись без использования кириллических символов
Видео: если в Windows 10 не работает «Пуск»
Компьютер зависает
Увы, свежие апдейты «десятки» у некоторых пользователей вызывают зависание системы при входе в учётную запись. Это случается, если сама ОС установлена на одном SSD, а все приложения - на другом (SSD или HDD). Разработчики признали существование проблемы и обещают, что в следующем обновлении она будет устранена. Пока же ситуацию можно исправить откатом системы к предыдущей версии. На форуме официального сайта Microsoft предлагаются и другие способы, но обычно они подходят малому количеству пользователей. Возврат к предыдущей версии - наиболее надёжный вариант в этом случае.
Windows уходит в циклическую перезагрузку
На данный момент эта проблема встречается редко: жалобы пользователей посыпались после выхода предыдущих обновлений Windows 10 KB 3081424 и KB 3081436. При включении после появления значка ОС компьютер перезагружается, и так происходит бессчётное количество раз. Если устанавливать обновление заново - снова идёт перезагрузка.
Попробуйте запустить ПК в безопасном режиме и зайти в «Панель управления». Там вам нужен раздел «Установленные обновления» в пункте «Программы и компоненты»: в списке установленных апдейтов требуется выбрать и удалить последний.
При циклической перезагрузке Windows нужно удалить последнее обновление (KB 3081424 или KB 3081436)
Бывает, что при попытке снести обновление ОС выдаёт ошибку. Тогда выходом из ситуации будет откат системы.
Не работает камера
Свежие апдейты «десятки» принесли массовые проблемы с веб-камерами: на многих устройствах они не включаются даже в Skype. Дело в видеокодеках H.264 и MJPEG - Microsoft прекратила их поддержку, чтобы уйти от проблем с производительностью отдельных приложений. Ошибку обещали устранить, а пока можно попытаться изменить ситуацию самостоятельно. Тут потребуется:

Видео: как включить камеру в Windows 10
Не работают клавиатура и мышь
При неработающей клавиатуре требуется проверить, функционирует ли она до непосредственной загрузки Windows. Для этого попытайтесь войти в BIOS на самом старте - как это делать, описано выше. Если на нажатия клавиш ничего не отзывается, то проблема кроется в контроллере USB или самой клавиатуре. В первом случае придётся обратиться к специалистам - самостоятельно этот вопрос решить сложно. Во втором - подключить другое устройство ввода.
Если в BIOS зайти удалось, то дело в неудачном апгрейде драйверов. Их можно обновить в «Диспетчере устройств». С мышью ситуация аналогичная.
Для обновления драйверов клавиатуры нужно найти её в «Диспетчере устройств» и вызвать меню правой кнопкой мыши
Система не видит телефон
Если компьютер перестал видеть подключённые к нему по кабелю телефоны, то для этого может быть несколько причин:
- изначально пользователь не дал разрешения на подключение телефона в специальном окне,
- кабель повреждён,
- отсутствуют драйверы или в них есть повреждения,
- вирусы,
- проблемы с самим девайсом.
В случае отсутствия драйверов следует загрузить их с сайта производителя телефона и установить.
Мигает экран
После выхода новых апдейтов разработчики почти устранили проблему с мерцанием экрана, но не полностью - иногда она встречается. Трудности возникают из-за драйверов видеоадаптера. Сами разработчики Microsoft предлагают запустить «Диспетчер задач» и посмотреть, осталось ли мерцание дисплея. Случается, он по-прежнему мигает, но при этом окно диспетчера не входит в зону мерцания. В такой ситуации, а также когда мигание прекратилось, проблема кроется в запущенных приложениях - «виновника» потребуется вычислить и удалить через стандартное окно «Программы и компоненты» в «Панели управления».
Чаще всего мерцание устраняется после сноса Norton Antivirus и iCloud с ПК.
Если после запуска «Диспетчера задач» весь экран продолжает мерцать - дело в драйвере графической карты, который либо установлен с ошибкой, либо не обновлён. Нужно загрузить драйвер для карты с официального сайта и заново установить.
Пропал значок батареи с панели задач
Если на ноутбуке исчез значок состояния батареи после обновления Win 10, то его легко включить обратно одним из двух способов:

Видео: как вернуть значок батареи после обновления Windows 10
Пропал русский язык
Если после обновления пропал русский язык, то вернуть его достаточно просто:

Растянут экран
Виной чересчур растянутому изображению после обновления Win 10 - старые драйверы видеокарты. При этом изменение параметров экрана никак не влияет на картинку. Проблема решается скачиванием новых драйверов с сайта производителя видеочипа и их установкой.
Видео: как обновить драйверы для видеокарт на Windows
Не запускается «Проводник»
Если после обновления возникают проблемы с запуском «Проводника» (он вылетает или же просто не открывается), разработчики советуют проверить систему на вирусы, ссылаясь на работу вирусного ПО.
Также предлагается вызвать командную строку набором команды «cmd» в окне Win + R и там поочерёдно набрать без «;»:
- sfc /scannow;
- dism /online /cleanup-image /scanhealth;
- dism /online /cleanup-image /restorehealth.
Эти действия запустят проверку ошибок в системе, и они будут устранены.
Пропали значки рабочего стола
Ситуация с пропажей значков с рабочего стола возникает часто, и для её исправления существует несколько несложных методов:

Видео: способы возврата значков рабочего стола на Windows 10
Пропали все файлы
Для поиска файлов в первую очередь следует воспользоваться окном стандартного поиска Windows - возможно, они просто были куда-то перемещены при обновлении. Если файлы найти не удалось, то попробуйте заглянуть в папку Windows.old - она находится в корневом каталоге диска С и лежит там месяц с момента обновления системы. В ней содержатся все файлы из предыдущей версии ОС.
Самый простой способ найти пропавшие файлы - по имени через стандартный поиск Windows
Греется ноутбук
Проблема с сильным нагреванием ноутбука после обновления особенно актуальна для игровых девайсов. К сожалению, выход тут один - сделать откат к предыдущей версии и ждать, пока выйдет более совершенный апдейт.
Не работает поиск
Проблема с отключением интеллектуального поиска решается изменением ключей реестра:

Видео: что делать, если не работает поиск в Windows 10
Видео наполовину размыто или некорректно отображается
Последние обновления Windows часто выдают проблему с искривлёнными и размытыми наполовину видеороликами, и особенно актуально это для мониторов повышенной чёткости, например, с разрешением 4K.
Часто помогает несколько раз зайти и выйти из приложения, перелогиниться или перезагрузить ПК. Разработчики обещают скорый выход обновления, где для устранения проблемы будет достаточно один раз перезапустить приложение. Пока же лучшим вариантом её решения видится откат к предыдущей версии системы.
Появился новый пользователь
Иногда после обновления появляется вторая учётная запись, которую сам пользователь не создавал. Обычно она дублирует первую, пользовательскую. Для каких целей она нужна - разработчики не отвечают, но удалять её необязательно. На форумах пользователи выкладывают способы, как снести эту учётку, но надёжнее всё же дождаться следующего обновления.
Приложения сами загружаются
Обновлённая Windows 10 иногда сама скачивает и устанавливает приложения, которые пользователь не выбирал, - обычно их ассортимент зависит от региона. Если их удалять, установка происходит снова и снова. Чтобы этого не происходило, нужно в поиске найти идентификатор получателя рекламы и запретить приложениям его использовать. Повторно приложения устанавливаться не будут.
Чтобы система сама не скачивала и не устанавливала приложения, нужно в настройках запретить использовать идентификатор получателя рекламы
Не открываются окна и раздел «Параметры»
К счастью, разработчики Microsoft уже выпустили утилиту для устранения проблемы с открытием окон в системе. Она называется Emerging Issue 67758 и загружается с официального сайта компании. После её запуска надо только нажать «Далее», и программа сама выполнит все действия и устранит ошибки.
Для устранения ошибки с проблемой открытия окон нужно загрузить с сайта Microsoft утилиту Emerging Issue 67758 и запустить её
Пропали контакты (Windows 10 Mobile)
В случае с обновлением Windows 10 Mobile бывает, что у пользователя пропадают все контакты и SMS. При данной проблеме:

Как восстановить Windows 10 после неудачного обновления
Существует способ восстановления, который одинаково подходит и для случаев, когда система загружается, и для ситуаций, если запуск Windows невозможен:
- Перед стартом Windows требуется зажать одновременно клавиши Shift + F8 и перейти к пункту «Диагностика» в появившемся меню выбора действий.
В разделе «Диагностика» требуется перейти по порядку к пунктам «Дополнительные параметры» и «Восстановление системы»
- Система предложит точку восстановления, которая была создана ранее, - её надо выбрать и подтвердить.
В окне подтверждения нужно выбрать точку восстановления системы
В разделе «Обновление и безопасность» в доступных обновлениях вы увидите версию с ошибкой
- И последний шаг: потребуется скачать с официального сайта Microsoft утилиту Show or hide updates для скрытия ненужных обновлений, запустить её и в предложенном списке найти указанную ранее версию с ошибкой, установить напротив неё флажок и нажать ОК. Больше проблемное обновление не загрузится на ваш ПК.
При помощи утилиты Show or hide updates скройте ненужное обновление Windows, чтобы оно больше не загружалось
Если при загрузке нажатие клавиш Shift + F8 не срабатывает, то систему надо восстанавливать со специального установочного диска или флешки. Тогда перед началом установки потребуется в левом нижнем углу экрана выбрать пункт «Repair your computer» или «Восстановить систему».
Чтобы восстановить Windows с установочного диска, нужно перед началом установки нажать «Repair your computer» или «Восстановить систему»
Если система не зависает при загрузке и запускается, её можно восстановить, зайдя в «Панели управления» в элемент «Восстановление». Здесь нужно нажать «Запуск восстановления системы» и выбрать точку, до которой вы хотите сделать откат.
Когда систему можно запустить на ПК, то возможно восстановление через «Панель управления»: «Восстановление» - «Запуск восстановления системы»
Видео: как восстановить Windows 10
Практически для всех ошибок, возникающих после обновления Windows 10, разработчики или сами пользователи придумали решения. Если представленные методы кажутся излишне сложными или вы не готовы рисковать, то стоит просто восстановить систему до предыдущей версии и ждать исправления ошибок в следующем обновлении.
Производительность и возможности системы обуславливаются её сложностью. Чем сложнее структура, тем больше в ней составляющих механизмов, а это влечёт за собой появление различных проблем. Каждая из шестерёнок потенциально уязвима, и, если одна выйдет из строя, система не будет функционировать нормально, начнутся сбои. Windows 10 является ярким примером того, как вся ОС реагирует на любую мелкую неполадку.
По каким причинам может не загружаться Windows 10 (чёрный или синий экран и различные ошибки)
Причины, по которым Windows 10 может не запуститься или «поймать» критическую (полукритическую) ошибку, весьма разнообразны. Подобное может спровоцировать что угодно:
- неудачно установленное обновление;
- вирусы;
- аппаратные ошибки, включающие скачки напряжения;
- некачественное ПО;
- разного рода сбои во время работы или выключения и многое другое.
Если вы хотите, чтобы ваш компьютер или ноутбук работал корректно как можно более долгое время, с него нужно сдувать пылинки. Причём как в прямом, так и в переносном смысле. Особенно это касается использования старых системных блоков с плохой вентиляцией.
Программные причины
Программные причины сбоя Windows являются лидерами по количеству возможных вариантов. Ошибки могут появляться в каждой сфере работы системы. Даже незначительная проблема может привести к серьёзным поломкам.
Труднее всего избавиться от последствий заражения компьютера вирусами. Никогда не переходите по ссылкам из незнакомых источников. Особенно это касается писем электронной почты.
Вирусы могут перешифровать все пользовательские файлы на носителе, а некоторые имеют возможность причинить даже аппаратные поломки устройству. К примеру, заражённые файлы системы могут дать команду винчестеру работать на скорости выше, чем это предусмотрено. Это повлечёт за собой повреждение жёсткого диска или магнитной головки.
Установка ещё одной операционной системы
Каждая операционная система от Windows обладает тем или иным преимуществом по сравнению с другими. Поэтому неудивительно, что часть пользователей не пренебрегают возможностью использования сразу нескольких ОС на одном компьютере. Однако установка второй системы может повредить загрузочные файлы первой, что и приведёт к невозможности её запуска.
К счастью, существует метод, который позволяет воссоздать загрузочные файлы старой ОС на условии, что сама Windows не пострадала во время установки, не была затёрта или заменена. При помощи «Командной строки» и утилиты в ней можно вернуть в службу загрузчика необходимые файлы:
Видео: как изменить порядок загрузки операционных систем в Windows 10
Эксперименты с разделами диска
Проблемами с загрузкой могут обернуться также разного рода манипуляции с разделами жёсткого диска. Особенно это касается раздела, на который установлена операционная система.
Не стоит осуществлять действия, связанные со сжатие тома, с диском, на который установлена операционная система, так как это может привести к сбоям
Любые действия, связанные со сжатием тома ради экономии места или увеличения других разделов, могут привести к тому, что ОС будет испытывать сбои в работе. Действие с уменьшением размера не приветствуется хотя бы потому, что системе может понадобиться куда больше места, чем она занимает сейчас.
Windows использует так называемый файл подкачки - инструмент, который позволяет увеличить объём оперативной памяти за счёт некоторого объёма жёсткого диска. Кроме того, кое-какие обновления системы занимают много места. Сжатие тома может привести к «переполнению» допустимого объёма информации, а это приведёт к неполадкам, когда будут формироваться запросы к файлам. Следствие - неполадки во время запуска системы.
Если том переименовать (заменить букву), все пути к файлам ОС будут попросту утеряны. Файлы загрузчика будут буквально обращаться в пустоту. Исправить ситуацию с переименованием можно только при наличии второй операционной системы (для этого подойдёт инструкция выше). Но если на компьютере установлена только одна Windows и установить вторую не представляется возможным, с большим трудом могут помочь только флешки с уже установленной загрузочной системой.
Неквалифицированная правка через системный реестр
Некоторые инструкции в интернете предлагают решать часть проблем через правку реестра. В их оправдание стоит сказать, что такое решение действительно может помочь в тех или иных случаях.
Но беда в том, что реестр Windows является деликатной сферой системы: одно неверное удаление или правка параметра может привести к печальным последствиям. Пути в реестре фактически идентичны в своих названиях. Добраться до искомого файла и правильно его починить, добавить или убрать нужный элемент - это почти хирургическая работа.
Представьте ситуацию: все инструкции копируются друг с друга, и один из авторов статей случайно указал неверный параметр или некорректный путь к искомому файлу. Итогом будет полностью парализованная операционная система. Поэтому не рекомендуется делать правки в системный реестр. Пути в нём могут отличаться в зависимости от версии и разрядности ОС.
Использование различных программ для ускорения и украшения системы
Существует целый рыночный кластер программ, которые созданы для улучшения работоспособности Windows по многим направлениям. Также они отвечают за визуальную красоту и оформление системы. Стоит признаться, что свою работу они выполняют в большинстве случаев. Однако если в случае украшения системы происходит просто замена стандартных текстур новыми, то для ускорения работы такие программы отключают «ненужные» службы. Это может быть чревато последствиями разного рода в зависимости от того, какие службы были отключены.
Если система нуждается в оптимизации, то её необходимо проводить самостоятельно, чтобы знать, что и для чего конкретно было сделано. Кроме того, зная, что отключили, вы без труда сможете включить службу назад.

В итоге отключенные службы перестанут запускаться и работать. Это сохранит ресурсы процессора и оперативной памяти, и ваш компьютер будет работать быстрее.
Список служб, которые можно отключить без вреда для работоспособности Windows:
- «Факс»;
- NVIDIA Stereoscopic 3D Driver Service (для видеокарт NVidia, если вы не используете 3D стереоизображения);
- «Служба общего доступа к портам Net.Tcp»;
- «Рабочие папки»;
- «Служба маршрутизатора AllJoyn»;
- «Удостоверение приложения»;
- «Служба шифрования дисков BitLocker»;
- «Служба поддержки Bluetooth» (если вы не используете Bluetooth);
- «Служба лицензий клиента» (ClipSVC, после отключения могут неправильно работать приложения магазина Windows 10);
- «Браузер компьютеров»;
- Dmwappushservice;
- «Служба географического положения»;
- «Служба завершения работы в качестве гостя (Hyper-V)»;
- «Служба пульса (Hyper-V)»;
- «Служба сеансов виртуальных машин Hyper-V»;
- «Служба синхронизации времени Hyper-V»;
- «Служба обмена данными (Hyper-V)»;
- «Служба виртуализации удалённых рабочих столов Hyper-V»;
- «Служба наблюдения за датчиками»;
- «Служба данных датчиков»;
- «Служба датчиков»;
- «Функциональные возможности для подключённых пользователей и телеметрия» (Это один из пунктов, чтобы отключить слежку Windows 10);
- «Общий доступ к подключению к Интернету (ICS)». При условии, что вы не используете функции общего доступа к интернету, например, для раздачи Wi-Fi с ноутбука;
- «Сетевая служба Xbox Live»;
- Superfetch (при условии, что вы используете SSD);
- «Диспетчер печати» (если вы не используете функции печати, в том числе встроенную в Windows 10 печать в PDF);
- «Биометрическая служба Windows»;
- «Удалённый реестр»;
- «Вторичный вход в систему» (при условии, что вы его не используете).
Видео: как вручную отключить ненужные службы в Windows 10
Некорректно вставшие обновления Windows или выключение ПК во время установки обновлений
Материал на тему обновлений Windows можно измерять гигабайтами. Причина этого - неоднозначное отношение пользователей к обновлениям системы. Корпорация Microsoft фактически заставляет юзеров обновлять «десятку», взамен гарантируя работоспособность системы. Однако не всегда обновления приводят к улучшению работы Windows. Порой попытка сделать ОС лучше оборачивается крупными проблемами для системы. Основных причин четыре:
- сами пользователи, которые пренебрегают сообщением «Не выключайте компьютер…» и выключают свой девайс во время процесса обновления;
- мелкосерийное оборудование подводит: старые и редкие процессоры, на которых разработчики Microsoft просто не могут смоделировать поведение обновлений;
- ошибки во время скачивания обновлений;
- форс-мажорные обстоятельства: скачки напряжения, магнитные бури и прочие явления, которые могут повлиять на работу компьютера.
Каждая из вышеописанных причин может повлечь за собой критическую ошибку системы, так как обновления заменяют собой важные составляющие. Если файл заменился некорректно, в нём появилась ошибка, то попытка обращения к нему приведёт к зависанию ОС.
Вирусы и антивирусы
Несмотря на все меры защиты, постоянные предупреждения пользователей о правилах безопасности в интернете, вирусы по-прежнему являются бичом в работе всех операционных систем.
В большинстве случаев пользователи сами впускают вредоносное программное обеспечение на свои устройства, а затем страдают. Вирусы, черви, трояны, шифровальщики - это далеко не весь перечень видов угрожающего вашему компьютеру ПО.
Но мало кто знает, что антивирусы также могут повредить систему. Все дело в принципе их работы. Программы-защитники действуют по определённому алгоритму: они производят поиск заражённых файлов и в случае, если их находят, пытаются отделить код файла от кода вируса. Это не всегда получается, и повреждённые файлы нередко изолируются при неудачной попытке их вылечить. Возможны также варианты удаления или передачи на серверы антивирусных программ для очищения от вредоносного кода. Но если же вирусы повреждают важные системные файлы, а антивирус их изолировал, то при попытке перезагрузки компьютера велика вероятность получения одной из критических ошибок, и Windows не загрузится.
«Повреждённые» приложения в автозапуске
Ещё одной причиной проблем с загрузкой Windows являются некачественные или содержащие в себе ошибки программы автозапуска. Только в отличие от повреждённых системных файлов, программы автозагрузки почти всегда позволяют запустить систему, хоть и с некоторыми задержками по времени. В случаях, когда ошибки более серьёзные, и система не может загрузиться, необходимо воспользоваться «Безопасным режимом» (БР). Он не использует программы автозапуска, поэтому вы сможете без проблем загрузить операционную систему и удалить плохое ПО.
В случае, когда загрузить ОС не получается, воспользуйтесь «Безопасным режимом» при помощи установочной флешки:

Войдя в БР, удалите все сомнительные приложения. Следующая перезагрузка компьютера пройдёт в обычном режиме.
Видео: как войти в «Безопасный режим» в Windows 10
Аппаратные причины
Куда реже встречаются аппаратные причины незапуска Windows. Как правило, если что-то сломалось внутри компьютера, то не получится даже запустить его, не говоря уже о загрузке ОС. Однако небольшие неполадки при разного рода манипуляциях с оборудованием, заменой и добавлением некоторых устройств всё же возможны.
Изменение порядка опроса загрузочных носителей в BIOS или подключение жёсткого диска не к своему порту на материнской плате (ошибка INACCESSIBLE_BOOT_DEVICE)
Во время поверхностного домашнего ремонта, чистки компьютера от пыли или добавления/замены оперативной платы или винчестера может возникнуть критическая ошибка типа INACCESSIBLE_BOOT_DEVICE. Также она может появиться, если в меню BIOS был изменён порядок носителей для загрузки операционной системы.
Методов борьбы с вышеуказанной ошибкой несколько:

Проблема должна исчезнуть после того, как мастер по поиску ошибок закончит свою работу.
Видео: как установить очерёдность загрузки в BIOS
Неисправность оперативной памяти
С развитием технологий каждый отдельный элемент «начинки» компьютера становится всё меньше, легче и производительнее. Следствие этого - детали теряют свою жёсткость, становятся более хрупкими и уязвимыми для механических повреждений. Даже пыль может негативно сказаться на работе отдельно взятых чипов.
Если неполадка касается планок оперативной памяти, то единственным способом решения проблемы станет покупка нового устройства
Оперативная память не является исключением. DDR-планки то и дело приходят в негодность, появляются ошибки, которые не позволяют загружать Windows и работать в корректном режиме. Зачастую поломки, связанные с оперативной памятью, сопровождаются особым сигналом динамика материнской платы.
К несчастью, практически всегда ошибки планок памяти не подлежат какому-либо ремонту. Единственным способом устранения неполадки является смена устройства.
Выход из строя элементов видеоподсистемы
Диагностировать проблемы с каким-либо элементом видеосистемы компьютера или ноутбука очень легко. Вы слышите, что компьютер включается, и даже загружается операционная система с характерными приветственными звуками, но экран при этом остаётся мертвенно-чёрным. В этом случае сразу понятно, что проблема в видеоряде компьютера. Но беда в том, что система видеовывода информации состоит из комплекса устройств:
- видеокарта;
- мост;
- материнская плата;
- экран.
К сожалению, пользователю остаётся только проверить контакт видеокарты с материнской платой: попробовать другой разъем или подключить другой монитор к видеоадаптеру. Если эти простые манипуляции вам не помогли, необходимо обращаться в сервисный центр для более глубокой диагностики проблемы.
Прочие неполадки оборудования
Если задуматься, то любые неполадки оборудования внутри компьютера приведут к ошибкам. Даже нарушения в виде поломки клавиатуры могут способствовать тому, что операционная система не загрузится. Возможны и другие проблемы, и каждая из них характеризуется по-своему:
- неполадки с блоком питания будут сопровождаться внезапным выключением компьютера;
- полное высыхание термопласты и недостаточное охлаждение элементов системного блока будут сопровождаться внезапными перезагрузками Windows.
Некоторые способы борьбы с программными причинами незапуска Windows 10
Самым лучшим способом реанимирования Windows являются точки восстановления системы (ТВС). Этот инструмент позволяет откатить ОС в определённый момент времени, когда ошибка ещё не существовала. Этим действием вы можете и предотвратить возникновение проблемы, и вернуть работоспособность вашей системы в исходное положение. При этом все ваши программы и настройки сохранятся.
Восстановление системы при помощи ТВС
Чтобы пользоваться точками восстановления системы, их необходимо включить и задать некоторые параметры:
- Вызовите контекстное меню иконки «Этот компьютер» и выберите «Свойства».
Вызовите контекстное меню иконки «Этот компьютер»
- Щёлкните по кнопке «Защита системы».
Кнопка «Защита системы» открывает среду настройки точек восстановления
- Выберите диск с подписью «(Система)» и кликните кнопку «Настроить». Переставьте галочку на «Включить защиту системы» и передвиньте ползунок у настройки «Максимальное использование» на удобное вам значение. Этот параметр будет задавать объём используемой информации для точек восстановления. Рекомендуется выбрать 20–40% и не меньше 5 ГБ (в зависимости от размера вашего системного диска).
Включите защиту системы и настройте допустимый объём сохранения ТВС
- Кнопка «Создать» сохранит текущую конфигурацию системы в ТВС.
Кнопка «Создать» сохранит текущую конфигурацию системы в ТВС
Примените изменения кнопками «OK».
В итоге мы имеем зафиксированную работоспособную ОС, которую можно будет впоследствии восстановить. Рекомендуется создавать точки восстановления раз в две-три недели.
Чтобы воспользоваться ТВС:

Видео: как создать, удалить точку восстановления и откатить Windows 10
Восстановление системы с помощью команды sfc /scannow
С учётом того, что точки восстановления системы не всегда удобны в плане создания, и они также могут «съедаться» вирусами или ошибками диска, есть возможность восстановления системы программным способом - утилитой sfc.exe. Этот метод работает как в режиме восстановления системы при помощи загрузочной флешки, так и с помощью «Безопасного режима». Для запуска программы на исполнение запустите «Командную строку», введите команду sfc /scannow и запустите её на исполнение клавишей Enter (подходит для БР).
Выполнение задачи по поиску и исправлению ошибок для «Командной строки» в режиме восстановления выглядит по-другому из-за того, что на одном компьютере, возможно, установлено больше одной операционной системы.

Необходимо следить за буквой диска, если ОС установлена не в стандартную директорию диска C. После завершения работы утилиты перезагрузите компьютер.
Видео: как восстановить системные файлы с помощью «Командной строки» в Windows 10
Восстановление с помощью образа системы
Ещё одна возможность вернуть работоспособность Windows - восстановление при помощи файла-образа. Если у вас на компьютере хранится дистрибутив «десятки», вы можете воспользоваться им для того, чтобы вернуть ОС к первоначальному состоянию.

Перезагрузите компьютер и наслаждайтесь рабочей системой, в которой все повреждённые и недееспособные файлы были заменены.
Видео: как создать образ Windows 10 и восстановить систему с его помощью
Способы борьбы с аппаратными причинами незапуска Windows 10
Квалифицированную помощь с аппаратной поломкой системы может оказать только специалист сервисного центра. Если у вас нет навыков обращения с электронным оборудованием, раскручивать, вынимать, паять что-либо настоятельно не рекомендуется.
Исправление неполадки жёсткого диска
Нужно отметить, что большинство аппаратных причин незапуска связаны с жёстким диском. Так как большая часть информации сохраняется именно на него, винчестер часто подвергается нападкам ошибок: повреждаются файлы и сектора с данными. Соответственно, обращение к этим местам на жёстком диске приводит к зависанию системы, и ОС попросту не грузится. К счастью, у Windows есть инструмент, который может помочь в несложных ситуациях.

Чистка компьютера от пыли
Перегрев, плохие контакты соединений шин и устройств могут быть спровоцированы обилием в системном блоке пыли.
- Проверьте соединения устройств с материнской платой, не прибегая к применению излишней силы.
- Очистите и выдуйте всю пыль, до которой только можно добраться, при этом используйте мягкие кисточки или ватные палочки.
- Проверьте состояния проводов и шин, нет ли на них дефектов, вздутий. Не должно быть оголённых частей и штекеров без соединения с блоком питания.
Если чистка от пыли и проверка соединений не дала результатов, восстановление системы не помогло, вам необходимо обратиться в сервисный центр.
Видео: как правильно чистить системный блок от пыли
Windows может не запускаться по разным причинам. Возможны как программные, так и аппаратные ошибки, но ни те, ни другие в большинстве случаев не являются критическими. Это значит, что их можно исправить без помощи специалистов, руководствуясь только простыми инструкциями.