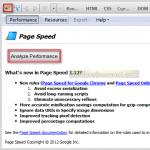Резервное копирование операционной системы windows 7 ,играет немаловажную роль в продолжительной и безаварийной эксплуатации компьютера. Ведь выход из строя нашего незаменимого помощника, как мы знаем, происходит всегда в самый неподходящий момент. Сегодня на , мы поговорим о том, как продлить срок его службы.
Разработчики windows всех моделей, предусмотрели возможность быстрого восстановления ОС(здесь и далее -операционной системы) из архива . Но попадаются сборки, у которых в наличии имеется только система восстановления . А значит период вынужденной переустановки «операционки» уменьшается. Поэтому нужно быть всегда готовым, что восстановление не сработает, и компьютер начнёт «виснуть»,при том, не по детски…
Такая сборка,стоит у меня на ноутбуке,это Windows 7 Ultimate Service Pack 1, и в ней отсутствует система архивации и резервного копирования
. А в наличии имеется только Восстановление
,которое создаёт по расписанию Точки восстановления,делая ту копию ОС,какая находится в данный момент на системном диске. А значит она не может заменить битые файлы на работоспособные-их просто неоткуда взять.
Правда она имеет систему создания загрузочного диска,но этой функцией необходимо воспользоваться сразу после установки системы,до того как «операционку покусают»вирусы.
Как сделать резервное копирование windows 7
Итак,для того чтобы воспользоваться системой резервного копирования,в сборках ОС где эта функция присутствует, необходимо пройти по пути:Пуск—>Панель управления—->Система и безопасность—>Архивация и восстановление .

После нажатия на клавишу Настроить резервное копирование появится окошко: Настройка архивации .

После окончания подготовки к архивации данных, в следующем окне, система предложит вам сохранить резервную копию на одном из существующих на компьютере дисков. Это может быть любой диск, кроме системного,то есть тот, на котором у вас расположена работающая в данный момент операционная система архивировать нельзя.

Далее пройдя несколько этапов,где система спросит у вас,что следует архивировать и как,то есть по расписанию, или вручную. Естесственно нужно отметить вариант по расписанию,а затем: Сохранить параметры и запустить архивацию .
Как отключить архивацию в windows 7
В случае, когда на диске на который производится архивация,заканчивается свободное пространство можно его просто отключить. Зайдя по тому же пути как и при настройке,но в окне по расписанию или…выбрать вручную и пройти по подсказкам дальше.
А вообще есть вариант проще,для этого не нужно ничего выключать,а просто зайти в папку куда архивируются данные, и уменьшить часть копий путём их удаления,и будет вам счастье.
Таким образом уважаемые, мы с вами сегодня разобрались,с системой резервного копирования операционной системы windows 7.
А если вы забыли взять на вооружение одну из фишек «семёрки»,то перейдя по ссылке, вы будете проинформированы о том, .
Всем пока и до новых встреч.
- ,
Немногие пользователи Windows 7 знают о такой весьма полезной функции, как создание копии резерва установленной операционки. Что это такое и как сделать резервную копию Windows 7, разберем здесь и сейчас.
Что это за функция?
Это которая с помощью средств архивации может создать запасную копию информации пользователя и ОС в целом. Пользы от неё очень много, так как с её помощью можно сделать образ ОС, благодаря которому потом можно будет восстановить поврежденную операционку. Это станет настоящим спасательным кругом в том случае, если не создана, и откат сделать невозможно. Конечно, точку восстановления тоже желательно делать на случай повреждения операционки, но ситуации бывают разные, в которых старый добрый откат не поможет. Например, когда система не запускается, а диска, на котором записана Windows 7, нет под рукой.
Почему не откат?
В отличие от отката (функция восстановления - по-другому), который попросту возвращает систему в ранее сохраненное состояние, резервное копирование именно сохраняет пользовательские настройки и образ Windows 7 в целом. Польза от этого огромная. Например, вы получаете возможность восстановить все пользовательские данные, которые были стерты в процессе переустановки.
А в случае, если операционка выйдет из строя, её можно будет всегда вернуть в нормальное состояние с помощью резервной копии, кроме того, восстановятся также драйверы, программы и личные данные (сохранения и профили в играх и т. д.)
Как сделать резервную копию Windows 7?
Создание копии ОС осуществляют довольно большое количество утилит. Помимо этого, Windows 7 располагает достаточным функционалом для этого. Перед тем как создать резервную копию Windows 7, нужно проделать следующие движения.
Шагаем в меню "Пуск", где во "Всех программах" ищем папочку "Обслуживание". В ней находим и нажимаем на пункт "Архивация и восстановление". Также существует парочка альтернативных путей открытия этой функции:
- открываем "Пуск", вписываем в поисковую строчку "Архивация и восстановление" и переходим, когда оно появится;
- проходим в панель управления, где сразу в глаза бросается раздел "Архивация и восстановление".

Неважно, какой способ открытия будет выбран, главное, что окошко с этим сервисом открыто. Там можно воспользоваться тремя функциями:
- настроить резервное копирование;
- создать образ ОС;
- создать диск, предназначенный для возврата к нормальному состоянию системы.
Пожалуй, начнем с того, как создать резервную копию Windows 7, после рассмотрим остальные две функции.
Резервное копирование
Для этого в окошке "Архивация и восстановление" кликаем на подсвеченную голубым гиперссылку "Настроить резервное копирование". Появляется окно настроек архивации. На этом этапе придется немного подождать. Терпение вознаградится появлением окна под названием "Настройки архивации", где будет предложен выбор места сохранения копии. Конечно, резерв можно создавать на диске D, например. Но в случае, если все данные с винчестера удалены или повреждены, то от резервной копии толку не будет. Поэтому лучше всего хранить резерв на внешнем жестком диске. Кроме того, если подключить внешний винчестер, то система предложит не что иное, как сделать резервную копию системы Windows 7 на него. Когда выбор сделан, переходим дальше с помощью кнопки "Далее".

В следующем окошке нужно выбрать, оставить выбор файлов для архивации Windows или же выбрать самим, какие данные будут архивированы (отдельные файлы, папки, диски). Кстати, эта функция может помочь в том, как сделать резервную копию драйверов Windows 7.
В случае если доверия операционной системе нет, и было принято решение распределить данные вручную, в появившемся окне нужно обязательно нажать "Включить образ системы дисков: (С)", чтобы можно было восстановить неисправную систему с помощью резерва, а также отметить птичками необходимые данные. По традиции, кликаем на "Далее". Перед тем как сделать резервную копию Windows 7, проверяем правильность всех настроек. После - "Сохранить и запустить".
Создаем образ ОС

В этот раз кликаем на "Создание образа" вместо такого пунктика, как сделать резервную копию диска Windows 7. В этом случае создается образ, который включает в себя необходимые для нормальной работы ОС диски. Мы находимся в окне выбора места сохранения будущего образа. Лучше всего предпочесть портативный (то есть внешний) винчестер, так как образ может весить несколько десятков, а то и сотен гигабайт. Далее выбираются диски, из которых будет создан образ. В следующем окне проверяем еще раз диски, которые будут в образе, после чего нажимаем "Архивировать".
Создаем диск восстановления
Делается это там же, вместо такого пункта, как сделать резервную копию Windows 7, только находится он рядом с кнопкой создания образа. Правда, данный шаг делать не обязательно тем, у кого Windows 7 есть на диске, и кто с его помощью сможет вернуть систему в нормальное состояние. Для тех, у кого такого диска нет, полезно пройти эту процедуру, так как в случае серьезного повреждения ОС будет с чего её восстановить.
Для этого понадобится пустой DVD- или CD-диск, так как файлы для восстановления будут весить примерно 150 Мб. Нажимаем в окошке "Архивация и восстановление" пункт "Создать диск системы". Вставляем диск в привод, выбираем его из списка и кликаем на кнопку "Создать диск". Ждем, пока процесс создания диска подойдет к концу, после чего вынимаем диск.

Теперь этот диск можно использовать в случае, если операционная система прикажет долго жить, и зайти в неё будет невозможно даже из безопасного режима.
Друзья, прежде чем узнать, как сделать резервную копию Windows, давайте для начала разберёмся с самим понятием. Это поможет вам не только определиться с тем, действительно ли вам нужно делать её, но и понять принципы действия такого механизма. Так вы сможете максимально эффективно пользоваться этой функцией в своих целях.
Итак, резервная копия Windows 7, 8.1 или 10 позволяет сохранить всю информацию вашего устройства на внешний носитель. То есть если у вас есть жёсткий диск с большим объёмом памяти , то вы можете записать полную копию того, что хранится на вашем компьютере или ноутбуке и использовать эти данные в дальнейшем. В каких случаях это может вам помочь?
- Например, если вы боитесь, что в любой момент ваш персональный компьютер может «полететь» (то есть все ваши данные или их часть может внезапно исчезнуть), то резервная копия будет, как никогда, кстати.
- Если вы хотите переустановить операционную систему на аналогичную.
- При продаже старого и покупке нового устройства. Вы создаёте копию данных старого компьютера и полностью переносите её на новый девайс. То есть вам не придётся заново устанавливать программы, записывать песни, фотографии, видео и так далее.
Этот список можно продолжать очень долго, так как причин для того, чтобы создать резервную копию, достаточно много. У каждого они свои, поэтому долго здесь описывать это мы не будем. Давайте лучше сразу перейдём к действиям, которые помогут вам достичь поставленной цели на сегодня.
Делаем копию
Мы рассмотрим три наиболее часто используемые операционные системы от компании Майкрософт: Windows 7, 8.1 и 10. Особых отличий между манипуляциями в этих ОС нет, но некоторые мелочи могут поставить в тупик неопытных пользователей. Поэтому лучше подробно рассмотреть процесс на примере всех систем. Выберите свою версию и перейдите сразу к соответствующему блоку.
Стоит отметить, что для всех систем вам потребуется сначала вставить в разъём USB внешний носитель информации , которым может служить флешка (в очень редких случаях) или жёсткий диск. Позаботьтесь о том, чтобы их объём хранения данных соответствовал вашим. То есть если на вашем компьютере хранится 260 гигабайт информации, то жёсткий диск объёмом 250 гигабайт однозначно не подойдёт. Делать копию мы будем штатными средствами операционной системы от Майкрософта. Конечно, вы можете воспользоваться и услугами сторонних программ и утилит, но никто не сможет вам гарантировать успешное выполнение копирования информации. Если вы готовы, то приступим!
Windows 7
- Зайдите в меню «Пуск», расположенное в левом нижнем углу панели задач.
- Перейдите в «Панель управления» и откройте вкладку «Система и безопасность».
- Перед архивацией данных обязательно создайте диск восстановления системы. Сделать это можно с помощью соответствующей вкладки слева. После успешного выполнения операции вернитесь на страницу из второго пункта.
- Теперь нажмите на пункт «Архивация и восстановление».

- Далее, нам понадобится настроить резервное копирование с помощью одноимённой синей кнопки.

Переходим в Настроить резервное копирование
- Затем перед вами появится диалоговое окно с настройками архивации. Выберите свой жёсткий диск и жмите на кнопку «Далее».
- В следующем окне система попросит вас уточнить, что именно следует архивировать. Рекомендуется использовать первый вариант («Предоставить выбор Windows»), так как он сохраняет всё и регулярно обновляет данные. Более опытные пользователи могут воспользоваться и вторым вариантом.

Выбираем первый вариант
- Далее, мы проверяем установленные параметры. Здесь вы можете установить расписание для автоматического создания копии с помощью кнопки «Изменить расписание». Когда всё будет установлено и проверено, нажмите «Сохранить параметры и запустить архивацию».

- Дождитесь окончания процесса, затем проверьте ваш внешний жёсткий диск: записались ли на него ваши данные. Готово! Можете продолжать пользоваться своим компьютером или ноутбуком как обычно. Мы смогли создать резервную копию Windows 7 .
Windows 8.1
- Запустите панель инструментов в правой части экрана. Для этого отведите мышь в правый верхний угол затем нажмите на «Поиск».

Нажимаем поиск
- В строке поиска введите «История файлов» без кавычек и нажмите Enter.

Вводим «История файлов»
- В полученных результатах нажмите на одноимённую папку.
- Вы попадёте в окно, где нужно будет нажать на ссылку «Резервная копия образа системы», которая расположена в левом нижнем углу окна.

- Выбираем место хранения архива (как мы договорились выше, это должен быть внешний жёсткий диск). Жмите «Далее».

- Следующее окно покажет вам объём памяти, который потребуется. Проверьте все данные и нажмите кнопку «Архивировать».

Нажимаем кнопку Архивировать
- Подождите, пока система создаст резервную копию Windows 8.1 на внешнем носителе информации. Этот процесс может занять некоторое время, поэтому не спешите паниковать. По окончании вы можете вытащить жёсткий диск и продолжить пользоваться своим устройством в обычном режиме. Готово!
Windows 10
- Нажмите на кнопку поиска на панели задач внизу экрана.
- Введите «Резервное копирование» без кавычек в поле поиска и запустите найденную программу.
- В появившемся окне нажмите «Создание образа системы» и укажите место хранения ваших данных. Как было отмечено выше, лучше всего использовать в его качестве внешний жёсткий диск для ликвидации проблем с потерей информации. Жмём «Далее».

- Следующее диалоговое окно покажет вам сколько памяти потребуется для хранения файлов операционной системы. Проверьте всё и нажмите кнопку «Архивировать».
- После завершения этой операции система предложит вам создать диск восстановления системы. Обязательно сделайте его, нажав кнопку «Да».
- Далее, нам нужно архивировать ваши личные данные. Для этого перейдите в меню из третьего пункта.
- Здесь нужно будет нажать на кнопку «Настроить резервное копирование». Процедура аналогична той, что описана в блоке Windows Перейдите туда и проделайте действия с шестого по девятый пункт.
- Готово! Можете дальше пользоваться системой.
Подведём итоги
Дорогие друзья, сегодня мы с вами узнали, как сделать и создать резервную копию Windows 7, 8.1 или 10 на внешнем жёстком диске. Из вышеописанного можно подвести следующие итоги:
- Для хранения данных потребуется соответствующий жёсткий диск. Например, если на вашем устройстве хранится больше 400 гигабайт информации, то вам нужен будет внешний носитель на 500 гигабайт минимум.
- Создать резервную копию можно стандартными средствами Windows, не прибегая к помощи сторонних утилит.
- Все действия схожи на разных версиях операционной системы.
Надеемся, что у вас всё получилось и не осталось никаких вопросов. Не забываем делиться своим мнением и впечатлением в комментариях
Если вы сами решаете проблемы с компьютером, а именно с операционной системой, то вас заинтересует эта статья. Речь пойдет о том, как сделать резервную копию Windows уже установленной на вашем компьютере и о том, как в считанные минуты восстановить работоспособную систему с вашими программами и всеми драйверами . Это очень удобно и быстро, ведь например, после атаки серьезного вируса, вам придется долго и нудно лечить систему. И еще не факт, что лечение пройдет успешно, ведь не известно, какие файлы и сколько, будут побиты вредоносным зверем.
Основное достоинство резервирования Windows с помощью создания образа диска с установленной системой и программами – это уверенность на 100%, что после того, как вы пере зальете Windows, все программы, установленные на момент создания копии системы, будут работать. Образ операционной системы можно записать на другой компьютер, но в этом случае придется переустанавливать все драйвера под новое железо.
Делать резервную копию необходимо при помощи загрузочного диска или флешки. Лучшим инструментом для создания образа с Windows, по мнению многих системных администраторов, считается . Прежде всего, перед началом основной работы по созданию копии диска с операционной системой, нужно сделать загрузочную флешку с Acronis True Image . Надеюсь, проблем с созданием флешки с Акронисом у вас не возникнет. На сайте так же описано, . После успешной загрузки образа c Acronis TI вы увидите вот такое окно.

Нажимаем «Диски», так как мы создаем образ всего диска с Windows . И вот тут уже вступает в дело мастер резервного копирования . Обычно диск с операционной системой обозван как (C:), убедитесь в этом перед тем, как делать копию. Я рекомендую ориентироваться по размеру диска, тогда точно не ошибетесь. Окончательно убедившись, ставьте галку напротив системного диска. Если установлена Windows 7 (семерка), необходимо так же ставить галку напротив раздела, который весит 100 Мб. Его может и не быть, но это как исключение.

Теперь нужно выбрать место, куда будет записан архив. Сохранить копию можно куда угодно, на флешку, еще куда-то, НО ни в коем случае не на том же диске, который вы резервируете. Задаем архиву имя, чтобы потом было понятно, советую использовать в имени дату создания.

В следующем шаге ничего не меняем, только проверяем, правильно ли выбрали хранилище резервных копий.

И затем останется только нажать на кнопку «приступить» и наблюдать, как Acronis True Image производит резервирование вашей винды.


Минут 5-10 ждем, ничего не трогаем и вот оно, сообщение об успешном резервном копировании!

Ну, теперь главное не забыть, где размещена ваша резервная копия, которая включает в себя все программы, вами заранее установленные и драйвера.
Чудесное воскрешение загнувшейся системы за считанные минуты, для подготовившегося пользователя это пустяк. И когда настанет момент, когда Windows уже не может нормально функционировать, этот прозорливый пользователь должен будет иметь под рукой загрузочный носитель с Акронис, а так же должен помнить, где находится резервная копия операционной системы. Опять же нужно загрузиться из под БИОСа с диска или флешки и начать восстановление.

Нажав на кнопку «Обзор», выберем архив.

Затем, в окне «Метод восстановления», выбираем «Восстановить диски или разделы».

Далее ставим галку напротив восстанавливаемого диска и напротив MBR обязательно. MBR - это загрузочная область на которой прописаны файлы, которые при включении компьютера, указывают на диск с установленной системой Windows.

Размер раздела под систему обычно оставляют без изменений, но если позволяет место, то можно увеличить. Если много свободного места на диске C вам не к чему, можете уменьшить, но не забывайте, что должно всегда оставаться место на системном диске для файла подкачки .

Теперь выберем жесткий диск, на котором была установлена операционная система.

И убедившись, что все правильно, жмем кнопку «Приступить».

Восстановление раздела диска с Windows и вашими повседневными программами не займет у вас много времени, зато вы снова будете наслаждаться девственной, не замусоренной системой. В зависимости от версии Acronis True Image, некоторые элементы в программе могут различаться, но лишь незначительно. Время не стоит на месте и программы, да и сама винда постоянно обновляются, поэтому поневоле приходится заново устанавливать операционную систему и обновленные программы. Но если вы не гонитесь за прогрессом и вас устраивают ваши старые версии программ, то вы очень долго можете восстанавливать свою систему этим способом.
Далеко не всем пользователям операционной системы Windows 7 известно о такой полезной функции, как создание резервной копии. Что она собой представляет? Как выполнить резервное копирование Windows 7? Об этом и многом другом и пойдет речь в данной статье.
Для чего нужно резервное копирование?
Под резервным копированием понимают особую функцию операционной системы, при помощи которой можно создать запасную копию имеющейся на компьютере информации и в целом операционной системы. Пользы от данной функции достаточно много, поскольку она позволяет сделать образ операционной системы, используя который можно будет в будущем восстановить поврежденную систему.
Это может стать настоящим спасением в том случае, если на компьютере пользователя не была создана точка восстановления, к которой можно было бы откатиться. О создании точки восстановления задуматься, кстати говоря, тоже не помешало бы. Это делается на случай повреждения операционной системы. Но случаи бывают разные, и иногда даже старый-добрый откат не оказывает должного эффекта. Так, например, система может отказываться запускаться, а диска с Windows 7 просто в нужный момент не окажется под рукой.
Почему не откат?
Откат просто возвращает систему на несколько шагов назад, к сохраненному ранее состоянию. Резервное копирование дает возможность сохранить в целом образ операционной системы Windows 7 вместе с пользовательскими настройками. Польза от выполнения данного действия огромна. Так, например, при переустановке операционной системы, вы получите возможность восстановить всю пользовательскую информацию, которая была удалена в процессе переустановки ОС. В том случае, если операционная система просто выйдет из строя, вы всегда сможете вернуть ее в нормальное состояние, используя резервную копию. Также будут восстановлены все программы, драйвера и личная информация.
Как выполнить резервное копирование в Windows 7?
Для создания резервной копии могут использоваться различные утилиты. Однако в самой операционной системе Windows 7 также есть функционал для выполнения данной операции. Перед созданием резервной копии, необходимо выполнить следующий алгоритм действий. Зайдите в меню «Пуск» и найдите в пункте «Все программы» папку «Обслуживание». В ней необходимо найти и нажать на пункт «Архивация и восстановление». Имеется также несколько альтернативных способов выполнения данной процедуры.
Можно открыть меню «Пуск» и выписать в строку поиска словосочетание «архивация и восстановление». Когда данный пункт появится, просто переходим по нему. Можно зайти в «Панель управления» и использовать отсюда пункт «Архивация и восстановление». Способ открытия данного пункта не так уже и важен. Главное, чтобы было открыто окно с сервисом. Здесь вы можете воспользоваться тремя функциями: создать образ операционной системы, настроить резервное копирование и создать диск для возврата к нормальному состоянию ОС.
Прежде всего, давайте рассмотрим, как можно создать резервную копию ОС. С двумя остальными функциями разберемся потом.
Резервное копирование
Чтобы создать резервную копию, необходимо кликнуть в окне «Архивация и восстановление» на гиперссылку «Настроить резервное копирование». Появится окно с настройками архивации. На данном этапе придется подождать. Но ваше терпение будет вознаграждено после появления окна «Настройки архивации». Здесь вам будет предложено выбрать место сохранения копии. Для создания резервной копии можно использовать диск D. В том случае, если информация, хранящаяся на жестком диске, была повреждена или удалена, от резервной копии не будет никакого толка.
По этой причине резервную копию лучше хранить на внешнем носителе. При подключении внешнего жесткого диска, система автоматически предложит создать на нем резервную копию системы. После того, как выбор места хранения копии будет сделан, необходимо нажать на кнопку «Далее». В следующем окне пользователю нужно будет выбрать файлы для архивации ОС Windows. Вы также можете сами выбрать данные для архивации, например, указать отдельные диски, папки или файлы. Используя данную функцию, можно выполнить резервное копирование драйверов Windows 7.
Если вы не доверяете операционной системе, вы можете вручную распределить данные. В появившемся окне выберите опцию «Включить образ системы дисков: (С)». Это необходимо для того, чтобы впоследствии можно было бы восстановить поврежденную систему при помощи резервной копии. Затем нужно снова нажать «Далее». Прежде чем приступать к созданию резервной копии Windows 7, еще раз проверьте правильность всех настроек. После этого просто нажмите «Сохранить и запустить».
Создание образа операционной системы
Для выполнения данной операции необходимо выбрать опцию «Создание образ». В этом случае будет создан образ, включающий в себя диски, необходимые для нормальной работы операционной системы. В результате вы окажетесь в окне выбора места для сохранения образа. Для этой цели также лучше выбрать съемный жесткий диск. Объем образа может достигать нескольких сотен Гб. Затем необходимо выбрать диски, с которых нужно создать образ. В следующем окне вам нужно будет еще раз проверить все диски, используемые для создания образа. Затем нужно нажать на кнопку «Архивировать».
Создание диска восстановления
Данная операция делается там же, где создается резервная копия Windows 7. Однако тем пользователям, у которых Windows 7 есть на диске, не обязательно выполнять данное действие. Они смогут вернуть систему в нормальное состояние при помощи диска. Тем пользователям, у которых нет диска с ОС, лучше выполнить данную процедуру. Так в случае повреждения операционной системы вы сможете ее восстановить. Для выполнения данной процедуры вам потребуется пустой CD или DVD. Объем файлов для восстановления системы будет составлять около 150 Мб. В окне «Архивация и восстановление» необходимо выбрать пункт «Создать диск системы». Теперь вставьте диск в привод и выберите опцию «Создать диск». Дождитесь завершения выполнения данного процесса. Данный диск можно будет использовать в случае серьезного повреждения ОС.