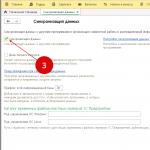Что такое реестр в Windows 7 и почему он может нуждаться в редактировании? Это особая база данных, которая содержит в себе информацию о сохраненных настройках и параметрах, необходимых для функционирования операционной системы. В ней находятся данные как об аппаратной части системы, так и об установленном программном обеспечении. Во время работы в ней накапливаются ошибки, которые со временем могут приводить к сбоям. Именно поэтому реестр рекомендуется чистить, заблаговременно избавляясь от подобных проблем.
Редактируем реестр с помощью строки «Выполнить»
Это первый и самый простой способ, чтобы попасть в необходимое нам меню. Для этого:
Готово, мы в меню редактора. Открыть его можно и с помощью иного похожего способа, о котором мы расскажем далее.
Вход в реестр через меню «Пуск»
Рассмотрим этот процесс на примере операционной системы Windows 7 (подходит также для более старых вариантов ОС):
- открываем меню «Пуск» (левый нижний угол экрана);
- в строке поиска вводим «regedit»;
- нажимаем «ОК» и запускаем найденный файл.
Открываем редактор через проводник Windows
Это еще один предельно простой вариант. Чтобы открыть редактор реестра, нам понадобится лишь вручную найти необходимый файл – переходим в директорию C:\Windows и запускаем его.
Использование утилиты CCleaner
Помимо средств редактирования реестра, вшитых непосредственно в оболочку Windows, существуют и другие утилиты, служащие для этой цели. Одной из них является бесплатная программа CCleaner, найти которую можно на официальном сайте проекта. Она отличается простотой использования и позволяет быстро получить доступ к файлам реестра, в которых возникла та или иная ошибка, удалить или исправить их. Итак, начинаем работу с программой:
Реестр Windows - некая база данных, в которой содержится информация о настройках и параметрах любой программы. По сути, в этой базе хранятся данные о любом изменении, произошедшем на компьютере. В ней находится перечень действий, которые должен выполнять компьютер при запуске той или иной программы. Поэтому правильная настройка и своевременная дефрагментация или чистка реестра могут помочь предотвратить ошибки в системе, и, как следствие, улуччшить ее работу. Зайти в него можно несколькими способами, а для оптимизации использовать специальные программы или стандартные средства ОС.
Как зайти в реестр в Windows 7
Прежде чем мы приступим к непосредственной настройке и очистке реестра, стоит разобраться, как запускать его редактор. Просто следуйте указанным шагам. Итак, запустить редактор реестра можно двумя способами.
Как войти в приложение regedit
Вводим «regedit»
Запуск через команду в окне Выполнить
 Окно «Выполнить»
Окно «Выполнить»
Как вы наверняка уже догадались, «regedit» - название программы редактора реестра. То есть мы попросту запускаем ее. Оба эти способа позволяют сделать это за минимальное количество шагов. Конечно, вы можете попробовать найти «regedit» самостоятельно. Получить доступ к нему можно по пути:
C:\Windows\regedit
 Местонахождение файла «regedit»
Местонахождение файла «regedit»
Видео: где находится реестр в Windows 7
Правильная чистка/ремонт реестра для увеличения производительности
До редактора реестра мы добрались. Но что с ним можно сделать, что в нем находится и главное - каким образом можно максимально оптимизировать систему, исправить ошибки. Давайте разберемся по порядку.
Как говорилось выше, реестр - это база данных. Какую бы программу вы ни установили, первоначальные ее настройки заносятся туда. В процессе работы с этой программой и при изменении ее настроек, изменяется и соответствующий ей каталог реестра, файлы в нем. Таким образом, у любого приложения в реестре есть некая папка с параметрами, причем не одна. В некоторых директориях хранятся основные данные, которые изменяет сама операционная система. В других - данные о работе пользователя с программой (другими словами, ваши персональные настройки).
Нетрудно догадаться, что раз практически любые изменения и настройки сохраняются в реестр, значит, их можно посмотреть и даже редактировать. А раз эти данные можно редактировать, значит, очистка некоторых ненужных каталогов или файлов может помочь оптимизировать систему. Это действительно так, но пользователю, который впервые сталкивается с программой «regedit» ее интерфейс наверняка покажется сложным и непривычным. Поэтому, прежде чем совершать какие-либо действия вручную, стоит обратиться к специальным программам, задача которых - очистка реестра. Оставим пока редактор реестра и перейдем к наиболее распространенным приложениям, с помощью которых можно почистить реестр без лишних хлопот.
Как очисть компьютер с помощью CCleaner

CCleaner - одна из наиболее популярных программ для очистки системы от лишнего мусора. Ее возможности не ограничиваются только очисткой реестра. Существует и несколько других, не менее интересных и полезных функций, среди которых, например, настройка автозагрузки программ и очистка кэша. Но сейчас нас интересует именно очистка реестра.
Чтобы очистить реестр с помощью CCleaner-а, запустите программу и перейдите в раздел «Реестр».
 Переходим в раздел «Реестр»
Переходим в раздел «Реестр»
 Список проблем в реестре
Список проблем в реестре
Теперь нажмите на кнопку «Исправить». Программа спросит вас: «Сохранить резервные копии сделанных изменений?» Это необходимо, на случай если что-то пойдет не так и удалится то, чего удалять нельзя. Обычно такого не происходит, но можете перестраховаться, если хотите.
CCleaner будет поочередно спрашивать у вас, исправлять ли тот или иной файл реестра. Таким образом, вы можете ознакомиться с каждой проблемой в частности. Если не хотите этого делать, просто нажмите «Исправить отмеченные».
 Исправляем ошибки реестра
Исправляем ошибки реестра
Теперь ваш реестр очищен от ненужного.
Утилита Reg Organizer

Программа Reg Organizer имеет практически такие же функции, как и CCleaner. Что же касается очистки реестра, здесь функциональности больше. Пользователю доступна не только «Автоматическая чистка реестра», но и «Ручная…» В первом случае все довольно просто. Нужно только нажать на соответственную кнопку в интерфейсе программы. А вот ручная очистка структурирует найденные потенциальные ошибки по разделам. Таким образом, если вы в этом разбираетесь, можете просмотреть каждый из разделов реестра на предмет наличия неисправностей. Пользователям, которые раньше не сталкивались с работой в реестре, рекомендуется использовать автоматическую очистку.
 Окно ручной чистки
Окно ручной чистки
Стоит отметить, что в новых версиях Reg Organizer достаточно просто запустить программу. Будет проведена автоматическая «Экспресс-проверка», в результате которой найдутся все неисправности. Вам нужно будет только нажать «Очистить».
 Экспресс-проверка реестра
Экспресс-проверка реестра
Как чистить реестр в Windows Cleaner

Работа с этой программой практически ничем не отличается от работы с CCleaner-ом. Интерфейс в ней еще более прост. Для очистки реестра перейдите на вкладку «Реестр» и поставьте галочки напротив всех параметров. Затем нажмите «Анализ».
 Анализ реестра в Windows Cleaner
Анализ реестра в Windows Cleaner
Программа выдаст результаты анализа. Теперь нужно только нажать «Очистка».
Видео: WindowsCleaner - очистка и оптимизация системы
Как почистить вручную через редактор реестра
Если вы не хотите использовать дополнительное ПО, реестр можно чистить и вручную. В этом случае все оптимизированные функции программ, указанных выше, вы будете выполнять самостоятельно.
ВНИМАНИЕ! Производить ручную очистку реестра рекомендуется только пользователям с достаточными знаниями о работе самого реестра. Любые действия вы делаете на свой страх и риск. Мы не можем гарантировать, что указанные ниже советы не приведут к сбоям системы.
Ручную работу с реестром можно разделить на два вида:
Рассмотрим каждый из способов как отдельную тему.
Реестр — буквально основа операционных систем семейства Windows. Этот массив содержит данные, которые определяют все глобальные и местные настройки для каждого пользователя и для системы в целом, регулирует привилегии, имеет информацию о расположении всех данных, расширениях и их регистрации. Для удобного доступа к реестру разработчиками из Microsoft был предоставлен удобный инструмент под названием Regedit (Registry Edit — редактор реестра).
Данная системная программа представляет весь реестр в древовидной структуре, где каждый ключ находится в строго определенной папке и имеет статический адрес. Regedit может выполнять поиск определенной записи по всему реестру, редактировать имеющиеся, создавать новые или удалять те, в которых опытный пользователь уже не нуждается.
Как и любая программа на компьютере, regedit имеет свой собственный исполняемый файл, при запуске которого появляется само окно редактора реестра. Получить доступ к нему можно тремя способами. Однако, необходимо удостовериться, что пользователь, который решил внести изменения в реестр, обладает правами администратора или же является им — обычных привилегий недостаточно для редактирования настроек на таком высоком уровне.
Способ 1: использование поиска в меню Пуск

Способ 2: использование Проводника для прямого доступа к исполняемому файлу

Способ 3: использование специального сочетания клавиш

Будьте предельно внимательны, внося любые изменения в реестр. Одно неверное действие может привести к полной дестабилизации операционной системы или частичному нарушению ее работоспособности. Обязательно делайте резервную копию реестра перед изменением, созданием или удалением ключей.
ТОП-3 способа: как открыть реестр в Windows
Узнать, как открыть реестр, может понадобиться пользователю, решающему проблему с вредоносным программным обеспечением, изменяющему параметры запуска программ или даже уничтожающему следы, оставленные приложением в системе.
В основном способы открытия этой полезной утилиты, имеющей для удобства использования древовидную структуру папок и файлов, не отличаются для разных версий Виндовс.
Способ 1. Использование диалогового окна
Самым простым и удобным способом открыть редактор в Windows является использование диалогового окна выполнения задач. Для этого пользователю необходимо выполнить следующие шаги:
- Нажать одновременно клавиши Win и R;
- В открывшемся окне «Выполнить» ввести название запускаемого файла – regedit;
- Нажать «ОК».
После подтверждения может потребоваться ещё раз согласиться с запуском программы (при включенном контроле учётных записей пользователей) и дождаться появления редактора.
Теперь можно заниматься изменением параметров реестра.
Способ 2. Поиск файла редактора
Ещё одним простым способом запуска редактора является использование стандартных функций поиска файлов операционной системы.
В ОС Windows 7 для этого потребуется открыть меню «Пуск» (нажатием кнопки на экране или клавиши Win) и ввести в поисковом окне слово regedit.
На поиск системного файла обычно уходит не больше нескольких секунд. Редактор запускается нажатием на его название.
Отличия для других версий ОС Windows
Способ запуска через поисковое окно подходит для Виндовс 7 и более старых вариантов системы. Однако для новых версий существует несколько отличий:
- Восьмое поколение, не имеющее кнопки «Пуск», требует перед началом поиска нажатия клавиши Win;
- Для версии 8.1. отличий от седьмой части нет;
- В Windows 10 поиск редактора осуществляется также с помощью поля «Поиск в интернете и Windows», расположенного в панели задач. Вариант не работает в Home-версии платформы.
Полезная информация:
Способ 3. Запуск исполняемого файла
Учитывая, что редактор реестра представляет собой обычный файл с расширением.exe, запустить его можно тем же способом, как и все остальные приложения.
Обычный двойной клик левой кнопкой мыши по нему открывает утилиту, предварительно спрашивая о разрешении доступа.
Перед тем как запустить, файл необходимо найти. Обычно он расположен в таких папках:
- C:\Windows (для всех версий системы);
- C:\Windows\System32 (в 32-битной платформы);
- C:\Windows\SysWOW64 (для 64-разрядной ОС).
Совет! В некоторых случаях, когда система 64-битная, вместо regedit.exe в соответствующих папках можно обнаружить ещё один файл – regedt32.exe. Он выполняет те же функции и является дополнительным.
В случае если ни в одном из указанных мест системная утилита не была найдена, следует поискать её в папке WinSxS, тоже находящейся в основной директории Windows на системном диске.
Проблемы с доступом
Воспользовавшись одним из трёх несложных способов вывода на экран редактора реестра операционной системы, выполняют те действия, для которых понадобилась утилита.
Но иногда это может быть запрещено – например, вирусом или администратором.
В первом случае чаще всего используют антивирусные программы или пытаются восстановить предыдущее работоспособное состояние системы (команда F8 при загрузке и выбор соответствующего пункта).
Также помогает копирование файла regedit.exe с другого компьютера, хотя это может вызвать проблему работоспособности некоторых приложений.
Но, если доступ запретил администратор, путём к решению проблемы станет изменение ключа реестра.
Проверить, действительно ли запрет установлен, можно, открыв пункт реестра по адресу HKCU\Software\Microsoft\Windows\CurrentVersion\Policies\System.
Здесь следует найти параметр DisableRegistryTools и узнать его значение. Если оно равно единице – утилита отключена администратором.
Если нулю – проблема заключается в чём-то другом, и для её решения, возможно, понадобится использование других утилит или даже переустановка системы.
Вернуть доступ к изменению реестра можно, открыв пункт «Групповые политики»:
- Открыть меню выполнения (одновременно нажав Win и R);
- Ввести gpedit.msc;
- В открывшемся меню найти в левой половине папку «Локальный компьютер»;
- Перейти к пункту конфигурации пользователя, а затем к административным шаблонам.
Теперь следует выбрать пункт запрета доступа к редактированию реестра и два раза кликнуть по нему мышью.
После перестановки переключателя в отключенное положение блокировка должна быть снята, и редактирование снова возможно.
Итоги
Открыв редактор и получив возможность изменения реестра, следует быть очень осторожным, потому что неправильные действия могут привести к нарушению работоспособности системы.
Лучше всего заниматься редактированием не вручную, а с использованием специальных программ – они предотвращают большую часть изменений, влияющих на работу Windows, или хотя бы предупреждают о них.
Видеоматериалы:
Как открыть редактор реестра Windows
Способы запустить редактор реестра Windows 10, 8.1 и Windows 7 для начинающих
Редактор реестра Windows 7
Как открыть редактор реестра. Как сделать бекап или копию. Как редактировать реестр. Как быстро попасть в нужное место.
Приветствую!
Реестр Windows представляет собой базу данных, в которой хранится множество параметров опций и настроек как операционной системы, так и устанавливаемого стороннего программного обеспечения.
Для пользователя компьютера реестр интересен в первую очередь тем, что изменяя определённые настройки, можно гибко настроить окружение операционной системы «под себя», исправить некоторые ошибки, которые могут встретиться при сбое операционной системы или стороннего ПО.
Открываем редактор реестра с помощью спец. команды

Нажмите на своей клавиатуре комбинацию клавиш Win + R () и в открывшемся системном окне Выполнить введите значение «regedit » без кавычек, а после нажмите располагающуюся чуть ниже клавишу OK .
Необходимо отметить, что открытый таким образом редактор реестра имеет ровно те же права доступа, что и другие запускаемые в системе программы. Только если для большинства стороннего ПО этих прав достаточно, то для внесения изменений в какой-либо раздел реестра, зачастую необходимы права администратора.
Если вы намереваетесь не только посмотреть текущее значение интересующего параметра в реестре, но и изменить его, то необходимо запустить редактор реестра от имени администратора. Для этого вам необходимо воспользоваться способом запуска, о котором рассказано ниже.
В ином случае вы можете столкнуться с ошибкой при создании или изменении параметра (или раздела), наподобие той, что запечатлена на изображении.

Открытие редактора реестра через Пуск\поиск

В Windows 7 необходимо открыть меню Пуск , и вписать в строке поиска «regedit » без кавычек. В блоке Программы будет интересующий нас редактор реестра.
Наведите на него курсор мыши и щёлкните правой клавишей мышки, в появившемся контекстном меню выберите пункт Запуск от имени администратора .

В Windows 8, 8.1, и последней 10 версии операционной системы для открытия редактора реестра необходимо кликнуть по иконке поиска, что располагается рядом с кнопкой Пуск и ввести ровно ту же команду, что и в случае с Windows 7.
В результатах поиска необходимо подвести курсор к найденному файлу-программе, и кликнув правой клавишей мыши, выбрать соответствующий пункт запуска от имени администратора.
Открыть редактор реестра, найдя его в системной директории
Необходимо понимать, что редактор реестра является одним из множества системных программ, и соответственно у него есть свой исполняемый файл. Запуск данного файла можно осуществить из меню, о чём рассказывалось выше, а можно непосредственно запустив исполняемый файл – regedit.exe .

Данный файл традиционно располагается в корневой директории Windows вместе с остальными системными файлами.
Найдите его, кликните правой клавишей мышки и запустите с правами администратора.

В результате вашему взору будет представлено окно редактора реестра Windows, в котором вы сможете посмотреть, вписать или отредактировать желаемые параметры.
Видеоинструкция
Краткий итог
Теперь вы знаете, как запустить редактор реестра в Windows и, что немаловажно, с правами администратора. Большинство опций и параметров в реестре доступно к редактированию только при запуске редактора с повышенными правами.
На этом всё. Если что-то осталось не совсем понятным, то к вашим услугам комментарии к материалу, где вы можете задать уточняющие вопросы.