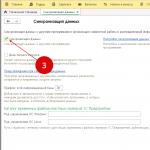— это переносной компьютер. Такой же компьютер, как и стационарный и в нем те же самые детали, только меньшего размера. Поэтому-то ноутбуки и дороже по цене. Его можно сравнить с мобильным телефоном, а обычный компьютер - с обычным домашним телефоном.
Для того чтобы открыть диск или флешку на ноутбуке , нужно сначала их вставить.
Начнем с CD или DVD диска:
Посмотрите на ноутбук:

Либо сбоку, либо спереди на нем находится устройство для дисков. Называется оно CD или DVD дисковод.

Чтобы его открыть, нужно нажать на маленькую прямоугольную кнопку.
Когда Вы нажмете на эту кнопку, раздастся щелчок, и дисковод немного выдвинется из ноутбука. Аккуратно «помогите» ему выдвинуться до упора. Затем нужно буквально «надеть» на него диск блестящей стороной вниз и «втолкнуть» в ноутбук до знакомого щелчка.
После того, как Вы вставили диск, подождите секунд 15: диск может сам открыться (так бывает с дисками, на которых записаны фильмы и музыка). Если этого не произошло, откройте значок «Мой компьютер». Он находится либо на Рабочем столе, то есть на экране, либо его можно открыть из кнопки «Пуск»:
Затем щелкните два раза левой кнопкой мыши по значку «CD-дисковод» (также может называться CD-RW, DVD, DVD-RW дисковод).
![]()
Откроется то, что записано на диске.
А теперь научимся открывать флешки . Выглядят они примерно так:

Для того чтобы открыть флешку на ноутбуке, нужно вставить ее в специальное отверстие:
Несколько таких отверстий Вы найдете или сбоку или сзади.
После того, как Вы вставите флешку в одно из отверстий, откройте «Мой компьютер» (напомню, он находится либо в «Пуске», либо на Рабочем столе).
Там должен появиться новый значок. Например, такой:
Обычно этот значок называется «Съемный диск». Щелкните по нему два раза левой кнопкой мыши. Перед Вами откроется то, что записано на флешке (файлы и папки).
Перед тем как достать флешку из ноутбука, нажмите на специальный значок справа внизу (рядом с часами) один раз левой кнопкой мыши.
Появится сообщение "Безопасное извлечение Запоминающее устройство для USB". Щелкните по нему один раз левой кнопкой мышки. Высветится сообщение "Оборудование может быть удалено". Теперь Вы можете достать флешку из компьютера.
Для считывания DVD существует множество специальных плееров.
Среди них: PowerDVD , Windows Media Player , Media Player Classic .
Для просмотра содержимого диска понадобится одна из этих программ.
Самый простой способ — воспользоваться пригрывателем, который используется многими пользователями Windows, Media Player Classic .

Стоит помнить, что стандартный проигрыватель иногда не распознает цифровые подписи и кодеки, поэтому приходится пользоваться и другими плеерами.
Запуск при помощи PowerDVD
В отличие от Media Player Classic, эта программа платная . Она может читать мультимедиа любого формата, от MPEG и MP3 до ASF и WMA .

Запуск при помощи Windows Media Player
Данная программа есть в каждом компьютере Windows, что делает ее очень удобной для считывания дисков. Манипуляции по воспроизведению точно такие же, как и для Media Player Classic, однако у данного проигрывателя есть ряд своих особенностей
.
Плеер не проигрывает файлы, потому что:
- DVD был записан в другом регионе . У продуктов Mircosoft есть алгоритмы, не дающие пиратским записям запускаться.
- Стандартный проигрыватель конфликтует с другими проигрывателями. В таких случаях необходимо отказаться от использования стороннего программного обеспечения.
- Оптический привод компьютера поврежден .
- Формат файла не совместим с проигрывателем.
В разделе на вопрос А как послушать на компьютере диск CD mp3? что для етого надо? Я первый раз. заданный автором Просып
лучший ответ это Злые вы все тут. Деточка, слушай.
Нажми на кнопку лотка CD или DVD дисковода (что там у тебя есть на системнике), аккуратно положи CD диск на "чашечку" лотка зеркальной поверхностью вниз, смотри, чтобы диск не перекосило, опять нажми на кнопочку лотка (диск задвинется). Если у тебя ХР или хотя бы 2000 Windows, то после инициализации диска (он раскрутится до офигенной скорости) выскочит окошко. Выбери "Воспроизвести". Если окошко не выскочило, то просто в "Проводнике" открой CD/DVD привод а потом кликни 2 раза на любой мр3-шный файл. Все откроется, все прослушается. Потому что, даже если нет винампа, то мр3-шники сопоставлены со стандартным Маздай Медиа Плеером. Юзай!
Ответ от разносол
[гуру]
Вставь в дисковод и слушай!
Ответ от ДаШутка
[гуру]
вставь диск в дисковод
подожди
на экране появится меню
выбери "воспроизвести"
Ответ от Алексей
[новичек]
Голову, руки и компьютер!!
Ответ от Европеоидный
[гуру]
Комп, сидюк, диск, мышка, колонки, уши и мозг для восприятия происходящего. 😎
Ответ от Teacher_IKT
[гуру]
Возможно понадобиться проигрыватель медиа файлов- стандартный есть в винде
Ответ от Галина зайчикова
[гуру]
вставить в дисковод и слушать
Ответ от Пользователь удален
[активный]
ну ты даешь))
можно послушать через любой проигрыватель, например winamp
если не один не установлен то есть стандартный
как найти: пуск - программы - стандартные - развлечения - проигрыватель Windows Media
и можешь наслаждаться музыкой
удачи!!
Ответ от Алексей Мельников
[гуру]
для этого надо как минимум, чтобы были колонки, затем вставляешь диск в CDROM, когда диск инициализируется, тебе выскачет табличка с возможными вариантами, выбирай воспроизвести диск и слушай на здоровье.Специальных программ для этого не надо т.к. проигрыватель встроен в винду
Ответ от Alfiya
[гуру]
покрути на пальце
 Всем привет Сегодня мы будем смотреть жесткий диск на ноутбуке, ну хотя этот способ подойдет и если у вас простой обычный комп. Значит у меня стоит Windows 7, надеюсь у вас тоже, а если нет, то ничего страшного, ибо в Windows 10 все почти также, никакого сложняка!
Всем привет Сегодня мы будем смотреть жесткий диск на ноутбуке, ну хотя этот способ подойдет и если у вас простой обычный комп. Значит у меня стоит Windows 7, надеюсь у вас тоже, а если нет, то ничего страшного, ибо в Windows 10 все почти также, никакого сложняка!
Теперь немного о самом жестком диске. Вот знаете, многие говорят, ну иногда говорят, что тормозит ноут. Ну да, такое бывает. А знаете почему он тормозит? Ну жесткий диск его берет и тормозит! Именно в большинстве случаев жесткий диск тормозит ноут! Но не все пользователи об этом знают, поэтому если ноут тормозит, то некоторые просто покупают новый ноут… Ну это конечно решение, но не совсем правильное.. Стоило было просто установить SSD-накопитель и ноут бы ожил, и при этом прилично ожил бы… Ладно ребята, это немного лирика-шмирика, не совсем то о чем я тут хотел написать
Значит еще раз, все дела будут происходить в Windows 7, для других виндовсей все почти также. Ну правда если у вас стоит Windows XP, то я врать не стану, как там посмотреть жесткий диск я точно не помню, ну то есть что нужно нажимать, но вроде эту инфу можно посмотреть в диспетчере устройств.
Итак, первое что нужно сделать, это открыть окно Мой компьютер, для этого зажимаете Win + R и пишите туда такую команду:

Вы наверно подумаете, что за бред, зачем такие приколы для того чтобы открыть окно Мой компьютер? А я скажу зачем, в Windows 10 я лично не сразу понял как открыть это окно и поэтому на всякий случай показал вот такой вот универсальный способ!
Окно Мой компьютер открыли, отлично, теперь тут вам нужно нажать правой кнопкой по любому диску и выбрать там пункт Свойства:

Появится окно свойств выбранного диска, там нужно перейти на вкладку Оборудование, вот именно на этой вкладке и будут у вас указаны МОДЕЛИ ваших жестких дисков. Вы учтите, что локальных разделов у вас может быть несколько, но вот физический диск при этом может быть один. В общем вот эта вкладка и вот где пишутся модели:

Если что, то эту колонку Имя, ну где пишутся модели дисков, то ее можно раздвинуть и вы увидите полностью название модели
Ну что, примерно понятно? Теперь вы знаете как посмотреть жесткий диск в ноутбуке? Если вам этого мало, то я понимаю, в таком случае я вам советую скачать программу AIDA64, эта прога показывает абсолютно всю инфу о железе ноута! Скачать ее легко в интернете, она есть на каждом углу. Запускаете прогу, переходите там в Хранение данных и выбираете ATA и вот там есть не только модель жесткого диска но и другая инфа.
Хотя всё чаще музыку, фильмы и программы сегодня скачивают из Интернета, диски по-прежнему остаются популярным способом распространения информации. В этой статье мы расскажем, как просмотреть диск на компьютере или ноутбуке и что для этого нужно.
Какие бывают диски
Для начала следует определиться с тем, какой у вас диск.
- Музыка и программы чаще всего распространяются на CD-дисках, которые вмещают до 700 Мбайт данных.
- Фильмы и операционные системы записываются на DVD-диски, объём которых составляет в среднем 4,7 Гбайт, хотя встречаются и варианты меньшей или большей ёмкости.
Как правило, дисководы, способные читать CD, могут работать и с DVD-дисками. - А вот для чтения Blu-ray дисков, на которые записывают фильмы в высоком разрешении, нужен специальный привод - обычный CD/DVD-дисковод с ними работать не сможет.
Существуют, впрочем, универсальные приводы, умеющие читать и Blu-ray, и CD/DVD, но если у вас не новейший компьютер или ноутбук, не факт, что в нём установлен именно такой дисковод. Поэтому прежде чем покупать Blu-ray диск, убедитесь, что у вас есть на чём его посмотреть.
Чтобы просмотреть диск на ноутбуке, в котором нет встроенного дисковода, можно купить внешний привод. А для компьютера можно приобрести и встраиваемый дисковод, только не забудьте заручиться помощью в его установке, если не знаете, как это сделать самостоятельно.
Программы для просмотра дисков
Чтобы просмотреть диск, нужен не только дисковод, но и программное обеспечение. Если у вас CD-диск с музыкой, сложностей не возникнет - можно воспроизвести его через встроенный Проигрыватель Windows Media, выбрав в меню «Файл» опцию «VCD-диск или звуковой компакт-диск». Можно использовать и любой другой музыкальный плеер.
Посмотреть содержимое диска с программами или фотографиями можно через Проводник. А вот для воспроизведения дисков с фильмами понадобятся уже специальные программы. По умолчанию Windows не умеет воспроизводить видео-DVD - в системе нет необходимых кодеков. Для просмотра таких дисков нужно установить в дополнительный компонент Windows Media Center, причём не бесплатный. Но можно и сэкономить, воспользовавшись одним из бесплатных видеоплееров с функцией воспроизведения видеодисков - например, VLC Player или SMPlayer.