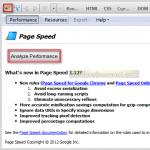Есть вопросы, ответы на которые не требуют пространных преамбул. Например, для того чтобы рассказать, как в "Фотошопе" сделать рамку, не обязательно долго, утомительно и пафосно убеждать вопрошающего в преимуществах обрамленных изображений.
С другой стороны, вопрос не такой уж простой. Что это был бы за "Фотошоп", если бы он не смог предложить своим пользователям дюжину вариантов рамочного оформления картинок? Однако перейдем к делу. Редактор открыт?
Выполнить обводку
Проще всего воспользоваться прямым предложением программы, которое недвусмысленно намекает нам, как в "Фотошопе" сделать рамку. Это команда "Выполнить обводку", и вы найдете ее в меню "Редактирование", но прежде нужно, конечно, выделить свое изображение (Ctrl + A).
В диалоговом окне выбираем параметры (ширину, цвет, расположение, режим наложения, непрозрачность) и жмем OK. Рамка готова. Только если выберете "Снаружи", нужно прежде зайти в "Изображение" > "Размер холста", где увеличить документ с учетом желаемой толщины рамки или вызвать трансформацию (Ctrl + T) и уменьшить размеры самого изображения.

В последнем случае можно уже залить рамку (на новом подстилающем слое) не только цветом или градиентом, но и узором, изменив в панели настроек основной цвет на регулярный.
Просто и быстро, но, согласитесь, несколько убого, поэтому обратимся к возможностям стилей слоя.
Обводка как стиль слоя
Нарастив с учетом обрамления холст на фотографии (или размеры нового слоя по ней), выбираем команду "Обводка" в списке "Стиль слоя" в меню "Слои" или щелкнув по иконке Fx на панели слоев внизу. Выбрав положение снаружи, заполняем рамку-обводку цветом, градиентом или узором. Добавляем другие стили по вкусу. Это может быть внутренняя тень, тиснение или внутреннее свечение. Перебирая параметры различных стилей, можно добиться определенного эффекта, но вариантов здесь немного, тем более что рамка простовато-строгая (прямоугольная).

Используем готовые стили
Неплохая рамка для фото в "Фотошопе" может получиться, если воспользоваться стандартными предустановленными стилями ("Окно" > "Стили"), которые, кстати, можно создавать самому или скачивать в Сети.

На новом слое заливаем изображение цветом будущей рамки, выбираем подходящий стиль, отмечаем внутренний контур рамки (прямоугольное выделение или овальная область), жмем Delete. Теперь можно вызвать панель стилей и пощелкать по другим вариантам. Вдруг еще лучше получится?
Возможности фильтров
Вполне приличная рамка в "Фотошопе" может быть создана с помощью эффектов галереи фильтров.
Загружаем фотографию, добавляем под ней новый слой, заливаем цветом (или узором) будущей рамки либо вместо заливочного слоя подкладываем текстуру или фоновую картинку.
Затем инвертируем выделение ("Выделение" > "Инверсия") и включаем быструю маску, щелкнув по иконке с пунктирным колечком в самом низу панели слоев или выбрав команду "Редактировать в режиме быстрой маски" с меню "Выделение".
Теперь переходим в "Фильтр" > "Галерея фильтров" и подбираем какой-нибудь эффект, манипулируя его настройками и наблюдая за предварительным результатом в окне просмотра.
Нормально работает, например, эффект "Стекло" или "Океанские волны" в группе (папке) "Искажение"; эффекты "Разбрызгивание" и "Аэрограф" в группе "Штрихи"; "Рваные края" в группе "Эскиз".

Выбрав вариант по вкусу, выключаем маску повторным щелчком по ее кнопке, жмем Delete, снимаем выделение (Ctrl+D) и придирчиво смотрим на результат. Если с цветом что-то не так, открываем двойным щелчком по нижнему слою "Параметры наложения", и, выбрав "Наложение цвета", устанавливаем нужный тон.
Если вернуться назад и на этапе включенной маски выбрать "Фильтр" > "Оформление" > "Фрагмент", а затем продублировать эффект несколько раз, выключить маску и удалить выделенное, результат тоже не разочарует.
До сих пор мы обрамляли изображение прямо на месте, а теперь пора разобраться, как создать рамку в "Фотошопе" с прозрачным проемом, чтобы затем можно было вставить в нее любую фотографию.
Создаем пустую рамку с нуля
В отличие от изложенных выше процедур обрамления картинок создание пустой рамки начинается с нового документа. Допустим, на белом фоне с размерами, достаточными для изображений с высоким разрешением (на всякий случай).
Документ создан. Выделяем его полностью (Ctrl + A), включаем инструмент выделения "Прямоугольная (или овальная) область", создаем внешний контур рамки. Затем на панели настроек вверху переключаемся на режим "Вычитание из выделенной области" и выделяем контур внутренней стороны рамки. Теперь инвертируем выделение ("Выделение" > "Инверсия") и жмем Delete.
Все, болванка готова. Теперь можно обрушить на нее всю мощь инструментов редактора - от простой заливки (цветом, узором, градиентом) до фантастической стилизации.
Интересные результаты получаются при использовании предустановленных стилей ("Окно" > "Стили") групп "Эффекты для текста", "Кнопки", "Текстуры", "Web-стили".
Некоторые стили можно использовать в комбинации с заливкой, если выделенную рамку (Ctrl + клик по миниатюре в палитре слоев) скопировать на новый слой (Ctrl + J).
Закругляем углы
Как в "Фотошопе" сделать рамку с закругленными краями? В принципе, все то же самое, что и в предыдущем шаге, только здесь мы создаем выделения для рамки из контуров фигур.
Включаем инструмент "Прямоугольник с закругленными углами", на панели настроек вверху слева переходим в режим "Контур", на той же панели задаем радиус закругления, растягиванием - оба контура рамки, переходим на вкладку "Контуры" ("Окно" > "Контуры"), жмем на иконку с пунктирным колечком ("Загрузить контур как выделенную область"), инвертируем выделение ("Выделение" > "Инверсия") и жмем Delete. А дальше действуем по аналогии с прямоугольной рамкой.
Склонность к творчеству можно угадать у пользователя, которому интересно, как нарисовать рамку в "Фотошопе", а не создать ее. Такие личности, владея пером и кистью, могут сотворить собственные контуры рамки, используя изложенные выше варианты оформления.
Может быть, для начала воспользуемся стандартным набором векторных фигур в "Фотошопе"?
Готовые варианты
В качестве рамки можно использовать многие из предустановленных рисунков в списке "Фигура", который появляется на панели настроек при включении инструмента "Произвольная фигура".

Но и готовые фигуры рамок тоже неплохо смотрятся, тем более что в двухцветных вариантах к вашим услугам параметры "Заливка" и "Штрих", в каждом из которых можно изменять "Чистый цвет", "Градиент" или "Узор". Как видите, для творческих задач с тем, как в "Фотошопе" сделать рамку, нет пределов для фантазии.

Кроме того, рамки можно украшать (дополнять) другими готовыми фигурами (в том числе узорами), выбрав на панели настроек вариант "Объединить фигуры" (кнопка со смежными квадратиками с подсказкой "Операции с фигурами").
Если есть желание наложить на рамку стили слоя, фигуру нужно прежде растрировать, выбрав эту команду в списке, вызываемом щелчком на слое фигуры правой кнопкой мыши.
Теперь фоновый слой можно удалить (или прикрыть ему глазик), и, перейдя в меню "Файл", "Сохранить для Web" c расширением PNG.
Все рассмотренные варианты рамок, независимо от способа создания, можно украшать орнаментами, используя массу кистей форм, которые щедро предлагаются в огромном количестве и разнообразии в Интернете для бесплатного скачивания.
Зачем вам знать, как сделать рамку в фотошопе? Что это вам даст?
Многие блогеры делают рамки для своих изображений в одном стиле — так дизайн блога выглядит более красивым.
Но есть многие блогеры, которые не владеют навыками работы в фотошопе. Для них я и написала эту статью и сняла подробное видео с использованием простенькой программы — экшена при создании рамок для ваших изображений на блоге.
Я предлагаю вам бесплатно два набора экшена для рамок:
- одна папка с файлами называется "Photographers Toolkit1 " — я о ней подробно рассказываю в видео уроке и показываю все виды рамок
- вторая папка "Рамки " — там более интересные рамки для ваших изображений, вы легко справитесь с ними сами
Те, кто уже немного умеют работать в фотошопе - сразу переходят к просмотру видео.
Для начинающих пользователей предлагаю подробную инструкцию со скриншотами внизу, сразу после видео.
Инструкция как сделать рамку в фотошопе, используя экшен
2. Переходим в фотошоп CS6 и находим значок панели «Операции», кликаем левой кнопкой мыши и откроется панель операций с нашими экшенами:

Если вдруг, вы такой значок не обнаружили на панели — переходим в верхнюю панель и кликаем на надпись «Окно». Выпадет длинный список. Находите в нём слово «Операции» и кликаете. То же самое можете сделать комбинацией клавиш Alt+F9.
3. В панели Операций находим надпись «Photographers Toolkit1» и кликаем по ней левой кнопкой мыши — она выделиться голубым цветом:
Рядом с папкой есть треугольник, кликнув на который (1), мы откроем наши экшены и будем с ними работать. Становимся на первый экшен, после того, как папка открылась и кликаем по нему левой кнопкой мыши(2):

Запускаем первый экшен, нажав на кнопку под цифрой 3.
4. У вас появится диалоговое окно:

Нажимаете на «Стоп». Идёте в панель слоёв, нажимаете значок «Добавить слой» (4) и добавляете его:

5. Опять нажимаете значок 3 — включаете работу экшена. Получаете картинку с чорной рамочкой рамочкой:

6.Делаем полупрозрачную рамку. Вы можете рамочку сделать не такой резкой, изменив прозрачность. Заходим в панель слоёв, становимся на первый слой сверху
и меняем прозрачность ползунком. При чёрной рамке стояла непрозрачность 100%, я её поменяла ползунком на 12:

В результате наша траурная рамка стала очень даже ничего:

7. Аналогичным образом вы работаете со всеми остальными экшенами в папке.
Как изменить цвет рамки в фотошопе
После того, как вы получили готовую рамку благодаря экшену, вы на изображении можете сделать любой цвет рамочки. Для этого выделяем рамку Инструментом «Прямоугольное выделение» — находится слева на панели Инструментов (6).

Обводим им изображение по внешнему краю. После этого нажимаем на значок «Вычитание из выделенной области» (7) и делаем внутреннюю обводку.

Дальше смотрим на скриншот:

Сначала необходимо выбрать цвет рамочки. Кликаем на верхний четырёхугольник, как показано на скриншоте выше. Появится панель Цветов. С помощью ползунков (8) выбираем цвет, кликаем на поле с цветом и нажимаем «ОК» (9).
Берём Инструмент «Заливка»:

Становимся на наше изображение с рамкой и кликаем Инструментом заливка на поле, между выделениями рамки. У нас меняется цвет рамки на тот, что мы выбрали:
 Если, вдруг, при нажатии Инструмента Заливка цвет не поменялся — значит идём в панель слоёв, становимся на верхний слой и кликаем по нему правой кнопкой мыши. В появившемся окне нажимаем левой кнопкой мыши на надпись «Растрировать слой» и после этого ещё раз кликаем Инструментом Заливка на чёрную рамку. Всё получилось! Ура!
Если, вдруг, при нажатии Инструмента Заливка цвет не поменялся — значит идём в панель слоёв, становимся на верхний слой и кликаем по нему правой кнопкой мыши. В появившемся окне нажимаем левой кнопкой мыши на надпись «Растрировать слой» и после этого ещё раз кликаем Инструментом Заливка на чёрную рамку. Всё получилось! Ура!
Теперь убираем выделение. Заходим в верхней панели фотошопа в «Выделение и кликаем „Отменить выделение“:

Вот так мы поменяли цвет рамки. Сохраняйте изображение, нажав „Файл“ и так, как показано на скриншоте — если вы собираетесь его использовать на блоге:

Подошёл к концу наш детальный урок, где вы научились:
- как сделать рамку в фотошопе быстро
- как сделать рамку без навыков дизайна, используя экшены
- как поменять цвет рамочки
- как сделать рамку полупрозрачной
- как лучше сохранить изображение с рамкой для блога
Если возникли вопросы — задавайте их в комментариях, а я пошла кофе выпить — 15 скриншотов — это всё-таки перебор!
Если было полезно — тискаем кнопочки соц.сетей.
На прощание — очень хорошее видео по теме — не моё.
Оно для продвинутых пользователей, так как там показаны только эффекты, без объяснений, но рамочки — просто обворожительные! Смотрите и наслаждайтесь:
Вот теперь — до следующих уроков. Если вам лень самим сделать рамочки — заказывайте! За небольшую цену я их вам наваяю, как пирожков с вишнями- быстро и качественно!
Скоро будут уроки по дизайну соц.сетей и оформлению страниц. А перед ними — создание логотипа. Так что можете подписаться — чтобы не пропустить пост. Если хотите...
Любимый экшен „Рамка с углублением“
Ладно, поделюсь своей любимой рамочкой
 У вас тоже есть на неё экшен. Найдите папку „Рамки“. Откройте её (нажмите рядом треугольник). Откроются экшены. Кликните на надпись »Рамка с углублением".
У вас тоже есть на неё экшен. Найдите папку „Рамки“. Откройте её (нажмите рядом треугольник). Откроются экшены. Кликните на надпись »Рамка с углублением".
Теперь берёте инструмент выделения «Прямоугольная область» и на изображении проводите четырёх угольное выделение по ширине рамки, какую хотите получить.
Когда сделали выделение — включаем экшен. Получаем рамочку и в глубине картинку (смотрим самое первое изображение в посте) . Можете ещё раз провести контур и опять включить тот же экшен — получите эффект, как на моей картинке с собачкой.
Кстати, щенулька моя, настоящая! Уже пристроила в хорошие руки — оно с малолетства целоваться любит...
Вам нравится?
С уважением, Галина Нагорная
С помощью этого урока вы научитесь создавать несложные рамки для своих фотографий.
Я покажу вам несколько способов создания различных рамок, поэтому можно считать, что в одном этом большом уроке собраны несколько по одной теме.
Рамка №1. Простая рамка-полоска.
Несмотря на свою простоту, данная рамка улучшает восприятие и придает работе законченный вид.
Шаг 1. Открываем наше изображение. Выделяем все изображение, нажав CTRL+A.
Вокруг изображения появится рамка выделения.
Шаг 2. Выбираем в меню Выделение - Модификация - Сжать (Selection - Modify - Contract). В диалоговом окне выбираем величину отступа в пикселях.

Применяем команду.

Шаг 3. Нажимаем ПКМ, удерживая курсор внутри выделенной области, и в появившемся меню выбираем Выполнить обводку .

В появившемся диалоговом окне настраиваем цвет и ширину нашей полоски.

Шаг 4. Применяем команду и получаем результат.

Не забудьте снять выделение, нажав CTRL+D.
Рамка№2. Рамка со скругленными углами внутри .
Шаг 1. На панели инструментов выберем инструмент Прямоугольник со скругленными углами.

Переключимся в режим создания контура (на верхней панели настроек инструмента)

Шаг 2. Введем необходимый радиус закругления углов.

Шаг 3. Создадим контур с нужными отступами от краев.

Шаг 4. Преобразуем контур в выделение. Нажимаем ПКМ, удерживая курсор внутри контура, и в появившемся меню выбираем Образовать выделенную область .

Шаг 5. Инвертируем выделение комбинацией клавиш SHIFT+CTRL+I и нажимаем CTRL+DEL, чтобы залить выделение цветом переднего плана или ALT+DEL для цвета заднего плана. Снимаем выделение, нажав CTRL+D.

Рамка №3 . Неровные края .
Шаг 1 . Выполняем шаги 1 и 2 Рамка №1.
Шаг 2. Быстрой маски (Quick Mask).

Шаг 3 . Применяем Фильтр - Штрихи - Аэрограф (Filter - Brush Strokes - Sprayed Strokes). Параметры настройки фильтра подбираются индивидуально, в зависимости от изображения.


Шаг 4. (необязательный). Применяем Фильтр - Искажение - Волна (Filter - Distort - Wave) Параметры также подбираются опытным путем.


Шаг 5. Выходим из режима Быстрой маски, нажав Q. Теперь у нас появилось выделение.

Шаг 6. Инвертируем выделение комбинацией клавиш SHIFT+CTRL+I и нажимаем CTRL+DEL, чтобы залить выделение цветом заднего плана (по умолчанию белый) или ALT+DEL для цвета переднего плана (по умолчанию черный). Снимаем выделение, нажав CTRL+D.

Рамка № 4. Ступенчатая
Шаг 1. Выполняем шаги 1 и 2 Рамка №1.
Шаг 2. Нажимаем Q, чтобы перейти в режим Быстрой маски (Quick Mask).
Шаг 3. Применяем Фильтр - Оформление - Фрагмент (Filter - Pixelate - Fragment).

Шаг 4. Применяем фильтр несколько раз, нажимая CTRL+F. Обычно для картинки размером 900х600 пикселей достаточно 4-5 раз.

Шаг 5. Повторяем шаги 5 и 6 Предыдущего раздела. Получаем результат. В этом случае я использовал цвет переднего плана по умолчанию - черный.

Желаю всем творческого вдохновения и успехов!
Автор
: Евгений Карташов.
0 7 484 0
Умение делать рамки в фотошопе весьма полезное – таким незамысловатым способом можно украсить любое фото, придав ему необычности, и сделав более запоминающимся. Красивая рамка – это не только эстетический компонент, но и хороший способ сделать композицию завершенной.
О том, как сделать рамочку в фотошопе несколькими способами мы вам сегодня расскажем и наглядно продемонстрируем.
Самый простой способ – выполнить обводку изображения. Для этого открываем в графическом редакторе изображение. В меню «Редактирование» выбираем пункт «Выполнить обводку».
 Если выбрать расположение обводки – снаружи, то тогда размер фото можно уменьшать при помощи команды «Свободное трансформирование» (комбинация клавиш Ctrl+T), а для того, чтобы сохранить пропорции, удерживая клавишу Shift.
Если выбрать расположение обводки – снаружи, то тогда размер фото можно уменьшать при помощи команды «Свободное трансформирование» (комбинация клавиш Ctrl+T), а для того, чтобы сохранить пропорции, удерживая клавишу Shift.  Таким образом, прилагая минимальные усилия можно сделать фоторамку в фотошопе.
Таким образом, прилагая минимальные усилия можно сделать фоторамку в фотошопе.
При помощи меню «Файл», «Создать», делаем новый документ с размерами, скажем, 10 на 15 см. Слой заливаем любым узором по собственному вкусу. Готовую область выделяем, и очищаем содержимое при помощи клавиши Del. После этого снимаем выделение, дважды кликаем по этому слою, и выбираем любой понравившейся параметр наложения (обводка, тиснение, тень, и т.д.).
Готовую область выделяем, и очищаем содержимое при помощи клавиши Del. После этого снимаем выделение, дважды кликаем по этому слою, и выбираем любой понравившейся параметр наложения (обводка, тиснение, тень, и т.д.).
Для начала, открыв изображение, разблокируйте фоновый слой. После этого, на панели инструментов выберите растровую фигуру, которая понравиться вам в качестве рамки больше всего. Это может быть как многоугольник, так и обычный прямоугольник со сглаженными углами. Нужный фрагмент выделяем. После этого меняем расположение слоев на панели, после чего, удерживая клавишу Alt, мышкой встаем между двумя слоями. Кликаем на значок, который появиться. После этого при помощи комбинации клавиш Ctrl+Eобъединяем слои, и в слое с фотографией или изображением добавляем эффекты наложения (также, как мы это делали в предыдущем способе). Нижний слой заливаем фоном переднего плана, и, как вариант, применяем фильтр «Эффекты освещения». На собственный вкус указываем прозрачность рамки, и любуемся результатом.
Нужный фрагмент выделяем. После этого меняем расположение слоев на панели, после чего, удерживая клавишу Alt, мышкой встаем между двумя слоями. Кликаем на значок, который появиться. После этого при помощи комбинации клавиш Ctrl+Eобъединяем слои, и в слое с фотографией или изображением добавляем эффекты наложения (также, как мы это делали в предыдущем способе). Нижний слой заливаем фоном переднего плана, и, как вариант, применяем фильтр «Эффекты освещения». На собственный вкус указываем прозрачность рамки, и любуемся результатом.
Чтобы сделать рамку в фотошоп, совсем необязательно хорошо знать программу.
Достаточно и минимальных знаний фотошопа.
Итак, начинаем от простого к более сложному.
Способ 1 - выполнить обводку .
Открываем изображение. Выделяем или все изображение или его часть.
Если необходимо сделать рамку для всего изображения, то лучше всего использовать сочетание клавиш CTRL+A, если же необходимо выделить часть изображения используем инструменты выделения.
После того, как выделение готово, идем в <Редактирование> -<выполнить обводку>
В появившемся окне выбираем указываем толщину, цвет, расположение обводки -внутри.
Если же будет выбрано расположение обводки -снаружи-, то тогда размер изображения можно уменьшить воспользовавшись командой -Свободное трансформирование - сочетание клавиш CTRL+T, удерживая клавишу Shift для сохранения пропорций.
Или же увеличить размер холста на необходимые размеры.
Из вышесказанного вытекает способ 2 : с использованием подлежащего слоя :
Полученное пустое пространство можно заполнить любым цветом, градиентом или текстурой на новом слое.
При этом слой с изображением должен находиться выше цветного слоя или слоя с текстурой.
Если же ваш слой с изображением является фоновым, то его следует перевести в обычный слой, дважды кликнув по нему и нажать в появившемся окне ОК.
Способ 3. Используем стили.
Создаем новый слой над слоем с изображением и заливаем его любым стилем. Стили на любой вкус можно скачать в Интернет.
Выделяем, допустим, овальную область, ощищаем ее - нажимая клавишу Del.
При этом нижний слой с изображением можно перемещать, подгоняя под полученную рамку.
Можно добавить текст, также применив к нему стиль.
Способ 4. Используем параметры наложения - стили слоя .
Создаем новый документ, допустим 10 см х15 см.
Заливаем слой понравившемся узором.
Выделяем область, ощищаем содержимое - клавиша Del
Снимаем выделение, Ctrl+D.
Дважды кликаем по слою, или же вызываем параметры наложения, кликнув по значку:
Выбираем параметры наложения, допустим: тень, тиснение, обводка.
Под полученный слой помещаем изображение.
Открываем изображение, добавляем новый слой.
На новом слое создаем быструю маску - клавиша Q.
Затем свободная трансформация - уменьшаем маску в размере.
Идем в Фильтр -Штрихи- Аэрограф.
Размеры устанавливаем по своему вкусу
Выходим из быстрой маски: еще раз нажимаем клавишу Q
Заливаем выделенную область (слой 1) цветом или градиентом.
Способ 6. Используем растровые фигуры.
Открываем изображение, разблокируем фоновый слой.
В панели инструментов выбираем растровую фигуру, которая больше устраивает для получения рамки. Фигуры также можно найти в сети Интернет.
Выделяем нужный фрагмент
Меняем расположение слоев, и нажав клавишу Alt встаем мышкой между слоями.
Появится значок - кликаем.
Затем можно объединить слои Ctrl+E
Добавить новый слой ниже слоя с изображением
В слое с изображением добавить эффекты наложения
Нижний слой залить фоном переднего плана, и можно применить фильтр <Эффекты освещения>.
Или любой другой, поиграться - что больше всего будет по душе.
Меняя прозрачность слоя, применяя маски можно добиться различных эффектов.
Способ 7. Делаем прозрачную рамку в фотошоп.
Открываем изображение, дублируем три раза фоновый слой - нажимая три раза сочетания клавиш Ctrl+J
Два верхних слоя отключаем, нажимая на значок глаза напротив слоя. И сразу переименуем слои, чтобы не путаться.
Находясь на слое 1 идем в <Фильтр>-<Размытие>-<Размытие по Гауссу>.
Размываем изображение