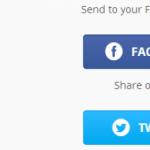Эта статья поможет вам устранить практически любую проблему со звуком (!только для плат Intel!) на настольных ПК. По опыту, полученному из комментариев к статье , стало ясно, что единственного решения проблемы со звуком не существует: у кого-то не установлены драйвера, у кого-то установлена , отличающая от той, которая описывается в статье, у кого-то передняя панель неправильно подключена, у кого-то она совсем не подключена. В итоге - холивар на 229 комментариев (на момент написания статьи), поэтому было решено написать статью, которая должна решать абсолютно любую проблему со звуком! Основой стала техническая документация к платам Intel на официальном сайте.
Так как статья вышла немаленькой вот небольшой путеводитель по ней:
Общая информация
Определение вашей звуковой платы.
Intel использует одно из трёх вариантов звуковых решений в зависимости от модели материнской платы:
- 1. Realtek
2. IDT (formerly Sigmatel)
3. ADI (SoundMAX)
Чтобы определить какое звуковое решение используется на вашей плате можно воспользоватся: Панелью задач Windows, Панелью управления, Диспетчером устройств.

Определение версии аудио драйвера.
Для Windows 7:
- 1. Пуск - Правой кнопкой по Мой компьютер - Управление.
2. Выберите Диспетчер устройств.
4. Правой кнопкой по вашему звуковому устройству, пункт «Свойства.

Для Windows Vista:
- 1. Нажмите Пуск - Настройки - Панель управления - Система - Диспетчер устройств.
2. Найдите раздел Звуковые, видео и игровые устройства.
3. Правой кнопкой по вашему звуковому устройству, пункт Свойства.
4. Выберите вкладку Драйвер и посмотрите версию своего аудиодрайвера.
Для Windows XP:
- 1. Нажмите Пуск - Панель управления - Производительность и обслуживание - Система.
2. Перейдите на вкладку Оборудование и выберите Диспетчер устройств.
3. Найдите раздел Звуковые, видео и игровые устройства.
4. Правой кнопкой по вашему звуковому устройству, пункт «Свойства».
5. Выберите вкладку Драйвер и посмотрите версию своего аудиодрайвера.
Для Windows 98, ME, 2000:
- 1. Нажмите Пуск - Параметры - Панель управления.
2. Двойной клик по Система.
3. Перейдите на вкладку Оборудование и выберите пункт Диспетчер устройств.
4. Найдите раздел Звуковые, видео и игровые устройства.
5. Правой кнопкой по вашему звуковому устройству, пункт «Свойства».
6. Выберите вкладку Драйвер и посмотрите версию своего аудиодрайвера.
Где найти последнюю версию аудиодрайвера?
Посетите официальный сайт вашей , либо вы можете найти свои драйвера в центре загрузки Intel .
Аудио стандарты: AC"97 и HD Audio.
В системные платах Intel интегрировано либо AC"97 либо HD Audio.
AC"97 (сокращение для Аудио Кодек 97) - стандартный аудио кодек разработанный подразделением Intel Architecture Labs компании Intel в 1997 г. В основном он используется в материнских платах, модемах, звуковых картах и звуковых решениях передней панели корпуса. AC"97 поддерживает частоту дискретизации 96 кГц при использовании 20-разрядного стерео-разрешения и 48 кГц при использовании 20-разрядного стерео для многоканальной записи и воспроизведения. В 2004 году этот стандарт был заменён Intel на High Definition Audio (HD Audio).
HD Audio
HD Audio (звук высокой чёткости) - стандарт пришедший на смену AC"97, который может воспроизводить еще больше каналов с более высоким качеством, чем предыдущие интегрированные аудио кодеки, как AC"97. Аппаратные средства, основанные на HD Audio, поддерживают 24-разрядное качество звучания (до 192 кГц в стереорежиме, до 96 кГц в многоканальном режимах — до 8 каналов).
Windows Vista поддерживает только стандарт HD Audio для периферийных устройств (таких как звуковое решение для передней панели корпуса).
Как определить аудио кодек вашей системной платы?
В технической спецификации каждой Intel указано поддерживает она AC’97 или HD Audio. Чтобы найти спецификацию вашей системной платы:
- 1. Перейдите на support.intel.com .
2. Выберите вашу системную плату.
3. В левой колонке нажмите на «Документация продукта».
4. Выберите «Техническая спецификация продукта».
Как определить аудио стандарт передней панели вашего корпуса?
Чтобы определить какой кодек используется в передней панели вашего корпуса, необходимо посмотреть документацию вашего корпуса. Обратите внимание, что решения для передней панели корпуса AC"97 и HD Audio отличаются друг от друга и не могут быть напрямую совместимы и взаимозаменяемы.
Однако вы можете физически определить какой кодек используется в передней панели вашего корпуса, посмотрев на аудио кабель, которым подключается ваша передняя панель. Так, если 4 пин коннектора присутствует, то это HD Audio, если же его нет, то у вас AC’97.

Программное обеспечение для управления звуком.
Настроить ваш звук вы можете с помощью специального ПО, которое установлено вместе с аудио драйвером для вашей системной платы. В зависимости от модели системной платы Intel предлагает одно из следующих приложений:
- IDT* Audio Control Panel
Realtek* AC’97 Audio Control Panel
Soundmax* Audio Control Panel
Каждое из этих приложений позволяет выполнять основные настройки звука, такие как громкость, настройка аудио порта, тест микрофона. Расширенные настройки могут отличаться.
Конфигурация 2-ух канального аудио решения.
Линейный выход, размещённый на задней панели, разработан только для подключения наушников или колонок с усилителем. Качество звука при подключении пассивных (без усилителя) оставляет желать лучшего.

Конфигурация 6-ти канального аудио решения.
Аудио разъёмы задней панели поддерживают до шести колонок и они (разъёмы) могут быть переназначены с помощью интерфейса аудио драйвера.
Переназначение джека - это функция, которая позволяет использовать одно аудио гнездо для разных функций. Например розовый джек может поддерживать микрофонный вход, если включен режим стерео и объёмное звучание или канал низких частот, если включён 6-ти канальный звук.

Подключение колонок:
1. Если вы используете 2 колонки, то подключите их к разъёму B.
2. Если вы используете 4 колонки:
3. С помощью настроек аудио драйвера переназначьте разъём А, на тыльный выход.
3. Если вы используете 6 колонок:
- 1. Подключите фронтальные колонки к разъёму B.
2. Подключите тыльные колонки к разъёму A.
3. Подключите центральные колонки к разъёму С.
4. С помощью настроек аудио драйвера переназначьте разъём А, на тыльный выход, а разъём С на центральный выход или канал низких частот.
Конфигурация 8-ми канального аудио решения.
8-ми канальный звук доступен только на некоторых системных платах Intel для настольных ПК.


После установки драйверов, станет доступен мульти-канальный режим:
- 1. Вы можете использовать до 8-ми колонок с разъёмами A, B, C, D или E.
2. Доступно два типа разъёмов S/PDIF: коаксильный (G) или оптический (F).
3. Задняя панель в зависимости от системной платы может выглядеть так.
Посмотреть короткую видео инструкцию по настройке мультиканального звука можно .
Конфигурация передней панели.
Если на вашей системной плате есть аудио разъём для передней панели, вы можете добавить на переднюю панель аудио модуль с линейным входом и выходом. Посмотрите техническое описание вашей системной платы, чтобы узнать есть ли на ней аудио разъём для подключения передней панели.
Воспользуйтесь технической документацией, чтобы узнать как подключить аудио модуль к вашей системной плате. Техническую документацию можно найти либо на диске с драйвером либо на сайте производителя вашей системной платы.
После подключения передней аудио панели вы можете проверить звук на передней и задней панели с помощью аудио ПО. В зависимости от вашей аудиосистемы (драйверов и ПО) вы можете:
- Настроить отключение задней панели при использовании передней.
Настроить одновременное использование передней и задней панелей (например к задней подключены колонки, а к передней наушники)
Установка внешней аудио карты.
Если вы хотите установить внешнюю аудио карту вместо встроенной проделайте следующее:
- 1.Отключите встроенную звуковую карту:
Отключите встроенную звуковую карту.
2.Установите внешнюю звуковую карту, следуя приложенной к ней инструкции.
32-разрядное воспроизведение и запись.
Ни одна системная плата Intel не поддерживает 32-разрядное воспроизведение и запись. Максимально возможная разрядность - 24. Это сделано так, потому что популярные цифровые форматы, такие как Dolby и DTS поддерживают разрядность только от 16 до 24 бит.
Более того внешние звуковые платы High-End класса поддерживают разрядность только до 24 бит.
Включение многопоточного воспроизведения.
Многопоточность позволяет вам слушать на двух различных наборах различные источники звука. Например один источник звука вы можете слушать через колонки подключенные к задней панели, а другой через наушники подключенные передней.
Узнать поддерживает ли ваша системная плата многопоточное воспроизведение, вы можете из технической документации.
Пример настройки многопоточного воспроизведения:
Устранение проблем
Не устанавливаются драйвера.
При установке аудио драйвера Sigmatel или Realtek (с компакт-диска или с использованием последней версии драйвера скачанного из интернета) установка может завершиться с одной из следующих ошибок:
- Устройство отсутствует, перезагрузите компьютер и запустите установку снова.
Система не поддерживает драйвер, который вы пытаетесь установить.
В первую очередь проделайте следующее:
- 1. Пуск - Панель управления - Установка/удаление программ.
2. Найдите следующие два пункта: Realtek High Definition Audio Driver и High Definition Audio driver Package - KB888111.
3. Если перечисленные пункты присутствуют - удалите их.
4. Перезагрузите Windows.
5. Скачайте последнюю версию аудио драйвера для вашей системной платы с официального сайта.
6. Щёлкните дважды по скаченному пакету для извлечения файлов.
7. Задите в папку, куда был извлечён пакет, затем в папку \HDAQFE\xpsp2\us\ или \MSHDQFE\Win2K_XP\us\ (в зависимости от версии вашей операционной системы).
8. Двойной щелчок по файлу kb888111xpsp2.exe.
9. Перезагрузите Windows.
10. Установите аудио драйвер.
Если описанные шаги не помогли попробуйте переустановить Windows следующим образом:
- 1. Отключите звуковую плату перед установкой Windows:
- Нажмите F2 (или del) во время загрузки компьютера, чтобы войти в BIOS Setup.
Перейдите к пункту дополнително - Перифирийные устройства (сожжет отличаться в зависимости от версии BIOS)
Отключите звуковую карту.
Сохраните изменения, нажав F10 и выйдите из BIOS Setup.
2. Установите Windows.
3. Установите все обновления для Windows.
4. Установите драйвер чипсета.
5. Установите все драйвера, кроме аудио драйвера.
6. Включите звуковую карту в BIOS.
7. Перезагрузитесь и нажмите отмена, если появится сообщения о том, что найдено новое устройство.
8. Установите последний аудио драйвер.
9. Перезагрузите Windows.
Некоторые колонки не играют.
Если звук идёт не из всех колонок вы должны проверить следующее:
- Cистема может автоматически определить, что вы используете двухканальный звук, даже если у вас подключено 4-ре и более колонок. Выберите правильный тип конфигурации с помощью Windows Speaker или другого аудио ПО.
Колонки могут быть подключены к неправильным аудио разъёмам. Убедитесь, что всё подключено верно, сверьтесь с документацией вашей аудио системы.
Баланс может быть настроен неправильно. Если звук идёт только из правой или только из левой колонки, то проверьте настройки баланса: ползунок баланса должен быть установлен посеридине.
Некоторые 4.1 аудио системы (один сабвуфер и четыре колонки) предназначены к подключению к игровым звуковым картам. Если вы подключаете такую аудио систему к стандартной или встроенной звуковой карте, убедитесь, что линейный вход переключен в режим стерео. Обратитесь к технической документации вашей аудио системы.
Нет звука на колонках или наушниках.
Если у вас нет звука, возможны следующие проблемы:
1. Встроенная звуковая карта отключена в BIOS. Войдите в BIOS Setup, нажав F2 (или del) при загрузке компьютера - перейдите в пункт дополнительно - перифирийные устройства - убедитесь что встроенное аудио включено.
2. Неправильные настройки звукового микшера. Проверьте не отключен ли звук в микшере и не установлен ли слишком низкий уровень громкости.
3. Колонки или динамики подключены к неправильным аудио разъёмам. Убедитесь, что всё подключено верно. Если вы подключаете колонки или наушники к линейному входу или разъёму для микрофона, они работать не будут.
4. Аудио драйверы установлены неправильно. Проверьте раздел Звуковые, видео и игровые устройства в Диспетчере устройств. При необходимости переустановите драйвера.
5. Звук задней панели отключается при подключении к передней панели. В настройках микшера или другого аудио ПО уберите параметр: Отключать заднюю панель при подключении передней.
Звук искажён.
Если звук искажён, проверьте следующее:
- 1. Есть ли какие-нибудь другие устройства возле колонок или проводов от них? Электромагнитные помехи могут сильно искажать звук. Попробуйте поставить колонки в другое место.
3. Убедитесь, что исправны сами колонки. Попробуйте подключить другие колонки.
4. Возможно ухудшение качества звука при использовании пассивных колонок (без усилителя).
5. Ваши колонки стоят близко к монитору? Электрические помехи от вашего монитора могут влиять на качество воспроизведения. Отодвиньте колонки дальше от монитора. Сабвуфер никогда не стоит ставить возле монитора, его лучше поставить на пол.
6. Проблемы со звуком возникаю только в определённой игре/программе? Возможно, проблема в конкретном ПО, в котором искажается звук. Обратитесь к поставщику этого программного обеспечения.
Микрофон не работает.
Если у вас возникли проблемы при записи звука с помощью микрофона, подключенного к задней панели:
- 1. Установите последнюю версию аудио драйвера для вашей системной платы.
2. Убедитесь, что выбрано гнездо микрофона задней панели, в качестве устройства записи по умолчанию.
Если у вас Windows XP:
- 1. Нажмите Пуск - Панель управления - Звуковые и аудио устройства.
2. Перейдите на вкладку Аудио.
3. Установите звуковые устройства записи по умолчанию
4. Нажмите Ок.
Если у вас Windows Vista или Windows 7:
Windows 7 автоматически определяет к задней или передней панели подключен микрофон!
- 1. Нажмите Пуск - Панель управления - Звук.
2. Перейдите на вкладку Запись.
3. Выберите микрофон, который сейчас используется и нажмите Свойства.
4. Убедитесь, что установлена опция Прослушивать с данного устройства.

Аудио драйвер не устанавливается на Windows XP 64-Bit.
При установке драйвера на Windows XP 64-Bit могут возникать такие ошибки как: Ошибка установки или Неизвестная ошибка.
Надеюсь, что после прочтения этой статьи вы не устали и не уснули, а ответили на многие свои вопросы и решили все свои проблемы со звуком .
ЗЫ Статья получилась объёмная, поэтому если найдёте несоответствие пишите в комментарии.
ЗЫЫ Нам будет приятно, если вы расскажете об этой статье своим друзьям. Спасибо.
Проблема, кажется, затрагивает владельцев смартфонов Galaxy S4, которые работают на процессоре Qualcomm Snapdragon 600 и к которым были подключены наушники с низким импедансом (16 Ом). Проблема проявляется в том, что звук искажен жужжанием или треском, если громкость включена на высоком уровне, но точную причину было немного труднее диагностировать.
Благодаря аппаратной совместимости мы протестировали смартфон с достаточно большим количеством различных моделей наушников и это может ввести в заблуждение, якобы проблема на самом деле в программном обеспечении. Уровнем выходного сигнала можно управлять цифро-аналоговым преобразователем (ЦАП), но это не объясняет, почему различные наушники приводят к разным результатам. Добавьте к этому тот факт, что не каждый телефон испытывает те же проблемы, то уже кажется маловероятным, что это проблема в программном обеспечении.
Jensign (участник сообщества XDA) провел несколько тестов, чтобы попытаться найти причину проблемы, но результаты дают больше вопросов, чем ответов. Моей первой мыслью было то, что подается питание намного выше, чем ожидаемый ток, необходимый для наушников с низким сопротивлением – интересно, вспомните старое уравнения I = V / R?
Но в соответствии с результатами работы пользователя под ником Jensign, проблема возникает только на определенных частотах и только для определенного уровня звука. Тесты показали заметные искажения на уровне около 1 кГц, но их отсутствие выше 10 кГц, и он не испытывал никаких проблем на максимальной громкости, что особенно странно.

Можно лишь снова предположить, что Qualcomm использовал не самые качественные аудиочипы, в результате чего происходят у некоторых пользователей с Galaxy S4 искажения, вызванные некоторыми внутренними частотами резонансного контура.
В итоге, если нет серьезных знаний в аппаратных характеристиках или в создании программного обеспечения, то можно грешить и на железо, и на прошивку. По крайней мере, будем надеяться, что проблема будет решена выпуском специального патча. В то же время, если вы сами столкнулись с этой проблемой, то предлагаю брать обменять смартфон на другой по гарантии.
Правде, обновление уже вышло на днях и пользователи, столкнувшиеся с проблемой звука, по-прежнему утверждают, что Galaxy S4 работает с дефектом. В общем, проблема с обновлением ПО пока не решена. Некоторые производители даже поспешили сообщить, что их наушники не совместимы с Galaxy S4.
Мы все еще ждем официального заявления от Samsung и хотим узнать, как же компания будет бороться с этой проблемой.
Интересно, а у кого-то из вас есть подобная проблема со звуком Galaxy S4 в наушниках?
Работа и развлечение за компьютером не могут считаться полноценными, если на нем отсутствует звук. Он необходим, чтобы смотреть фильмы, слушать музыку, получать уведомления о новых сообщениях и так далее. Можно назвать сотни программ, сайтов, игр и приложений, которые теряют свою актуальность без звука.
Звук должен быть чистым и громким, и его искажение – это большая проблема, с которой может столкнуться каждый пользователь Windows 10. Если звук на компьютере начал трещать, хрипеть, выводиться приглушенным, шипеть или с ним имеются другие проблемы, необходимо как можно скорее устранить возникшую неисправность. В рамках данной статьи мы рассмотрим основные причины, из-за которых могут происходить подобные проблемы со звуком в Windows 10, а также способы их устранения.
Важно: Перед тем как приступать к попыткам исправить программную неисправность, убедитесь, что проблема не аппаратная. Если шипит звук из подключенных к компьютеру или ноутбуку колонок, попробуйте проверить их, подключив акустическую систему к плееру или телефону. В ситуации, когда хрипят встроенные динамики ноутбука, наоборот, подключите к портативному компьютеру внешнюю акустическую систему и посмотрите, как она будет звучать. Также можно попробовать отключить разъем ноутбука или компьютера от звуковой платы и подключить снова.
Хрипит звук на компьютере из-за эффектов
Наиболее распространенная проблема, которая чаще всего приводит к искажению звука, это включенные эффекты. В операционной системе Windows можно накладывать различные эффекты на выводимый звук, о чем многие пользователи забывают, и им кажется, что с аудио возникли проблемы.
Включиться эффекты звука в компьютере могут вследствие изменения параметров системы различными приложениями, имеющими права администратора. Проверить, связан ли хрип, шипение или приглушенность звука с эффектами Windows, можно в настройках аудио. Делается это следующим образом:

Сохранив внесенные изменения, убедитесь, что звук на компьютере нормализовался и стал «чистым». Если он продолжает трещать, хрипеть, шипеть или иметь другие дефекты, переходите к следующему пункту инструкции.
Шипит и трещит звук в монопольном режиме
Некоторые версии Windows 10 могут конфликтовать с драйверами звуковой платы, из-за чего у пользователя будут возникать дефекты при прослушивании звука в монопольном режиме. Также проблемы с монопольным режимом звучания могут возникать на слабом компьютере. Чтобы исключить вариант возникновения треска, шипения и хрипа при воспроизведении звука из-за монопольного режима, рекомендуем попробовать его отключить.

Чтобы запретить приложениям использовать монопольный режим звучания, снова в области уведомлений нажмите правой кнопкой мыши на значок динамика и выберите пункт «Устройства воспроизведения». Зайдите в свойства используемого устройства и на вкладке «Дополнительно» снимите галочку с обоих пунктов, расположенных в разделе «Монопольный режим».
Проверьте, исправилось ли звучание после отключения монопольного режима.
Проблемы со звуком из-за неправильных драйверов
Операционная система Windows 10 автоматически устанавливает оптимальные (по ее версии) драйвера при первом запуске системы. Однако, в ряде случаев, с такими драйверами могут возникать проблемы. Чтобы это исключить, рекомендуется скачать и установить на компьютер последнюю версию драйверов для звуковой карты с официального сайта ее разработчиков.
Обратите внимание: Если проблема с шипением, хрипением и другими дефектами звука возникает на ноутбуке, также можно попробовать переустановить драйвера аудио с официального сайта производителя ноутбука.

Важно: Если в «Диспетчере устройств» не отображается, что имеются проблемы с драйверами звуковой платы, это вовсе ни о чем не говорит. Даже в таком случае рекомендуется попробовать обновить драйвера, поскольку система может не видеть наличие дефектов при звучании, предполагая, что раз звук выводится, значит, с ним нет проблем, но на деле это может быть иначе.
Тихий звук в Windows 10 из-за параметров связи
Еще одно нововведение современных версий Windows – это автоматическое приглушение звука, выводимого различными программами, при звонке, например, в Skype. Возможны ситуации, когда данная опция работает неправильно и, из-за некоторых ошибок, постоянно держит приглушенным звук, считая, что компьютер находится в режиме звонка.
Чтобы исключить вариант возникновения проблем с тихим звуком из-за данной функции Windows, можно попробовать ее отключить и проверить, сохранится ли неисправность. Отключается опция в настройках звука:

Отметим, что данный способ помогает решить проблему, только если звук тихий, но в ситуации, когда он хрипит или трещит, неисправность устранить не удастся.
Проблемы со звуком в Windows 10 из-за неправильного формата воспроизведения
Современные модели звуковых плат поддерживают практически любой формат воспроизведения аудио, который может быть предложен операционной системой Windows. Однако если в компьютере установлена старая карта, с этим могут возникать проблемы.
Чтобы перейти в настройки формата воспроизведения, необходимо зайти в «Панель управления» и выбрать среди доступных вариантов «Звук». Далее нажмите на свойства устройства воспроизведения. Откроется окно, где нужно перейти на вкладку «Дополнительно». Установите в графе «Формат по умолчанию» вариант «16 бит, 44100 Гц (Компакт-диск)» и сохраните внесенные изменения.

Стоит отметить, что 16-битный формат на 44100 Гц поддерживается практически всеми звуковыми платами, и он используется еще со временем ранних версий Windows.
Если ни один из приведенных выше советов не помог исправить ситуацию с хрипом, треском и шипением звука, рекомендуем попробовать проверить компьютер на наличие вирусов. Часто оказывается, что компьютер заражен трояном или Malware-вирусом, из-за которого «подвисает» операционная система, что сопровождается временным пропаданием, хрипом или треском звука.
Если у вас наушники вдруг перестали работать, не спешите в сервис-центр, не торопитесь вызывать ремонтников. Зачастую причина не так сложна, можно самостоятельно исправить недостаток. Разберём причины, по которым устройство работает тихо либо вообще нет звука, как увеличить звук в наушниках, убрать шум. В зависимости от выявленной ошибки будем исправлять ситуацию.
Наушники
У вас на компьютере/ноутбуке нормально работают динамики, а с наушниками возникла проблема: когда подключаете их к порту USB, не передают звук. Что делать, когда нет звука в наушниках?
- В панели задач на рабочем столе вашего ПК внизу справа в области уведомлений найдите значок динамиков. Кликните по нему ПКМ.
- В появившемся меню выберите «Устройства воспроизведения».
- У вас открылось окошко «Звук». При подключении устройства к USB-порту значок его должен появиться в окне. Если значка нет, значит, нужно подключить. Кликните на пустом поле окна ПКМ, выберите «Показать отключённые устройства».
- У вас появится значок устройства, но он будет неактивным, серым, с надписью «Отключено».
- Кликните ПКМ по значку, в меню выберите «Включить».
- Кнопка стала активной, на значке появилась галочка в зелёном кружочке, значит, всё выполнено. На кнопке динамиков при этом значок с галочкой изменится на значок с телефонной трубкой, значит, динамики в это время отключаются, не работают.
- Для настройки работы кликните по значку наушников ПКМ, в меню пройдите в «Свойства».
- Впишите в строке название, установите нужный значок.
- В строке «Применение устройства» должно значится «Использовать это устройство (вкл.)».
- Примените изменения и перейдите на вкладку «Уровни».
- В настройке Speakers переставьте регулятор на максимальное значение. Проверьте, чтобы значок громкоговорителя рядом с этим регулятором стоял в положении включённом (отсутствует на значке красный кружочек, означающий выключенное состояние).
- Пройдите по кнопке «Баланс», нужно также увеличить параметры до 100%, проверьте, чтобы значения регуляторов там были максимальными.
- Примените изменения, перейдите на вкладку «Дополнительные возможности», уберите там все галочки, так уберёте возможный шум.
- Пройдя на вкладку «Дополнительно», можете проверить звучание в разных форматах, выбрать одно из предлагаемых.
- Уберите галочки в разделе «Монопольный режим».
Вы настроили наушники , и они теперь у вас работают правильно. Если при следующем подключении к порту они опять оказались неактивны, щёлкните по ним ПКМ и в меню проставьте работу по умолчанию. После этого при каждом подключении наушники автоматически будут включаться.
Не работают наушники при подключении к передней панели
Вы подключили устройство к передней панели, а оно не работает, нет звука в наушниках. Действуем по алгоритму:
- Зайдите через меню «Пуск» в «Панель управления».
- Пройдите в раздел «Оборудование и звук».
- Там пройдите в «Диспетчер Realtek HD».

Переходим в «Диспетчер RealtekHD»
- Откроется окно диспетчера.
- Увидите, что передняя панель неактивна. Нажимаете на папку «Параметры разъёма». Оба параметра там должны быть отмечены галочкой. Отметьте их, активировав тем самым переднюю панель.
Можно также зайти в дополнительные настройки и там отрегулировать всё, как сказано выше, чтобы убрать шум, помехи.
Звук глухой, тихий
Наушники работают, но некоторые файлы идут с тихим звуком, глухо. При вынимании штекера из компьютера/ноутбука, когда звук проходит через динамики, эти же файлы начинают звучать нормально. Как вылечить такую проблему, как усилить звук в наушниках?
- Зайдите в Панель управления, расположенную в меню «Пуск».
- Проходим по пути: «Оборудование и звук» - «Звук» - «Управление звуковыми устройствами».

- Пройдите на вкладку «Запись», выберите «Стереомикшер».
- Увеличить громкость нужно на вкладке «Уровни», проставьте максимальное значение, на кнопке «Баланс» тоже ставьте 100%.
Проблема должна устраниться: тихий звук в наушниках будет исправлен, громкость сделается оптимальной.
Шум, помехи
При некорректном воспроизведении звука, когда слышится шум, помехи, легко исправить ситуацию, если она вызвана установленными по умолчанию всяческими эффектами. Если появился шум в наушниках на компьютере, как убрать - рассмотрим этот вопрос.
- Зайдите в свойства устройства.
- Пройдите на вкладку «Дополнительные возможности», отключите все эффекты.
- Вернитесь к списку устройств, зайдите на вкладку «Связь».
- Поставьте значение «Действие не требуется».
Воспроизведение должно улучшиться, звук стать чище , шум вы убрали.
Проблемы с драйверами
Возможно, проблемы со звуком связаны с неправильной работой драйверов звуковой карты. Из-за этого тоже может появиться ненужный шум при подключении устройств. Если предыдущие меры не помогли, используйте обновление или переустановку драйверов, поставьте совместимые драйвера, даже если они «неродные».
Если проблема возникла после установки обновления или утилиты, откатите систему назад. Откройте свойства звуковой карты, на вкладке «Драйвер» нажмите «Откатить». Вы вернёте предыдущее рабочее состояние драйвера.

Можно использовать другой способ: полностью удаляете драйвера звуковой карты, в диспетчере устройств нажимаете «Обновить конфигурацию». Система автоматически находит, устанавливает необходимое программное обеспечение.
Если система не находит нужный драйвер, установите его вручную. На официальном сайте найдите драйвер. Если не работает звуковая карта ноутбука - ищите на сайте производителя именно этого ноутбука. Если карта встроена в материнку - ищите драйвер на сайте изготовителя материнки. Если карта приобреталась отдельно, ищите драйверы у изготовителя карты. При поиске драйверов обращайте внимание на совпадение разрядности системы: х64 или х86.
Чтобы программное обеспечение установилось заново, а не просто обновилось, предварительно удалите звуковую карту в диспетчере устройств.
Если драйвер есть, но предназначенный для более ранней версии ОС, то запустите установку через режим совместимости . Режим этот находится в свойствах драйвера на специальной вкладке «Совместимость». Укажите параметр скачанного драйвера и запустите установку. Запуск требуется выполнять с полномочиями администратора.
Таким образом, не прибегая к вызову специалистов, в большинстве случаев можно решить проблему плохого звука или его отсутствия самостоятельно, уменьшить шум, увеличить громкость. Не торопитесь прибегать к радикальным мерам - переустанавливать сразу драйвера, возможно, причина более простая. Исходя из ситуации, выбирайте средство восстановления нормальной работы устройств.
Вопрос от пользователя
Здравствуйте.
У меня есть проблема с ПК: из колонок и наушников идет какой-то посторонний шум (напоминает треск). Провода тыркал - не помогло; входы тоже переставлял - проблема не ушла. Кстати, если щелкаешь мышкой - то этот шум немного усиливается. Что делать?
Звуковая карта встроенная, Realtek (точную модель не знаю). Наушники новые, колонки самые обычные, правда уже довольно стары (лет 7-8).
Доброго дня!
Вообще, шумов, встречаемых в колонках и наушниках, может быть великое множество: например, шум колесика от мышки, различный треск, свист, прерывистые и дрожащие шумы и пр. Появляться они могут от самых разных причин.
Описанная выше проблема пользователя со звуком - довольно типична (к сожалению), и далеко не всегда ее так просто и быстро устранить. Тем не менее, в этой статье постараюсь привести все самые важные моменты, на которые нужно обратить внимание в первую очередь. Устранив их, с большой долей вероятности, вы сделаете свой звук качественнее и чище.
Если у вас слишком тихий звук - попробуйте советы из следующей статьи :
Если у вас совсем нет звука на компьютере - рекомендую ознакомиться с этим руководством:
Причины и устранение постороннего звука в колонках и наушниках
Кабель для подключения колонок/наушников
1) Цел ли кабель
Многие не придают этому значения (якобы, что с ним будет), а кабель, кстати, можно повредить случайно: при неаккуратном передвижении мебели, перегнув, наступив каблуком. Кроме этого, у многих в доме есть домашние животные. В общем-то, причин хватает и без вашего прямого вмешательства...
На фото ниже представлен поврежденный аудио-кабель...

2) Разбитые аудио-разъемы
Со временем любые аудио-разъемы начинают "ослабевать" (чаще всего от интенсивного использования) - и штекер в них зажимается не плотно, иногда даже наблюдается небольшой люфт (зазор). Если в этом случае попробовать вставить/вынуть штекер, покрутить его в гнезде - Вы можете заметить, как появится шумы в колонках и как они пропадут. Таким образом можно подобрать такое положение штекера, при котором шумов не будет. Кабель в таком "идеальном" положении можно закрепить скотчем.
А вообще, если проблема с разбитыми гнездами - замените их в комп. сервисе, вопрос не слишком "дорогой".
3) Длина кабеля
Так же хочу обратить внимание на длину кабеля. Если компьютерные колонки находятся в 2-х метрах от системного блока - то использовать кабели длиной 10 метров - неразумно (тем более, если есть какие-то переходники, удлинители). Все это может стать причиной "искаженного" звука, своего рода помех. Вообще, кабели длиной более 2-5 метров (в самых обычных ситуациях, для домашнего хозяйства) - не рекомендую использовать.
4) Зафиксирован ли кабель
Еще одна причина, с которой пришлось столкнуться была в следующем: кабель от системного блока к колонкам был на "весу", длиной около 2 метров. Естественно, если окно в помещении было открыто - то сквозняк заставлял "болтаться" этот кабель и наблюдались посторонние шумы.
Избавиться от проблемы было очень просто: с помощью обычного скотча прикрепили кабель в 2-3 местах к столу и шумы исчезли.
Кстати, кабель так же могут задевать проходящие люди (если у вас не очень удобно стоит ПК), домашние животные, даже ваши собственные ноги (если кабель проходит под столом). Поэтому мой совет: закрепите (зафиксируйте) или проложите кабель так, чтобы его никто не задевал случайно.
На фото ниже представлены специальные держатели/фиксаторы, которые исключают "запутывание" кабелей и исключают, что какие-то провода "будут" болтаться. Такие держатели на липучках можно расставить с задней стороны стола и закрепить все провода и кабели. Вместо них, кстати, можно использовать обычный скотч.

5) Передние и задние аудио-разъемы
Еще один важный момент: если у ноутбуков только один аудио-разъем (обычно на боковой панельке), то у системного блока их 2 (чаще всего): на задней стороне блока, и спереди.
Многим пользователям удобнее подключать наушники (иногда колонки) к передней стороне блока - и часто в этом случае звук не такой качественный, как если бы вы подключили к аудио-разъемам на задней стенке системного блока. Связано это с переходниками, удлинителями и пр. моментами с подключением передней панельки (с сзади же системного блока - аудиовыходы идут "напрямую" с звуковой карты).
В общем, мотив этого совета простой: попробуйте подключить наушники/колонки к аудиовыходам на задней стенке системного блока.
6) Не переплетен ли кабель с другими шнурами
Так же фонить и появляться посторонние шумы в колонках могут из-за того, что аудио-кабель будет слишком "тесно" переплетаться с другими проводами. Попробуйте его аккуратно расположить так, чтобы он был подальше от остальных. Кстати, этот совет пересекается с фиксацией кабеля (см. чуть выше).
И еще один совет: если у вас наблюдается шипение и шум в колонках - попробуйте подключить вместо них наушники (или наоборот). Это не решит проблему, но поможет найти и диагностировать причину. Если шума в наушниках не будет, то наверняка причина кроется вне системного блока (что уже что-то...).
Некорректные настройки звука в Windows
Часто посторонние шумы в колонках связаны с не совсем "корректными" настройками звука в Windows. Поэтому рекомендую попробовать изменить их...
Для этого откройте панель управления Windows по адресу: Панель управления\Оборудование и звук .

В ней будет отображено несколько ваших звуковых устройств. Откройте свойства того, через которое идет звук по умолчанию (такое устройство помечено зеленой галочкой).
Прим.: кстати, если устройство по умолчанию для воспроизведения звука будет выбрано неправильно - то у вас не будет слышен звук.

Когда откроете свойства динамиков (устройства воспроизведения по умолчанию) - посмотрите вкладку "Уровни" (см. скриншот ниже). В этой вкладке убавьте все посторонние источники до минимума: PC Beer, Компакт диск, Микрофон, Линейный вход и пр. (их кол-во и наличие зависит от вашей конфигурации компьютера).

Далее рекомендую открыть вкладку "улучшения" и посмотреть включена ли "Тонкомпенсация" (кстати, в некоторых версиях Windows она называется, как "Дополнительные возможности/выравнивание громкости" ).

Сохраните настройки, и проверьте, изменился ли звук, стал ли он чище.
Отсутствие актуального звукового драйвера/настройка драйвера
Вообще, обычно, при проблемах с драйверами - звука нет совсем. Но современные версии Windows (8, 8.1, 10) устанавливают драйвера автоматически. В этом нет ничего плохого, наоборот, упрощают жизнь начинающим пользователям. Но есть одно большое "НО" - устанавливаемые ими драйвера, обычно, нельзя настроить, т.е. нет никакой доп. панельки, где задаются важные параметры для вашего оборудования. В следствии этого, могут возникать определенные искажения звука.
Чтобы не повторяться о том, как проверить, есть ли аудио-драйвер в системе, как его найти и обновить, как удалить старый драйвер и т.д. - рекомендую ознакомиться с этой статьей:
Так же возможно вам пригодятся программы для автоматического обновления драйверов в системе. О них я рассказывал в этой статье:
Рекомендую так же обратить внимание на настройку самого драйвера. Чтобы открыть настройки аудио-драйверов: зайдите в панель управления Windows в раздел "Оборудование и звук" . Далее внизу окна, обычно, всегда есть ссылка на настройку: в моем случае - это "Dell Audio" (в вашем, например, это может быть Realtek Audio).
В настройках аудио-драйвера проверьте громкость основных устройств ("поиграйтесь" с ней), отключите различные "непонятные" улучшения, фильтры и пр. Очень часто они являются причиной всевозможных проблем со звуком.

Проверка колонок на другом ПК
Если приведенные выше рекомендации эффекта не дали, очень рекомендую подключить ваши колонки или наушники к другому устройству: ноутбуку, телевизору, ПК и т.д. Сделать это нужно для того, чтобы определить источник постороннего звука:
- либо это "виноваты" колонки (если на других устройствах звук будет с шумом);
- либо "виноват" сам системный блок (если колонки будут нормально себя вести, при подключении к другим источникам звука).
Причина может быть в заземлении...
Заземление (иногда называют занулением) в обычных жилых зданиях, чаще всего, делают в подвале. Все розетки в здании подключают к этому заземлению. Если все оборудование (в том числе и колонки) подключены к одной розетке - то проблемы с помехами из-за заземления, обычно, никогда не возникают.
Если причина шумов связана с заземлением, то самый простой способ избавиться от этого - это подключить все оборудование к сети через одну общую сетевую розетку. Еще лучше, если к розетке будет подключен сетевой фильтр (не китайский, а норм. качества, или UPS), к которому будет подключен ПК и колонки.
На фото ниже представлен сетевой фильтр на 5 розеток. Хватит для большинства обычных домашних ПК, можно подключить: монитор, системный блок, колонки, принтер, да еще и для зарядника телефона останется...

Важно! При отсутствии заземления, некоторые авторы рекомендую соединить корпус системного блока с обычной батареей. Я не рекомендую этого делать категорически (при определенном построении сети - вас может ударить током)! Вообще, вопрос с заземлением - лучше решать с электриком.
Шум от прокручивания колесика мышки
Иногда шум от прокручивания колесика от мышки "попадает" в аудио-помехи и слышен в колонках. Порой такой шум может быть достаточно сильным и слушать музыку при работе просто невозможно.
Если в колонках слышится звук от мышки, то я рекомендую предпринять следующий ряд мер:
Попробовать заменить мышку на новую;
Если используете мышку с PS/2 разъемом - замените ее на USB (или наоборот);
Так же можно использовать переходники PS/2 на USB. Например, подключив мышку с PS/2 разъемом к USB-порту;
Попробовать использовать беспроводную мышку.
На фото ниже представлены: мышка с PS/2 штекером, USB-мышка, и переходники с PS/2 на USB.

Мобильные телефоны и гаджеты
Если ваш мобильный телефон лежит слишком близко к колонкам - то при звонке на него (или прихода СМСок), вы можете слышать сильный треск и помехи. Можно, конечно, попробовать экранировать звуковой кабель, но в домашних условиях, на мой взгляд, всё это лишняя трата денег, времени и сил.
Самый лучший выход, найти место для мобильного телефона не на компьютерном столе, или по крайней мере, разнести по разным углам телефон и колонки. Благодаря этому, треск и шум существенно снизятся.
Кстати, подобное может наблюдаться от раций, радиотелефонов и других подобных гаджетов и приставок. Всё что имеет антенну и радио сигналы - может быть потенциально источником сильнейших колебаний, отражающихся в ваших колонках.
В некоторых случаях, даже обычный принтер/сканер/копир, "необычная" настольная лампа могут вызвать появление шума в колонках. Поэтому, хотя бы на время диагностики, я рекомендую поочередно отключать посторонние приборы, находящиеся вблизи колонок, и смотреть за состоянием и чистотой звука.
Думаю, здесь больше комментировать нечего...
Высокая громкость на некачественных колонках
Громкость выше 50% на недорогих некачественных колонках (и наушниках) вполне может быть причиной появления шума (говорят, что колонки начинают "фонить") .
Вообще, фонят все колонки и наушники. Правда, более качественные колонки (и, как правило, более дорогие), выдают более чистый звук даже на высокой громкости, и фонят только уже на максимуме. В то время как дешевые - когда громкость доходит до средних величин...
Так же обратите внимание на микрофон. Если у вас громко включены колонки и работает микрофон - то может наблюдаться эффект замкнутого "кольца".
Низкое электропитание (экономный режим)
Этот совет больше подойдет пользователям ноутбуков...
Дело в том, что в ноутбуках есть несколько режимов работы: экономный режим, сбалансированный, и высокая производительность. Делают это производители для того, чтобы более экономно расходовать заряд аккумуляторной батареи.
В некоторых случаях, пониженное энергопотребление не позволяет выдавать качественный звук. Поэтому рекомендую зайти в панель управления Windows: Панель управления\Оборудование и звук\Электропитание . Затем включить высокую производительность и сохранить настройки (см. скриншот ниже).

Установка внешней звуковой карты
Многие почему-то думают, что внешняя звуковая карта - это какое-то большое устройство, дорогое и т.д. Всё это в прошлом, сейчас есть современные звуковые карты, размер которых чуть более USB-флешки (да и выглядят они практически так же).
Да, к такой звуковой карте не подключишь какое-то специфическое оборудование, но к ней можно подключить обычные классические наушники и колонки, микрофон, что более чем достаточно для многих пользователей "средней руки".
К тому же внешняя звуковая карта может просто выручить и помочь избавиться от постороннего шума, когда остальные варианты не позволили решить проблему. Тем более, что стоимость многих моделей более, чем доступна (самые дешевые варианты стоят не более нескольких сотен рублей).
На фото ниже представлена USB-звуковая карта. Такая небольшая "малютка" способна выдавать довольно качественный звук, которому позавидуют часть встроенных звуковых карт. И в принципе, подойдет большинству пользователей, кого устроит самый "обычный" звук.

На этом у меня всё. Дополнения по теме - приветствуются...