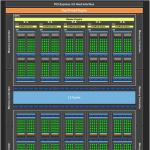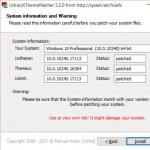У памяти есть одно свойство: её всегда не хватает. Только что свежекупленный смартфон радовал вас немереными гигабайтами внутри: а сейчас там – теснота, словно в троллейбусе в час пик.
А снаружи торчит, вся такая неприкаянная, карточка Micro SD, которую вам никак не удаётся заполнить!
Соблазнительная идея – перенести приложения с внутренней памяти на карту! Правда, её реализация порой требует тонкого подхода. Это и рассмотрим.
Перенос приложений на карту памяти штатными методами
Отметим сразу: такая возможность присутствует не во всех версиях Android. Впервые она появилась в версии 2.2 Froyo. А в 4.4 KitKat разработчики заблокировали установку приложений на карту памяти вообще. Поэтому всё написанное в этом разделе пригодится только владельцам смартфонов с Android не ниже 2.2 и не выше 4.3.
Любую ли программу или игру можно перенести на карту Micro SD? Нет, всё зависит от того, предусмотрел ли такую возможность разработчик. Чтобы перенести приложение на карту, в первую очередь убедитесь, что на ней достаточно свободного места.
Зайдите в меню «Настройки», откройте раздел «Приложения». Тапните на приложение, которое вы бы хотели перенести. В настройках будет показано, в какой раздел оно установлено. Если оно установлено в основную память и , вы можете перенести его одним тапом.

Этот способ заведомо работает. Но смотреть каждое приложение отдельно – довольно утомительно.
Удобные средства переноса приложений на карту памяти
К счастью, существуют и альтернативные средства переноса. Рассмотрим наиболее актуальное сейчас – программу FolderMount. C её помощью вы можете перенести на карту даже приложения, которые штатным способом перенести не удастся.
- Убедитесь, что на вашем смартфоне получен рут. Инструкцию .
- Установите FolderMount и предоставьте ему рут-доступ, когда оно об этом попросит.
- Посмотрите в Анализаторе приложений список всех приложений, которые можно перенести.
- Когда FolderMount предложит создать пару (папку на карте памяти, соответствующую папке в основной памяти), согласитесь.
- Приступите к переносу, который может занять долгое время, в зависимости от размера папки.
- Когда перенос закончен, нажмите на иконку иголки рядом с перенесённой папкой. Дождитесь, пока она позеленеет. Всё, папка на карте памяти примонтирована к основному диску.

Сила этого приложения – в том, что оно работает на версиях Android вплоть до 5.0, где штатный перенос уже не предусмотрен.
Впрочем, для полноценного использования программы придётся использовать платную версию, стоимостью эквивалент 1 доллара.
С другой стороны, разве это дорого для полноценного расширения памяти вашего смартфона?
Некоторые хитрости по освобождению основной памяти
- Телефон постоянно норовит переносить приложения на внутреннюю карту ограниченного размера, игнорируя внешнюю, куда большего объёма? В большинстве случаев внутреннюю память можно переразбить. Тогда почти вся память накопителя будет отведена под системный раздел, остаток внутренней карты можно будет сделать скрытым, и у системы не останется выбора: приложения будут ставиться на внешнюю Micro SD. Для переразбиения памяти существуют специальные утилиты, которые надо выбирать, исходя из модели смартфона и чипсета. Их обзор – тема для отдельного материала.
- Игры весят многие сотни мегабайт, а то и гигабайты? К счастью, медиа-данные принято выносить в так называемый кэш, который часто можно скачать отдельно и поместить в папку Android на карте. Основной файл приложения придётся всё-таки устанавливать в основную память. Но это не беда: кэш с карты отлично читается.
- Приобретайте карты не ниже 10 класса. Да, они заметно дороже, чем бюджетный класс 4, но и скорость считывания данных несравненно выше. Так вы не будете ругаться на свой телефон из-за невыносимого торможения.
- Не хотите связываться со всем вышеперечисленным? Тогда приобретайте телефон без карты памяти вообще. Это, в частности, все модели Nexus, некоторые популярные флагманы Samsung и LG, Xiaomi и Meizu. Правда, чтобы расширить память, вам придётся покупать OTG-флэшку со штекером Micro USB. Использовать её можно будет лишь для работы с видео, музыкой и другими данными, но не с приложениями. А обойдётся она дороже, чем SD-карта аналогичного объёма. Зато все ваши программы и игры поместятся в основном разделе.
Рано или поздно каждый пользователь Андроид устройств сталкивается с ситуацией, когда внутренняя память девайса вот-вот закончится. При попытке обновить уже существующие или инсталлировать новые приложения, в магазине Play Market всплывает уведомление о том, что недостаточно свободного места, для завершения операции нужно удалить медиа файлы или некоторые приложения.
Большинство приложений по умолчанию устанавливаются во внутреннюю память. Но все зависит от того, какое место для установки прописал разработчик программы. Он же определяет и то, можно ли будет в дальнейшем переносить данные приложения на внешнюю карту памяти или нет.
На карту памяти можно переносить не все приложения. Те, которые были предустановлены и являются системными приложениями, перемещать нельзя, по крайней мере, при отсутствии рут прав. А вот большинство загруженных приложений хорошо переносят «переезд».
Перед тем, как начать перенос, убедитесь, что на карте памяти достаточно свободного места. Если изъять карту памяти, то приложения, которые были перенесены на нее, не будут работать. Также не стоит рассчитывать, что приложения будут работать в другом устройстве, даже если вставить в него эту же карту памяти.
Стоит помнить, что программы не переносятся на карту памяти полностью, какая-то их часть остается во внутренней памяти. Но основной объем перемещается, освобождая необходимые мегабайты. Размер переносимой части приложения в каждом случае разный.
Способ 1: AppMgr III
Бесплатное приложение AppMgr III (App 2 SD) зарекомендовало себя как лучший инструмент для перемещения и удаления программ. Само приложение также можно переместить на карту. Освоить его очень просто. На экране отображаются всего три вкладки: «Перемещаемые» , «На карте SD» , «В телефоне» .
После скачивания сделайте следующее:


Еще одна полезная функция - автоматическая очистка кэша приложений. Этот прием также помогает освободить место.
Способ 2: FolderMount
FolderMount - программа, созданная для полного переноса приложений вместе с кэшем. Для работы с ней понадобятся ROOT права. При наличии таковых можно работать даже с системными приложениями, поэтому нужно очень внимательно выбирать папки.
А чтобы воспользоваться приложением, следуйте таким инструкциям:

Способ 3: Переместить в SDCard
Самый простой способ - воспользоваться программой Переместить в SDCard. Она очень простая в использовании и занимает всего 2,68 Мб. Значок приложения на телефоне может называться «Удалить» .
Использование программы выглядит следующим образом:

Способ 4: Штатные средства
Кроме всего вышеперечисленного, попробуйте осуществить перенос встроенными средствами операционной системы. Такая возможность предусмотрена только для устройств, на которых установлена версия Андроид 2.2 и выше. В данном случае нужно сделать следующее:


Но что делать если версия Андроид ниже чем 2.2 или разработчик не предусмотрел возможность перемещения? В таких случаях может помочь сторонний софт, о котором мы говорили ранее.
С помощью инструкций из этой статьи можно легко переместить приложения на карту памяти и обратно. А наличие ROOT-прав предоставляет еще больше возможностей.
Появление предупреждения «Недостаточно места» — это обычное явление при попытке установить новую программу. Если на телефоне есть слот для специальной карты, то решение такой проблемы элементарно. MicroSD — это удобный и дешевый способ увеличения объема памяти. Так как перенести приложения на SD карту памяти андроид, чтобы освободить место. Порядок действий зависит от того, какую версию ОС вы используете.
Использование карты microSD
Прежде чем приступать к работе над SD, нужно учесть несколько моментов. Карты памяти взаимодействуют с устройством медленнее, чем внутреннее хранилище, поэтому после перемещения будет наблюдаться снижение производительности для ресурсоемких процессов. Покупая SD, отдавайте предпочтение вариантам с большим объемам памяти и хорошей скоростью. Проверьте параметры своего телефона, чтобы узнать, какие карты совместимы с ним.
Предустановленные приложения на карту памяти невозможно перенести без root-прав, и даже в некоторых сторонних программах перемещение может не поддерживаться. Кроме того, в старых версиях Android вам не удастся использовать виджеты, связанные с перемещенными на SD приложениями.
SD-карта в качестве внутреннего хранилища
Хорошая новость для владельцев устройств, работающих на ОС Android 6.0 Marshmallow, Android 7.0 Nougat и 8.0 Android Oreo – им стала доступна настройка microSD для работы в роли внутреннего хранилища. Чтобы вы не думали о том, как приложения перенести на карту памяти Андроид, система будет воспринимать ее как расширение встроенной памяти. Все накапливаемые данные автоматически записываются туда по мере необходимости. В результате не нужно будет беспокоиться о том, где хранятся ваши программы.
Для начала требуется настроить телефон. Карта при этом будет отформатирована, поэтому убедитесь, что вы сделали резервные копии важных данных.
- Вставьте карту в свой телефон. Во всплывшем уведомлении «Новая SD-карта» нажмите «Настроить», затем выберите «Использовать как внутреннее хранилище».
- Перейдите в системный раздел под названием «Хранение», где вы поймете, как перенести приложения на карту.
- Коснитесь ее, нажмите кнопку с надписью «Меню» и оттуда зайдите в «Настройки хранилища». В поле «Формат» выберите вариант «Внутренний».
- На следующем экране нажмите «Стереть и форматировать». Процедура уничтожит абсолютно все другие данные на вашей SD.
Эта функция называется Adoptable Storage, и она используется только в том случае, если вы собираетесь навсегда оставить microSD в своем телефоне и больше не хотите думать над тем, как переместить приложения на карту. Если вы уберете ее, то не получите доступа к данным, которые она содержит. Но карта также будет зашифрована, поэтому вы не сможете поместить ее на другое устройство для копирования информации.
Большой недостаток в использовании карты для хранения данных – это то, что некоторые производители предпочитают не предлагать такой вариант на устройствах. Если вам не повезло, и его нет, то придется продолжать перемещать свои программы на установленную SD-карту вручную.
Перемещение на SD в Android 8.0 Oreo
Программы на все карты памяти быстро и легко перемещаются в ОС Oreo. Этот параметр доступен для каждого приложения, кроме предварительно установленных.
- Перейдите в «Настройки», где нужно выбрать раздел «Приложения и уведомления» > «Информация о приложении».
- Прокрутите страницу вниз, чтобы найти программу, которую надо перенести на вашу microSD, и коснитесь строки с ее названием.
- Выберите «Хранение». Если приложение поддерживает перенос на карты памяти, вы увидите раздел с названием «Место хранения». Нажмите в нем кнопку «Изменить».
- Выберите microSD, куда вы желаете перенести программу, затем коснитесь надписи «Переместить».
Чтобы переместить ее обратно во встроенное хранилище, повторите описанные выше шаги, а затем на последнем этапе выберите вариант «Внутренняя память». Необходимость сделать это появится, если вы захотите поменять или форматировать карту памяти.
Перемещение в Android 7.0 Nougat и Android 6.0 Marshmallow
Ниже вы узнаете, как устанавливать приложения на карту в Android 7.0 Nougat посредством меню «Настройки». Не все программы могут переноситься – там, где подобная возможность не поддерживается, вы не увидите кнопку «Изменить» на третьем этапе.
- Откройте «Настройки» > «Приложения».
- Найдите ту программу, которую сейчас хотите перенести на свою карту microSD, и коснитесь строки с ее названием.
- Перейдите из меню в раздел «Хранение» > «Изменить» и выберите свою карту в открывшемся диалоговом окне.
- Нажмите «Переместить», чтобы завершить процесс.
Узнав, как сохранять приложения на карту памяти, всегда учитывайте то, что в зависимости от размера программы это может занять разное количество времени (особенно в случае с большими играми). Так что не трогайте свой телефон, пока процесс переноса не завершится. Для отмены этих действий выберите вариант «Внутреннее хранилище» на третьем этапе.
Перенос установленных в системе Marshmallow приложений на любую microSD будет таким же, как в Nougat.
Перемещение на SD-карту на Android 5.0 Lollipop
В Lollipop менее надежная поддержка карт памяти, чем в более поздних версиях Android, и тем не менее, вы в любой момент сможете перемещать занимающие место приложения посредством настроек.
Вы в этом случае можете столкнуться с ограничениями при попытке переместить их во внешнее хранилище – в первую очередь нужно знать, предусмотрели ли разработчики такую возможность. Кроме того, программы перемещаются только частично. Вы можете увидеть, что загружено на карту, выбрав нужную вкладку на странице с информацией. Это позволяет легко узнать, что перемещать обратно, если вы, возможно, в будущем захотите извлечь SD из устройства.
- Откройте системный раздел «Приложения» и коснитесь программы, которую хотели бы сейчас переместить на свою SD-карту.
- Затем во вкладке «Хранение» нажмите «Переместить на SD-карту». Эта кнопка будет выделена серым цветом, пока приложение перемещается, так что не закрывайте окно, пока процесс не завершится. Если параметр «Переместить на SD-карту» отсутствует, программу нельзя перемещать.
- Как только перемещение будет закончено, раздел «Хранение» обновится и покажет, какая часть теперь хранится на SD (и сколько еще находится во встроенном хранилище). Теперь кнопка перемещения будет называться «Переместить на телефон» или «Переместить во внутреннее хранилище». При нажатии на нее вы сможете убрать приложение со своей карты.
Перенос на SD-карту в Android 4.0 KitKat и в более старых версиях
Поддержка microSD крайне ограничена во всех версиях 4.x. Поначалу не было вариантов того, как на Андроиде перенести приложения на карту. Однако некоторые производители предпочли добавить подобную возможность в собственные версии данной операционной системы.
Если такая опция у вас есть в KitKat или в более старых версиях, алгоритм прост:
- Откройте в настройках раздел «Приложения».
- Затем найдите и отметьте то, что вы хотите переносить на свою карту.
- Выберите опцию «Переместить на SD-карту». Если эта кнопка недоступна, программу не удастся переместить (или у вас на устройстве такая возможность отсутствует).
Если вы все еще используете устройство на Android 2.x, процесс перемещения будет примерно таким же. Если же у вас на телефоне отсутствует опция перемещения, придется обратить внимание на сторонние приложения.
Перемещение со сторонними приложениями: Link2SD
Если ваш телефон не поддерживает переносы на SD-карту, существуют сторонние программы для этого. Желательно рассмотреть те варианты, для использования которых не нужен root-доступ — например, Link2SD. Вы можете запускать данное приложение для карт, чтобы:
- полностью переместить программы
- принудительно перенести те, где это обычно не разрешается
- разгрузить папки с данными больших приложений и игр посредством их перемещения во внешнее хранилище.

Для начала запустите его и предоставьте root-доступ, если есть такая возможность. Затем коснитесь того, что желаете переместить, и выберите один из вариантов:
- Перенос на SD-карту. Перемещает любую программу и все ее данные на вашу SD.
- Перемещение на SD-карту. Работает только в тех случаях, когда телефоны поддерживают перенос приложений во внешнее хранилище.
- Перенос на SD-карту (данные и кэш). Перемещает только файлы с данными.
Всем хорошего настроения! В этой статье мы с вами поговорим о том, как перенести приложения на SD карту в системе Android. Вопрос этот весьма актуален, поскольку у многих людей имеются бюджетные гаджеты.
А в таких устройствах, как правило, выделяется очень мало места для установки приложений. И получается обидная ситуация: хочется расширить функционал, установив что-нибудь интересное, но выдается сообщение о нехватке памяти.
То есть получается такая последовательность действий: поставили одну программу, затем перенесли ее на флешку, теперь ставим следующую. Вот такая карусель образуется, друзья. 😉
После этого осталось лишь скачать с небольшое приложение, которое называется Link2SD. Смотрим на системные требования, а затем берем его по ссылке отсюда :

После завершения установки запускаем нашу программку и жмем на значок, указанный на скриншоте ниже:

В открывшемся меню выбираем пункт "В памяти телефона":

После этого в главном окне Link2SDпоявится список приложений, которые установлены именно в системной памяти девайса. Делаем долгий тап по любому из них и в появившемся окошке выбираем строку "Перенести на SD карту":

На этом шаге осталось только лишь нажать на кнопку "ОК":

И все, ребята, дело обтяпано. Так что теперь вы можете переносить приложения на SD карту в неограниченном количестве. А если нажать на третий значок в главном окне нашей замечательной программки:

То можно будет выбрать раздел "Память":

Чтобы основательно ознакомиться с истинным положением дел в этой сфере:

Да и, вообще, надо сказать о том, что Link2SD много чего умеет. Вот, например, еще некоторые полезные функции:

Ну а мы будем закругляться, поскольку тема, как перенести приложения на SD карту в Android раскрыта полностью. Если остались вопросы, смело задавайте их в комментариях. А в завершение, очередной очень курьезный видеоролик.